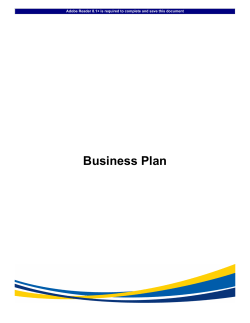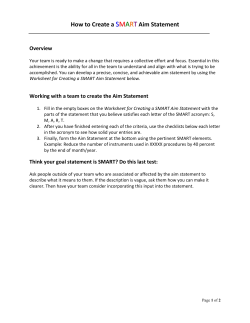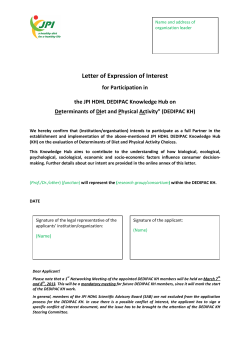How to reset your Blu‐ray player
How to reset your Blu‐ray player There are three different types of resets available on your player: • System Reset: Resets all menu settings back to factory default except Network and Smart Hub settings. See ‘System Reset’ below for more details and step by step instructions. • Smart Hub Reset: Resets Smart Hub only, does not affect system or network settings. See ‘Smart Hub Reset’ below for more details and step by step instructions. • Hard Reset: Resets all menu, network, and Smart Hub settings back to factory default, as if the player is being turned on for the first time. ‘Hard Reset’ below for more details and step by step instructions. System Reset When performing a 'System Reset' all menu settings will revert to factory default settings, except for Network and Smart Hub Settings. Any changes you've made in the menu will revert back to factory default. Before starting: • Remove any discs from the player. Although the player reset will work with a disc in the tray, after the reset is performed it will try to automatically play the disc (by default). • Know the BD/DVD rating password if one has been set, if not, enter the default password: 0000 1. Power on your Blu-ray player if it's not already on, and wait for the Home Menu to display. 2. Using the right or left arrow buttons on your Blu-ray (BD) remote move to 'Settings' and then press enter. 3. Using the top or bottom arrow buttons on your BD remote move to 'System' and then press enter. 4. Using the top or bottom arrow buttons on your BD remote move to 'Reset' and then press enter. Samsung Electronics America Contact Center Like this guide, follow @TalkingTechie3D 1 Copyright © 1995-2014 SAMSUNG All rights reserved. 5. Using the number buttons on your BD remote enter the parental rating password you've set, if none has been set, enter 0000. 6. Prompt is displayed to confirm reset, using the right or left arrow buttons highlight 'Yes' and then press enter. 7. Reset confirmation screen is displayed; press enter on 'OK'. 8. The initial setup screen is displayed, highlight your language and then press enter. 9. TV Aspect and Network prompt is displayed, start is already highlighted, press enter. 10. The Initial Settings/TV Aspect screen will appear. Select the settings appropriate to your TV and preference and then press Enter. Samsung Electronics America Contact Center Like this guide, follow @TalkingTechie3D 2 Copyright © 1995-2014 SAMSUNG All rights reserved. • 16:9 Original: Select if your TV is 16:9 (Widescreen). All content will be displayed at the original aspect ratio. Content formatted in 4:3 will be displayed with black bars on the left and right. • 16:9 Full: Select if your TV is 16:9 (Widescreen). All content will fill the full screen. Content formatted in 4:3 will be stretched. • 4:3 Letter Box: Select if your TV is 4:3. All content will be displayed at the original aspect ratio. Content formatted in 16:9 will be displayed with black bars on the top and bottom. • 4:3 Pan-Scan: Select if your TV is 4:3. All content will be displayed at the original aspect ratio. 16:9 content will have the extreme left and right portion cut off. 11. The Network Settings screen appears. PRESS THE BLUE LETTER D BUTTON ON YOUR REMOTE to skip this step since network settings have been retained. If you select any of the network connection types, you will have to go thru network setup, if that occurs follow the on screen prompts and enter your network info. 12. The home menu is displayed; all system settings have been restored to factory default. Smart Hub Reset All downloaded Apps are initialized; user accounts and settings are erased and all Smart Hub settings revert to factory default. Smart Hub then restarts as if it were starting for the first time. Your account, however, remains on the Smart Hub server. To log into your account, enter your ID and password on the login screen after the reset. Use this if: • Smart hub is not working properly • Apps are not loading • Some Apps are missing or failing Note: Once you have created a Smart Hub ID the ID will remain on the Smart Hub server and will not be deleted regardless of the type of reset performed. To delete a Smart Hub ID you must deactivate the account by selecting 'Deactivate Account' from Account Management. 1. Power on your player if it's not already on, and wait for the Home Menu to display. 2. Using the right or left arrow buttons on your Blu-ray (BD) remote move to 'Smart Hub' and then press enter. Alternatively you can press the 'Smart Hub' button on your BD remote if available. Samsung Electronics America Contact Center Like this guide, follow @TalkingTechie3D 3 Copyright © 1995-2014 SAMSUNG All rights reserved. 3. Once the Smart Hub home screen displays press the blue letter D button on your BD remote. The Account Management screen displays. 4. Using the top or bottom arrow buttons on your BD remote move to 'Reset' and then press enter. A password screen displays. 5. Using the number buttons on your BD remote enter the Parental Rating password you have set, if you did not set a password enter the default password '0000'. Smart Hub automatically resets and displays 'Resetting all settings...' message followed by a 'Reset Complete' confirmation message. Press enter on 'OK' to complete the reset process. Note: The screen may go black and then re-appear before the re-initialization process starts and the Terms of Service agreements are displayed. In a few moments the re-initialization process starts and the terms of service agreement is displayed; follow the on screen prompts to complete installation. Re-initialization can take anywhere from 2 - 5 minutes depending on network environment. Samsung Electronics America Contact Center Like this guide, follow @TalkingTechie3D 4 Copyright © 1995-2014 SAMSUNG All rights reserved. Hard Reset Resets all system, network, and Smart Hub settings and deletes all user stored BD data. Use this if: • The player is operating erratically or not working properly • After a recent Firmware Update • If the Network Test is failing or Network Settings need to be erased • If you are attempting to connect to another network or new router • If you are relocating the player to another location/device connection • If the HDMI output is set to a resolution your TV does not support • If you have forgotten the rating password Before Starting: • Remove any disc from the player, reset will not work if there is a disc in the player, wait for 'No Disc' to appear on the front display of the player. • 'Not Available' will display if a disc is left in the player and player will not reset. 1. Power on your Blu-ray player if it's not already on and and tune your TV to the input where the Blu-ray player is connected. 2. With no disc in the player press and hold the 'Stop' button on the front of the BD player for about 8 seconds or until the front display reads ‘SETUP’. 'Resetting all settings to default values...' is displayed on your TV screen as the Blu-ray player powers off and resets. Note: If you press and hold the stop button on your Blu-ray remote, this does not work. 3. The Blu-ray player powers on automatically and displays the initial setup screen, highlight your language and then press enter. Samsung Electronics America Contact Center Like this guide, follow @TalkingTechie3D 5 Copyright © 1995-2014 SAMSUNG All rights reserved. 4. TV Aspect and Network prompt is displayed, start is already highlighted, press enter. 5. The Initial Settings/TV Aspect screen will appear. Select the settings appropriate to your TV and preference and then press Enter. • 16:9 Original: Select if your TV is 16:9 (Widescreen). All content will be displayed at the original aspect ratio. Content formatted in 4:3 will be displayed with black bars on the left and right. • 16:9 Full: Select if your TV is 16:9 (Widescreen). All content will fill the full screen. Content formatted in 4:3 will be stretched. • 4:3 Letter Box: Select if your TV is 4:3. All content will be displayed at the original aspect ratio. Content formatted in 16:9 will be displayed with black bars on the top and bottom. • 4:3 Pan-Scan: Select if your TV is 4:3. All content will be displayed at the original aspect ratio. 16:9 content will have the extreme left and right portion cut off. 6. The Network Settings screen appears. Follow the prompts to setup your network or press the blue letter D button on your BD remote to skip. 7. The home menu is displayed; all settings have been restored to factory default. Samsung Electronics America Contact Center Like this guide, follow @TalkingTechie3D 6 Copyright © 1995-2014 SAMSUNG All rights reserved.
© Copyright 2025