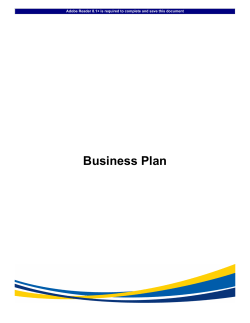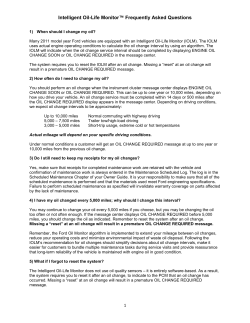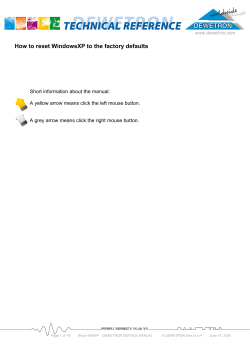Dell AXIM X30/X50/X50v wireless setup
Dell AXIM X30/X50/X50v wireless setup 1. Turn on your PDA and start from the Today Screen. 2. Go to SETTINGS to get to the DELL WLAN Utility under the CONNECTIONS tab. 3. Enable the Odyssey Client in the CONNECTIONS tab. 4. Verify connection to “hostreg” via the Odyssey Client. 5. Register the device in Internet Explorer via the “hostreg” connection. Start from the Today Screen. Be sure to key in “hostreg.cwu.edu” in the Internet Explorer address window to get access to the Host Registration website… 6. LOGON to “hostreg” with your distinguished network logon credentials. 7. Select the “Building” you will be using the wireless device in. Select “WIRELESS” as your Category. Leave “Tag #” blank (if you are Faculty/staff, you MUST populate this field with the 5-digit tag number attached to the device). “Hardware Address” should be populated by a 12-digit alpha-numeric MAC Address (Media Access Control address). “Operating System” should be selected as Windows CE. 8. “Agree and Submit” to the use of the CWU Wireless network. (It takes 5-minutes for the device to be registered in the Host Registration database.) 9. SOFTBOOT the device… Performing a Reset Soft Reset When you perform a soft reset, the device deletes any data that has not been saved but saves any data that has been stored in memory. Try performing a soft reset if the device does not respond when you tap the display or press a button. To perform a soft reset, use the reset stylus to press the reset button. reset stylus reset button Hard Reset NOTICE: When you perform a hard reset, you lose all the data stored in your device memory, and any programs that you installed on your device. Perform a hard reset if: • You want to delete all the data stored in your device memory. • You forget your password and need to clear it. • Your device is experiencing severe operational problems and you have already attempted a soft reset. NOTICE: It is strongly recommended that you back up your data before you perform a hard reset. See ActiveSync Help on your computer for more information. To perform a hard reset: 1 Press and hold the power button. 2 Using the reset stylus, hold the reset button for about 2 seconds. 3 Follow the instructions on the screen. 10. Create wireless profile in the Odyssey Client to be able to get network connection to the “cwu” wireless network. Start from the Today Screen, go to SETTINGS, CONNECTIONS and click on Odyssey Client… 11. Go to SETTINGS and click on CONFIGURE… 12. Hit the ADD button… 13. Type in “cwu” all lowercase for the network name…hit NEXT. 14. Be sure these options are selected, then hit NEXT; A. Association Mode: OPEN B. Encryption Method: WEP C. “Check the box” to (Authenticate Using 802.1x) D. “Check the box” that (Keys Will be Generated Automatically) 15. EAP/TTLS should be selected… uncheck “Validate Server Certificate”…hit NEXT. 16. Leave “anonymous” selected…hit NEXT. 17. Select PAP from the drop down box as your Inner Authentication Protocol…hit NEXT. 18. Type in your “username” (NOT the whole Novell login context), select “Use Following Password” radio button, and type in your “password”…hit NEXT. 19. Hit “FINISH”… 20. You should see your newly created “cwu” profile in the list of networks. Hit the OK button in the upper-right corner… 21. Under the “Connect To:” check box is a drop-down dialogue box where you can select your newly created “cwu” network profile. When successful, you should see your status as “connected/authenticated” with a network SSID for “cwu”…hit OK in the upper-right corner. 22. When successful, your Today Screen should look something like this (notice the blue color of the Odyssey Client in the lower-right corner…if it is red, then there is an “authentication” problem…if it is black, then you have selected the wrong network to connect to). 23. From this point you are done with the setup and should be able to web browse. Problems or questions?...call x2001 or come down to Bouillon Hall room 128 in Computer Support Services for additional support. (DISCLAIMER: ALL copyrights, trademarks and images are the sole ownership of their respective authors. No guarantees or warranty, expressed or implied, including warranties of merchantability and fitness for a particular purpose, are made as to the currency, accuracy, quality, completeness, availability or usefulness of data, information, apparatus, product, or process disclosed, provided through this service, and no responsibility or legal liability is assumed for any damages or inconvenience arising from its use.)
© Copyright 2025