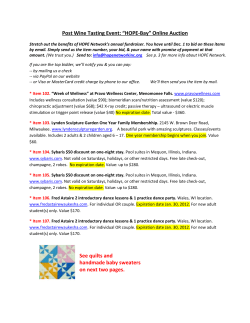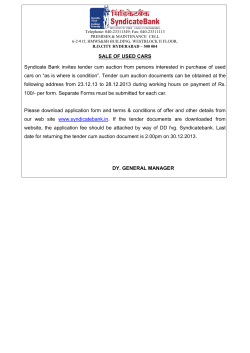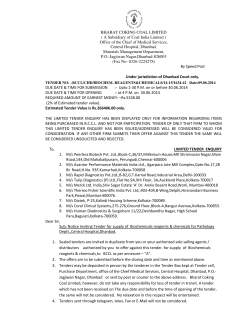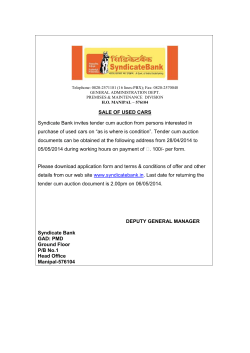STEP BY STEP Guide On How to Create and Publish
STEP BY STEP Guide On How to Create and Publish Tender 1 Contents Login Getting Started Tender Creation Tender List Basic Details Cover Details NIT Document Adding Work Item Documents Work Item Details Fee Details Critical Dates Bid Opener Selection Work Item Documents PUBLISH TENDER The Merits of GePNIC system are: Free portal Registration and no Charges levied for using CPP portal. Offers equal opportunity to all to submit their offers. Encourages maximum participation, competition and hence better terms. Is free from favoritism and eliminates /reduces the scope for Tender Inviting Authorities (TIA) to indulge in unfair practices and also Brings in transparency in the whole tendering process of the Government. PRE-REQUISITES FOR USING CPP PORTAL The following are the minimal requirements. A computer system with at least 1 GB RAM and Internet Connectivity. Internet Explorer 7.0 or Mozilla Firefox 3.0 or above. Internet Connectivity with at least 256 Kbps connectivity. Java Run Time Engine (JRE - 1.6.0) or higher. GO TO HOME PAGE OF CPPP PORTAL WITH URL -http://eprocure.gov.in 5 Click on the applicable mode : ePublishing or eProcure GETTING STARTED CPPP-HOMEPAGE 6 Tender Creator logs in using login ID and Password. CPPP e-Procurement HOMEPAGE 7 Click the Login Button PHYSICALLY INSERT THE DSC TOKEN IN THE COMPUTER AND CLICK ON LOGIN. WHEN PROMPTED, ENTER THE DSC PIN ALSO. Role Based ( Creator / Publisher/ Opener / Evaluator) Dashboard will appear. Inside the e-Procurement (GePNIC) Portal TENDER CREATOR DASHBOARD Screen View profile Click View Profile to view the User’s profile Information Edit profile Click here to edit the profile information Change password Click here to change the Login password Digital Signature Certificate Click here to view the DSC information 10 Click On Tender List to begin Tender Creation / Editing Process Click here to Create New Tender Enter Basic Details about the tender Tender Reference Number: Can be the file number. 12 Tender type: It is the type of tender. It could be any of the above shown option like Open / Limited / Closed Limited/EOI / Auction / Single . Form of contract: It refers to the type of contract to which the tender belongs. It could be any of the above shown link Piece Work / Lump Sum / Fixed Rate / Turn Key etc. Number of covers: This refers to the number of packet's the bidder needs to submit his bid documents in. It could be done in the following ways: (fee + pre qualification + technical bid + financial bid) (fee + pre qualification + technical bid) / (financial bid) (fee) / (pre qualification + technical bid) / (financial bid) (fee) / (pre qualification) / (technical bid) / (financial bid) Tender category: Refers to type of category the tender falls in, it could be any of the above shown i.e.: Goods - Any Tender pertaining to supply / purchase of Goods Services – Service oriented tenders Works – Relating to carrying out of various categories of work. Account type head: Refers to the type of account head the tender falls in. It could be: State Govt. Funded Central Govt. Funded Others Number of Bid openers: This is to select the No. of Bid Openers who can open the bid. 2 off 2: Two Bid Openers to be configured and Same will Open the bid. 2 off 3: Three Bid Openers to be configured and any two can open the bid. 3 off 3: Three Bid Openers to be configured and Same will Open the bid. 2 off 4: Four Bid Openers to be configured and any two can open the bid. Should allow Re-bid submission : Allows Bidder to Re-Submit the Bid. Should allow Withdrawal of bids: Allows Bidder to withdraw the bid, If configured yes, allows to Withdraw after due Alerts and withdrawal reason. Should allow Offline submission: Provision for Excepting Manual Bid. (Not mandatorily available) Should allow General Technical Evaluation: Template Based Evaluation can be Configured Should allow Multi Currency: Select Multi Currency and Choose as applicable in the Tender Payment Mode: It refers to the mode of payment, it could be either offline or online or both and can be selected from the available instruments. Only Offline Mode is Configured in CPP Portal. After entering all the details, click the ‘Next >’ button. Alternatively, click the ‘Cancel’ button to exit without creating the tender. Click Next Click this icon to Add Contents to the Packet i.e. Fee / Pre Qualification / Technical Documents Cover Details : Click the icon under ‘Add Contents’ tab corresponding to the Cover Type to add required Technical/Financial content in the respective cover. Click Save to add document description Add Document Description Select Document Type Cover Content: Cover 1 (Fee/ Pre Qualification/ Technical) Click Save to add document description Add Document Description Select Document Type Click Save to add document description Add Document Description Select Document Type List of documents added in first cover Click on Submit No. of Documents added in 1st Cover Click this icon to add Financial Documents Cover Content: Cover 2 (Financial) Changed Icon Click Save to add document description Add Document Description Click Save to add document description Add Document Description Click Submit to continue List of documents added in second cover No. of Documents added in each Covers Changed Icon Click Next to continue Click Upload to add NIT 1. Enter Description of NIT 2.Click to select file, from your local computer Uploading NIT Document 1.Click open to select the file 1.Click to sign the file Click Save to Continue Click OK Click Save to Continue Click to Verify NIT Document Click the ‘Verify’ link and validate the document to ensure that the correct document is uploaded. 2. Check to confirm verification 1.Click here to View the NIT Document Verify NIT Document Status Changed to Verified Click Next to Continue Click Add New to add Work Item Add Work item Details Click Next to Continue WORK ITEM DETAILS Work/Item Title *- To add the work/item detail. Work/Item Description * - To add the work/item description. It can be up to 250 characters. If it is more than that you can write as per tender document. Pre Qualification Details – To add the Pre Qualification Details. It can be up to 250 characters. If it is more than you can write as per tender document (Not Mandatory) Product Category *- To add the product category description from the drop down list. Product Subcategory – To add the product subcategory (Not Mandatory) Contract Type * - To add the contract type from the drop down list.(Tender, Rate contract, Empanelment) Tender Value * - To add the tender value of the tender. If somebody do not want to disclose the tender value, they can keep it as 0 and it will be available as NIL to viewers Give Location Detail (work / services /items) *- To add the Location details. If you have to add multiple location, add the multiple location with commas. Pin code – To add the pin code (Not Mandatory) 43 WORK ITEM DETAILS Bid Validity Days * -To add the bid validity days.(the number of days for which bid will be valid) Calendar Completion/Delivery Period in Days * -To add the delivery period in days after the award of contract is given to bidder. Pre Bid Meeting * - To choose the pre bid meeting (yes/no). It is purely the department call. If you selected as yes than you have to enter the pre bid meeting place and address, If you select as no than pre bid place and address is disable. Pre Bid Meeting Place * - To add the pre bid meeting place. Pre Bid Meeting Address * - To add the pre bid meeting address. It can be up to 250 characters Bid Opening Place * - To add bid opening place. Tenderer Class* - To add the Tenderer class from the drop down list. If you do not follow any tenderer class select it as others Inviting Officer* - To add the inviting officer details Inviting Officer Address * - To add the inviting officer address. 44 After Adding the Details Click Next to Continue Fill the ‘Tender/EMD Fee Details’ as applicable. If EMD exemption is allowed for the tender, click Yes button otherwise No . Click Next Critical Dates CRITICAL DATES Publishing Date/Time: This is the date & time on which the created tender will be published on to the website. It is not mandatory that the publishing date & time would be same as the creation date, but can also be any future date & time on which the designated department user wants the tender to appear on the site. Document download/Sale start date & time: This is the date & time from which the various documents related to the tender can be downloaded by the bidders. Seek clarification start/ end date & time: This is the time period during which the bidders can get any queries resolved using online system.(Not relevant in e-Publishing) Bid submission start date & time: This is the time from which the bidders can start submitting their bid. Bid submission closing date & time: This is the time till which the bidders can submit their bid. Bid opening date & time: This is the date & time at which the bids will be 48 opened. Fill all the Dates Related to Tender Click Next to Continue Click to Select Bid Opener in Different Modes Click Check Box to Select the Department users that will be authorized to open the Bids from the List BID OPENER SELECTION On the bid opener selection screen, The Tender Creator have to select the Bid Openers as selected in Basic Details Section ( 2 off 2, 2 off 3, 3 off 3, 2 off 4). Only the selected Bid Openers would be able to open the Bid. The system is reconfigured in such a manner that bid openers details will not be displayed to anyone after the tender has been published) Click to verify Click Proceed to Continue Click Submit to Continue Click Upload to add documents Upload the work item documents one by one relevant to the tender. Upload Work Item Documents Select the relevant Document Type to be uploaded 3.Click to Sign the file 1.Enter Description 2.Click Upload Icon to select the file from the local system Confirmation Message Click OK to Continue Click Save to Continue Click Verify 2.Check to confirm verification 1.Click here to View the Document 3.Click Save to continue Status changed to Verified 1. Select Another relevant Document Type to be uploaded 3.Click to Sign the file 2.Click Upload Icon to select the file from the local system Upload Work Item Documents 4.Click Save to Continue Confirmation Message Click OK to Continue Click Save to Continue Click Verify Click here to check the BOQ Confirmation Message of Complied BOQ 2.Check to confirm verification 1.Click here to View the Document 3.Click Save to continu Status Changed to Verified List of Documents Uploaded Click next to Continue Other Important Document to be selected by department user indicating Other Files to be received from / uploaded by Bidders. Click next to Continue View Tender Information, Work Items Added details STEP BY STEP Guide for How to Publish Tender 71 Contents Getting Started Login Search Tender To Publish Verify Details of Tender Publish Tender 72 GO TO HOME PAGE OF CPPP PORTAL WITH URL -http://eprocure.gov.in 73 Choose the applicable mode : ePublishing / eProcure GETTING STARTED CPPP-HOMEPAGE 74 Tender Publisher logs in using login ID and Password. CPPP e-Procurement HOMEPAGE 75 Click the Login Button INSERT THE DSC TOKEN IN THE COMPUTER AND CLICK ON LOGIN. WHEN PROMPTED ,ENTER THE DSC PIN ALSO. 76 Role Based ( Creator / Publisher/ Opener / Evaluator) Dashboard will appear. 77 Click On Publish to Publish Tender Specify the Required Search Criteria Click this button to search Click this Button to clear all the Fields Click this Icon to view tender details / Publish Tender Publish Tender Screen Click to view the documents Click this Button to Publish the Tender Click to go Back Click here to check Published Tender List Tender Publish Complete System publishes the tender, sends a confirmation mail, and displays a success Message. 81 Latest Published Tenders scrolling on the Homepage 82 END OF TENDER CREATION AND PUBLISHING Any further queries can be clarified through… Mail – [email protected] Phone – Toll Free 24 x 7 Help Desk 1800-233-7315 THANK YOU 83
© Copyright 2025