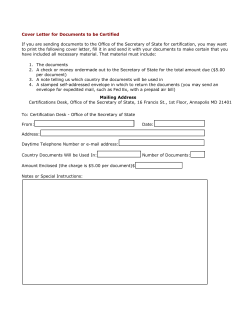MONEY ENVELOPE CREATOR HOW-TO-GUIDE
MONEY ENVELOPE CREATOR HOW-TO-GUIDE
MONEY ENVELOPE CREATOR by Black River Imaging provides an easy way for customers to place
orders for money envelopes.
Money envelopes consist of two sides:
On one side, is a list of package contents and pricing, along with studio information and
payment details.
On the reverse side, the envelope can be ordered in one of four colorful, pre-printed
designs; Starting Lineup (sports), Capture the Dream (sports), Picture Day (pre-school), and
Showtime (dance or cheer). We also have a blank envelope, handy for other non-sport
events.
MONEY ENVELOPE CREATOR allows the photographer to build a layout of packages, add-on’s, and
prices, and select which of the five envelope designs they want.
You can create your own price list by either:
Using our built-in standard layout to enter your package contents & prices
Importing your own custom PDF layout created in another program
Importing a custom PDF created by BRI (go to www.blackriverimaging.com or call
customer service on 1-888-321-4665 for information & pricing)
MIMIMUM SYSTEM REQUIREMENTS
IBM compatible PC
Windows XP, Vista or Windows 7 (not compatible with Windows 95, 98, ME or 2000)
Min. 512MB RAM (1GB or higher recommended)
Min. 5GB free hard drive space
Internet connection to transfer orders
1
FIRST TIME USERS
When you first use MONEY ENVELOPE CREATOR,
you will need to set the data path for storing
orders. The data path stores your order
details and PDF files. It should not be used
for storing images or other types of files.
In most cases it is best to create a new folder
on your C:\ drive purely for sports orders. To
set the data path click EDIT on the main
screen and select SET PATH FOR STORING
ORDERS.
Select the drive and folder you wish to use or
click MAKE NEW FOLDER to make a new folder
for your order data on the selected drive, or
just select an existing folder. Click OK to
accept the selected location.
(You may skip the rest of this page if you already have SportsPix-XE installed, as all settings will
be transferred to MONEY ENVELOPE CREATOR automatically)
Next, you will need to enter your Customer
Information. On the main screen, click EDIT,
and select EDIT CUSTOMER INFORMATION. Be sure
to fill in all fields including the credit/debit card
information. If you wish, an option is provided
to password protect your card information. This
is useful if multiple people enter orders on the
computer and you wish to limit who can see
this sensitive information.
As a security precaution you will not be asked
for your three-digit security code until you send
an order. If you do not wish to do this on every
order, click STORE CSC NUMBER under the EDIT
menu to keep the code in memory.
If you forget this password, simply click the
button marked RESET PASSWORD & CLEAR CC INFO.
This will clear out all credit card data and allow
it to be re-entered and a new password created.
Once all information is entered, click EXIT to go
back to the main menu.
2
STEP 1: STARTING AN ORDER
There are two ways to submit an order through MONEY ENVELOPE CREATOR:
Use MONEY ENVELOPE CREATOR to type in & define your packages and add-on items using our
standard money envelope layout.
Import your own custom PDF into MONEY ENVELOPE CREATOR to place your money envelope
order.
METHOD 1: TO BEGIN AN ORDER USING OUR STANDARD LAYOUT
Click FILE on the main menu and select BEGIN A
NEW PDF.
Next, type a name for your new money
envelope layout. Remember to keep the length
of the name less than 30 characters, and do
not use any special characters, such as:
!+@?=^{}&,[]*:%~;#`‘$/“()\<>|.
It is ok to use hyphens, underscores or spaces.
Click OK to proceed.
CREATING YOUR LAYOUT & DEFINING YOUR PACKAGES
All of the information that will print on your money envelope is entered on this screen. Our
standard layout allows you to enter up to six main packages (A-F), and up to 20 add-on items (GZ). The main packages can contain up to eight different items/lines per package. In addition, you
can type up to three lines of studio contact information at the top of the envelope, and up to three
lines of instructions or information below the packages.
VIP PRICING is a special pricing system that allows the photographer to take advantage of 15%75% discounts on a wide range of our most popular products. Whenever a customer orders a
package containing one of our 52 pre-designed Lab Packs, any additional items added to a
package or sold as an add-on, will be sold at a discounted rate. Lab Packs cost $4 and are built
around the most popular packages used by photographers. The discounted add-on items are
arranged into $1, $3, $6 & $10 price tiers.
To qualify for VIP Pricing, you will need to include a Lab Pack in at least one of your packages, and
only frames that order one of these packages will be eligible for the discounted rates.
To help you in building your packages, you can click on PRICING INFORMATION on the menu bar for a
list of Lab Packs, Add-on items, and prices. When selected, these screens will stay open for your
convenience while creating your order.
3
ADDING PACKAGES & ADD-ON’S
PACKAGE INFORMATION - Type the package cost next to the package letter in the upper-right of
the screen. Next, enter the description of the items in the package. The text will print
exactly as you type it, so be sure to check your spelling and punctuation as this is not done
by the lab. The length of the text line is limited and will be determined by the characters
used (i.e. the letter “W” will use up more space than the letter “I”, especially if using ALL
CAPS). To go to the next line, press ENTER on your keyboard, and a new text field will
appear. You can remove a line of text by double-clicking on it. To go to the next package
letter, you can either click the NEXT PACKAGE button, or press ENTER twice on your keyboard
when on an empty text field. You do not need to use all six packages (A-F) on your
envelope, and these will appear blank if no text or price is entered.
ADD-ON ITEMS - Click NEXT PACKAGE until you reach package “G”. E enter the package cost
plus one line of text for the description. Click NEXT PACKAGE to go to the next addon/package.
BUSINESS NAME, BUSINESS ADDRESS & BUSINESS PHONE – Use these fields to add your studio
contact information to the top of the envelope. As in the example, the BUSINESS NAME field
will be printed in BOLD. The BUSINESS ADDRESS & BUSINESS PHONE fields do not need to be
used only for that purpose. As you can see from the example, the address & phone can be
put on one line, and the BUSINESS PHONE field could be used for an e-mail or web address.
PAYMENT INFORMATION & ADDITIONAL INSTRUCTIONS – Use these lines to add instructions below
the package list. You are free to use them for any purpose that you desire.
STARS ON TOP OF PAGE – Click this checkbox to add a “Star” motif to the top of the envelope.
SPORTS FIELDS NEEDED - Click this checkbox to include sports fields on the bottom section of
the envelope for trader card stats. If you are shooting an event such as a prom or dance
recital that does not need these fields, you may uncheck this box.
STEP 2: VIEWING & PROOFING YOUR MONEY ENVELOPE LAYOUT
4
Once all data has been entered, you will need to view the final PDF of your money envelope layout
to check for errors. Click Make PDF to view and/or print out your PDF so that you can check for
errors or layout problems.
Please note that what you see on this PDF is exactly what will be printed by the lab, so it is very
important to check the layout thoroughly as the lab is not responsible for any typing errors or
missing information.
If errors are found, you can go back to the DEFINE PACKAGES screen at any time to edit the layout.
5
STEP 3: UPLOADING & PLACING YOUR ENVELOIPE OIRDER
Once you are certain that the layout is correct and that you are ready to place your order, click the
UPLOAD ORDER button.
You will be prompted to verify that you have
checked the layout for errors and asked if you
want to proceed. If you are not ready to send
the order, click NO; otherwise click YES to place
your order.
On the ORDER DETAILS screen, you will need to fill out the quantity of envelopes needed (minimum
order is 100), and select which envelope design you want by clicking the checkbox next to the
image. Click on a shipping method to select it. Money Envelopes are considered a resale item,
and as such, shipping charges will be applied to all orders based on weight & shipping zone.
You may also add any customer service notes or special instructions for this order. If you are
ready to send your order, click SAVE AND CONTINUE, otherwise click EXIT - DO NOT CONTINUE to go back
to the main menu.
6
If you did not store the 3 or 4 digit security code
for your credit card, you will be prompted to
enter it at this time. Click OK to send the order,
and you will see the TRANSFERRING FILES window
Once the transfer is complete, the window will
close and you will be returned to the main
menu screen.
*** YOUR ORDER FOR MONEY ENVELOPES HAS NOW BEEN PLACED ***
METHOD 2: IMPORTING YOUR OWN CUSTOM LAYOUT AS A PDF FILE
If you do not want to use our standard layout, you may create your own custom envelope in
another program and then import the finished PDF into the MONEY ENVELOPE CREATOR software.
Please note, you will not be able to edit a custom PDF in the MONEY ENVELOPE CREATOR software,
and will need to go back to whichever program it was created in to make changes.
To import your custom layout, you will need to copy your finished PDF file into the same folder you
set for storing your money envelope orders (if you do not remember this location, you can click
EDIT on the main menu, and select SET PATH FOR STORING ORDERS).
Click on FILE on the main menu and select
IMPORT A PDF (NON-EDITABLE). You will then be
asked if you wish to proceed. Click YES to
continue, or NO to go back to the main menu.
7
From the list of available PDF files found in your
storage folder, highlight the desired file and
select IMPORT. The chosen layout will then be
imported into the software. To order from this
layout, click File on the main menu and select
WORK ON EXISTING PDF to order as normal.
PLACING A REORDER
You can reorder from a saved envelope layout at any time by clicking TOOLS on the main menu
and selecting UPLOAD AN ORDER. If you need to make changed to an existing envelope layout, click
File on the main menu and select WORK ON EXISTING PDF. The envelope data can then be changed
as needed before sending.
If you have previously sent the layout as an
order, you will be prompted to verify that you
are sending as a new order. Click YES to place
the new order, or NO to return to the main
menu.
If you require further assistance using SPORTSPIX-XE, please contact Black River Imaging
customer service at 1-888-321-4665 or by e-mail at [email protected]
8
© Copyright 2025