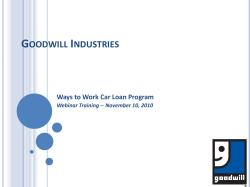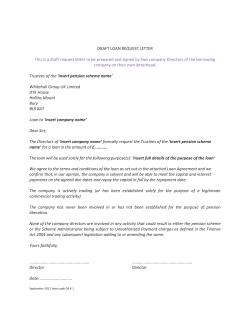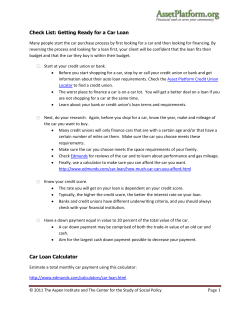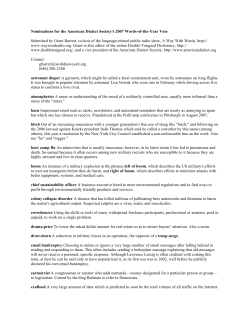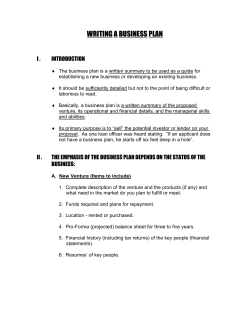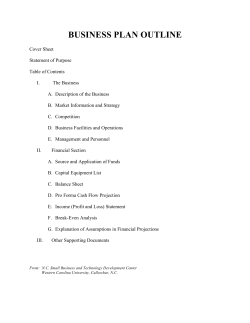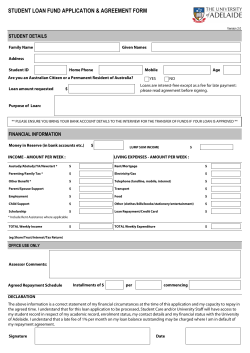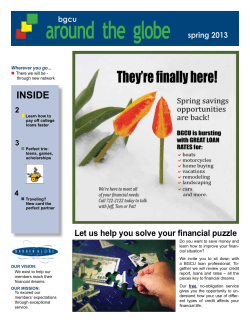Document 185286
How To… Using our Loan Product Pricing & Eligibility Engine A quick guide to finding, pricing and locking your loans. Page 1 Typical Workflow The first step in finding the right loan program for your borrower is to understand their needs. You will need a unique user name and password to gain access. You can either key in the information or upload a Point or DU file. Pages 4 - 8 Our platform will return both eligible and disqualified products. You can compare products and drill down into the details with a single click. Pages 9 – 12 Pages 18 – 20 Once you find the product that is the best fit, pick the lock period and rate that will meet your borrower’s needs. Pages 13 - 17 Your request hits our lock desk instantly. You will know your exact price, and we will have all the information we need. Page 14 - 17 Manage Lock Requests and Scenarios Page 2 Page 3 Page 21-27 Logging In Logging In Enter your User Name (UN) and Password (PW) where indicated, and click the Go button. Forgotten User Name or Password If you have forgotten your User Name and/or Password, please contact us. Page 3 Creating a Loan Entering Loan Data 1. Click the New Search option in the menu on the top right hand side of the screen. 2. Upload a Point (.brw or .prs) or a Fannie Mae DU 3.2 (.fnm) file using the Browse button located at the bottom of the screen… …and click the Start New Loan button. or Key in the loan scenario information manually Page 4 3. Ensure that all required fields [ ] have been completed. Remember that the more information provided on this form, the more definitive the results. 4. Select the lien position(s) you are interested in. Page 5 If you select more than one check box, the system will return products in each lien designation separately. For example, if you select both Search for First and Search for Second the system will first evaluate first liens, and after you select a product and price the system will then evaluate second liens About Borrower Information Included in the Borrower Information section of the Search Form are fields that describe the documentation requirements for the loan. Because investors do not consistently use the same terminology to describe their documentation requirements, you will indicate the specific needs of your borrower for Income, Assets, and Employment separately. About Property Information Included in the Property Information section of the Search Form are fields that describe the type of property for the loan. Because investors do not consistently use the same terminology to identify various property types, you will indicate the specific needs of your borrower for Property Type, Number of Units, and Number of Stories. To search for programs that support multi-family properties, select Single Family as the Property Type and enter the value for the Number of Units. When you set the Property Type to Condo, you must fill in the Number of Stories. Page 6 About Lien Search Criteria Included in the First Lien Search Criteria section of the Search Form are fields that let you specify a desired Price, Rate, and/or Lock Period. If any of these fields are left blank, the system will assume you want the lowest rate, closest to par, on a 30 day lock. If an exact match is not available, the system will return eligible products, but the rate, price, and lock period will be displayed as “N/A” and you will simply select an acceptable value from the price grid. 5. Click the Submit button (located at both the top and bottom of the screen) 6. Upon submission, the product and pricing engine (PPE) will evaluate your loan scenario against our library of products. Page 7 Though products may return eligible, this system does NOT return an underwriting approval. Click the Save As Prospect button if you would like to save the scenario so that you can quickly check eligibility and pricing information for the borrower again in the future. The scenario will appear on your Pipeline with the status set as “Prospect”. To learn more about your Pipeline, see “Managing Your Pipeline” below. Page 8 Evaluating Eligible Products The first section displayed on the Search Results screen will contain the eligible products based on your search criteria. Sorting the Results By default, eligible products will be ranked by best rate, closest to par on a 30 day lock period. You can reorder the list by clicking on any of the underlined column headings: Eligible Product, Rate, Price, Days, or P&I. Underwriting Guidelines If available, you can access the complete underwriting guidelines for a specific product: 1. Hover your mouse over the page icon in the first column 2. Select the appropriate document from the list Page 9 Investor’s Website If available, you can launch the Investor’s website by clicking the internet icon in the second column Accessing a Product’s Pricing Grid Display the entire pricing grid (including adjustments) for a selected product by clicking either the Product Name or the Show link. All pricing is fully adjusted to include the adjustments detailed below the grid. Page 10 Comparing Eligible Products You can also compare pricing on up to six (6) products side-by-side. 1. Click on each check box in the column labeled Compare, corresponding to the products you wish to review. 2. Click on the Side-by-Side Comparison tab at the top of the column Page 11 3. To return to the original list of products, click on the Full Product Listing tab located to the left of the Side-by-Side Comparison Results screen. You can make quick modifications to a file by entering or changing values in the fields at the top of the result list and clicking the Re-Submit button. To modify a parameter not available on this list, click the Revise Product Search one click icon located beneath the top Navigation panel Page 12 Working with Pricing You can review detailed pricing from either a single product grid or from the comparison grid: 1. Click the Price for the rate/lock period combination you are interested in locking and you will be directed to the Lock Form Page 13 2. From the Lock Form, click the appropriate button to select the action you would like to complete (see options below) Option A – Print a Copy A printer friendly version of this Lock Form is available for you to generate locally for your files. 1. Click the Printer Friendly Version button to launch a simple Lock Form screen Page 14 2. Click the Print button at the top of the new Lock Form 3. Use the Back button (next to the Print button) to return to the Lock Form screen. Option B – Save Loan If after reviewing the results you are not ready to request a lock, you may want to save the scenario so that you can quickly check eligibility and pricing information for the borrower again in the future. To save your loan scenario in your Pipeline, simply click the Save Loan button. To learn more about your Pipeline, see “Managing Your Pipeline” below. Page 15 Option C – Register the Loan If you want to register this loan, but you are not ready to lock it at this time, click the Register Loan button. Once registered, the status of the loan will be updated to “Registered” in your Pipeline. To learn more about your Pipeline, see “Managing Your Pipeline” below. Option D – Request Lock Our platform is the primary method you should use to request a rate lock on a borrower file. Ensure that all required fields [ ] have been completed. 1. From the Lock Form, click the Request Lock button 2. Our lock desk will be automatically notified of your request 3. The loan status will update to “Lock Pending” in your Pipeline 4. Once we accept or deny your lock request, you will receive a confirmation via email from our lock desk 5. The loan status will update to “Locked” or “Denied” in your Pipeline Page 16 Information about the file you are currently working on will always be presented below the navigation at the top of each screen. Page 17 Evaluating Ineligible Products Another section displayed on the Search Results screen will contain the ineligible products based on your search criteria. To identify specifically why a product is disqualified, simply click the product name or the Show link. You can make quick modifications to a file by entering or changing values in the fields at the top of the result list and clicking the Re-Submit button. To modify a parameter not available on this list, click the Revise Product Search one click icon located beneath the top Navigation panel Page 18 Cannot Determine Eligibility Another section that may be displayed on the Search Results screen will contain products where we cannot determine eligibility based on your search criteria. Products with this designation are missing key data elements from the Search screen. To identify specifically why eligibility cannot be determined, simply click the Product Name or the Show link. To update your scenario with the missing elements: 1. Click the Revise Product Search one click icon located beneath the top Navigation panel Page 19 2. Enter the additional parameters for your scenario (for example, the DTI Ratio) 3. Click the Submit button You can make quick modifications to a file by entering or changing values in the fields at the top of the result list and clicking the Re-Submit button. Page 20 Managing Your Pipeline When you log into our platform, you will see a list of all loans you have entered in the system. This Pipeline is an easy-to-use tool to help you check the lock status of a loan, and to store scenarios that you may want to check on a frequent basis. Understanding the Screen The Pipeline screen contains several key components: Reference Number Component LO Name 1 Page 21 Explanation The LO: field should show your name and confirms that you are looking at your specific Pipeline. If you see someone else’s name in this field, please contact us. Reference Number Component Explanation Date Range Options The Date Range Options allow you to select the date range you would like displayed in your Pipeline. The calendar tool is used for you to select the starting and ending date range for your Pipeline lookup based on the last date the loan was modified (or entered). 2 Select date range or Use Calendar from the Date Range Options. Use the arrows on either side of the name of the month to change the month, and click on the date to select that value (will highlight in red). 3 4 Loans Per Page The Loans per Page allow you to select the number of loans you would like displayed per page of your Pipeline Sort By Sort the loans by any of the columns displayed in your Pipeline by clicking on the header of the column. You can click again to change the order from ascending to descending. Search Field The search tool can be used to quickly jump to any scenario in your Pipeline (even if it is not visible on the screen). Simply enter any part of any field and click the Search button. 5 Note that hitting the ENTER key on your keyboard does not execute a search. You can enter as much or little information as you want. For example, entering “fixed” will return all loans with the word “fixed” in the product name. Entering “smi” will return all borrowers with the letters “smi” in their last name (like Smith). The system will search all of the fields in the Pipeline for a match to the text that you enter. Page 22 Reference Number Component One Click Navigation 6 Explanation When the loan is in a Prospect status you will see a Magnifier icon that when clicked will bring you to the Product Search form for that particular loan. When the loan is in a Lock Pending or further status, you will see a Lock icon that when clicked will bring you to the Lock Form for that particular loan. All loan statuses will see a Note icon that when clicked will bring you to the Loan Summary form for that particular loan. Select Loan 7 Clicking on the Select link will make that scenario your active loan, and will lock others out from making changes to that file. Depending on the status for that loan, once selected the One Click Navigation menu will update with functions appropriate for that specific loan. Additional One Click Navigation that will be available once the loan is selected includes the Print Icon which will bring you to the Printable Lock Form. The People Icon will allow you to Copy the selected loan. The “X” Icon will delete the selected loan. Status Definitions The “Status” column of the Pipeline will reflect one of the following settings for each file: Prospect Scenarios with the status equal to “Prospect” are files that you entered into the system but have yet to register or request a lock. Page 23 Once a file is in a “Prospect” status, you can edit the scenario, re-run the product search and request a lock. Registered Scenarios with the status equal to “Registered” are files that you have saved and are not yet ready to lock. Once a file is in a “Registered” status, you can edit the scenario, re-run the product search and request a lock. Lock Pending Scenarios with the status equal to “Lock Pending” are files that you have entered into the system and requested a rate lock. Your request is currently being reviewed, and we will update the status to reflect a lock approval or denial. Once a file is in a “Lock Pending” status, you can no longer edit the scenario or re-run the product search. Denied Scenarios with the status equal to “Denied” are files that you have entered into the system and requested a rate lock. For any of a variety of reasons, we have rejected your lock request for this file. If you have any questions as to why a particular file has received the “Denied” status, please contact us right away. Once a file is in a “Denied” status, you can edit the scenario, re-run the product search and request a new lock. Locked Scenarios with the status equal to “Locked” are files that you have entered into the system and requested a rate lock. We have accepted your request, and this loan is now locked with us. Once a file is in a “Locked” status, you can no longer edit the scenario or re-run the product search. Page 24 Reviewing Loan Status To review Loan Summary information. 1. Click the Notes One Click Navigation Icon next to the loan you want to review 2. Review the summary information for this loan, including any Notes associated with the file. Adding a Note Any time after you have requested a rate lock, you can request changes to your lock by adding a message to the loan file. The types of changes you may want to submit include lock extensions, loan amount changes, price changes, etc. 1. From the Loan Summary screen (see instructions above for gaining access to this screen), enter the message you want to add in the “Note” field 2. Click the Add Note button 3. Your message will be added to the Loan Note Board list Page 25 If you check the Send Email box, then our lock desk will receive a notification that you added a new request. Releasing a Loan When you select a loan from your Pipeline (as described above), access to that file will be restricted to other users (including our staff) until you are done. The selected loan will be highlighted in your Pipeline: After you have completed you work on a file, simply click the Release link. You must either Release a loan or Log-Out of the system at the end of your session. Failure to release a loan will restrict access to you and to any other user (including our lock desk) for 15 minutes. Page 26 Whenever a loan is selected, information about that file will be presented at the top of each screen you are working on. Page 27
© Copyright 2025