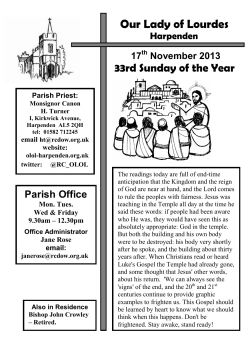How to rip a DVD 1 Instruction:
How to rip a DVD 1st Instruction: Posted in Computers & Technology, Movies, Law, P2P by Elliott Back on December 26th, 2005. [Del.icio.us] Ripping a DVD to xvid or divx avi is really qu ite easy, if yo u have the rig ht too ls. Y o u’ll first need to download DVD decrypter and auto gordian knot (autogk). DVD decrypter allows you to rip the raw DVD video and audio data off of your disk drive, decrypt the CSS protection, and finally remove any other protection schemes, such as Macrovision. AutoGK is a package of codecs and a GUI interface that will take the raw DVD data through an AV processing pipeline to produce a single windows video file. Step 1: RIP Put in a DVD and launch DVD Decrypter. Choose IFO (Information File) mode: Now make sure you’ve selected a destination for your files: Now you need to find which program chain to rip (PGC). Pick the one that’s the longest, or in the case of a TV dvd, the episode you want to rip: Everything’s set up. Just click the green arrow and wait about twenty minutes, after which you will have a set of files which look like this: VTS_01_0.IFO VTS_01_PGC_07 - Stream Information.txt VTS_01_PGC_07_1.VOB The whole ripping process shouldn’t take more than 5 minutes. Step 2: ENCODE Launch AutoGK and select the first .vob that you just ripped as an input file, and set an output file name: Now you need to select audio (choose the first one) and subtitles, if any: If you’re ripping a TV, set the preferred size to 350MB, if you’re ripping a movie, choose either 700MB or 1400MB, depending on your preference: Finally, click on advanced settings and choose MP3 VBR 128kbs: Then click “add job” and “start.” After all this, you’ll have a log that looks like the following: [12/26/2005 9:07:27 AM] AutoGK 2.26 [12/26/2005 9:07:27 AM] OS: WinXP (5.1.2600).2 [12/26/2005 9:07:27 AM] Job started. [12/26/2005 9:07:27 AM] Input file: J:\VIDEO_TS\VTS_01_0.IFO [12/26/2005 9:07:27 AM] Output file: J:\Output.avi [12/26/2005 9:07:27 AM] Output codec: XviD [12/26/2005 9:07:27 AM] Audio 1: Unknown language AC3 2ch [12/26/2005 9:07:27 AM] Subtitles: none [12/26/2005 9:07:27 AM] Format: .AVI [12/26/2005 9:07:27 AM] Target size: 350Mb [12/26/2005 9:07:27 AM] Custom audio settings: VBR MP3 with average bitrate: 128Kbps [12/26/2005 9:07:27 AM] Started encoding. [12/26/2005 9:07:27 AM] Demuxing and indexing. [12/26/2005 9:08:30 AM] Processing file: J:\VIDEO_TS\VTS_01_PGC_04_1.VOB [12/26/2005 9:08:30 AM] Source resolution: 720× 480 [12/26/2005 9:08:30 AM] Found NTSC source. [12/26/2005 9:08:30 AM] Source aspect ratio: 4:3 [12/26/2005 9:08:30 AM] Analyzing source. [12/26/2005 10:28:40 AM] Source is considered to be hybrid (mostly NTSC). [12/26/2005 10:28:40 AM] Looking for optimal hybrid thresholds. [12/26/2005 10:28:45 AM] Found threshold of: 1.38 [12/26/2005 10:28:45 AM] Output will contain 38690 frames [12/26/2005 10:28:45 AM] Decoding audio. [12/26/2005 10:29:16 AM] Normalizing audio. [12/26/2005 10:29:28 AM] Encoding audio. [12/26/2005 10:31:57 AM] Audio1 size: 17,708,400 bytes (16.89 Mb) [12/26/2005 10:31:57 AM] Overhead: 1,547,648 bytes (1.48 Mb) [12/26/2005 10:31:57 AM] Video size: 347,745,552 bytes (331.64 Mb) [12/26/2005 10:31:57 AM] Running compressibility test. [12/26/2005 10:35:01 AM] Duration was: 3 minutes 4 seconds [12/26/2005 10:35:01 AM] Speed was: 12.61 fps. [12/26/2005 10:35:01 AM] Compressibility percentage is: 55.96 [12/26/2005 10:35:01 AM] Chosen resolution is: 560× 416 ( AR: 1.35 ) [12/26/2005 10:35:01 AM] Predicted comptest value is: 73.79% [12/26/2005 10:35:01 AM] Running first pass. [12/26/2005 11:02:56 AM] Duration was: 27 minutes 55 seconds [12/26/2005 11:02:56 AM] Speed was: 23.10 fps. [12/26/2005 11:02:56 AM] Expected quality of first pass size: 76.04% [12/26/2005 11:02:56 AM] Running second pass. [12/26/2005 11:42:42 AM] Duration was: 39 minutes 46 seconds [12/26/2005 11:42:43 AM] Speed was: 16.22 fps. [12/26/2005 11:42:43 AM] Job finished. Total time: 2 hours 35 minutes 15 seconds =================================================== = Step 3: WATCH You’re done. Delete all the non .avi files and enjoy the fruits of your ripping. 2nd instruction: follow this link: http://www.mrbass.org/dvdrip/ 3rd instruction: using ImgBurn, follow this link to download imgburn: http://www.imgburn.com/index.php?act=download 1- This will cover a full set of Vob, Ifo and Bup files on your Hard Drive to Dual Layer Media. It is NOT recommended to use DVD-R DL Discs for Video. Firstly make sure your Vob, Ifo and Bup files are in a folder called VIDEO_TS then open ImgBurn in Build Mode and ensure it's set to output to Device then choose the folder option in the source box, and navigate to the folder you stored the files. Press the calculator to make sure your project will fit on Dual Layer media. At this point you will see a similar window to the one shown below. The best option here is the one on the right that says 'No' in the SPLIP column. Then press 'Ok'. Choose your write speed in 'Device'. Whilst here, you can make sure your drive has bit setting set to DVD-ROM for Dual Layer media. (if your drive supports it) At this point go to the Options tab, choose ISO9660+UDF . Then go to the Labels tab and enter the label in both fields Then press the build button (Highlighted in the red box) and you will see a similar layer break window again, Normally you shouldn't worry about ticking the 'Don't update IFO/BUP files' box, and you should definintely not tick it unless you have prepared IFO's in advance containing layer break info. Press 'Ok' You will then see this window. Press 'Ok' and the programme will start writing the Disc. Then sit back and relax whilst your Disc is burning. It will be dependent on your drive, media and firmware as to how long the burn and verify will take. 2-This will cover making a Single Layer ISO on your Hard Drive. Firstly make sure your Vob, Ifo and Bup files are in a folder called VIDEO_TS then open ImgBurn in Build Mode and choose the folder option in the source box, and navigate to the folder you stored the files. When you have chosen the folder you require you can use the Calculator button to see if it will fit on the disc. At this point go to the Options tab,choose ISO9660+UDF Next choose the Labels tab and enter the name of your ISO in both fields. When you have chosen the destination for your ISO press the Build Button.(Highlighted in the red box) You will then see the sceen below. Press 'OK' and ImgBurn will start building your ISO. Then just wait a few minutes (system dependent) and your ISO and MDS will be ready. 3-This will cover making a Dual Layer ISO on your Hard Drive. Firstly make sure your Vob, Ifo and Bup files are in a folder called VIDEO_TS then open ImgBurn in Build Mode and choose the folder option in the source box, and navigate to the folder you stored the files. When you have chosen the folder you require it should look like the picture above. Then press the Calculator and you will see a similar window to this, where you should choose the layer break. The best option here is the one on the right that says 'No' in the SPLIP column. Then press 'Ok'. The Legend at the bottom also indicates the best choices. At this point go to the options tab, choose ISO9660+UDF Next go to Labels and enter the name of your ISO in both fields. Next go to Advanced -> Media and ensure you have selected the appropriate profiles for the media you're intending to write to. If the estimated size of the image exceeds that specified in the 'Single Layer' -> 'Maximum Sectors' box, the program will know you're building a double layer ISO and configure itself accordingly. This is where the 'Double Layer' profile then comes in. If you do not select the correct profile you may have problems with the layer break when you burn the ISO file. Next choose your destination, and press the Build Button (Highlighted in the red box). The Layer Break choice window will appear again at this point. Normally you shouldn't worry about ticking the 'Don't update IFO/BUP files' box, and you should definintely not tick it unless you have prepared IFO's in advance containing layer break info. Press 'Ok'. You will then see this window. Press 'Ok' and the programme will start building. Then just wait a few minutes (system dependent) and your ISO and MDS will be ready. Remember to choose the MDS file when you eventually burn this ISO as it contains the layer break information 4- ImgBurn Build Mode, An Overview Open ImgBurn and choose Mode -> Build, or use the Ctrl+Alt+B option. This opens Build Mode and you will see this screen. From here, you can add/remove files or folders to your ISO. You can choose to type the folder location in the drop down box, or browse for files/folders via the icons on the right. By pressing the disc icon, highlighted in the red box, you can choose the Output mode to save your ISO. This Output mode is save to hard disc. You need to choose a destination folder on one of your hard discs. This Output mode is save to CD/DVD disc As you change between save to CD/DVD and Save to Hard Disc, the Device tab is no longer shown on the GUI. You can choose to change the Output at the top of the GUI if you prefer . As you add files/folders, you can check the size of the ISO by pressing the Calculator. It will indicate the size of the disc you need as you build. Check the 'Auto' checkbox and this will be done automatically as you add files/folders to the list. The Device tab is not shown in save to Hard Disc Output mode From the Options tab you can choose the file system you wish to use. Choose the file system you wish to use from the dropdown. ISO9660 is the original one that's been around for years and has quite limited functionality. For Example: You're limited to 8.3 characters for a file name (i.e. SOMEDOCU.TXT) You're limited to all uppercase file names. You're limited to file less than 4GB in size. Joliet is an extension of ISO9660 and allows for longer / mixed case file names. The file size limit still applies. For Joliet to be used, ISO9660 must also be present - this is reflected in the options available. UDF is a file system in it's own right and does not depend on another one also being present. UDF supports long / mixed case file names and does NOT have the 4GB file size limit of Joliet and ISO9660. It is the 'better' option for those people using up-to-date operating system. I say 'up-to-date' because older ones like Windows 95 and 98 cannot read / understand the UDF file system and will probably report the disc as being corrupt if that's the only one on it. Standalone DVD players are only supposed to (made to) understand UDF. Being able to read ISO9660 / Joliet is optional. As such, if you're building a DVD Video disc, you at least want to make sure the UDF filesystem is present in any image you're building / burning. A typical DVD Video disc you buy from a shop will use 'ISO9660 + UDF', so to be totally correct, that's what you should use too. That way, a standalone player can read it (due to UDF) and PC's with old operating systems can read it (due to ISO9660). A new operating system can read both but will favor UDF because it's more advanced. Create Layer Break Position If you are using ImgBurn's Build Mode to make Double Layer DVD Video discs, during the build you will see this window. There is a rating system at the bottom which indicates the best Layer Break choice. Where you have multiple options showing the same LBA address, these just represent Cells that are reused in various PGC's. It's quite possible for each of these entries to be given a different rating, so you may have to think a little bit and average the options out. i.e. if you have a single 'Very Good' entry and then 5 with the same LBA where 1 is ranked as 'Excellent' and the other 4 are 'Average', go for the 'Very Good' entry on its own. From the Labels tab you can give your iso the name you want it to have. Volume Identifiers These fields are used to fill out certain structures within the filesystem. Their content is almost never seen and what you put in them has no real effect on anything. Typically you'd just leave them blank. The progress bar is updated so that it represents the number of characters you've typed in, and how many the field actually allows for. The text colour changes from green to orange to red as you start to run out of available characters. Advanced: Dates Here you can adjust / override the dates and time associated with files and folders. You can also set the dates / times associated with the image as a whole. If no date / time is specified, it will typically use the current system time - unless otherwise specified - i.e. where it says it'll use the existing file time. The dates and times of files are what you see in explorer when you look at the created / modified dates and times. To override the default values, just check (tick) the checkbox, select the date from the calandar control and the time from the time control (you need to actually type numbers into that one). Media This applies to those people building to an ISO image rather than burning on the fly to a disc. When burning to a disc, these values are retrieved from the media in the drive and certain assumptions are made based upon it's format (i.e. double layer or single layer, dvd+r or dvd-r etc). When you're building an ISO image, the program needs to know the maximum amount of data (sectors) you want in the image before the program should consider it a 'double layer' image and start looking for layer breaks and stuff (* if it's a DVD Video style image). The profiles can be used to take a standard value for either DVD-R or DVD+R format media. If you want to enter your own value (i.e. if you like to overburn), select Custom and type it in manually. When the amount of data in your image exceeds the 'Single Layer - Maximum Sectors' value, the 'Double Layer' values come into play. You need to ensure the correct profile is (or custom values are) selected here so that your image is built correctly for the discs you intend to burn to. Restrictions All file systems have their limitations. Sometimes these can be 'tweaked' slightly to suit your needs. The 'Level X' values are where allowable lenghts are taken to the extreme and represent the maximum values possible. There is no guarantee the images produced using 'Level X' relaxed restrictions will be readable. 'Allow Full ASCII Character Set' can be used to override the ISO9660 limitation of only allowing 'A...Z', '0...9' and '_' characters in file names. 'Don't Add ';1' Version Number To Files' can be used to ImgBurn to go against the ISO9660 specifications and not apend ';1' to the end of all file names. I honestly have no idea where this would be useful, but other burning tools include the option and so I'll just go along with them! Bootable Disc: Make Image Bootable can be checked if you want to make a bootable image. That's to say, one that you can have boot up in the same fashion a bootable floppy disc does, before the operating system kicks in. This type of feature is typically seen on recovery discs and will often be used by those people who choose not to have a floppy drive installed in their new PC. Once enabled, select the emulation type for the boot image you've already prepared. So for example, if you've created your image by reading a bootable floppy disc, you'd probably select '1.44Mb Floppy Disc'. You then point 'Boot Image' at your bootable image file. (This can be created via the method explained below). 'Create Boot Image' can be used to read a bootable floppy disc to an image, or extract an existing boot image from a bootable CD. You just need to select the source drive and then click on the picture of the floppy disc. It'll ask you for a name for the image and then start creating it. It's is this type of image that the above mentioned 'Boot Image' option would point to. 5- ImgBurn now allows you to build an iso, you can do this either from a VOB file on your HDD. You can run AnyDVD behind ImgBurn and rip directly from a disk and then build. Choose build in the mode tab. Find your folder that has the file, it must contain a VIDEO_TS subfolder that has the files in it. Can be either HDD or DVD Drive. Choose the VTS file Type in your title under the lable tab. If you do not want to go directly to your burner for output, then you can choose to save on your HDD. Browse to where you want the file Other instructions: using ripit4me and DVD Decripter ***Get programs here: http://www.ripit4me.org/download.html http://www.videohelp.com/~FixVTS/ For DVD Decrypter and DVD Shrink you can dl here http://home.comcast.net/~bbmayo/software.htm This program works on protected movies by importing a PSL file into DVD Decrypter which then lets the program do it's job. If the program were updated this would not be needed. Here is an explanation of PSL files and their use. Quote: Why the need of PSL files for DVD Decrypter? Not the brightest explanation but: There are some sectors on your DVD that DVD Decrypter ver 3.5.2.0 can't read due to the fact that the original DVD have a form of copy protection using unreadable sectors that will show up as CRC errors (=read errors - your reader/burner can't read the sectors). To get those sectors over to your hard disk - they are replaced with dummies (empty sectors/space). The PSL file tells DVD Decrypter where to insert those dummies. If you play your original disc - your player will not notice those "can't read sectors" because the references in the IFOs makes the player to not use those sectors. http://forum.digital-digest.com/showthread.php?s=&threadid=48359 Since this is brand new, I am still playing with it. This is just my third rip and I used the Wizard mode on Underworld Evolution. The movie has a number of protected sectors and dummy sectors were inserted making the rip time about 19 minutes because of the slowdown for the insertion. However, the movie was ripped and went right through Shrink and burned/played fine. As with new protections a PSL list must be created for DVD Decrypter and FixVTS is needed to correct the output, just as VobBlanker would be used for DVDFab Decrypter. FixVTS is a separate dl from RipIt4Me. FixVTS took another couple of minutes on top of the 19 for the rip. You can use the 1Click option and this will do it all for you, very easy. For this guide the Wizard mode shows all the steps. Both RipIt4Me and FixVTS are zip files so therefore extract them to a folder and then when you want to use the program either open from the folder or send a shortcut to your desktop. Create a floder and dupfolder on your computer. The folder with a name of your choice and the subfolder to be VIDEO_TS, otherwise the files will just be placed randomly and you will not be able to access with any other program should you choose to. When you open RipIt4Me you can use the Settings Tab and then Preferences to choose your path to FixVTS. Mine is the C:/Temp/FixVTS.exe Protection shown from AnyDVD, DVD Decrypter would not be able to do this one on its own. I did not use AnyDVD this pic just shows what protection is on it, using AnyDVD with this program is not recommended. Just use RipIt4Me by its lonsome *** Please Note *** Although your read rate on your rip may go to 0.0 this does not mean that the rip is stopped or there is a CRC error, it just means that the dummy sectors are being inserted.....your rate will go back up. Insert you movie and open RipIt4Me You will see that the drive for my movie is E:/, choose yours. Then choose the folder you have designated with the VIDEO_TS sub. Because Underworld Revolution is highly protected you need to create the PSL file for Decrypter. So choose this Then rip PSL will be imported After you are done remove the fake stuff When done you still need to do FixVTS for this movie, Choose the option and then point it to the FixVTS .exe directory in the folder you have extracted to. Once you have done this you will not be asked again to do it, the program will remember. Once it is done, choose open with Shrink and process as usual. I did movie only so that is what is shown. Fun With Dick and Jane, done with RipIt4Me in 1 click mode, it took longer than normal to rip being that there were so many dummy sectors inserted, but it ripped and ran through Shrink. Protection according to AnyDVD Insert disk, open RipIt4Me and then choose 1Click mode Showing after rip, FixVTS Shrink analyzing Shrink files, there are two versions on the disk Full and Wide Screen that is why it takes so long Decrypter has to insert dummy sectors twice. I reauthored for only the one movie. Sent it to HDD File folders for the RipIt4Me rip from Decrypter and how I set them Pink Panther done in 1click mode, took about 25 minutes for rip and FixVTS to rip/repair. Protection according to AnyDVD Rip/Shrink Added: 7/5........Ultra Violet Done in 1Click Mode Protection on movie according to AnyDVD RipIt4Me Added to the program is now movie only mode, which works great, takes less time and Shrink will automatically open in reauthor mode. All you have to do is drag your title over and hit backup. Very easy. Basic Instinct2 Protection as shown by AnyDVD Also if you open RipIt4Me before inserting your disk the autorun will be disabled. Choose 1Click and make sure movie only is checked in the settings. Sit back and the rest will be automatically done. When Shrink opens drag your title over, edit any unwanted audio and hit backup.
© Copyright 2025