
PowerChart - CareCompass for Inpatient Nurses
PowerChart - CareCompass for Inpatient Nurses • In PowerChart, nurses can use CareCompass as a workflow tool to help organize and plan patient care for the shift. • The nurse can place a custom list on CareCompass and view: o o o a multi patient summary of information and activities for assigned patients, such as isolation status, risk alerts, tasks due, and notification of new orders/results. a single patient summary with specific details, such as new orders and results, and tasks that are due. an activity time line that groups tasks for all patients to help plan activities for the shift. • CareCompass can display only 8 patients on a list, so you may need to create more than one custom list if you need to view summaries of more than 8 patients. • Information displayed is specific to current Visit (FIN) Number only. • CareCompass refreshes and updates information every 3-7 minutes automatically. In addition, the nurse can click the Refresh button to manually refresh, as needed. • In CareCompass, the nurse can complete: o Nurse Review of new orders o Documentation of various tasks Med tasks will be visible in CareCompass, but the nurse should continue to use the MAR to document meds. The following instructions will describe how to add a Custom List, how to view various sections, how to complete Nurse Review, and how to document various tasks in CareCompass. See Table of Contents for details. Table of Contents: Instructions • Getting Started ……………………………………………. o How to Open CareCompass …………………........... o How to Add a Custom List …………………………… o How to Establish Relationships ….…………………. • CareCompass Tool Bar ………………………………….. o Wrench – Patient List Management …………….…. o Patient List Selection ………………………………… o Add Patient …………………………………………… o Establish Relationships ……………………………… o New Orders/Results Alerts …………………………… o New Notification ……………………………………… o CareCompass Help …………………………………… • Multi Patient Summary View - Columns ………………… o Room/Bed ……………………………………………… o Patient Name ………………………………………….. o Weight ………………………………………………….. o Reason for Visit ……………………………………….. o Attending Physician ………………………………….. o Tasks …………………………………………………… Overdue PRN/ Scheduled • Single Patient Summary View ……………………………. • How to Document Tasks …………………………………. • Activity Time Line & Activity List …………………………. • How to Complete Nurse Review ………………………… • CareCompass Icon Legend ……………………………… 08.30.12 Page # .…2 .…2 .…2 .…3 ….4 .…4 .…4 ….4 .…4 ….4 .…5 .…5 ….5 .…6 .…6 .…6 .…7 .…7 .…7 .…8 …10 …10 …13 …15 Page 1 PowerChart - CareCompass for Inpatient Nurses Getting Started: How to Open CareCompass After logging into PowerChart, click CareCompass button on top tool bar. How to Add a Custom List 1. To add a Custom List, click drop down in Patient List field. 2. Select desired list. CareCompass can display only 8 patients on a list. 08.30.12 Page 2 PowerChart - CareCompass for Inpatient Nurses How to Establish Relationships 1. Patient information will not display until a relationship is established. 2. To do so, click Establish Relationships button. 3. Select relationship from drop down. 4. Click OK. 08.30.12 Page 3 PowerChart - CareCompass for Inpatient Nurses CareCompass Tool Bar Click Patient List: drop down to select Custom List you wish to view. Click wrench to open Modify Patient Lists window to create patient lists, just as you can from the Patient List view. Click blue + to open Patient Search window and add patients to list currently in view. Be sure to select patient’s correct Visit (FIN) number. 08.30.12 Click to Establish Relationships and bring patient information into view. Click New Orders/Results Alert to view details and complete Nurse Review. yellow = new orders or abnormal results red = stat orders or critical results . Number displayed = number of new orders/results for all patients. Page 4 PowerChart - CareCompass for Inpatient Nurses New Notifications icon will appear bold with a number to indicate changes in patient diet, allergies, risk, resuscitation status, or isolation status. Click to view Notifications. Once you review them, click Clear to clear them from view. Click CareCompass Help icon to view more information about how to use CareCompass. Number displayed = number of Notifications for all patients. Multi Patient Summary View - Columns 1 08.30.12 2 3 4 5 6 Page 5 PowerChart - CareCompass for Inpatient Nurses Column Room/Bed 1 Patient 2 Displays • Room and bed number • • Isolation icon – hover to view type OBS – identifies Observation patients • High Risk Indicator - hover to see details, including risk scores Patient Name – click to open patient’s chart or hover to see date of birth, MRN, FIN Age and Gender Resuscitation Status Diets ordered – multiple diets can be listed Allergies – No Allergies Recorded will display in red Hover over right side of column to bring following icons into view: • • • • • • • o - click arrow to open Single Patient Summary o - click drop down to view quick links to remove patient from current list, or to navigate to patient’s I-view, MAR, Nursing Handoff, or PowerOrders. New Orders/Results icons will display here, in addition to displaying on the top right tool bar as previously described. In this Patient column, the name is circled in yellow or red to draw attention to the alert. Nurse Review can be completed from here, as well. yellow if new orders or abnormal results red if stat orders or critical results 08.30.12 Page 6 PowerChart - CareCompass for Inpatient Nurses Reason for visit • • Length of Stay Targeted Discharge date from entry on MultiDisciplinary Discharge Planning Form 4 Weight • Most recent weight 5 Care Team • Attending physician Tasks • Sorted in columns o Overdue tasks o PRN/Unscheduled tasks o Current tasks Number indicates number of tasks Arranged by task types: 3 6 • • Medications Patient Care Activities Assessment Other task types, such as lab collection and infusion billing • Click on task type icon or number to open Single Patient Summary to view task details and to document various tasks. Details of Med Tasks will be visible, but the nurse should continue to use the MAR to document meds. 08.30.12 Page 7 PowerChart - CareCompass for Inpatient Nurses Single Patient Summary View To open, click on arrow in Patient column. Or, click on task type icon or number. With Single Patient Summary in view, New Orders/Results and New Notifications icons are still in view. Single Patient Summary is in view at right. Notice a portion of the Multi Patient Summary remains in view at left. 08.30.12 Page 8 PowerChart - CareCompass for Inpatient Nurses Single Patient Summary will display information from columns in Multi Patient Summary, including High Risk Indicators and Allergies. Quick links to patient’s chart are also available. To close Single Patient Summary, click white X to return to full Multi Patient Summary. Columns will display Overdue and PRN/Unscheduled tasks, as well as future times when tasks will be due. Task details are displayed in lower portion of screen. You can click on arrow at left of each heading to open section for viewing. In this example, Overdue meds are open to show task details. The 15:00 and 17:00 time sections at the right are collapsed, but the number of tasks due at each 08.30.12 time are in view. Page 9 PowerChart - CareCompass for Inpatient Nurses How to Document Tasks 2. Click Document to open form for charting. If task does not have attached form, click Done or Not Done, as needed. You can also click Done Date/Time to mark a specific Date/Time the task was done. 1. With Single Patient Summary open, click on specific task to highlight it, or click Select All to highlight all tasks. Activity Time Line & Activity List Activity Time Line bar graph displays at bottom of screen to illustrate busiest times in upcoming 12 hours. To collapse and create more room to view patient list, click to remove check mark. To bring back into view, click box to check. 08.30.12 To open Activity List and view task details, click Activity List up arrow at right. Page 10 PowerChart - CareCompass for Inpatient Nurses To collapse from view, click down arrow at right. Activity List displays task details. Notice all Task types are checked and in view. Tasks cannot be documented from here. Click on name to open patient’s chart. To view task types and numbers, hover over bar. In this example, 2 Patient Care Tasks and 2 Other Task types are Overdue. To view more details, click on icon or number to open Activity List. 08.30.12 Page 11 PowerChart - CareCompass for Inpatient Nurses The specific task type that was clicked will display on Activity List. Notice in this example that only Patient Care Tasks are in view. You can click on the other task types to bring them into view. 08.30.12 Page 12 PowerChart - CareCompass for Inpatient Nurses How to Complete Nurse Review Nurse Review can be completed by clicking on the New Orders/Results Alert icons that display in two locations in CareCompass – in the Patient column and on the top right tool bar. yellow = new orders or abnormal results red = stat orders or critical results . Name is also circled in yellow or red to draw attention to the alert. Click on icon to view orders and complete Nurse Review for this patient. 08.30.12 Number displayed = number of new orders/results for all patients. To review orders from this location, click on icon… Page 13 PowerChart - CareCompass for Inpatient Nurses …to reveal list of patient names with number of new orders. Click on desired name. Click to place check at each order as it is reviewed, then click Mark as Reviewed. 08.30.12 Page 14 PowerChart - CareCompass for Inpatient Nurses CareCompass Icon Legend Icon Description Patient List Management – Create Custom List Add Patient – Add patient to Custom List in view New Orders/Results Alert – yellow indicates new orders/abnormal results New Orders/Results Alert – red indicates stat orders/critical results New Notifications – Appears bold with number to indicate changes in patient diet, allergies, risk, resuscitation status, or isolation status CareCompass Help – link to search help topics Medication - Indicates Medication Tasks Patient Care - Indicates Patient Care Tasks Assessments - Indicates Patient Assessment Tasks Other - Indicates Other Task Types, such as lab collection, infusion billing Isolation Status – Click to view isolation type Risk Alerts – Click to view details, including risk scores OBS Observation Status Click to Open Single Patient Summary Quick Links - Click to open patient chart, or remove patient from list 08.30.12 Page 15
© Copyright 2025


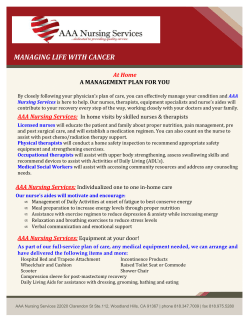

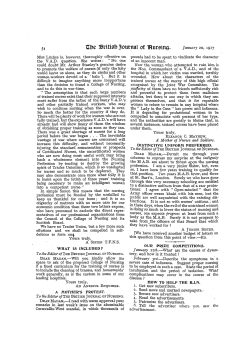


![Registered Nurses [RN]](http://cdn1.abcdocz.com/store/data/000164666_1-a3d85b7677bf9815372c7923ad658fc3-250x500.png)


