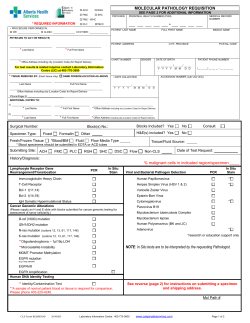九州大学大学院 Research Reports on Information Science and システム情報科学紀要 Electrical Engineering of Kyushu University
九州大学大学院
システム情報科学紀要
第 15 巻 第 1 号 平成 22 年 3 月
Research Reports on Information Science and
Electrical Engineering of Kyushu University
Vol.15, No.1, March 2010
How to Use “risee-e.cls” Class File for the Research Reports on ISEE
Author FIRST∗ , Author SECOND∗∗ and Author M. THIRD∗∗∗
(Received February 26, 2010)
Abstract: ISEE (Information Science and Electrical Engineering of Kyushu University) provides a
LATEX 2ε class file, named risee-e.cls, for the Research Reports on ISEE. This document describes
how to use the class file, and also makes some remarks about typesetting a document by using LATEX 2ε .
Keywords: Class file, LATEX 2ε
1.
Introduction
This document describes how to handle the
risee-e.cls for the Research Reports on ISEE. Section 2.1 explains how to typeset papers based on the
template file. Section 2.2 describes a special feature of
risee-e.cls with some remarks that should be aware
of on writing a paper. Section 3 describes general notes
about typesetting documents with LATEX 2ε , including
typical typographic errors and suggested corrections,
and some hints on handling long formulas. Section A.1
explains how to make pdf files.
2.
How to Typeset Papers
2.1 Template
The template file template-e.tex is distributed with
the risee-e.cls. Below is the contents of the template.
\documentclass{risee-e}
\usepackage{graphicx}
\usepackage{ulem}
\begin{document}
\Year{2010}
\Vol{15}
\No{1}
\Month{3}
\title{title}
\authorlist{%
\authorentry{name}{label}
}
\affiliate[label]{affiliate}
\received{2010}{2}{26}
%\revised{2010}{3}{1}
\begin{abstract}
summary
\end{abstract}
∗ Department
of Informatics, Graduate Student
of Advanced Information Technology, Graduate Student
∗∗∗ Department of Electrical Engineering
∗∗ Department
\begin{keywords}
keywords
\end{keywords}
\maketitle
\section{Introduction}
...
\acknowledgments
\lastpagebalanced{40mm}
\begin{thebibliography}{9}
\bibitem{1}
...
\end{thebibliography}
\end{document}
• The \Year, \Vol, \No, \Month commands are used
for specifying the publication year, volume, number, and month, respectively. The information is
used for producing the header of the first page.
Compile your manuscript with the platex command in order to produce the Japanese part of the
header. If you do not have an ASCII Japanese
pLATEX 2ε system, then use the standard latex
command to compile. In this case, the Japanese
part is missing, but the editors put the part when
published.
• The title of the paper is specified in \title. You
may use \\ to start a new line in a long title. The
argument of the \title command is used for producing a running head, as well as the title.
If you want a shorter title for the running head,
type as follows.
\title[short title]{title}
• The outputs of authors’ names and marks of affiliates are automatically generated by using the
\authorlist and \authorentry commands. Each
of the \authorentry commands must be described
as an argument of the \authorlist command. The
\authorentry command has two arguments.
\authorentry{name}{label }
For example, they could be typesetted as follows.
–2–
A. FIRST, A. SECOND and A. M. THIRD
\authorlist{%
␣\authorentry{Author␣First}{DI}
␣\authorentry{Author␣Second}{DIS}
}
– The first argument of \authorentry is an author’s name. All letters of the family name are
automatically capitalized after compiling.
If your name has special letters with accents, for example ¸c (\c{c}), c (\b{c}) and
¯
c. (\d{c}), type as follows.
\noexpand\c{c}
– The first argument of \authorentry is also
used to generate the right header, where the
first names are replaced by its initial letters.
In the case of “Zi-Jiang Yang”, you may
typeset as follows.
\authorentry[Z.J.]{Zi-Jiang Yang}{DIS}
Then, “Z.J. Yang” is generated instead of “Z.
Yang”on the right header.
– The second argument is the label of the author’s affiliate, corresponding to the label of
the \affiliate command (see below). For
example, an abbreviation for the department
name such as INF and AIT is a good choice.
No extra spaces may be added between a
letter and a brace. {DIS} and {DIS␣} are regarded as different labels.
• If you want to break a line of author’s lists at any
point, you may use the \breakauthorline command.
\breakauthorline{num,num,num,...}
num must be a positive integer. If “3” is specified, the line-break will be occurred after the third
author. If “3,6” is specified, line-breaks will be
occurred after the third and sixth authors.
• Author’s affiliate is specified in the \affiliate
command as follows.
\affiliate[label]{affiliate}
The entry of \affiliate must be put in the same
order as the labels of \authorentry lists.
– The first argument label must be the same as
the 2nd argument of the \authorentry command. No extra spaces may be added between
a letter and a bracket. The second argument
is filled with the author’s affiliate.
– If a label of affiliate is different from any label of \authorentry, there will come a warning message on your terminal.
• The \received command is required to generate
the date of receipt of the manuscript. It takes three
arguments, year, month and day.
For example, the date of receipt is specified as
•
•
•
•
•
•
follows.
\received{2010}{2}{26}
In the case of revision of manuscript, The
\revised command is also required.
\received{2010}{2}{26}
\revised{2010}{3}{1}
The abstract is described in the abstract environment. The abstract may not exceed 200 words.
The keywords is described in the keywords environment.
The \maketitle command must come right after
keywords environment (before the main text).
If you want to express your gratitude, use the
\acknowledgments command. It generates “Acknowledgments” in the center of line.
If you need appendix, use the \appendix command
right before the appendix begins. In the appendix,
sections are numbered “A.1.”, “A.2.”, etc., equations are numbered “(A.1)”, “(A.2)”, etc., and figures are numbered “Fig. A.1”, “Fig. A.2”, etc.
The balancing of the left and right columns of the
last page is required. To this end, you can use
\lastpagebalanced command somewhere on the
left column of the last page. You need to explicitly specify the height of the space at the bottom
of the last page in the argument of the command.
It produces a wave line stretching from the left to
right columns, below which a blank figure of the
specified height is generated.
\lastpagebalanced{40mm}
The definition is as follows.
\def\lastpagebalanced#1{%
\begin{figure}[b]
\leavevmode
\hbox to \hsize{\hbox to \textwidth{\hss
\uwave{\hspace*{126mm}}\hss}\hss}%
\vspace{#1mm}
\end{figure}
}
2.2 Special Feature of risee-e.cls
2.2.1 Formula
A displayed formula is aligned on the left, a fixed
distance (same as \parindent) from the left margin, instead of being centered. A formula number is put on
the right side.
Although the width of one column might be felt too
narrow to compose displayed formulas, equations should
be composed with the proper length, paying attention
to the message “Overfull \hbox”.
Section 3.2 describes several solutions and hints to
handle a long formula.
How to Use “risee-e.cls” Class File for the Research Reports on ISEE
2.2.2 Numbering of Figures and Tables
When you refer to a figure or table number, use the
\figref and \tabref commands, respectively. The
\tabref{label } generates “Table 1” if the table labeled
with label is the first one in the manuscript.
2.2.3 Including Graphics
Although there are many ways to include pictures and
figures in LATEX, the Encapsulated PostScript format
(EPS) is recommended.
Here is a simple explanation to insert graphics into
the text.
The graphics or graphicx package must be loaded
as follows.
\usepackage[dvips]{graphicx}
The option dvips may be changed according to the device driver you use, or may be just omitted.
A graphics file (EPS file) produced by some tools can
be included with the \includegraphics command.
\begin{figure}[tb]
\begin{center}
\includegraphics{file.eps}
\end{center}
\caption{...}
\label{fig:1}
\end{figure}
If the option scale=0.5 is given, the graphics will be
scaled by half.
\includegraphics[scale=0.5]{file.eps}
You can get the same result as above by using the
\scalebox command.
\scalebox{0.5}{\includegraphics{file.eps}}
If the option width=30mm is given, the width of
graphics will be 30 mm (with the height proportionally
scaled).
\includegraphics[width=30mm]{file.eps}
The next is another example using \resizebox.
\resizebox{30mm}{!}{\includegraphics{file.eps}}
Both dimension of width and height can be specified
as follows.
\includegraphics[width=30mm,height=40mm]
{file.eps}
or
\resizebox{30mm}{40mm}
{\includegraphics{file.eps}}
For further information about the graphics package,
see reference book 10, 12).
2.2.4 Table
The font size inside the table environments is set
\footnotesize (8 pt) (see Table 1).
\begin{table}[tb]
\caption{caption}
\label{table:1}
–3–
\begin{center}
\begin{tabular}{|c|c|c|}
\hline
A & B & C \\
D & E & F \\
\hline
\end{tabular}
\end{center}
\end{table}
2.2.5 Captions of Floating Environment
• risee-e.cls sets the width of caption to 75 mm
(single column) and to 160 mm (double column).
The width of caption can be set by changing the
value of \capwidth.
\capwidth=65mm
\caption{...}
• If you would like to break a line, you can use \\
command.
• \label must be located after \caption.
2.2.6 Bibliography and Citations
risee-e.cls includes the cite.sty and citesort.sty
with a little customized. The citesort.sty collapses a
list of three or more consecutive numbers into a range,
and sorts the numbers before collapsing them. For example, “6) , 8) , 5) , 2) , 1) , 3) ” is transformed into “1–3, 5, 6, 8) ”.
The \cite command displays citations as superscript
numbers. To get “ref. 1)”, the \Cite command can be
used.
In the thebibliography environment, place references in the right order according to the ISEE editing
style; e.g., authors’ names, initials, title of article, journal abbreviation, volume number, pages, and publication year.
2.2.7 Verbatim Environment
You can change the values of the parameters in
the verbatim environment which is customized for
risee-e.cls. The default settings are:
\verbatimleftmargin=0pt
\def\verbatimsize{\small}
\verbatimbaselineskip=\baselineskip
The leftmargin of the verbatim environment is set 0pt.
The font size is set \small. The baselineskip is set the
same of normal texts.
For example, those parameters can be changed as follows.
\verbatimleftmargin=2em
\def\verbatimsize{\footnotesize}
\verbatimbaselineskip=3mm
2.2.8 Macros Defined by risee-e.cls
• \halflineskip and \onelineskip: Produce a vertical space, 0.5\baselineskip and 1\baselineskip
respectively.
A. FIRST, A. SECOND and A. M. THIRD
–4–
Table 1
\RN and \MARU
\RN{8}
\MARU{1}
VIII
⃝
1
(2)
• \ddash: Produce double “—”. Double “---” sometimes produce thin space between two “—”. \ddash
will prevent such a case.
• \QED: Produces “2” in the end of the proof and
so on. You would get the same output by using
\hfill $\Box$. But if the end of a paragraph goes
to the right margin, the character 2 is positioned
at the start of a line. Using \QED will prevent such
cases.
• As shown in Table 1, the macros \RN and \MARU are
defined1) .
2.3 AMS Packages
The AMS-LATEX packages are provided to typeset
complex equations or other mathematical constructions.
If you would like to use them, the amsmath package
should be loaded with the fleqn option.
\usepackage[fleqn]{amsmath}
The amsmath package provides many functions including the \boldsymbol command, which is used
for individual bold math symbols and bold Greek
letters. For examples, \boldsymbol{\alpha}_1 and
A_{\boldsymbol{x}} produces α1 and Ax , respectively.
If you only need \boldsymbol in the amsmath package,
then only the amsbsy package might be loaded.
\usepackage{amsbsy}
Once the amssymb package is loaded, many extra math
symbols of the AMS-LATEX fonts will become available.
\usepackage[psamsfonts]{amssymb}
For further information about the AMS-LATEX package, see reference book11) .
3.
How to Prevent Typographic Errors
3.1 General Notes
(1) You should pay attention to a space after a period.
“TEX simply assumes that a period ends a sentence
unless it follows an uppercase letter. This works
most of the time, but not always—abbreviations
like ‘etc.’ being the most common exception. You
tell TEX that a period doesn’t end a sentence by
using a \␣ command (a \ character followed by a
space or the end of a line) to make the space after
the period.”
“On the rare occasions that a sentence-ending period follows an uppercase letter, you will have to
tell TEX that the period ends the sentence. You
(3)
(4)
(5)
(6)
(7)
(8)
(9)
(10)
do this by preceding the period with a \@ command.”10)
Beans (lima, etc.)\ have vitamin B\@.
“Line breaking should be prevented at certain interword spaces. ... Trying ˜ (a tilde character) produces an ordinary interword space at which TEX
will never break a line.”10)
Mr.~Jones, Figure~\ref{fig:1}, (1)~gnats.
With respect to Figure, Section, Equation, when
these words appear at the beginning of a sentence,
they should be spelled out in full, e.g., “Figure 1
shows...” is used. When they appear in the middle
of a sentence, abbreviations, e.g., “in Fig. 1”, “in
Sect. 2”, “in Eq. 3” should be used.
There should be no space after opening or before
closing parentheses, as in (␣word␣).
There are many cases of an inappropriate application of a \\ or \newline command except in
the tabular environment etc., such as two \\ commands in succession or \\ command just before a
blank line. They will often cause warning messages like Underfull \hbox ..., as a result it
would often prevent you from finding important
warning messages. The use of \par\noindent or
\hfil\break commands is recommended and gives
you the same effect without warning messages.
There are some cases of an inappropriate application of a \\ in descriptions such as program lists.
Use of the tabbing environment or list environment is recommended.
The difference in the use of the hyphen (-), en dash
(--) and em dash (---) should be noted. A hyphen is used in connecting English-language words
such as ‘well-known’, and an en dash is used when
expressing a range such as ‘pp.298–301’. The em
dash is even longer—it’s used as punctuation.
The difference when hyphen and en dash are used
in maths mode should also be noted. Some examples are given below.
$A^{\mathrm{b}\mbox{-}\mathrm{c}}$
Ab-c ⇒ hyphen
$A^{\mathrm{b}\mbox{--}\mathrm{c}}$
Ab–c ⇒ en dash
$A^{b-c}$
Ab−c ⇒ minus sign
The less-than sign “<” (<, a relation) should not
be confused with “⟨” (\langle, a delimiter). The
same is true for the greater-than sign “>” and “⟩”.
A unary operator and a binary operator: “A + or
− that begins a formula (or certain subformulas)
is assumed to be a unary operator, so typing $-x$
produces −x and typing $\sum - x_{i}$ produces
How to Use “risee-e.cls” Class File for the Research Reports on ISEE
∑
−xi , with no space between the “−” and “x”.
If the formula is part of a larger one that is being
split across lines, TEX must be told that the + or
− is a binary operator. This is done by starting
the formula with an invisible first term, produced
by an \mbox command with a null argument.”10)
\begin{eqnarray}
y &=& a + b + c + ... + e\\
& & \mbox{} + f + ...
\end{eqnarray}
(11) \allowbreak may be used within long maths
formulas in paragraphs instead of using \\,
\hfil\break or \linebreak, since TEX is reluctant to break lines there.
3.2 How to Handle Long Formulas
Here are some explanations how to handle long formulas, for example, overhanged equations, equations overriding the equation number, and so forth.
Example 1:
y = a + b + c + d + e + f + g + h + i + j + k + l + m (1)
The equation is too long, and the space between the
equation and the equation number are too narrow and
sometimes the equation number moves to the right. In
this case the \! command is useful.
“The \! acts like a backspace, removing the same
space amount of space that \, adds.”10)
\begin{equation}
y\!=\!a\!+\!b\!+\!c\!+\! ... \!+\!m
\end{equation}
y = a+b+c+d+e+f +g+h+i+j +k+l+m
(2)
Example 2: Using eqnarray environment instead of
equation environment.
\begin{eqnarray}
y &=& a+b+c+d+e+f+g+h\nonumber\\
& & \mbox{}+i+j+k+l+m+n+o
\end{eqnarray}
To typeset above, you will get the following output.
y = a+b+c+d+e+f +g+h
+i+j+k+l+m
(3)
Example 3: To change the value of \mathindent is to
change the position that the equation begins∗1 .
\mathindent=0em % <-- [1]
\begin{equation}
y=a+b+c+d+e+f+g+h+i+j+k+l+m
∗1
This explanation is appropriate to left-aligns displayed formulas, not to centering formulas.
–5–
\end{equation}
\mathindent=1em % <-- [2] default value
To typeset above (see [1]), you will get the following
output.
y = a + b + c + d + e + f + g + h + i + j + k + l + m (4)
The value of \mathindent must be restored (see [2]).
Example 4:
∫∫∫ (
S
∂V
∂U
−
∂x
∂y
)
I (
dxdydz =
U
C
dy
dx
+V
ds
ds
)
ds
(5)
The equation is too long and overrides the equation
number. In this case the \lefteqn command is useful.
It can be used for splitting long formulas across lines as
follows.
\begin{eqnarray}
\lefteqn{
\int\!\!\!
\int\!\!\!\int_S
\left(\frac{\partial V}{\partial x}
-\frac{\partial U}{\partial y}\right) dxdydz
}\quad \nonumber\\
&=& \oint_C \left(U \frac{dx}{ds}
+ V \frac{dy}{ds} \right)ds
\end{eqnarray}
To typeset above, you will get the following output.
)
∫∫ (
∂V
∂U
dxdy
−
∂x
∂y
S
)
I (
dy
dx
=
U
ds
(6)
+V
ds
ds
C
Example 5: A matrix using the array environment.
A=
a11
a21
..
.
am1
a12
a22
..
.
am2
...
...
..
.
...
a1n
a2n
..
.
amn
(7)
The width of a matrix can be shrunk by changing the
value of \arraycolsep or using an @-expression (@{}).
\begin{equation}
\arraycolsep=3pt %
<--- [1]
A = \left(
\begin{array}{@{\hskip2pt}%% <-- [2]
cccc
@{\hskip2pt}%% <-- [2]
}
a_{11} & a_{12} & \ldots & a_{1n} \\
a_{21} & a_{22} & \ldots & a_{2n} \\
\vdots & \vdots & \ddots & \vdots \\
A. FIRST, A. SECOND and A. M. THIRD
–6–
a_{m1} & a_{m2} & \ldots & a_{mn} \\
\end{array}
\right)
\end{equation}
The \arraycolsep dimension is half the width of a
horizontal space between columns in the array environment. A matrix using the array environment can
be shrunk by changing the value of \arraycolsep (see
[1]). And also it can be shrunk by using @-expression
(see [2]).
a11 a12
a
21 a22
A=
..
..
.
.
am1 am2
. . . a1n
. . . a2n
..
..
.
.
. . . amn
(8)
Compare Eqs. (7) and (8).
Example 6: A matrix using a \pmatrix.
\begin{equation}
\def\quad{\hskip.75em\relax}% <-- [1]
%% default setting is \hskip1em
A = \pmatrix{
a_{11} & a_{12} & \ldots & a_{1n} \cr
a_{21} & a_{22} & \ldots & a_{2n} \cr
\vdots & \vdots & \ddots & \vdots \cr
a_{m1} & a_{m2} & \ldots & a_{mn} \cr
}
\end{equation}
In the case of the equation using \pmatrix, the definition of \quad can be changed (see [1]).
If amsmath packages is loaded, the pmatrix environment must be selected instead of \pmatrix. In that case
the explanation on Example 5 is useful.
References
1) D.E. Knuth, The TEXbook, Addison-Wesley, 1994.
2) R. Seroul & S. Levy: A Beginner’s Book of TEX,
Springer-Verlag, 1989.
3) D. Salomon: The Advanced TEXbook, Springer-Verlag,
1995.
4) V. Eijkhout: TEX by Topic, Addison-Wesley, 1991.
5) P.W. Abrahams: TEX for the Impatient, AddisonWesley, 1992.
6) S. von Bechtolsheim: TEX in Practice, Springer-Verlag,
1993.
7) H. Kopka & P.W. Daly: A Guide to LATEX, AddisonWesley, 1993.
8) G. Gr¨
atzer: Math into TEX–A Simple Introduction to
AMS-LATEX, Birkh¨
auser, 1993.
9) N. Walsh: Making TEX Work, O’Reilly & Associates,
1994.
10) L. Lamport, LATEX: A Document Preparation System,
Second Edition, Addison-Wesley, 1994.
11) M. Goossens, F. Mittelbach & A. Samarin: The LATEX
Companion, Addison-Wesley, 1994.
12) M. Goossens, S. Rahts, and F. Mittelbach: The LATEX
Graphics Companion, Addison-Wesley, 1997.
13) M. Goossens, and S. Rahts: The LATEX Web Companion,
Addison-Wesley, 1999.
14) B.S. Lipkin: LATEX for Linux, Springer-Verlag New York,
1999.
A.1.
Printing on A4 paper and making pdf file
• If you print a manuscript on A4 paper by using
dvips printer driver, the following parameter might
be set.
dvips -t a4 file.dvi
• You can directly make a pdf file by using pdflatex,
or convert a dvi file to a pdf file by using dvips and
Acrobat Distiller or dvipdfmx.
• If you convert a dvi file to a pdf file, you must first
convert a dvi file to a ps file (printer is your printer
name):
dvips -Pprinter -t a4 file.dvi
then, convert a ps file to pdf file by using Acrobat
Distiller.
Otherwise, you may convert a dvi file to a pdf
file by using dvipdfmx.
dvipdfmx -p a4 file.dvi
::::::::::::::::::::::::::::::::::::::::::::::::::::::::::::::::::::::::::::::
© Copyright 2025