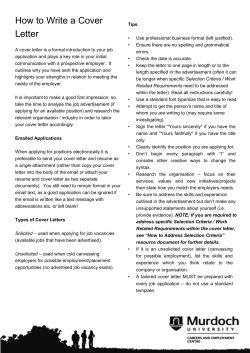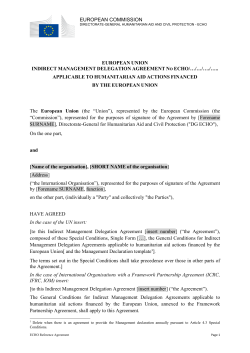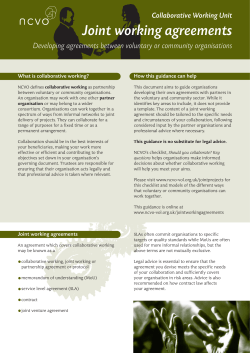IBM Contracts OnLine (COL) A How to Guide Release 4.0
IBM Contracts OnLine (COL) A How to Guide Release 4.0 Contract 1. Terms & Conditions SECTION I: INTRODUCTION TO CONTRACTS ONLINE _______ 5 INTRODUCTION __________________________________________________ 5 WHAT ARE THE MINIMUM SYSTEM REQUIREMENTS FOR MY WORKSTATION? _______ 8 WHAT IS CONTRACTS ONLINE? ______________________________________ 8 HOW DO I SIGN IN? _______________________________________________ 9 HOW DO I REGISTER WITH WEB IDENTITY? _____________________________ 10 WHAT DOES A SIMPLE CONTRACT CYCLE LOOK LIKE? ______________________ 11 HOW DO I NAVIGATE IN CONTRACTS ONLINE? ___________________________ 12 SECTION II: MANAGING CONTRACTS IN COL _____________ 16 WHAT IS MY TASK LIST?___________________________________________ 16 HOW DO I VIEW A LIST OF CONTRACTS?________________________________ 19 WHAT ARE THE DIFFERENT CONTRACT STATUSES AND WHAT DO THEY MEAN? ____ 21 HOW DO I TRACK THE STATUS OF A CONTRACT? _________________________ 23 HOW DO I READ THE TRANSACTION DETAILS PAGE? _______________________ 25 HOW DO I SUBMIT A CONTRACT TO MY CUSTOMER? _______________________ 33 HOW DO I REVIEW/APPROVE A CONTRACT? _____________________________ 53 HOW DO I SIGN A CONTRACT? ______________________________________ 56 HOW DO I COUNTERSIGN A CONTRACT? _______________________________ 60 HOW DO I VALIDATE A CONTRACT? ___________________________________ 64 WHAT IS A COMPLETED/EXECUTED CONTRACT? __________________________ 67 HOW DO I MAKE CORRECTIONS TO A CONTRACT?_________________________ 68 HOW DO I RESPOND TO A REPLIED OR DENIED CONTRACT?_______________ 71 HOW DO I READ A CONTRACT DOCUMENT FLOW? _________________________ 77 HOW DO I ADD/REMOVE A VIEWER TO MY CONTRACT? _____________________ 80 HOW DO I COPY A SIMILAR CONTRACT TO A NEW ONE? _____________________ 81 HOW DO I VIEW RELATED CONTRACTS? ________________________________ 83 HOW DO I VIEW A LIST OF PURCHASE ORDERS FOR A CONTRACT? _____________ 86 HOW DO I CONFIGURE NEXT STEP ACTOR? _____________________________ 87 HOW DO I VIEW THE EMAIL HISTORY OF A CONTRACT? _____________________ 90 HOW DO I VIEW THE DOCUMENT HISTORY OF A CONTRACT? _________________ 93 HOW DO I VIEW THE EXECUTION HISTORY OF A CONTRACT? _________________ 95 HOW DO I VIEW THE ACCESS HISTORY OF A CONTRACT?____________________ 96 WHAT IF I HAVE A QUESTION REGARDING MY CONTRACT OR HOW DO I USE THE “EMAIL A USER” FUNCTION?______________________________________________ 98 FOLLOW THE LINK TO SEND THE ROLLBACK REQUEST: ____________________ 100 HOW DO I PROCESS THE RECEIVED ROLLBACK REQUEST? (HP FACILITATORS ONLY) ___________________________________________________________ 104 HOW DO I UPLOAD AN EXISTING CONTRACT TO CONTRACTS ONLINE? _________ 115 HOW DO I VIEW A LIST OF ALL CONTRACTS BY DEPARTMENT/ORGANISATION?____ 126 HOW DO I SUBMIT A NEW TRANSACTION IN PROCESS TO MY CUSTOMER? ______ 126 HOW DO I USE THE SEARCH FUNCTION IN DIFFERENT MODULES?_____________ 128 HOW DO I SEARCH MY ACTIVE CONTRACTS? ___________________________ 128 HOW DO I SUBMIT RETRO REQUEST FOR RETRO PROCESS? ________________ 132 HOW DO I SUBMIT RETRO REQUEST FOR RETRO SIGNATURE? _______________ 136 HOW DO I COPY A RETRO REQUEST?_________________________________ 139 HOW DO I LOOK UP AND VIEW IMPORTED TRANSACTIONS? _________________ 141 2 HOW DO I DELETE AN IMPORTED TRANSACTION? ________________________ 142 HOW DO I SUBMIT AN IMPORTED TRANSACTION AS A CONTRACTS IN PROCESS TRANSACTION? ________________________________________________ 143 HOW DO I VIEW IMPORTED TRANSACTIONS REPORT? _____________________ 145 HOW DO I VIEW RELATED TRANSACTIONS ACROSS MODULES?_______________ 146 SECTION III: MANAGING PURCHASE ORDER IN COL ______ 147 HOW DO I RETRIEVE MY PURCHASE ORDER? ___________________________ 147 HOW DO I APPROVE A PURCHASE ORDER? ____________________________ 150 HOW DO I PROCESS A PURCHASE ORDER? ____________________________ 152 HOW DO I SUBMIT A PURCHASE ORDER? ______________________________ 154 HOW DO I REVIEW A PURCHASE ORDER? ______________________________ 158 HOW DO I COPY A PURCHASE ORDER? _______________________________ 160 SECTION IV: ADMINISTRATIVE TASKS & CUSTOMIZATION IN COL _______________________________________________ 163 HOW DO I CUSTOMIZE E-SIGNATURE LEGAL VERBIAGE? ___________________ 163 HOW DO I CUSTOMIZE EMAIL MESSAGES? _____________________________ 164 HOW DO I CUSTOMIZE GENERIC EMAIL SETTINGS? _______________________ 166 HOW DO I CUSTOMIZE EMAIL FREQUENCY FOR EXPIRATION REMINDERS AND WARNINGS? __________________________________________________ 167 HOW DO I SPECIFY TRANSACTION RETENTION/REMOVAL TIME? ______________ 169 HOW DO I UPDATE DEFAULT USER PERMISSIONS PROFILE? _________________ 171 HOW DO I MODIFY WATERMARK? ___________________________________ 174 HOW DO I CUSTOMIZE DOCUMENT SECURITY? __________________________ 175 HOW DO I CUSTOMIZE SYSTEM PARAMETERS? __________________________ 176 HOW DO I ADD A WATERMARK TO A CONTRACT?_________________________ 178 HOW DO I CREATE/MODIFY/DELETE STEPS FOR A DOCUMENT FLOW OR FOR AN INTERNAL PROCESS? ____________________________________________ 182 HOW DO I CREATE/MODIFY/DELETE AN ACTION FOR A DOCUMENT FLOW OR FOR AN INTERNAL PROCESS? ____________________________________________ 186 HOW DO I CREATE A DOCUMENT FLOW IN ANY CONTRACTS ONLINE SUPPORTED LOCALE? ____________________________________________________ 200 HOW DO I SELECT/DESELECT DOCUMENT FLOWS?_______________________ 207 HOW DO I VIEW A DOCUMENT FLOW? ________________________________ 215 HOW DO I CONFIGURE MODULES?___________________________________ 223 HOW DO I CREATE DOCUMENT TYPE? ________________________________ 223 HOW DO I MODIFY DOCUMENT TYPE? ________________________________ 225 HOW DO I REGISTER A NEW ORGANISATION AND ENTITLE ITS FACILITATOR/COORDINATOR? ______________________________________ 227 How do I register Customer organisations in Contracts Online? _______ 229 How do I register non-Customer organisations in Contracts Online? ____ 229 HOW DO I CONFIGURE CUSTOM TRANSACTION DATA?_____________________ 232 HOW DO I UPDATE ORGANISATION INFORMATION? _______________________ 234 HOW DO I ACTIVATE/DEACTIVATE AN ORGANISATION? ____________________ 237 HOW DO I ADD/REMOVE AN ORGANISATION’S SERVICE RELATIONSHIPS? _______ 239 HOW DO I ENTITLE/REGISTER A NEW USER?____________________________ 242 HOW DO I UPDATE A USER’S INFORMATION? ___________________________ 245 HOW DO I SELECT ORGANISATIONS FOR USER ACCESS? ___________________ 255 HOW DO I ACTIVATE OR DEACTIVATE A USER? __________________________ 257 HOW DO I UPDATE USER PERMISSIONS? ______________________________ 260 3 HOW DO I REGISTER A NEW APPLICATION? ____________________________ 262 HOW DO I ENTITLE A NEW APPLICATION? ______________________________ 263 HOW DO I UPDATE AN APPLICATION’S INFORMATION? _____________________ 265 HOW DO I ACTIVATE OR DEACTIVATE AN APPLICATION?____________________ 275 HOW DO I CREATE A DEPARTMENT? _________________________________ 278 HOW DO I MODIFY A DEPARTMENT? _________________________________ 279 HOW DO I VIEW A DEPARTMENT? ___________________________________ 281 HOW DO I CREATE A DELEGATION? __________________________________ 282 HOW DO I UPDATE/DELETE A DELEGATION? ____________________________ 284 HOW DO I CREATE A TEAM? _______________________________________ 286 HOW DO I MODIFY A TEAM? _______________________________________ 288 HOW DO I VIEW A TEAM? _________________________________________ 290 HOW DO I CONFIGURE AN ACTOR FOR A ROLE? _________________________ 291 HOW DO I CONFIGURE MY INTERNAL PROCESS? _________________________ 292 HOW DO I VIEW AN INTERNAL PROCESS? _____________________________ 300 HOW DO I CREATE A GENERATE REPORT?_____________________________ 305 HOW DO I CREATE A UTILIZATION REPORT? ____________________________ 308 HOW DO I VIEW THE ACTIVITY LOG? _________________________________ 313 WHAT IF I HAVE AN ERROR, COMMENT OR A SUGGESTION? _________________ 314 HOW DO I ADD, CHANGE OR DELETE A MESSAGE FOR THE BULLETIN BOARD? ____ 316 WILL CONTRACTS ONLINE INFORM ME WHEN MY SESSION EXPIRES? __________ 321 4 Section I: Introduction to Contracts OnLine Introduction The IBM Contracts OnLine (COL) system is an integrated solution for businesses contracting with IBM. It is a secure web based application that supports the end-to-end contract execution and management process to include electronic delivery, internal approval and routing, negotiation, electronic signature, retrieval and print. The application supports management of the entire contracting life cycle including negotiation, execution, purchase order, active and archive modules. COL was architected, designed and developed by IBM. It is powered by an integration of many technologies such as electronic signature, watermark, workflow and document control and management. An external application through IBM also provides a set of PDF document processing tools to allow the processing and merging of PDF contracting documents into a single document before uploading it into COL. As an integrated solution, COL can work with contracts generated by any existing contract generating tool, and can feed the contracts which are completed and executed in COL to the contract fulfillment centers. It can be extended to integrate with the next generation contract application and tool. Figure 1: High level view of Contracts OnLine 5 Benefits of using COL COL allows authorized users to view and execute contracts using a web browser anytime and anywhere, eliminating copying and faxing contracts and resulting in overall time and cost savings for all contracting parties. COL can support a wide range of businesses because it provides a flexible business contract review/approval process from a single person to a multi-step, multi-person process. All transactions in COL are conducted over a 128-bit encryption web connection and all access is protected via user’s IBM ID and password to ensure user privacy and confidentiality of information. COL notifies the users automatically via email to remind the users when action is required on their part during the contract process to prompt their response and shorten the contract cycle. COL also offers additional services to businesses such as retrieving and searching of currently active contracts online, notifying business of contracts about to expire, user delegation for back up, and audit trails through contract execution history and activity logs. Example of a contract execution in COL The following diagram shows an example of a simple contract document flow for a dual signature contract in COL involving IBM and a customer. Figure 2: Sample document flow for a dual signature contract between IBM and customer A contract representative from IBM prepares the contract by using the contract Merge tool to package multiple documents in a single contract document, if necessary, and to upload it into COL. Once the contract is submitted for the customer, an email notification is sent out to notify the customer approver that a new contract is awaiting approval. The authorized approver then signs into COL to review the contract. Once the contract is approved, it is routed to the next step to be signed. An email is sent to notify an authorized customer signer that a contract is awaiting signature. Once the contract is 6 signed, it is then routed back to IBM. An email notification is sent to the authorized contract manager at IBM informing that a contract is waiting to be countersigned. An automated watermark function will add a stamp of “Final Copy” across the signed document. The contract is now executed and completed. The following flowchart shows all the possible transaction states in a contract document flow similar to the example above. The process steps of a contract document flow are owned by different involved parties. Only the party that owns the step can act on the transaction, the other contracting parties can only view the transaction. For example, step 2 and 3 are owned by the customer and during these steps IBM can view but cannot make any modification to the contract document until the customer has either signed the contract or requested changes. This access control is to assure no document tampering occurs while a contract document is already in the hands of a party, ready to be acted upon. SUBMITTED Update Review Process Deny DENIED Update/Withdraw Approve NEW Reject Approval Process Request Changes REPLIED Approve READY TO SIGN Sign SIGNED Validate VALIDATED Countersign Withdraw COUNTERSIGNED Add watermark Validate through date in past? Yes REJECTED COMPLETED EXPIRED CANCELED Figure 3: Possible transaction states in a contract document flow How to send your comments To send comments or suggestions about COL, please use the Feedback link on the COL screen. You may also send email to [email protected]. 7 What are the workstation? minimum system requirements for my The user would primarily need a standard web browser to use COL. COL has been tested using the following browser versions: Microsoft Internet Explorer 7 and Firefox 2.0. Additionally, to support both the functions of Web Identity as well as the COL website, it will be necessary for all users to have cookies enabled on their browser. COL application supports tif, gif, jpg, rtf, txt, MS Word, MS Excel, Lotus 1-2-3, WordPro and Portable Document Format (PDF) files. Additionally, the user would require having the appropriate software installed to view the contracts. For example, to view a contract which is a word document, MS word or a word viewer would be needed. Contracts are generally in a PDF format. Adobe Acrobat Reader version 6 or higher would be required to access and review these contracts. Optionally, IBM contract representatives who are COL users may wish to obtain and install the off-line COL Merge Tool. In order to use this application, it is necessary for the user to have Adobe Acrobat Professional 6.0, or higher, and a valid license for its use. This is because the Merge Tool requires the ability to update Portable Document Format (PDF) files and Acrobat Professional is required for this purpose. What are the differences between Mozilla Firefox and Internet Explorer? There is one notable difference between Firefox and Internet Explorer. If you open two separate windows for Firefox and go to the COL homepage, you will only be prompted to login the first time. The second window will not prompt you to login and you can continue to use the application as the same user in either window. In Internet Explorer, you can open a window and login. Then, using the shortcut to open another window from within this window (do not use the File, New, Window menu options or Ctrl+N). Enter the COL URL in this window. You will be prompted to login again. Thus, Internet Explorer allows you to maintain two separate user sessions simultaneously. What is Contracts OnLine? IBM has developed Contracts OnLine using leading middleware technologies such as Websphere, DB2 and Java technologies to enable end-to-end contract transactions on the Web. COL brings IBM Clients many benefits including: • • • • • Transaction and management of the contract on the web Easy access from a web browser 24/7 availability from anywhere Reduced cost of processing contracts Shortened end-to-end execution time of contract 8 • • No additional hardware or software other than browser & document reader required on the client side for standard application functions. Optional additional contract supporting services How do I sign in? Below is screenshot for landing page of Contracts OnLine. Landing page has legal details for user and as well provides contact information of helpdesk for application. On landing page, there are two buttons Sign in & Register. New users can click on Register button for Registration of IBM ID. And existing Users can Sign in to the application by clicking on Sign in button. On left navigation, there are links to related application and also option to edit your profile. Figure 4: Landing page for COL 1. COL uses the IBM ID for sign in to Contracts OnLine. 9 2. Enter IBM ID and password. Your IBM ID is the same as your email address that you registered with COL. IBM ID is case insensitive. 3. Hit Enter or click Submit button to log in. Are you finding difficulties in signing in? 1. If you do not have an IBM ID, then you should click the link register now to create your IBM ID. Once the IBM ID has been created, your facilitator or IBM representative must register that IBM ID to the Contracts Online application. 2. If you forget your password, click on the link forgot your password? On the right hand side of the page to request your password reset. How do I register with Web Identity? Contracts OnLine (COL) uses the IBM ID for sign in. If you do not have an IBM ID, then you should click the link “register now” to create your Web Identity account. Once the IBM ID has been created, your facilitator or IBM representative must register that IBM ID to the COL application. IBM Registration is not part of the COL application. Please follow the instructions on the IBM Registration web page for detailed information on registering. Note: The IBM ID that you choose to use with COL must be in a valid email format. How do I change my password? As a COL user, you can change your password at any time through the IBM Registration sign in page. Choose something easy to remember and also compliant with the password rules laid out on the IBM Registration page. 10 What if I forget my password? If you forget your password to sign in to COL, you can request the system to reset your password by clicking on the Forgot your password? link on the right hand side of the IBM sign in page. Please follow the instructions laid out by IBM Registration. How do I update my security question? Click on Edit your profile link in the left navigation Related Links section. You may be prompted to re-enter your username and password. Follow the steps laid out by IBM Registration to update your security question. What does a simple contract cycle look like? The contracting cycle for your organisation is pre-defined in COL. describes a simple contract cycle. The following Figure 5: Sample approval cycle for a contract After you review a contract via your organisation’s approval process, you have the option to approve, reject or request changes for the contract. If you approve the contract, then COL will guide you to the final signing of the contract and then forward the signed contract to the next contracting party for further processing. If contract changes are requested, COL will inform the involved party to update the contract and it will be sent back to you for review. Thus the contract cycle repeats as above. If the contract is rejected, the involved contracting parties will be informed accordingly. 11 Figure 6: Sample of a contracting party’s approval process How do I navigate in Contracts OnLine? The following screen shot shows the welcome page of Contracts OnLine (COL) after you sign in. Your name is displayed under the COL header. The left navigation bar provides a list of actions that you may perform. The middle portion of the welcome page shows these actions along with a brief description explaining what each action is about. You can navigate by clicking either on the action links on the left navigation bar or the action links provided on the middle portion of the welcome page. The bottom links on the left navigation describe your session and provide access to the online self help resources. Select About your session to display your sign in user name, IBM ID and your organisation name. To view the online help document, click on the link for Contracts OnLine help. At the very bottom of the left side are options to edit your profile and Change password. If you have any questions on how to use the system, either access the online help documentation by clicking on the Contracts OnLine help link or call customer support 12 for your location listed in the table below. If you have a question regarding your contract, use the Email a user link provided in the contract detail page to send your question to the IBM sales rep or to your other contacts. If you have any comments or suggestions, please use the link Feedback to send it to the COL team. In addition, there may be action level help available. Country Australia Brazil Canada China France Phone Numbers 132-426 0800 7014262 866-880-2765 向该用户的合同代表发送电子邮件 0-810-276-810 Germany 07032 15 49004 Hong Kong India Ireland Please visit Customer Support OnLine (CSOL) and send an E-mail to support team using E-mail request option. Please send an e-mail to support team 01 8810085 Italy 800 016 338 Japan Korea New Zealand Portugal [email protected]宛Eメールでお問い合せください 사용자의 계약 대표에게 메일 보내기 0800 801 800 351 218 927 020 (Segunda a Sexta das 10:00 às 17:30) Please send an e-mail to support team 0860 700 700 Mon - Fri 08:00 16:30 901 200 400 De lunes a viernes de 09:00 a 17:00 h 請傳送電子郵件給您的合約代表。 0-870-909-9997 Mon-Fri 9:00 to 17:00 1-877-504-8930 Mon-Fri 8:00 am - 6:00 pm EST Singapore South Africa Spain Taiwan United Kingdom United States 13 Hours Available (das 9h às 18 hs) Lun - Ven 8h30 17h30 Mo-Fr 8:00 – 17:00 Mon-Fri 09:00 17:00 Lun - Ven 09:00 - 18:00 Figure 7: COL Welcome Page Contracts OnLine returns you to the Contracts OnLine home page. My task list allows you to view and take actions on all tasks that require your action. My Special Request Use my special request to view rollback requests. (Available for HP Facilitators) Imported transactions provides a view into the transactions that have been imported form other interfacing applications and are still waiting to be processed into submitted state. Sales support allows you to submit, update, review, approve, search, view, print and track a retro request. Transactions in Process allows you to submit, update, review, approve, search, view, print and track transactions available in this module. Contracts in process allows you to search, view, print, download, review, approve, sign and track contracts waiting to be processed. 14 Purchase order allows you to submit, update, review, approve, search, view, print and track the purchase orders of a contract. Active contracts allow you to locate, view, print and download currently active contracts online. Archive contracts allow you to locate, view, print and download currently archived contracts online. Related transactions allows you to search for transactions across modules that share the same transaction number. Manage my user account allows you to update user delegations. Administration allows you to configure services, document flows and internal processes or to manage organisations, users, departments, delegations, operations and bulletin board. Not all the administration functions are applicable to all users. Bulletin board allows you to see bulletin board messages. Feedback allows you to send an email to the Contracts OnLine team. About your session provides information about the IBM ID that is currently signed in. Contracts OnLine Help is a help document with information regarding the entire application Edit Your Profile is a link to an IBM website outside of the COL tool that allows you to update the information about your userID. Change password is a link to an IBM website outside of the COL tool that allows you to update the password for your userID 15 Section II: Managing Contracts in COL What is My task list? My task list captures all the tasks from all available modules (such as Sales support, Contracts, Purchase Orders, etc.), and provides a shortcut to quickly access all the transactions on which you need to act. The following screen shot shows a list of transactions from My task list. There are two navigation bars appearing at the top and the bottom of the My task list table for navigation between the multiple pages of search data. The first button on the navigation bar is the Refresh button which brings you back to the first page of your search data. Next to the Refresh button is the current page of the search data and the Next page button. Below the page navigation bar are the heading columns that allow you to selectively choose the kind of data to be displayed in this view for your transactions. Column 1 – Transaction: The first column from the left allows you to list the transaction by any of these numbers: • Master contract • Parent contract • Case • PO • Customer reference • RFP/RFQ • Quote Column 2 – Transaction details. The second column from the left describes what the transaction is about. Clicking on any link under this column will show the detail page of the transaction. Column 3 – Transaction sorting. The third column from the left allows you to sort the transactions according to any of the following: • Contract type • Value • Schedule Value (The schedule value field will not be visible to certain organizations.) • Other Value • Submitter • Delivery • Category • Industry • Geography Column 4 – Contract status. The fourth column from the left shows the status of the contracts. For more detail on the definitions of the status, please refer to the section What are the different contact statuses and what do they mean? in this online help document. 16 Column 5 – Date sort. The fifth column from the left allows you to sort the contracts by any of the following dates: • Last action • Creation • Expiration • Start • End date Column 6 – Organisation sort. The last column from the left allows you to sort the contracts by different organisations: • Agent • Customer • Distributor • Financier • Host • Partner • Solution provider • Supplier Here are the steps to view the transactions in My task list: 1. Click on the link My task list to view a list of transactions that require your action. 2. Click on the different column names to have the transactions sorted by the values you would like to see. Click on the link under the Transaction description column to see the detail page of a particular transaction. 3. Click on the buttons or use the page jumper of the navigation bar to get to different pages. Note: When contract moves to a step where user is an assigned actor, those users will have new task listed in their My task list. Any modification to actor list for this step will not change my task list for any user. Task from users my task list will be removed when the contract moves to the next step. 17 Figure 8: My Task List 18 How do I view a list of contracts? Here are the steps for viewing a list of contracts: 1. Follow the link Contracts in process > All contracts to see a list of all the current contracts in process. 2. Click on the different column names to have the contracts sorted by the values you would like to see. Click on the link under the Contract description column to see the detail page of a particular contract. 3. Click on the Next button on the navigation bars to get to different pages. The following screen shot shows the default view of a list of contracts. There are two navigation bars appearing on the top and the bottom of the table to allow users to navigate the search data. The first button on the navigation bar is the Refresh button which brings users back to the first page of their search data. Next to the Refresh button is the current page of the search data and the Next page button. Below the page navigation bar are the heading columns that allow users to selectively choose the kind of data to be displayed in this view for their transactions. Column 1 – Transaction: Allows the user to list the transaction by any of these numbers: • Master contract • Parent contract • Case • PO • Customer reference • RFP/RFQ • Quote Column 2 – Transaction details: Describes what the transaction is about. Clicking on any link under this column will show the detail page of the transaction. Column 3 – Transaction sorting: Allows the user to sort the transactions according to any of the following: • Contract type • Value • Schedule Value (The schedule value field will not be visible to certain organizations.) • Other Value • Submitter • Delivery • Category • Industry • Geography Column 4 – Contract status: Shows the status of the contracts. For more detail on the definitions of the status, please refer to the section What are the different contact statuses and what do they mean? in this online help document. Column 5 – Date sort: Allows the user to sort the contracts by any of the following dates: 19 • • • • • Last action Creation Expiration Start End date Column 6 – Organisation sort: Allows the user to sort the contracts by different organisations. • Agent • Customer • Distributor • Financier • Host • Partner • Solution provider • Supplier 20 Figure 9: Default view of a list of contracts What are the different contract statuses and what do they mean? To view all possible statuses of a contract over its life cycle from a document flow, click on the link for the contract status from the contract detail page. The table below explains what each status means. This is a comprehensive listing of the status. However a new status type can be added into the application as needed. ACTIVE ACCEPTED ARCHIVED BILLING INCEPTED CANCELED CHANGE REQUESTED Contract is currently in effect. Contract/PO has been accepted by the contracting party. Contract has been archived. Contract has been routed for billing process after it has been validated. Contract/PO has been withdrawn by a contracting party. Contract has been requested for changes. 21 CHECKLIST CREATED CHG AUTH REPLIED CHG AUTH REQUESTED COMPLETED COUNTERSIGNED DENIED EXPIRED NEW PENDING PKG CONSTRUCTED PKG REVISED PKG SENT READY TO SIGN RECEIVED REJECTED REPLACED REPLIED REVIEWED REVISION REQUESTED REWORK REQUESTED SIGNED SIGNED OFFLINE SUBMITTED TERMINATED UPDATE REQUESTED VALIDATED Checklist for this contract has been created. A reply was received to a request for contract change authorization. A contract change authorization was requested. Contract/PO process has been executed. Contract has been countersigned by a contracting party. Contract/PO has been denied by the internal review process. For the contracts in process, the system expires the contract when the valid through date has passed and the contract becomes expired. For the executed contract, the system expires the contract when the end date has passed and the contract becomes expired. Contract has been reviewed/approved and to be released to the client. If the contract is fully executed but it has not become effective yet because the start date is in the future. If the contract is in process, it means it awaits further action. Contract package has been signed and prepared for validation. Contract package has gone through a revision request. Contract package has been sent to the next authorized person(s). Contract has been approved and is waiting for electronic signature. PO has been approved and is waiting for the related contract to be executed or completed. In a multi-party contract, this status means the contract has been signed by one or more contracting parties and awaits further action on another contracting party. Contract has been rejected by a contracting party and it is the end (final step) of a contract. Contract has been replaced. Contract/PO has been has requested for changes. Contract has been reviewed. Contract package has gone through exception handling and needs to be revised. Contract package has been rejected and needs to be reworked. Contract has been signed electronically by a contracting party. Contract has been signed offline by a contracting party. Contract/PO has been submitted to the system and is waiting for review. Contract has been terminated. Solution provider requests changes to the contract to the distributor. Contract has completed the validating process. Following statuses are specific for maintenance and services transactions in the United States as they flow between Contracts OnLine and Maintenance Validator. Pended 0 = Pkg Sent Pended 5 = Pkg Rcvd Pended 6 = Rework CF Pended 7 = Rework Resolved Pended 8 = Rework Sales Pended 14 = Registered Pended 15 = Contract package has been sent to the next authorized person(s). Contract package has been received by the next authorized person(s). Contract package has been reworked by Customer Fulfillment. Rework by Customer Fulfillment has been completed. Contract package has been reworked by Sales. Contract package has been registered. Contract Registered and Fee Payment Requested. 22 Registered Fee How do I track the status of a contract? 1. Follow the link Contract in process >All contracts to see a list of all the current contracts in process. 2. Look under the Status column to see the status of the contract you are interested in. The list can be sorted by clicking on different heading column names. You can navigate using the two navigation bars appearing on the top and the bottom of the contract list. Use the Refresh and the Next buttons on the navigation bars to view the desired page. Click on a link under Transaction description column to see the details of a particular contract. 23 Figure 10: Contracts filtered by status 24 How do I read the Transaction details page? Locate the Transaction details page There are two ways to view the details page of a contract: • Select the URL link provided in the email notification sent about that contract. After signing in to COL, the details page will be displayed. Locate the contract in the application and click on the contract description to view the details. Several ways to locate the contract are described below. To view the contract details from My task list: 1. Follow the link My task list to view a list of all the contracts that require your action. 2. From the list of contracts click on the link under the Transaction Description to view the details of the contract. To view the contract details using the Contract in process search function: 1. Click on Contracts in process > Contracts in process search on the left navigation bar. 2. Select your search criteria from the drop down box and click on the Go button. 3. Once the contract is located from the search result page, click on the link under the Transaction Description to view the detail of the contract. To view the contract detail of a contract from the Contracts in process module: 1. Follow the link Contracts in process > All contracts to view a list of all the current contracts in process 2. From the list of contracts locate the contract you want to view and click on the link under the Transaction Description to view its detail. Layout of the detail page The following screen shot shows a page layout that has navigation links on the left and more menu links on the right to provide additional contract related functions. On the top of the detail page, there are three tab links to allow the viewing of different levels of contract detail data. Below the top tab links is the metadata section of this contract. In certain contracts there could be additional special data and they will appear right after the metadata section. Below the metadata is the section for the primary contract document(s) that requires signature. In addition to the document name(s) and description(s), the organisations that can access each document are those whose ID number(s) are checked in the Document access column. Below this document section is the latest comment if any. If you are authorized to take actions on a contract, and depending on where it is in the contracting cycle, then a list of possible actions along with a comment box and a Submit button will be shown here. Note: ID1, ID2,…. Under document access corresponds ID1, ID2,… fields displayed on the top in “Key data” & “All data” tabs. 25 The document(s) that do not require signature such as the contract related supporting document(s) and the non-contract related supporting document(s) such as marketing material will be listed after the Submit button, if there are any for this contract. The following screenshot shows the “Key data” view of a contract. To see more detail data of the contract click on the “Additional data” view tab. To view all the contract detail data, click on the “All data” view tab. To view all the uploaded contract documents, click on the “All Documents” view tab. 26 Figure 11: Transaction details page 27 Figure 12: Transaction details – Additional data 28 Figure 13: Transaction details – All data for a contract 29 Figure 14: Transaction details – All documents Meaning of the data fields Customer name/Supplier name: Names of the party involved in this contract Customer number:The IBM number used to identify a customer organisation at a particular location (lowest level). For COL, try to use the 'sold to' customer number whenever possible. This customer number equals the main customer number in ISAT. Company number: The IBM number used to identify a customer at a company level such as a division or subsidiary at a country level. Enterprise number: The IBM number used to identify a customer at a enterprise level. For many countries in Europe, the Company number is used in place of the Enterprise number. Contract/Proposal number: IBM specified unique contract identifier. Transaction description: A brief description of what this contract is about. Contract type: Class of a contract 30 Contract selection: The contract selection describes if the contract is New, Merge, or Renewal. Parent contract number: If the contract being created is a renewal or amendment or addendum to another contract then this field is to store the identifier of that other contract. Source: Source is the 3 character acronym of the system in which a transaction was originally created in. All transactions manually created in COL will be identified with the source of COL. All other transactions that are imported from other applications will display the 3 character acronym assigned to those applications in COL as their source. Because it is possible that multiple transactions have the same proposal/transactions number, the value provided in the Source will help provide for transaction uniqueness. Sales channel (Non editable): The Sales channel is the channel of the user opening the COL record. Integrated support: The integrated support "Yes" describes the offering as having HW and SW services Contract value: Monetary value of this contract Schedule value: The schedule value is charges from a schedule presented to the customer, could be the first year charge or total prepay charge. This value will only be viewable to IBM and the Distributor or Tier 1 business partner (SP1). Other value: Value other than reference listed price of total contract value. Other value 2: Another value other than reference listed price of total contract value. Contract Term: The length of time that a contract is for in months. Contract Start date: The effective date of the executed/completed contract. Contract End date: End date of the executed/completed contract. Annual review: The identifier that will trigger an email to be sent to the submitter of the transaction when it is up for an annual review. Auto-renew: Indicates if the contract will be auto-renewable after the contract period expires. Contract comments (internal): Any information specific to the comment. (This field is viewable only to IBM and its direct partners.) Attachment number: The contract agreement that attaches to the base contract Agreement number: This is the identifier of the base contract that covers the basic terms and conditions of the contract relationship, if applicable. Customer reference: This field contains information/data to help customer identify this contract. PO number: Identifier of a purchase order related to this contract. It is a customer specific purchase order number. Representative Name: Generic field which can be used to specifically identify a type of representative and his/her name. Contract Rep. Name: Name of the sale rep that submitted this contract. The email link under the rep name allows the user to send an email to the rep. Awaiting action by: Next organisation this contract is waiting for action. In this screen shot above, the contract is waiting for the authorized user from ‘IBM Host provider’ to review the contract and take one of three possible action listed. Contract status: Current state of a contract. To see where the contract is in its entire life cycle, click on the link for the contract status. Internal status: Current internal business state of a contract. To see where the contract is in its internal business process, click on the internal status link. This would be present for the contracts whose organisation has the Internal business process attached. Valid through date: Deadline to execute this contract before the system expires it. Country (Geography): Country where the client resides (region of the client). 31 Submission date: Date this contract was submitted. Last action date: Date the last action was taken on this contract. Tier 2 agreement no: Agreement Number of BPA between IBM and T2 Business Partner. This field is only available to certain organisations. Fee Base: Transaction closed by IBM and BP is paid a fee for lead based on contract value. This field is only available to certain organisations. Remarketed: Transaction closed by BP who purchased service from IBM at a discounted price. This field is only available to certain organisations. Special bid approval no: The special bid approved pricing number (price release letter approved). Modified terms & conditions: The modified T&C is a yes or no, Yes meaning the contract T&C's were modified (changes to the T&C's) Distributor reference: Used by Business Partners to identify their distributors. RFP/RFQ number: If this contract resulted from a RFP/RFQ then this field contains the identifier of that RFP/RFQ. Quote letter number: If this contract resulted from a quote then this field contains the identifier of the quote letter. Case number: If this contract is part of a deal/case then this field contains the identifier of that deal/case number. CF Assigned user: The Customer Fulfillment representative who has been assigned to resolve any issues with a transaction as identified by Maintenance Validator. This field is hidden in the submission form. Delivery type: The way this contract is delivered to the client. Industry sector: Industry to which the client belongs. Contract category: Business class of this contract Contract svc elements: Enter in this field the 15 digit offering names listed on the contract. Menu links on the detail page There are menu links on the right hand side of the detail page that allow you to perform contract related tasks. For more detail on these links please refer to the corresponding How to section. 1. Make correction: allows you to correct/add metadata to the contract. But the contract documents can not be changed using this link. 2. Update viewer: allows you to grant /remove read access to another user. 3. Related contracts: allows you to use this link to show all the related contracts for this contract, if any exist. 4. Copy into new contract: allows you to use this link to copy all the metadata of the current contract into a new one. The contract number needs to be modified to avoid submitting a duplicate contract. 5. Expire this contract: allows you to expire the current contract. 6. Delete this transaction: allows you to delete the current contract. 7. Submit purchase order: allows you to submit a purchase order if this contract requires a purchase order. 8. All related POs: allows you to show all the related purchase orders if this contract has any purchase order(s). 9. Related transactions: allows you to search for transactions across modules that share the same transaction number 32 10. Modify doc. access: allows you to modify access control (select/deselect IDs) for the documents that have been submitted by you or others from your organisation. 11. Modify open access property: allows you to open or close this contract for access. 12. Email History: Store the history of all system generated emails and those created using the email user function belonging to the contract. 13. Document history: stores the history of all the different versions of documents belonging to this contract. 14. Execution history: captures the history of the execution of the contract including who did what, when and their comments. 15. Access history: captures the access of all users to this contract. 16. Email a user: allow you to send an email from within COL. 17. Configure next step actor: allows you to select an actor to be notified for the next step. 18. Rollback Request: allows you to raise a rollback request for this contract. 19. Change doc. Class: allows you to change the document class for this contract. 20. Get acrobat reader: allows you to download Acrobat Reader from Adobe web site. Note: Awaiting action by field display organisation, after clicking on organisation popup listing users who can take action on current step will be displayed. Meanwhile, if any modifications are made to actor list for this step, will not change Awaiting action by. How do I submit a contract to my customer? Once your customer's/business partner's organisation has been properly registered and configured in Contracts OnLine, you may submit a transaction in “Contracts in process” to them. 1. From the left navigation bar, follow the links Contracts in process-> Submit contract 2. In the Contract data section, fill in all the required entries indicated by asterisk (*) and choose the type of contract to submit. See the meaning of data fields below for field descriptions and usages. 3. In the Contract data section, fill in the field for Contract number, and Transaction description. Select Locale/language of contract from drop down. The contract locale data allows the user to set the country/language of the contract. The legal verbiage that is presented to the user at the time of signing or countersigning a contract, the Watermark for PDF documents or the Signature file for non-PDF documents used will be that of the selected locale. It is possible to have a contract for a country in another language. At the point of choosing the contract locale, the user must make the appropriate choice as to what country/language has legal authority over the contract and select that contract locale. The locale of the contract also determines the format of the time stamp to be used in the in the Watermark, Signature file, and the various document history files such as Access history, Email History, Execution history, Transaction history and Document history. Indicate whether this contract is allowed changes by choosing one of the Request changes options. Fill in the date with in which this contract needs to be executed (otherwise the system expires it) in the Valid through date field. Choose the contract type for this 33 contract by clicking on the drop down box of Contract type. Fill in the value of this contract and provider value Choose the currency type for contract 4. Select Geography of contract from the drop down list. Once you selected the geography, Contracts OnLine will display all supported countries of that particular geography in county drop down list. Select Country of contract from the drop down list. Indicate Time Zone of contract. The contract time zone will allow Contracts OnLine user to set the expiration time zone of the contract irrespective of the submitter’s regional time zone. Contracts OnLine will rather calculate the expiration time of the contract, being submitted, as per the time zone selected by the user. The times recorded in the Watermark, Signature file, and the various document history files such as Access history, Execution history, Transaction history and Document history will be in the Standard Time of the time zone of the contract. All time zones are limited to Standard Time and do not fluctuate between Daylight Savings and Standard times. Fill in the rest of the optional fields in the data section as much as possible for easy searching later. 5. Customer number, Country/system code and Customer organisation ID can be entered when submitting a transaction under “Contracts in process”. These fields are considered to be mandatory when the document flow selected for a transaction involves a customer organisation. If the document flow you selected does not involve a customer organisation then these three fields may or may be mandatory, depending on the configuration of your organisation.(Please note that these fields can be set to mandatory by selecting the checkbox for “Customer number required for work flows without a customer party” during organisation registration or update.) a. If you select a document flow involving a customer organisation (all three fields are mandatory) and while submitting the transaction you provide both customer number and organisation ID, then Contracts Online will validate the values you provided. i. If you provided a customer number along with the organisation ID and if the customer number you provided begins with “T” (a temporary customer number), then Contracts Online will check whether both customer number and organisation ID exist or not. 1. If both organisation ID and customer number do not match then, an error message will be displayed requesting you to provide the correct set of values. 2. If an existing organisation ID and customer number if found in Contracts Online and the organisation is an incomplete temporary organisation then an error will be displayed to you requesting you to update the organisation with a genuine coordinator. 3. If an organisation ID along with the desired customer number is found in Contracts Online and the organisation is a complete organisation (An organisation which has one or more genuine users) then organisation’s meta-information will be pre-populated on the second page of submission. ii. If the customer number you provided does not begin with “T” (a temporary customer number) along with the organisation ID, then Contracts Online will check whether both customer number and organisation ID exist or not. 34 1. If a corresponding match is found in Contracts Online then customer number, organisation ID, Enterprise number and company number will be populated on the second page of submission accordingly. 2. If no match is found for both customer number and organisation ID then, we will validate the Customer number and the Country/system code provided against IBM’s customer repository. If no results or multiple results are found that match both the Customer number and Country/system code then, an error message will be displayed. In case if any of these two errors occur, you are requested to register the organisation manually and resume submitting the transaction. If a single exact match is found in IBM’s customer repository, Contracts Online will fetch its respective Meta information and populate Customer name, Company number and Enterprise number on the second page of transaction submission accordingly. 3. If the customer number matches but organisation ID does not match to that of the given customer number, then an appropriate error message will be displayed. 4. If the organisation ID matches but the customer number provided does not match with the corresponding organisation ID then Contracts Online shall verify the customer number against IBM’s customer repository. a. If it finds a match then Contracts Online shall update the customer number for the organisation having the corresponding organisation ID and prepopulate required information on the second page of submission. b. If it does not find a match then an error is displayed informing you the same. b. If you select a document flow involving a customer party (all three fields are mandatory) and while submitting the transaction you provide customer number but do not provide one or more of the three required fields, then Contracts Online will display an error requesting you provide the information required. c. If you select a document flow which does not involve a customer organisation and your organisation is configured to have customer number as a mandatory field, then Contracts Online will validate the customer number you provide. Please note that the criteria for validation and flow will depend upon whether you opt to provide the organisation ID .Also the procedure will be the same as in case of mandatory customer number when you select a document flow involving a customer organisation. d. If you select a document flow which does not involve a customer organisation and your organisation is configured to have customer number as an optional field then, Contracts Online will validate the values you provided (if any). i. If you provide a customer number beginning with “T” (a temporary customer number) along with a organisation ID, then 35 Contracts Online will check whether the organisation ID exists or not. 1. If no matches are found for both of them then, an error message will displayed requesting you enter a correct set of values 2. If an existing match is found in Contracts Online and the organisation is an incomplete temporary organisation (Any organisation which has a dummy coordinator as the only user is considered as an incomplete organisation), then organisation’s meta-information will be pre-populated on the second page of submission. 3. If an existing match in Contracts Online and the organisation is a complete organisation (An organisation which has one or more genuine users) then organisation’s meta-information will be pre-populated on the second page of submission. 4. If the customer number is not found in both Contracts Online or IBM’s customer repository, but an existing organisation ID is found within Contracts Online then, an error will be displayed informing you the same. ii. If you provide a customer number beginning with “T” (a temporary customer number) but do not provide an organisation ID, then Contracts Online will check whether the customer number exists or not. 1. If it does not find a corresponding match then Contracts Online will auto-register the organisation as a temporary incomplete organisation and populate the values accordingly on the second page of submission with a warning message. 2. If it finds a corresponding customer number then it will display an error accordingly. iii. If you choose to provide both customer number and organisation ID and if the customer number you provided does not begin with “T”, then Contracts Online will check whether the organisation ID exists or not. 1. If a corresponding match is found then customer number, organisation ID, Enterprise number and company number will be populated on the second page of submission accordingly. 2. If no match is found for both customer number and organisation ID then, we will validate the Customer number and the Country/system code provided against IBM’s customer repository. If no results or multiple results are found that match both the Customer number and Country/system code then, an error message will be displayed. In case if any of these two errors occur, you are requested to register the organisation manually and resume submitting the transaction. If a single exact match is found in IBM’s customer repository, Contracts Online will fetch its respective Meta information and populate Customer 36 name, Company number and Enterprise number on the second page of transaction submission accordingly. 3. If the customer number matches but organisation ID does not match to that of the given customer number, then an appropriate error message will be displayed. 4. If the organisation ID matches but the customer number provided does not match with the corresponding organisation ID then Contracts Online shall verify the customer number against IBM’s customer repository. a. If it finds a match then Contracts Online shall update the customer number for the organisation having the corresponding organisation ID and prepopulate required information on the second page of submission. b. If it does not find a match then an error is displayed informing you the same. iv. If you choose to provide the organisation ID and do not provide any customer number along with it then Contracts Online will validate the organisation ID accordingly. If it does not find a match then an error message is displayed informing you the same. e. If you select a document flow which does not involve a customer organisation and your organisation is configured to have customer number as an optional field, then you may choose not to provide customer number, country/system code and customer organisation ID fields. If you provide the customer number field then contracts online shall validate it accordingly. Please note that every conditional validation criterion will remain the same as in case of mandatory customer number. f. If you select a document flow which does not involve a customer organisation, your organisation is configured to have customer number as an optional field and you choose not to provide the customer number and the organisation ID while submitting the contract, then contracts online will not validate either of the three fields and allow you to continue further with contract submission. 6. Contracts Online will allow you select an optional field “Contracts Selection”. You can select from the following options; New, Renewal, Merge, If a selection has been made for Renewal or Merge, COL shall require that a value be entered in the Parent contract number field. 7. If you do add a Parent contract number or Agreement number then you must select the respective Source(s) as well. After entering a Parent contract or Agreement numbers, if COL finds any transaction with the same Parent contract or Agreement numbers, upon clicking on “Find” (a link provided adjacent to the field), a pop up screen will appear with the listing of those matching transactionsalong with their Proposal numbers, their Source and descriptions. To select a particular Proposal number and Source combination select the respective radio button and click on copy selected which will populate the Parent contract source on the submission page. If COL does not find any transaction with the Proposal number, upon clicking on the “Find” link, an error message will be displayed. If results are found, COL will display their Proposal number, source and descriptions from which the user can make a selection. 37 8. Contracts Online allows you to configure a transaction under Contracts in process for Auto-renewal. This is not a mandatory field. Contracts Online will issue a warning message when the field is left blank while submitting the contract. If you choose to auto-renew the contract and select “Yes” then, Contracts Online will prevent you from entering a Contract end date. On the other hand if you set Auto-renew to “No” and do not provide the contract end date then, Contracts Online will issue a warning regarding the same but will allow the user to continue with the submission. Please note that if you choose to set it for auto-renewal then you cannot provide a Contract end date. 9. Contracts Online allows you to set a reminder for an annual review notification. The ‘Annual review' field will allow you to enter the day, month, and the number of years for receiving this annual review notification. This field will be empty by default. Contracts Online will then send the submitter identified in the transaction an annual notification on that day and month for each of the number of years identified. 10. Contract term defines the total term for which the contract will be active. This can be a 3 digit value indicating the total number of months for which the contract will be remain valid. This is an optional field. 11. In the Contract routing section, review the default Document flow for the selected contract type above. Use the “View” link to view the entire flow to make sure this is the intended flow you want for the contract. Use the drop down box of the Signature type to indicate whether this contract will be signed electronically or offline. 12. Below the signature type is a check box that normally should be left unchecked. There are certain circumstances where one or more organisations need to play a different role (e.g. supplier, customer) than their default one for this particular transaction. Checking this box will allow you to select a different role for each participating organisation if needed on the next page after you select the Continue radio button and click on the Submit button. (At any time during the creation of the transaction, you have the opportunity to save it as a draft by selecting the Save as a draft radio button and clicking on the Submit button. Or to deleting an existing draft by selecting the Delete radio button and clicking on the Submit button. Or continuing to the next page from the first page by selecting the Continue radio button and clicking on the Submit button. From all other pages, the Process radio button in conjunction with the Submit button may be selected to process the selected user request such as adding additional fields to upload additional documents or in the final page to submit the transaction to the next step of the workflow.) 13. On contract submission page 2, all the required entries are indicated by asterisk (*). Above the Contracting role, there is a check box to allow user configuration. By checking this box, you will have the option later in the submission process to configure which authorized user should take action for a certain step for this contract, for example, which user should review or approve a contract. The Configuring step actors form will appear after you click the Submit button. See the online help document on How do I configure next step actor for more detail. A screen shot of the configure step actor is shown below along with the submission form screen shot. 14. If you belong to a HP Organisation or SP Organisation and if the country of the contract is “United States”, then the Deal Section is displayed with two fields; Deal ID and Solution ID. The Solution ID field will remain a non-editable field until the Deal ID is entered. It is not mandatory to enter the Deal ID and Solution 38 ID value for submitting the contract. If you know the Deal ID value, it may be entered manually into the text box of the Deal ID, otherwise click on the “Search” link for the Deal ID if you wish to search for one. When clicking the search link, the following popup window will be displayed. Figure 15: Deal ID Search popup window You can search the Deal ID by selecting “Customer Name” or “Deal Team Member” or both in the “Search by” multiple select combo box and clicking on the ‘Go’ button. The search popup window gets refreshed and displays the fields as show in the figure below Figure 16: Search page for searching the Deal ID displaying different search types. Fill in all the search criteria and if you do not want to view the corresponding solution IDs in the search result, uncheck the check box “Check here to view corresponding solution ID’s also” and click on the “Submit” button. (The number of Deals returned from the search will be by default 25 rows. You can also choose up to the maximum number of 50 Deals to be returned from VSC (in multiples of 5) by selecting the rows in the “Filter rows” drop down.). If you chooses to display both Deal ID and the corresponding Solution ID, then you will get 2 options in the search result window “Copy Deal ID” and “Copy both Deal ID and Solution ID”, else you will get only one option “Copy Deal ID” in the search result window. 39 Once the search result is displayed, select the corresponding option and click on the “Copy Deal ID” or “Copy both Deal ID and Solution ID”. If you select the “Copy both Deal ID and Solution ID”, then both the Deal ID and Solution ID are populated with the selected Deal ID and Solution ID. If you select the “Copy Deal ID” option, then only the selected Deal ID value is populated in the Deal ID text box. If the Deal ID has been manually entered or automatically as a result of a search, the Solution ID field will then be editable. If the Solution ID is known, it may be manually entered into the text box of the Solution ID or it may be searched for by using the Solution ID “Search” link. The Solution ID may be searched for using one of three options; either by “Deal ID” or “Solution Name” or “Solution ID”. Select the corresponding “Search by” value and click on the “Go” button. The search page gets refreshed and displays the fields as shown in the figure below. Figure 17: Search page for the Solution ID with all the fields Fill in the search criteria based on the ‘Search By’ values and click on the “Submit” button. The Solution ID’s matching the search criteria will be displayed. Click on the “Solution ID” link in the search result table and the Solution ID value will be populated in the “Solution ID” text box. The "Close" link in the search popup window will allow closing the popup any time and will redirect the user to contract submission page. Note: You can have contracts with only a Deal ID or with both a Deal ID and a Solution ID. But you cannot have a contract with only a Solution ID. When such a contract is submitted, a validation will be done to verify if the Deal ID and (if one exists) Solution ID are valid or not. If any of them are not valid, an error message will display and the contract will not be able to be submitted. If an error is displayed during validation, you will be forced to either remove the invalid ID or replace it with a valid one. If you decide to remove the IDs, you may enter them later through the “Make Correction” link after the contract has been submitted and before the contract reaches “Completed” status. Once a submitted contract in process with a Deal ID reaches “Completed” status an email with the contract number, Deal ID and Solution ID (if one exists) will be sent to a preconfigured email address. (The Configuration of this Email ID is done by the Contract Online Administrator using the “Customize Application -> Customize System Parameter” link). 40 15. In the Contracting role section, fill in the ID(s) of the involved contracting parties (organisations) based on the selected document flow. Use the “search” link to search/validate the ID for your contracting party. When this link is clicked, a popup window appears to allow you to search for the ID of your contracting party. Set the search criteria and click the Submit button of the popup window and if there is a match, a list will be shown to let you validate and select an organisation ID. If JavaScript is enabled in your browser, click on the link under Organisation ID and it will be copied to the ID field in the submission form. If JavaScript is not enabled in the browser, copy Organisation ID from the popup into ID field in the Submission form. Submitter's organisation will be one of the contracting parties and ID field for them will be pre-populated. A screenshot of this popup window is shown below along with the submission screen shot. If you have previously checked the box for changing organisation roles, the ID fields will appear as a drop down box to allow you authorize organisations for roles different than the default. 16. In the Configure notification section, select which contracting party/organisation should receive the emails of “Contract in process” and “Active contract” imminent expiration emails, expiration notification emails and termination emails. If you uncheck the check box for a particular notification for an organisation, then the organisation users will not receive the corresponding emails. 17. In the Contract documents section, upload the contract document that needs to be signed and select “Primary” as its document class. Use the Browse button to locate the document on your computer. Currently the system supports upto 40 documents and one of them has to be the primary contract document viewable to all parties. Upload additional contract supporting documents, if applicable, and select “Secondary” as their document classes. Upload any marketing material, if applicable, and select “Tertiary” as its document class. By default the form will provide the option to upload 6 documents. But, if you want to upload more documents just select the Check here for uploading more documents check box. 18. In the Document access section, the default document access is chosen for a contracting party by having a check in the box under that organisation ID. A check in the box under an organisation ID means you allow document view access to that organisation. You could add or remove the document access by checking or leaving blank the check box under its organisation ID. An organisation can view the document only if it is granted access by you the contract submitter. The submitter’s organisation will by default have access to all the documents uploaded at the time of submission. 19. If you have previously checked to upload more documents, the document upload form will appear next, otherwise goto next step. (The upload more document page will provide option to upload 6 documents per page. If you want to upload more documents, select the “Check here for uploading more documents”, then select the Process radio button and click on the Submit button.) 20. After uploading the document, if you want to save the contract, select the Save as a draft radio button and click on the Submit button. The “My task List” page is displayed with a success message “The Contract saved successfully” and the saved contract in the top of the list. [Or] After uploading the document, if you want to continue with the next page select Process radio button and click on the Submit button to continue with the next 41 page of the submission form or click the Cancel button to cancel the submission. To correct any previously entered fields; click the Back button at the bottom of this submission form to go back to the previous page. [Or] After uploading the document(s), if you want to upload additional documents, select the “Check here for uploading more documents”, then select the Process radio button and click on the Submit button or click the Cancel button to cancel the submission. To correct any previously entered fields; click the Back button at the bottom of this submission form to go back to the previous page. 21. If you had selected to configure users, the configure step actors form will appear next. Otherwise go to next step. After selecting the users, if you want to save the contract, select the Save as a draft radio button and click on the Submit button. The “My task List” page is displayed with a success message “The Contract saved successfully” and the saved contract in the top of the list. [Or] After selecting the users, if you want to Submit the contract, select Process radio button and click on the Submit button to continue with the next page of the submission form or click the Cancel button to cancel the submission. To correct any previously entered fields; click the Back button at the bottom of this submission form to go back to the previous page. 22. The “Transaction details” page of the contract will appear and if there is no internal review process required by other authorized users, you will be prompted to go ahead and approve the contract. The following screen shot shows a Submit contract form and the meaning of the data fields. Contract/Proposal number:IBM specified unique contract identifier. Transaction Description:A brief description of what this contract is about. Contract Type:Class of contract. Contract selection:The contract selection describes if the contract is New, Merge, or Renewal Parent Contract Number:If this contract is an amendment or addendum to another contract then this field contains the identifier of that contract if applicable. Parent contract source:Source is the 3 character acronym of the system in which the parent transaction was originally created in. All transactions manually created in COL will be identified with the source of COL. All other transactions that are imported from other applications will display the 3 character acronym assigned to those applications in COL as their source. Because it is possible that multiple transactions have the same proposal/transactions number, the value provided in the Source will hep provide for transaction uniquenss. Customer number:The IBM number used to identify a customer organisation at a particular location (lowest level). For COL, try to use the 'sold to' customer number whenever possible. This customer number equals the main customer number in ISAT. Geography of country/system code:The geography to which the country/system code belongs to. 42 Country/system code:This is the system in which the customer master record was originally created in. This code is needed when validating a customer number. Customer organisation ID:This field is used to enter the oraganization id for the given customer number. Language/locale of contract:Country and language which will have jurisdiction over the contract. This is not necessarily the language of the contract but will be the language that the watermark/signature file will be applied. This will also be the language that system generated notifications will be in. Request Changes:An option to allow the customer to request changes to this contract. Valid Through Date:The contract needs to be executed by this date before the system expires it. Integrated support:The integrated support "Yes" describes the offering as having HW and SW services Contract Value:Monetary value of this contract. Schedule value: The schedule value is charges from a schedule presented to the customer, could be the first year charge or total prepay charge. This value will only be viewable to IBM and the Distributor or Tier 1 business partner (SP1). Other value:Value other than reference listed price of total contract value Other value 2: Another value other than reference listed price of total contract value. Contract term:The length of time that a contract is for, example 3 year, 5 year Contract start date:The effective date of the executed/completed contract. Contract end date:End date of the executed/completed contract. Auto renew: The auto renew option is a yes or no indicaor, when no is selected the Contract end date must be entered. When yes is selected the contract end date is blank. Annual review:The identifier that will trigger an email to be sent to the submitter of the transaction when it is up for an annual review. Contract comments (internal): Any information specific to the contract. (This field is viewable only to IBM and its direct partners.) Attachment number:The contract agreement that attaches to the base contract Agreement number:The base contract Agreement source:Source is the 3 character acronym of the system in which the respective agreement transaction was originally created in. All transactions manually created in COL will be identified with the source of COL. All other transactions that are imported from other applications will display the 3 character acronym assigned to those applications in COL as their source. Because it is possible that multiple transactions have the same proposal/transactions number, the value provided in the Source will hep provide for transaction uniquenss. Special bid approval no.:The special bid approved pricing number, (price release letter approved). Modified terms & conditions:The modified T&C is a yes or no, Yes meaning the contract T&C's were modified (changes to the T&C's) Tier 2 agreement no:Agreement Number of BPA between IBM and T2 Business Partner Provider value:Monetary value of this contract intended for Provider of the contract only, not for customer. Currency:Currency of this contract. Geography of contract:The geography the country belongs to. Country of contract:The country the contract is for. Time zone of contract:This is the time zone that the contract is for. If a contract is for an area covered by multiple time zones, then the most western time zone should be used. 43 Contracts usually complete/expire at midnight and this value will be used by the system to change the status of contracts as they move along their lifecycle. It is also used to determine the date and time recorded in the watermark/signature file and various log files that are generated for a transaction. The time zone value will not account for changes between Daylight Savings time and Standard time for any of the time zones. Time for all time zones is always Standard time. Allow access across IBM (optional):If the user is able to share a contract with other organisations, this option will be displayed. Using this options, a contract can be granted read only access to other IBM organisations. If 'Yes' is selected this contract will be visible to users with access level 1, from related organisations. Fee base:Transaction closed by IBM and BP is paid a fee for lead based on contract value Remarketed:Transaction closed by BP who purchased service from IBM at a discounted price Distributor reference:Used by Business Partners to identify their distributors. RFP/RFQ number:If this contract resulted from a RFP/RFQ then this field contains the identifier of that RFP/RFQ. Quote number:If this contract resulted from a quote then this field contains the identifier of the quote letter if applicable. PO number:Identifier of a purchase order related to this contract. It is a customer specific purchase order number. Customer Reference:This field contains information/data to help customer identify this contract. Opportunity Number:This is an identifier to be used by every contracting party to tie all the related contracts across different brands (providers) together. Case Number:If this contract is part of a deal/case then this field contains the identifier of that deal/case number. It is mainly used by CSO pilot. Delivery Type:The way this contract is delivered to the client. Industry Sector:Industry of the client. Contract Category:Business classification of this contract. Document Flow:Routing and execution steps of a contract. Signature Type:Online or offline option for contract signature. 44 Figure 18: Submit Contract Page 1 45 After selecting a document flow, you could click on the “View” link to the right of the drop down box to view the entire flow to make sure this is the intended contract flow. A separate popup window similar to one shown below will appear showing all the possible steps of the selected flow. After viewing the document flow close the popup window and switch back to your submission window to continue your contract submission. Figure 19: View document flow Select the “Continue” option and click on the “Submit” button. 46 Figure 20: Submit contract page 2 47 The following screen shot shows a popup window for ID search/verification when the “search” link under the Contracting organisation ID is clicked. Figure 21: Verify organisation If the check box for uploading more documents was checked when submitting a contract, the document upload form will appear. You can upload additional 6 documents in the document upload page. If you still want to upload more documents, select the Check here for upload more documents check box, click on the Process radio button and click on the Submit button. Note: - You can upload up to 20 MB per page. 48 Figure 22: Upload more document page 49 If the check box for selecting users was checked when submitting a contract, the Configure step actors form will appear with the default settings. Follow the instructions on the form to select which step actor(s) from the list should receive email notification(s) for the next step, i.e. what IBM party should receive notification to review the contract and what client party should receive notification to approve the contract. If you want only the selected actor(s) to act for the next step, click on the check box under Restrict Actors to restrict all the other authorized actors on the list from performing the next step. To configure more than one user, hold down the Ctrl key and continue the selection. Configure step actors page contains an additional (optional) field; “Relationship owner”. The name entered here does not have to be entitled in Contracts Online. Once you have provided a relationship owner, Contracts Online will allow you to select from a list of roles the appropriate title for this person.. Note: It is important to choose Continue radio button and click on the Submit button of the Configuring step actors form during the contract submission process; otherwise, the contract submission process will not be complete. If you want to get the default setting back any time during the configuration, click on the browser refresh button and reconfigure your selection or take the default and click on the submit button to complete the whole contract submission process. The screen shot below shows a sample default configuration setting for all the steps. Figure 23: Configure next Actor page 50 Now that all steps for creating a contract are complete, the system will display a message indicating whether it has successfully created the contract or it has encountered any failure. The message will appear near the top of the transaction detail page as shown in the screen shot below. 51 Figure 24: Successful contract submission 52 How do I review/approve a contract? COL will notify you via an e-mail when a contracting party has submitted a contract for your action. That e-mail will contain a direct URL link that will direct you to the transaction requiring your action for the contract. You can click on the URL from your email notification and you will be prompted for your IBM ID and password to sign in. Then proceed to Step 6 (below). After your first email notification informing you that a contract is waiting for your approval, you will continue to receive two more reminders for this contract if you have not taken any action on it. Figure 25: Notification of a contract waiting approval To access that contract anytime (without the e-mailed link): 1. Select “Contracts in process >All contracts” or use the “Contracts in process>Contract in process search” link to locate the contract. 2. The view will display all the contracts that have been submitted to you, with the most recent ones listed on the top of the page. 3. Click on the link for the contract you want to review. This contact will have “NEW” status under the Status column. This will bring you to Transaction details page similar to the page shown below. 53 Figure 26: Detail page for newly created contract 54 4. Notice in this Transaction details page the Contract status field indicates that the contract is now in the NEW state and it is awaiting your organisation to take action as the organisation name indicated in the Awaiting action by field. To see where the contract is in the whole document flow click on the link next to the Contract status field and a popup window will appear with a flowchart of the contract life cycle. The internal status shows the status of the current contract in a step of an internal business process. To see the internal business process flow, click on the link next to the internal status field and a popup window will appear with a flowchart of the business process life cycle. 5. Click on the contract document attachment(s) on the detail page using Adobe Acrobat Reader and read them carefully. (If you do not have Adobe Acrobat Reader, use the link Get acrobat reader under Additional tasks panel on the right hand side of the page to download a free copy.) You could print a hard copy of the primary contract document, save it or read it online. If there is any Additional contract related supporting documents and non-contract related supporting documents are available they are listed under the Submit button. Your approval and signature are required only for the primary contract document. 6. If you want to add or remove a user of your organisation (who already registered with Contracts OnLine) to view this contract, click on the Update viewer link to do so. Once you have added someone as a viewer to this contract, you may want to click on the Email a user link to email this user regarding your decision. You could also use Email a user to communicate with the involving contracting parties about your contract. To view more metadata for this contract, click on the Additional data or All data tabs provided on the top of the Transaction detail page. Users who are removed from the list to view this contract will no longer have access to this contract. 7. If your organisation has more than one authorized signer for this contract, you could choose among the authorized signers who should receive email notification for the signing of the contract after your review by clicking on the Config next step actor link. 8. Once the contract has been reviewed to your satisfaction, choose your action from one of the actions presented under Your possible actions by clicking on the corresponding radio button. 9. If you’ve reviewed the contract, and wish to request changes, select “Request changes” enter your comments in the space provided and click on the Submit button. This will return the contract to the submitter for updating the contract and returning it back to you for review later. 10. If you’ve reviewed the contract, and wish to reject it, select “Reject”, enter your comments in the space provided and click on the Submit button. This will inform the contract submitter of your decision. 11. If you’ve reviewed the contract, and are ready to sign, select the “Approve As Is” option, then click on the Submit button. 12. If you are authorized to sign this contract, you will be prompted next to complete the signing process after your review. Please refer to the section on How do I sign a contract from the online help document link for more information if you have any question regarding how to sign this contract online. However, if you are not authorized to sign this contract COL will notify the corresponding signer that this contract is ready for his/her signature. 55 How do I sign a contract? If you are up to step 12 from “How do I review/approve a contract?” section in the online help document, then you will see the “Transaction details” view of the contract with which you are working. See the Transaction Details screen shot shown below. The contract now has been updated to “READY TO SIGN.” Continue with step 4 below to sign the contract. If you receive an email notification similar to the one shown below informing you to sign a contract, click on the URL provided in the email and this will direct you to the transaction requiring your signature after you sign in. Continue with step 6 to sign the contract. Figure 27: Email notification that a contract is ready to sign If you know you need to sign a contract but have deleted the notification email prematurely, then logon to Contracts OnLine and locate the contract you need to sign. 1. Select “My Task List” or “Contracts in process >All contracts” or use the “Contracts in process search” link to locate the contract. For consistency with other user guide docs, format links as bold, italic, no quotes. 2. The view will display all the contracts that have been submitted to your organisation, with the most recent ones listed at the top of the page. 3. Click on the link to the contract you want to sign. This contact will have a “READY TO SIGN” status under the Status column. This will bring you to the Contract Detail page similar to the page shown below. 4. You will be presented with the legal terms and conditions regarding your contract below the contract document. Please read it carefully before you sign. To sign the contract, follow the steps listed below. 5. Select “I Accept” radio button. 6. Enter your IBM ID and password (an additional measure of security). 7. Press Submit button. This will inform the involved contracting parties that you have signed the contract. 56 Figure 28: Transaction Details 57 Note: The legal verbiage only displays to Guest Non-Providers when accepting and signing a contract. All other users will not see this message. Once the Submit button is pressed, COL will prompt the user with a final chance to opt out from signing the contract as detailed in the next figure. 58 Figure 29: Second Acceptance Sign Page Once the authorized contracting parties have countersigned and the contract is complete, you will receive a similar email notification to the one shown below reminding you to download and print a copy of the contract for your records. Figure 30: Email notice that contract was countersigned 59 How do I countersign a contract? Users that are authorized to be the counter signers for an organisation will receive an email notification similar to the one shown below when a contract is ready to be countersigned. Authorized counter signers are configured by the administrative users. Figure 31: Email notification for countersign 1. Click on the link provided in the email to sign into Contracts OnLine and be shown the contract that needs to be countersigned. 2. Review contract details. 3. Make sure the attached contract document is the correct one. If it is not, select the action WITHDRAW under Your possible actions section. Provide the comments in the box next to the actions. 4. Select COUNTERSIGN from the possible actions if everything in the contract is correct. 5. Enter your IBM ID and password as an additional measure of security. 6. Click on Submit button when done. The following shows you countersign a contract online by selecting "Countersign" action and entering your valid IBM ID and password. 60 Figure 32: Countersigning a contract 61 Like the signing user, the countersigning user is also prompted with a final chance to opt out from countersigning the contract as detailed in the next figure. Figure 33: Second Acceptance Countersign Page Once the contract is completed (after the last required party has signed the contract), then the primary contract document will have a watermark automatically added to it. A “TransactionHistory.pdf” file containing the transaction execution history will also be automatically generated by the system. The date and time recorded in the Execution History Log will be based on the current date and standard time of the contract's time zone. COL does not account for time changes between Daylight Savings and Standard times for any of the time zones. An Email History.pdf file containing the email history will also be automatically generated by the system. If the watermark cannot be added to the primary contract document for any reason (such as a contract in non-PDF format) then a file called “signaturePage.pdf” containing all contract primary document names and electronic signatures captured for this transaction will be generated instead. Note that the “TransactionHistory.pdf” file generated contains the same content as shown in a popup window when the “Execution history” link is clicked for that transaction. The following shows a sample screen shot of a watermarked page from a completed contract. A “Final Copy” mark has been added to the contract document along with the signer names, their organisations, and the timestamps when they signed this contract electronically. 62 Figure 34: Example of a finalized contract with watermark When a watermark cannot be added to the completed contract, a signature page (signaturePage.pdf) with all signatures information will be generated instead. The following shows a screen shot of a sample signature page of a contract between two parties ACME and IBM. The time and the information of the persons signed this transaction electronically were recorded. 63 Figure 35: signaturePage.pdf for a finalized contract Note: Once the contract is complete, the final version of the contract along with the transaction history can be printed out for record keeping. The transaction/execution history shows the names of the signer, the counter signer, the outcome of their actions (“SIGNED/COUNTERSIGNED”) and the Date/Timestamp of their actions. How do I validate a contract? You will receive an email notification informing you that the contract has been signed by the authorized contracting party. You now need to validate all the necessary requirements for the contract, or you can withdraw the contract before it is countersigned by IBM. When you receive the email notification, click on the URL provided in the email. After signing in to COL, the contract detail view will be displayed. See a sample screen shot below. Continue with step 2 to validate the contract. To validate the contract: 1. If you do not have the email available, sign into Contracts OnLine, follow the link My task list to see a list of contracts and locate the one you want to validate. Alternatively, follow the link Contracts in process >Contracts in process search to search for contracts with “SIGNED” status and locate the contract you want to validate or withdraw. Click on the link for that contract to view the contract details page. 2. Validate the check list for this contract, if a checklist exists, and select Validate if the contract is ready to countersign. 64 3. If the contract becomes unacceptable for any reason, select Withdraw to withdraw the contract. 4. Provide any optional comments. 5. Click on Submit button. The following screen shot shows the page where you can validate or withdraw the contract before it is released for further processing. 65 Figure 36: Validate or Withdraw a Signed Contract 66 What is a completed/executed contract? Once the contract has been signed by the required contracting parties, all involved users will receive an email notification similar to the one shown below to confirm the fully executed contract has been put in place. The contract provider may choose to add a watermark to the executed contract. Contracts OnLine puts the executed contract in the “Active contracts” module where it will stay until the contract expires. If the start date of the signed contract has passed then the contract immediately becomes ACTIVE, otherwise, the contract stays in a PENDING status. All involved contracting parties can always download or print a copy of this contract document for their own record keeping. Figure 37: Notification for Fully executed contract 67 How do I make corrections to a contract? 1. Follow the link Contract in process>All contracts to see a list of all the current contracts in process or through My task list link or Contract in process search to locate the contract you would like to modify. 2. From the list of contracts shown click on the link under Transaction description to open the detail page of the contract you need to modify. 3. Click on the link Make correction on the right hand side of the transaction detail page under the Additional tasks panel to open the contract for edit. 4. Make any necessary modifications to the meta data fields. 5. Click the Submit button when done. This shows where to click Make Correction on the Transaction details page. This function allows modifications or updates to most transaction meta data specified in the "Contract data" section of submission form (except for contract document type) and the electronic signature type. The document flow and organisation IDs cannot be modified as they will create problems when changed midstream of the execution. Users from contract submitting organisations or host provider organisations can use this function to modify transaction meta data. Correction can be done any time after contract submission and before the contract reaches one of its ending states (e.g. COMPLETED, EXPIRED, CANCELED, REJECTED). Please note that for transactions involving a customer party in the document flow, the field customer number, country/system code, customer organisation ID will be disabled thus cannot be modified after submission. These fields will be editable if the document flow selected does not involve any customer organisation. Note: Contract document cannot be changed using make correction link. To do, refer to "How do I respond to a REPLIED or DENIED contract?" 68 Figure 38: Link to make a contract correction 69 Figure 39: Modify contract form 70 How do I respond to a REPLIED or DENIED contract? When a contract is submitted with the Change Request Allowed option set to “Yes,” Contracts OnLine gives you the option to request changes when they are presented with a contract for approval. When this happens, the contract will be returned to the involving contracting party with a REPLIED status and an email notification similar to one below will be sent to the contract submitter. When a contract is denied during an organisation internal review, the contract will be returned to the submitter or to the reviewer (if the reviewer is authorized to upload a new version of the contract) with a DENIED status. Also, an email will be sent to notify the contract submitter or the reviewer to update the contract. Figure 40: Notification email requesting the actor to update contract documents The submitter/reviewer then has the option to either Update or Withdraw the contract after it has been REPLIED or DENIED. In either case, enter a comment indicating the reason for the change request or for denying the contract. You can view comments via the Execution history link on the returned contract. To process the returned contract: 1. Click on the link provided in the email. After signing in to Contracts OnLine, you will be shown the contract that needs to be updated. If you are already signed in to Contracts OnLine, search for contracts whose status is “REPLIED” or “DENIED” and select the contract that you want to update. 2. Click on the link Execution history to see if the request has been captured in the Comments column. 3. Select Withdraw to end the contract, or select Update to upload a new version of the contract. 4. Provide any optional comments. 5. Click on the Submit button to continue the contract updating process. The following screen shot shows how you can Update/Withdraw a returned contract. 71 Figure 41: Contract ready for update or withdraw 72 Click on Execution history to review the Comments column to determine the reason for requesting the change or denial. Once you choose to update the contract, the Update contract form is recalled as shown below, pre-populated with the values previously entered. In the Contract data section, change the information as necessary. In the Contract routing section, choose to have this contract signed electronically or offline by selecting the options in the Signature type drop down box. The check box under Configure user is currently disabled and the actor(s) that were configured at the contract submission time will continue to receive email notification for the next step. In the Contract documents section, decide which document to replace, retain or delete. To replace a document, perform these steps: Select “Replace” from the drop down box next to the document Use the Browse button to locate the replacement document on your computer In the Document description field, fill in a short description for the new document In the drop down box under the Document class indicate whether this document is Primary, Secondary, or Tertiary Decide which contracting parties need to have view access to this new document by checking the boxes below their IDs in the Document access column To retain or delete a document select the “Retain” or “Delete” option from the drop down box next the document. At least one document has to be the primary contract document; the upload form will provide the option to upload more documents in the section right below the current list of documents. Click on the Submit button when done. Once submitted, the updated contract will follow the same contract cycle flow through the review/approval process again. The following is a list of the data fields on the Update contract form. A screen shot of an Update contract form is displayed below. Customer name/Supplier name: Names of the party involved in this contract Parent contract number: If the contract being created is a renewal or amendment or addendum to another contract then this field is to store the identifier of that other contract. Parent contract source: Source ID of the system in which the parent contract was created. The Source is used with the Parent contract number to uniquely identify the parent contract in COLCompany number: The IBM number used to identify a customer at a company level such as a division or subsidiary at a country level. Enterprise number: The IBM number used to identify a customer at a enterprise level. For many countries in Europe, the Company number is used in place of the Enterprise number. Contract/Proposal number: IBM specified unique contract identifier. Source: Source is the 3 character acronym of the system in which a transaction was originally created in. All transactions manually created in COL will be identified with the source of COL. All other transactions that are imported from other applications will display the 3 character acronym assigned to those applications in COL as their source. 73 Because it is possible that multiple transactions have the same proposal/transactions number, the value provided in the Source will help provide for transaction uniqueness. Transaction description: A brief description of what this contract is about. Contract type: Class of a contract Contract selection: The contract selection describes if the contract is New, Merge, or Renewal. Sales channel (Non editable): The Sales channel is the channel of the user opening the COL record. Integrated support: The integrated support "Yes" describes the offering as having HW and SW services Contract svc elements: Enter in this field the 15 digit offering names listed on the contract. Contract value: Monetary value of this contract Schedule value: The schedule value is charges from a schedule presented to the customer, could be the first year charge or total prepay charge. This value will only be viewable to IBM and the Distributor or Tier 1 business partner (SP1). Other value: Value other than reference listed price of total contract value .Other value 2: Another value other than reference listed price of total contract value. Customer reference: This field contains information/data to help customer identify this contract. Customer reference: This field contains information/data to help customer identify this contract. PO number: Identifier of a purchase order related to this contract. It is a customer specific purchase order number. Representative Name: Generic field in which can be used to specifically identify a type of representative and his/her name. Contract Rep. name: Name of the sale rep that submitted this contract. The email link under the rep name allows the user to send an email to the rep. Awaiting action by: Next organisation this contract is waiting for action. In this screen shot above, the contract is waiting for the authorized user from ‘IBM Host Provider’ to review the contract and take one of three possible action listed. Contract status: Current state of a contract. To see where the contract is in its entire life cycle, click on the link for the contract status. Internal status: Current internal business state of a contract. To see where the contract is in its internal business process, click on the internal status link. This would be present for the contracts whose organisation has the Internal business process attached. Valid through date: Deadline to execute this contract before the system expires it. Submission date: Date this contract was submitted. Last action date: Date the last action was taken on this contract. Contract Start date: The effective date of the executed/completed contract. Contract End date: End date of the executed/completed contract. Auto-renew: Indicates if the contract will be auto-renewable after the contract period expires. Annual review: The identifier that will trigger an email to be sent to the submitter of the transaction when it is up for an annual review. Contract Term: The length of time that a contract is for in months. Attachment number: The contract agreement that attaches to the base contract Contract comments: Any information specific to the comment. 74 Agreement number: This is the identifier of the base contract that covers the basic terms and conditions of the contract relationship, if applicable. Agreement source: Source ID of the master contract number specified above. (This is used to uniquely identify the master contract your transaction refers to.) Special bid approval no: The special bid approved pricing number, (price release letter approved). Modified terms & conditions: The modified T&C is a yes or no, Yes meaning the contract T&C's were modified (changes to the T&C's) Tier 2 agreement no: Agreement Number of BPA between IBM and T2 Business Partner. This field is only available to certain organisations. Fee Base: Transaction closed by IBM and BP is paid a fee for lead based on contract value. This field is only available to certain organisations. Remarketed: Transaction closed by BP who purchased service from IBM at a discounted price. This field is only available to certain organisations. RFP/RFQ number: If this contract resulted from a RFP/RFQ then this field contains the identifier of that RFP/RFQ. Quote letter number: If this contract resulted from a quote then this field contains the identifier of the quote letter. Case number: If this contract is part of a deal/case then this field contains the identifier of that deal/case number. CWM number: CSO Workflow Management record number. This field is hidden in the submission form. CF Assigned user: The Customer Fulfillment representative who has been assigned to resolve any issues with a transaction as identified by Maintenance Validator. This field is hidden in the submission form. Distributor reference: Used by Business Partners to identify their distributors. Delivery type: The way this contract is delivered to the client. Industry sector: Industry to which the client belongs. Contract category: Business class of this contract Country (Geography): Country where the client resides (region of the client). Document flow: Routing and execution steps of a contract. Signature type: Online or offline option for contract signature. 75 Figure 42: Update Contract 76 How do I read a contract document flow? To understand where a contract is in its life cycle, either Click on the View link next to the Document flow in the Contract routing section of a Submit contract form, or Click on the link for the contract status on the contract detail page to open a graphic view of a document flow. The screen shot below shows the “One-way with IBM Signature Contract Process” document flow. The color codes indicate the organisation that owns the step in the flow. For example, the green steps belong to the supplier (IBM) and the pink steps belong to the customer. Each step in the flow is shown with a status and the organisation that owns that step. The first step in the process has a status of SUBMITTED and it is owned by the supplier indicated by (S). All the possible actions for a step are listed below the step and the result of each action will lead the contract into a next step of the flow. If the flow has been pre-configured with step actors then the authorized users for a step can be viewed by clicking on the link next to the Role. Note: Guest Non Provider (GNP) will not be able to view roles at steps not owned by their organisation even though the roles may have been configured. The bold blue down arrow symbol in the document flow view shows where the contract currently is in its contract life cycle. 77 Figure 43: Transaction details page 78 Figure 44: Document flow for One-way with IBM Signature Contract Process The following screen shot show the actor configured for the Signer role for the Ready To Sign step. Figure 45: User details for the actor in the Signer role 79 How do I add/remove a viewer to my contract? 1. Follow the link Contract in process > All contracts to see a list of all the current contracts in process. 2. From the list of contracts shown select the contract under Contract number for the contract you want to add or remove a viewer(s). 3. On the right in the Additional Tasks box, click the Update viewer link. Select the user(s) you want to add/remove as viewer(s) for this contract by clicking on the check box next to the user name. 4. Click on the Submit button when done. Figure 46: Add Viewer Figure 47: Show/Remove Viewer 80 How do I copy a similar contract to a new one? For convenience, you can copy a similar contract to a new one rather than retyping some of the input fields. This function is called “Copy into new contract.” You must assign a different contract number, and upload a new contract document. It is then ready to be submitted to the other contracting party, if applicable. In the negotiation module, you can copy an existing transaction into either the Contracts in negotiation module or the Contracts in process module. This is because when a transaction from the negotiation module has finally reached the end of a negotiation, you may want to create a clean version and submit it to the other party to sign in the Contracts in process module. The following section describes how to use the “Copy into new contract” function for the Contracts in process module. For more detail on how to submit a contract please refer to the online help document on How do I submit a contract? Note: From Active contracts and Archive contracts module, you can copy the current contract Meta data to a new submission form in Contracts in process module, which facilitate the submission of a renewal contract. User needs to have authorization to submit a contract. 1. From the left navigation bar, follow the links Contracts in process > All contracts to see a list of contracts and locate the one you would like to copy from, or use the Contracts in process > Contract in process search link to locate a specific contract. 2. Click the link for the contract under Transaction description to open up the detail page of the contract you would like to copy from. 3. On the right hand side of the transaction detail page in the Additional tasks panel, click on the link Copy into new contract. 4. The contract submission form will be populated with the same metadata as the contract you copied from. 5. Please continue this process with step 3 in How do I submit a contract? 81 Figure 48: Link to copy contract 82 How do I view related contracts? A group of contracts can be related if they have the same parent contract number which can be included at the contract submission time or added later through the Make correction function. To view a group of related contracts, follow these steps: 1. Follow the link Contract in process > All contracts to see a list of all the current contracts in process. Click to open one of the contracts in the group you want to view. The detail view of the contract looks similar to the screen shot below. 2. On the right hand side navigation bar under the Additional tasks, click on the link Related contracts to see a group of related contracts. 83 Figure 49: Related contract link on a contract detail form 84 Figure 50: Related contracts 85 How do I view a list of purchase orders for a contract? If purchase orders have been created for a certain contract, on the contract detail page, select All related POs on the right navigation bar under Additional tasks, and a list of related purchase orders will be shown. This function is available for Contracts in process and Active contracts modules only. The PO module needs to be configured for your organisation. To locate the contract follow these steps: 1. Follow the link Contract in process > All contracts to see a list of all the current contracts in process. 2. Click on the link for the contract you want to open under the Transaction description column. The next screen shot shows a contract detail page. 3. Click on the link All related POs on the right navigation bar and a list of related POs will be shown similar to the screen below. Figure 51: Related contract link on a contract detail form 86 Figure 52: All related POs How do I configure next step actor? The Config next step actor has two different purposes: 1. To eliminate email notification to be sent to all the authorized step actors of the next step. 2. To restrict the action to only be taken by a specific authorized step actor(s) for the next step. In order to achieve this, the contract submitter or the actor of each step in the contract cycle could configure this function by clicking on the Config next step actor link in the Additional tasks panel on the right side of the contract detail page after the contract is submitted, or check the box under Configure user of the Submit contract form during the contract submission process. To configure the step actor for next step: 1. From the left navigation bar, follow the links Contracts in process> All contracts to see a list of contracts or use the Contracts in process > Contract in process search link to locate the contract for which you would like to configure next step actor. Click the link for that contract under “Transaction description” column to open up the “Transaction details” page view of the contract. Click on the Config next step actor link in the Additional tasks panel on the right side of the contract details page to open the configure user form. If the contract is being created, check the box for configure user to be 87 2. 3. 4. 5. 6. 7. prompted later with the configure user form. A screen shot of a configure user form is shown below. If you wish to provide the details of the contract representative for the given contract then, you may choose to provide the name and select the representative role accordingly. Both representative name and role are optional. Select the step name you want to configure by checking the check box below the step name column. Only if you selected the step names the configuration will be saved. The “Action” column shows the action to be performed for the selected step and the “Organisation” column shows the contracting party that owns that step. If the step was not selected, configuration changes for that step will not take effect. From the authorized actors list shown in the “Actors” column, select the actors to receive the email notification for the selected step by clicking on their actor names. To select more than one actor hold down the Ctrl key while clicking on the actor names from the list. If you want to revert your selection back to the default setting, click on the Cancel button. Click on the box under the “Restrict Actors” if you want the selected user(s) to be the only actor(s) to perform the action for the step and not any other authorized actors from the list. If you want to save the default role actor configurations for yourself, check the “Save this step actor list as default step actor list” check box. (This list will become the new “Default step actor list” for that Document floworganisation combination for only that user saving it. This new default list will be available only if the same user submits a contract using for the same document flow and organisation combination). Click on the Submit button when done. The following screen shot shows an example of how to configure the users for different actions on a two-party contract. 88 Figure 53: Configure next actor page 89 How do I view the email History of a contract? Contracts Online captures the email history of all emails generated during the “Contract in process” flows. These include system generated emails as a contract progresses through a workflow or from “Rollback requests” and “Change document class” requests as well as those generated using “Email a user” function. These are all recorded in a tabular format with the following details: Step of the workflow in which the email was generated, Subject of the email, Sender’s email address, To: recipients of the email, Cc: recipients of the email, Date and time at which the email was sent, o Email/Remarks o o o o o o These details will be displayed in a chronological order per the steps of document flow. Any user who can view the transaction details page can view the Email history link. The Email history link will be shown on the right hand side of the Additional tasks panel of the Transaction details view page of a transaction, only if the contract is not in COMPLETED state. If the contract is in “COMPLETED” state, then the “Email history” link under “Additional Tasks” section will be deactivated and the “EmailHistory.PDF” link under “Other documents” section in the transaction details page will be activated instead. The following steps show how to view the email history of a contract using the “Email History” link. 1. Follow the link Contract in process > All contracts to see a list of all the current contracts in process 2. Click on the second link from the left under Transaction description header for the contract you would like to view the access history. 3. Once the Transaction details view of the contract appears, click on the link Email history on the right hand side of the Additional tasks panel of the Transaction details page. 90 Figure 54: Transaction details page with email history link 4. A popup window appears with the email history of this contract. 91 Figure 55: Email History Page The following steps show how to view the email history of a test contract using the “EmailHistory.PDF” link under “Other documents” section for a contract in “COMPLETED” state. 1. Follow the link Contract in process > All contracts to see a list of all the current contracts in process 2. Click on the second link from the left under Transaction description header for the contract whose state is“Completed”. 3. Once in the Transaction details view of the contract, click on the link EmailHistory.PDF” link under “Other documents” section of the Transaction details page. Figure 56: Transaction details page with emailHistory.pdf 4. The PDF file is opened in a new window with the email history of this contract. 92 Figure 57: EmailHistory.pdf file How do I view the document history of a contract? Contracts OnLine captures the history of the documents in a transaction throughout the contract cycle. Anytime a document is uploaded into the contract, the document history records the document version, name, description, class, submitter and the timestamp. At submission time the primary contract document is uploaded and starts with version number one. The version is updated if the document is replaced when there is a request for changes for the contract. Other contract related documents or contract supporting documents can also be uploaded along with the primary contract document. They will be recorded in the document history as well. The document history link can be accessed through the Document history link on the right hand side of the Additional tasks panel of the Transaction detail view page of a transaction. The following steps show how to access the document history of a test contract QW0856BR. 1. Follow the link Contract in process > All contracts to see a list of all the current contracts in process 2. Click on the second link from the left under Transaction description header for the contract you would like to see the document history. 3. Once in the Transaction detail view of the contract, click on the link Document history on the right hand side of the Additional tasks panel of the Transaction detail page. 4. A popup window appears with the document history of this contract. The following screen shot shows the transaction detail page 93 Figure 58: Link to access the document history of a contract The following screen shot shows the document history. There are three documents uploaded at submission time. The contract has been updated and, hence, the second versions of the documents were uploaded and when the contract was completed, the watermarked version (version 2 in this example) for the contract document was created. For completeness, all the supporting documents are kept in all versions. Figure 59: Sample document history of a contract 94 How do I view the execution history of a contract? Contracts OnLine captures the history of a transaction throughout its execution cycle. At each state of a transaction cycle, it records the name of the user, the actions taken, the user organisations, the timestamps of the actions taken and the user comments. The execution history of a transaction can be accessed through the Execution history link on the right hand side of the Additional tasks panel of the Transaction detail view page of a transaction. The following steps show how to access the execution history of a contract QW0856BR. 1. Follow the link Contract in process > All contracts to see a list of all the current contracts in process 2. Click on the second link from the left under Transaction description header for the contract you would like to see the execution history. 3. Once in the Transaction detail view of the contract, click on the link Execution history on the right hand side of the Additional tasks panel of the Transaction detail page. 4. A popup window appears with the execution history of this contract. Figure 60: Sample execution history of a contract The date and time recorded in the Execution History Log will be based on the current date and standard time of the contract's time zone. COL does not account for time changes between Daylight Savings and Standard times for any of the time zones. The table below shows the definitions of the end states in the execution history. ACTIVE ACCEPTED ARCHIVED CANCELED CHANGE REQUESTED COMPLETED Contract is currently in effect. Contract/PO has been accepted by the contracting party. Contract has been archived. Contract/PO has been withdrawn by a contracting party. Contract has been requested for changes. Contract/PO process has been executed. 95 COUNTERSIGNED DENIED EXPIRED NEW PENDING PKG CONSTRUCTED PKG REVISED READY TO SIGN RECEIVED REJECTED REGISTERED REPLACED REPLIED REVIEWED REVISION REQUESTED REWORK REQUESTED SIGNED SUBMITTED TERMINATED UPDATE REQUESTED VALIDATED Contract has been countersigned by a contracting party. Contract/PO has been denied by the internal review process. For the contracts in process, the system expires the contract when the valid through date has passed and the contract becomes expired. For the executed contract, the system expires the contract when the end date has passed and the contract becomes expired. Contract has been reviewed/approved and to be released to the client. If the contract is executed but it has not become effective yet because the start date is in the future. Contract package has been signed and prepared for validation. Contract package has gone through a revision request. Contract has been approved and is waiting for signature. PO has been approved and is waiting for the related contract to be executed or completed. Contract has been rejected by a contracting party and it is the end (final step) of a contract. Signed offline contract has been uploaded, validated and registered with the Contract OnLine. Contract has been replaced. Contract/PO has been has requested for changes. Contract has been reviewed. Contract package has gone through exception handling and needs to be revised. Contract package has been rejected and needs to be reworked. Contract has been signed by a contracting party. Contract/PO has been submitted to the system and is waiting for review. Contract has been terminated. Solution provider requests changes to the contract to the distributor Contract has completed the validating process. Following statuses are specific for maintenance and services transactions in the United States as they flow between Contracts OnLine and Maintenance validator. Pended 0 = Pkg Sent Pended 5 = Pkg Rcvd Pended 6 = Rework CF Pended 7 = Rework Resolved Pended 8 = Rework Sales Pended 14 = Registered Pended 15 = Registered Fee Contract package has been sent to the next authorized person(s). Contract package has been received by the next authorized person(s). Contract package has been reworked by Customer Fulfillment. Rework by Customer Fulfillment has been completed. Contract package has been reworked by Sales. Contract package has been registered. Contract Registered and Fee Payment Requested. How do I view the access history of a contract? Contracts OnLine captures the access history of a transaction throughout its execution cycle. At each state of a transaction cycle, it records the time of access, the user name, the organisation name, the transaction status and the session ID of the user. If you are 96 authorized to view the access history of a transaction, the Access history link will be shown on the right hand side of the Additional tasks panel of the Transaction detail view page of a transaction. The following steps show how to view the access history of a test contract. 1. Follow the link Contract in process > All contracts to see a list of all the current contracts in process 2. Click on the second link from the left under Transaction description header for the contract you would like to view the access history. 3. Once in the Transaction detail view of the contract, click on the link Access history on the right hand side of the Additional tasks panel of the Transaction detail page. 4. A popup window appears with the access history of this contract. Figure 61: Link to the access history of a contract 97 Figure 62: Sample access history of a contract What if I have a question regarding my contract or how do I use the “Email a user” function? You can use “Email a user” feature from any contract detail page to send your contract rep questions about your contract, or to email another COL user from your organisation to come in to the system and view your contract. You could also use “Email a user” function to configure user(s) on a need to know basis to automatically receive future email notification related to this transaction. . 1. From the left navigation bar, follow the link My Task List or Contract in process > All contracts to see a list of all the current contracts in process or use the Contract in process > Contract in process search link to locate your contract. 2. From the list of contracts shown, click on a link under the Transaction description column for the contract detail page you want to view. 3. Click on the Email a user link in the right hand side Additional tasks panel of the contract detail page. 4. Select an Email type from the drop down list to choose emailing a user or configuring the email address of a user to automatically receive future emails for this contract. A screen shot of the form to configure user(s) is shown along the email a user form. 5. The “from” field is automatically filled in with your email address. 6. Select or type in the email recipients for the “To” address. Click on the Lookup address link next to the field to see a list of email addresses. If JavaScript is 98 enabled in your browser, a separate popup window will appear with a list of users including the contract submitter for you to select. A screen shot of this popup window is shown along with the “Email a user” form. To select an email address from the popup window, check one or more boxes for the users to whom you would like to send this email. Then click on the Copy selected link at the bottom of the popup window to have these names copied into the address field. 7. Similarly, select or type in the Cc email address if there is any. 8. The subject line can be selected with the pre-populated subject lines from the drop down box, but it can be typed over with your own subject line in the field below the Subject drop down box. 9. Type in your email message in the Message body panel. A pre-generated URL is included in the email to provide the email recipient a direct access to this contract. 10. Check one or more boxes next to the document names to include the documents as attachments in the email. 11. Click the Submit button when done. Figure 63: Email a user function 99 A screen shot of a popup window with a list of email addresses when the Lookup address link was clicked on. Figure 64: Lookup function for emailing users How do I submit a roll back request for a contract? COL allows any user who has been configured with the “Submit rollback requests” permission (this permission is given by an authorized user thru the “Update individual user permission” page under “Manage User” Page) and is a participant in the previous steps of a 'Contracts in process' transaction that is not in 'COMPLETED' state, to submit a rollback request using the 'Rollback request' link from the right navigator of the “Transaction details” page. Note: the 'Rollback request' link is disabled for all users who do not have this permission enabled. A “Contract in process” transaction can be rolled back from the current step to any of the previous steps. Contracts which are “COMPLETED” or “WATERMARKED” cannot be rolled back. A contract which is in “EXPIRED” state may also be rolled back. Follow the link to send the rollback request: 1. Follow the link Contract in process > All contracts to see a list of all the transactions in “Contracts in process”. Click on the transaction description to open one of the contracts for which you want to send a roll back request. The 100 “Transaction details” view of the contract looks similar to the screen shot below. Figure 65: Transaction Details page with Rollback request link. 2. On the right hand side navigation bar under the Additional tasks, click on the link Rollback Request to send a rollback request for the contract. 3. The Rollback request form is displayed as below. 101 Figure 66: Rollback Request form a. The Email Type field is by default set to ‘Rollback Request’. b. The To address field is automatically filled with the email Id’s of the HP facilitators of the organisation. c. The CC address field is automatically filled with the email ID’s of the contract submitter and the next step actors of the contract. If you want to add more email addresses, use the lookup address link and add the users. d. The Subject field is also pre-filled with a meaningful text followed by the contract number. e. The Current Step field is also pre-filled with the contract current status and it is not editable. f. Select one step from the Rollback to drop down box to which you want to move the contract to. The Rollback to drop down will contain the list of all previous step names of the document flow involved in the contract. Steps will be displayed in the reverse order of completion starting from the 102 most recently executed step first. Select one step from the rollback to drop down box. g. The Message body text area field is also pre-filled with the contract number, transaction description, contract status and the request submitter details. h. Enter the reason for the rollback request in the Explanation text area. i. Click on the Submit button. Once you click the Submit button, an email will be sent to all the selected HP facilitators and all the users in the CC list to notify about the rollback request and the contract will be locked (a user will not be able to take any action on the contract). Figure 67: Email notification for the rollback request Figure 68: A locked transaction details page 103 How do I process the received rollback request? (HP Facilitators only) Once the authorized user submits the rollback request for a transaction in “Contracts in process”, an email will be sent to all the selected HP facilitators to approve or reject the rollback request. HP Facilitator can process the rollback request through the link provided in the email (figure3) or with the help of the “My Special Requests” tab. All HP Facilitators and other delegated users by the HP facilitators will be provided with a “My special requests” tab in the left hand navigation bar. Figure 69: My Special Requests page Follow the link to process the rollback request: 1. Click on the “My Special requests” link under the left hand navigation panel. 2. The “My Special Request” page is displayed with 4 tabs. The awaiting approval tab is highlighted by default with the list of rollback request waiting for your approval. Awaiting approval: Lists all the pending rollback request awaiting approval. Completed: Lists all the approved requests. Rejected: Lists all the rejected requests. All requests: Lists all the requests received by the user. 104 3. 4. 5. 6. All the approved and rejected request will be retained by Contracts OnLine for 365 days or until the contract gets COMPLETED. (Which ever comes first.) Select “Awaiting Approval” view Click on the different column names to have the rollback requests sorted by the values you would like to see. Click on the link under the Description column to see the “Request details” page of a particular rollback request. The ”Request details” page is displayed with the contract number, requestor name, requestor’s email ID, rollback to step, explanation and your possible actions (Approve & Rollback, Reject) section as shown in the below figure Figure 70: “Request details” page 7. Select the Approve / Reject option based on the explanation provided for the rollback. a. If you are satisfied with the reason for the rollback and you want to approve it, select the ‘Approve & rollback’ option, enter your comments and click on the “Submit” button. The Rollback details confirmation page will be displayed as shown below. 105 Figure 71: Rollback Request Confirmation page. b. If you want to proceed with the rollback, click on the Continue button, the rollback request becomes approved and “My Special Request” page displays a success message. The transaction in “Contract in process” is rolled back to the requested step and unlocked. A notification email of the successful rollback is sent to the rollback requestor and recipients of the original rollback request as well as to the new current step actor if not already included in the distribution list. 106 Figure 72: Email notification for the approved rollback request c. If you do not want to proceed with the rollback, click on the Cancel button and the rollback request details page is displayed again as shown in figure 6. 8. If you are not satisfied with the reason for the rollback and you want to reject the request, select the Reject option from the rollback request details page, provide your comments and click on the Submit button. a. If you want to proceed with the rejection, click on the Continue button. Rollback of the contract is rejected and the “My Special Request” page is displayed with a success message. The contract is not rolled back to the requested step is also unlocked. A notification email of the rejected rollback is sent to the request creator and the users in the original CC list. b. If you do not want to proceed with the rollback, click on the Cancel button and the rollback request details page is displayed again as shown in figure 6. 9. If you want to take the action later, click on the Cancel button and the “My Special Request” page is displayed again. Note 1: - If you submit a rollback request for a contract which is going to expire within 30 days, Contracts OnLine will display a message - “The valid through date on this contract is set to expire in ## days. You may cancel out and update the valid through date in the transaction details page which may require prior authorization from Contracts & Negotiation and/or legal. Or you may confirm to process the rollback of the transaction using the current valid through date. Are you sure you want to process the rollback for this transaction?” with the options to “Confirm” or “Cancel” the processing of the rollback request. Note 2:- If the transaction is set to expire in the target rollback to step and its current valid through date is in the past, Contracts OnLine shall display the error message “The valid through date is in the past. Before approving this request you must first update the valid through date in the transaction details”. 107 Note 3:- For contracts using the parent/child workflows where dependencies exist, rollbacks can only be done up to the step after the first step in the rollback process that contains a dependency. (i.e. if the contract is in step 7 and steps 2, 4 and 9 contains dependencies, then rollback can only be done to step 5.) How do I change the document class? Contracts OnLine allows for the document class to be changed after the contract is submitted. The document class change will not be possible after the signature has been applied to the transaction in “Contracts in process”. The contract or document submitter or the HP facilitators have the authority to change the document class. Note: If a signature has been applied, then a document class is still possible by first doing a rollback. If the document is not viewable by the submitter or HP Facilitator, then the document owner (belong to party other than contract submitter) will need to change the document class of his/her document. Follow the steps to change the document class: 1. Follow the link Contract in process > All contracts to see a list of all the transactions in “Contracts in process”. Click on transaction description to open one of the contracts for which you want to change the document class. The “Transaction details” view of the contract looks similar to the screen shot below. 2. On the right hand side navigation bar under the Additional tasks, click on the link Change doc. class to change the document class. Figure 73: Transaction details page with change doc. Class link 108 3. The document class change form is displayed with the list of documents, which are accessible to the user. Figure 74: Document class change page 4. Select the documents whose class you want to change and select the new document class using the drop down box. a. Click on the “Submit” button once you are completed changing the document classes. A success message is displayed in the transaction details page, the document class is changed and an email notification is sent to all the contracting parties who have acted on this contract thus far, stating that the document class has been changed. You can change the document class from primary to secondary/ tertiary or vice versa. Figure 75: Document Class change email notification 109 b. If you want to cancel the document class change, click on the “Cancel” button and the transaction details page is displayed with the document class changes are not reflected c. If you want to clear the changes you made, click on the “Clear” button. Note: If the transaction has only one primary document open to all organisations and the submitter or HP Facilitator tries to do a document class change for this primary document, Contracts OnLine will display the following error message "At least one document needs to be defined with the class of primary”. If you upload 40 documents, then the entire 40 document are displayed in a single Change doc. Class page. How do I create a document flow with parent-child relationship for European BP process? 1. Creating a parent contract document flow. Creating a parent contract (a “Contracts in process” transaction) document flow, requires a special step attribute to include in the document flow step. This special step attribute will act as a trigger on the child contract (a transaction in “Contracts in process”). a. Creating a step with special attribute. 1. An Administrator and SP Manager have the authority to configure a document flow. Follow the links Administration> Configure document flows [or] Administration > Configure internal processes. 2. Click on the “Role/Action/Step” tab. 3. Click on the link Configure steps to create, modify or delete a step for a document flow or for an internal process. (In the case where the creation/modification/deletion is done on behalf of another organisation through configure internal process, the organisation has to be selected first from the drop down box). 4. To create steps, click on the link “To add a new step, click here.” 5. Enter the step name, short description and type the Primary attribute value as AC (AC or AC1, AC2……AC9) 6. Click on the Submit button. 110 Figure 76: Configure Steps page b. Creating a Parent document flow with special attribute step: The creation of parent document flow is similar to the normal document flow creation. You need to follow the same step which is defined in the create document flow section (Refer: How do I create a document flow) but you need to include the step which contain the special attribute AC (or AC1, AC2……AC9), in the document flow. 111 Figure 77: A Parent Document flow with special attribute step 2. Creating a child contract document flow: You have to create an exclusive document flow for a child contract (a transaction in “Contracts in process”). Action in the child contract will be dependent on the status of the parent contract. In order to activate such dependencies you have to incorporate actions with special action attributes set in the child contract document flow. a. Creating a step with special attribute: An action is used in document flows/internal processes to move from one step to another. 1. An Administrator and SP Manager have the authority to configure a document flow. Follow the links Administration> Configure document flows or Administration> Configure internal processes. 2. Click on the “Role/Action/Step” tab at the top of the page to access all the functions related to managing actor roles, actions, and steps. The following shows how to configure actions. 3. Select Configure actions to create, modify or delete an action. If the creation/modification/deletion is done on behalf of another organisation through “Configure internal process” page, first select the organisation from the drop down box, or type the first 5 characters of the organisation name in the text field. 4. To create an action, select Click here at the top of the Action name list. 5. Enter the Action name, select the action type as Document Flow, type the short description and enter the primary attribute as AP or (AP1, AP2……AP9). 6. Click on the Submit button. 112 Figure 78: Configure actions page b. Creating a child document flow with special attribute action: The creation of child document flow is similar to the normal document flow creation. You need to follow the same step which is defined in the create document flow section (Refer: How do I create a document flow) but you need to include the action which contain the special attribute AP or (AP1, AP2……AP9), in the document flow. 113 Figure 79: Child document flow with special attribute action 3. When using these parent and child document flows, the child contract action (action with special attribute) can only be exercised once the corresponding action with the special attribute in the parent contract is completed. Figure 80: Depicts dependency established between the two flows 114 How do I upload an existing contract to Contracts OnLine? Contracts OnLine allows you to upload a contract that has been executed offline into the Active Contract Module. The contract then can be viewed and retrieved online just like other contracts that have been submitted online. 1. From the left navigation bar, follow the links Active contracts > Upload existing contract. 2. In the Contract data section, fill in all the required entries indicated by asterisk (*) and choose the type of contract to submit. See Meaning of the data fields listed below for field descriptions and usages. 3. In the Contract data section, fill in the field for Contract number and Transaction description. Choose the contract type for this contract by clicking on the drop down box of Contract type. Fill in the contract value and choose the currency. Fill in the rest of the optional fields in the data section as much as possible for easy searching later. 4. .Customer number, Country/system code and Customer organisation ID can be entered when submitting a transaction under “Contracts in process”. These fields are considered to be mandatory when a transaction involves a customer organisation. If the does not involve a customer organisation then these three fields may or may be mandatory, depending on the configuration of your organisation.(Please note that these fields can be set to mandatory by selecting the checkbox for “Customer number required for work flows without a customer party” during organisation registration or update.) a. If you choose to submit a transaction involving a customer organisation (all three fields are mandatory) and while submitting the transaction you provide both customer number and organisation ID, then Contracts Online will validate the values you provided. i. If you provided a customer number along with the organisation ID and if the customer number you provided begins with “T” (a temporary customer number), then Contracts Online will check whether both customer number and organisation ID exist or not. 1. If both organisation ID and customer number do not match then, an error message will be displayed requesting you to provide the correct set of values. 2. If an existing organisation ID and customer number if found in Contracts Online and the organisation is an incomplete temporary organisation then an error will be displayed to you requesting you to update the organisation with a genuine coordinator. 3. If an organisation ID along with the desired customer number is found in Contracts Online and the organisation is a complete organisation (An organisation which has one or more genuine users) then organisation’s meta-information will be pre-populated on the second page of submission. ii. If the customer number you provided does not begin with “T” (a temporary customer number) along with the organisation ID, then Contracts Online will check whether both customer number and organisation ID exist or not. 1. If a corresponding match is found in Contracts Online then customer number, organisation ID, Enterprise number and 115 company number will be populated on the second page of submission accordingly. 2. If no match is found for both customer number and organisation ID then, we will validate the Customer number and the Country/system code provided against IBM’s customer repository. If no results or multiple results are found that match both the Customer number and Country/system code then, an error message will be displayed. In case if any of these two errors occur, you are requested to register the organisation manually and resume submitting the transaction. If a single exact match is found in IBM’s customer repository, Contracts Online will fetch its respective Meta information and populate Customer name, Company number and Enterprise number on the second page of transaction submission accordingly. 3. If the customer number matches but organisation ID does not match to that of the given customer number, then an appropriate error message will be displayed. 4. If the organisation ID matches but the customer number provided does not match with the corresponding organisation ID then Contracts Online shall verify the customer number against IBM’s customer repository. a. If it finds a match then Contracts Online shall update the customer number for the organisation having the corresponding organisation ID and prepopulate required information on the second page of submission. b. If it does not find a match then an error is displayed informing you the same. b. If you submit a transaction involving a customer party (all three fields are mandatory) and while submitting the transaction you provide customer number but do not provide one or more of the three required fields, then Contracts Online will display an error requesting you provide the information required. c. If the transaction does not involve a customer organisation and your organisation is configured to have customer number as a mandatory field, then Contracts Online will validate the customer number you provide. Please note that the criteria for validation and flow will depend upon whether you opt to provide the organisation ID .Also the procedure will be the same as in case of mandatory customer number when you select a document flow involving a customer organisation. d. If the transaction does not involve a customer organisation and your organisation is configured to have customer number as an optional field then, Contracts Online will validate the values you provided (if any). i. If you provide a customer number beginning with “T” (a temporary customer number) along with a organisation ID, then Contracts Online will check whether the organisation ID exists or not. 116 1. If no matches are found for both of them then, an error message will displayed requesting you enter a correct set of values 2. If an existing match is found in Contracts Online and the organisation is an incomplete temporary organisation (Any organisation which has a dummy coordinator as the only user is considered as an incomplete organisation), then organisation’s meta-information will be pre-populated on the second page of submission. 3. If an existing match in Contracts Online and the organisation is a complete organisation (An organisation which has one or more genuine users) then organisation’s meta-information will be pre-populated on the second page of submission. 4. If the customer number is not found in both Contracts Online or IBM’s customer repository, but an existing organisation ID is found within Contracts Online then, an error will be displayed informing you the same. ii. If you provide a customer number beginning with “T” (a temporary customer number) but do not provide an organisation ID, then Contracts Online will check whether the customer number exists or not. 1. If it does not find a corresponding match then Contracts Online will auto-register the organisation as a temporary incomplete organisation and populate the values accordingly on the second page of submission with a warning message. 2. If it finds a corresponding customer number then it will display an error accordingly. iii. If you choose to provide both customer number and organisation ID and if the customer number you provided does not begin with “T”, then Contracts Online will check whether the organisation ID exists or not. 1. If a corresponding match is found then customer number, organisation ID, Enterprise number and company number will be populated on the second page of submission accordingly. 2. If no match is found for both customer number and organisation ID then, we will validate the Customer number and the Country/system code provided against IBM’s customer repository. If no results or multiple results are found that match both the Customer number and Country/system code then, an error message will be displayed. In case if any of these two errors occur, you are requested to register the organisation manually and resume submitting the transaction. If a single exact match is found in IBM’s customer repository, Contracts Online will fetch its respective Meta information and populate Customer name, Company number and Enterprise number on the second page of transaction submission accordingly. 117 3. If the customer number matches but organisation ID does not match to that of the given customer number, then an appropriate error message will be displayed. 4. If the organisation ID matches but the customer number provided does not match with the corresponding organisation ID then Contracts Online shall verify the customer number against IBM’s customer repository. a. If it finds a match then Contracts Online shall update the customer number for the organisation having the corresponding organisation ID and prepopulate required information on the second page of submission. b. If it does not find a match then an error is displayed informing you the same. iv. If you choose to provide the organisation ID and do not provide any customer number along with it then Contracts Online will validate the organisation ID accordingly. If it does not find a match then an error message is displayed informing you the same. e. If the transaction does not involve a customer organisation and your organisation is configured to have customer number as an optional field, then you may choose not to provide customer number, country/system code and customer organisation ID fields. If you provide the customer number field then contracts online shall validate it accordingly. Please note that every conditional validation criterion will remain the same as in case of mandatory customer number. f. If the transaction does not involve a customer organisation, your organisation is configured to have customer number as an optional field and you choose not to provide the customer number and the organisation ID while submitting the contract, then contracts online will not validate either of the three fields and allow you to continue further with contract submission. 5. Contracts Online will allow you select an optional field “Contracts Selection”. You can select from the following options; New, Renewal, Merge, If a selection has been made for Renewal or Merge, COL shall require that a value be entered in the Parent contract number field. 6. If you do add a Parent contract number or Agreement number then you must select the respective Source(s) as well. After entering a Parent contract or Agreement numbers, if COL finds any transaction with the same Parent contract or Agreement numbers, upon clicking on “Find” (a link provided adjacent to the field), a pop up screen will appear with the listing of those matching transactions along with their Proposal numbers, their Source and descriptions. To select a particular Proposal number and Source combination select the respective radio button and click on copy selected which will populate the Parent contract source on the submission page. If COL does not find any transaction with the Proposal number, upon clicking on the “Find” link, an error message will be displayed. If results are found, COL will display their Proposal number, source and descriptions from which the user can make a selection. 7. Contracts Online allows you to configure a transaction under Contracts in process for Auto-renewal. This is not a mandatory field. Contracts Online will issue a warning message when the field is left blank while submitting the contract. If you 118 choose to auto-renew the contract and select “Yes” then, Contracts Online will prevent you from entering a Contract end date. On the other hand if you set Autorenew to “No” and do not provide the contract end date then, Contracts Online will issue a warning regarding the same but will allow the user to continue with the submission. Please note that if you choose to set it for auto-renewal then you cannot provide a Contract end date. 8. Contracts Online allows you to set a reminder for an annual review notification. The ‘Annual review' field will allow you to enter the day, month, and the number of years for receiving this annual review notification. This field will be empty by default. Contracts Online will then send the submitter identified in the transaction an annual notification on that day and month for each of the number of years identified. 9. Contract term defines the total term for which the contract will be active. This can be a 3 digit value indicating the total number of months for which the contract will remain valid. This is an optional field. 10. If you belong to a HP Organisation or SP Organisation and if the country of the contract is “United States”, then the Deal Section is displayed with two fields; Deal ID and Solution ID. The Solution ID field will remain a non-editable field until the Deal ID is entered. It is not mandatory to enter the Deal ID and Solution ID value for submitting the contract. If you know the Deal ID value, it may be entered manually into the text box of the Deal ID, otherwise click on the “Search” link for the Deal ID if you wish to search for one. When clicking the search link, the following popup window will be displayed. Figure 81: Deal ID Search popup window You can search the Deal ID by selecting “Customer Name” or “Deal Team Member” or both in the “Search by” multiple select combo box and clicking on the ‘Go’ button. The search popup window gets refreshed and displays the fields as show in the figure below 119 Figure 82: Search page for searching the Deal ID displaying different search types Fill in all the search criteria and if you do not want to view the corresponding solution IDs in the search result, uncheck the check box “Check here to view corresponding solution ID’s also” and click on the “Submit” button. (The number of Deals returned from the search will be by default 25 rows. You can also choose up to the maximum number of 50 Deals to be returned from VSC (in multiples of 5) by selecting the rows in the “Filter rows” drop down.). If you chooses to display both Deal ID and the corresponding Solution ID, then you will get 2 options in the search result window “Copy Deal ID” and “Copy both Deal ID and Solution ID”, else you will get only one option “Copy Deal ID” in the search result window. Once the search result is displayed, select the corresponding option and click on the “Copy Deal ID” or “Copy both Deal ID and Solution ID”. If you select the “Copy both Deal ID and Solution ID”, then both the fields, Deal ID and Solution ID will get populated with the selected Deal ID and Solution ID. If you select the “Copy Deal ID” option, then only the selected Deal ID value is populated in the Deal ID field. If the Deal ID has been manually entered or automatically as a result of a search, the Solution ID field will then be editable. If the Solution ID is known, it may be manually entered into the field named Solution ID or it may be searched for by using the Solution ID “Search” link. The Solution ID may be searched for using one of three options; either by “Deal ID” or “Solution Name” or “Solution ID”. Select the corresponding “Search by” value and click on the “Go” button. The search page gets refreshed and displays the fields as shown in the figure below. 120 Figure 83: Search page for the Solution ID with all the fields Fill in the search criteria based on the ‘Search By’ values and click on the “Submit” button. The Solution ID’s matching the search criteria will be displayed. Click on the “Solution ID” link in the search result table and the Solution ID value will be populated in the “Solution ID” text box. The "Close" link in the search popup window will allow closing the popup any time and will redirect the user to contract submission page. Note: When a contract is submitted with deal ID and Solution ID, a validation will be done to check whether the Deal ID and Solution ID are valid or not. If any of them are invalid, COL will display an error message and the contract will not submitted. Once the Active Contract is submitted changing the Deal ID and Solution ID will no longer be possible. 11. Under the Contracting organisations section, fill in the organisation ID(s) of the involved contracting parties. Use the “Search” link to validate the organisation ID for your contracting parties. Note that the ID1 field is read only and will be pre-populated with your organisation. 12. In the Configure notification section, select which contracting party/organisation should receive the active contract imminent expiration, expiration notification and termination mails. If you uncheck the check box for a particular notification for an Organisation, then the organisation users will not receive the corresponding notification emails. 13. In the Contract documents section, upload the contract document that has been executed offline and select “Primary” as its document class. Use the Browse button to locate the document on your computer. Currently the system supports upto 40 documents and one of them has to be the primary contract document. Upload additional contract supporting documents, if applicable, and select “Secondary” as their document classes. Upload any marketing material, if applicable, and select “Tertiary” as the document class. By default the form will provide the option to upload 4 documents, if you want to upload more documents select the check box check here for uploading more documents. 14. In the Document access section, the default document access is chosen for a contracting party by a check in the box under that organisation ID. This check means that you are allowing view access to that organisation for the selected 121 document. You could add or remove the document access by checking or unchecking the box under its organisation ID. An organisation can view the document only if it is granted access by you, the contract submitter. 15. If you are satisfied with the information on the page and if you want to save the contract, select the Save as a draft radio button and click on the Submit button. The “My task List” page is displayed with a success message “The Contract saved successfully” and the saved contract in the top of the list. [or] If you are satisfied with the information on this page and if you want to continue with the next page, select Process radio button and click on the Submit button to continue with the next page of the submission form or click the Cancel button to cancel the submission. 16. If you have previously checked to upload more documents, the document upload form will appear next, otherwise goto step 11 After uploading the document, if you want to save the contract, select the Save as a draft radio button and click on the Submit button. The “My task List” page is displayed with a success message “The Contract saved successfully” and the saved contract in the top of the list. [Or] After uploading the document, if you want to continue with the next page select Process radio button and click on the Submit button to continue with the next page of the submission form or click the Cancel button to cancel the submission. [Or] After uploading the document, if you want to upload more documents, select Process and Upload more document radio button and click on the Submit button to continue with the next page of the upload more document page or click the Cancel button to cancel the submission. To correct any previously entered fields; click the Back button at the bottom of this submission form to go back to the previous page of the submission form. 17. The transaction details page is displayed with a success message. The following screen shot shows the form to upload an existing contract. Meaning of the data fields Contract/Proposal number:IBM specified unique contract identifier. Transaction Description:A brief description of what this contract is about. Contract Type:Class of contract. Contract selection:The contract selection describes if the contract is New, Merge, or Renewal Parent Contract Number:If this contract is an amendment or addendum to another contract then this field contains the identifier of that contract if applicable. Parent contract source:Source is the 3 character acronym of the system in which the parent transaction was originally created in. All transactions manually created in COL will be identified with the source of COL. All other transactions that are imported from other applications will display the 3 character acronym assigned to those applications in COL as their source. Because it is possible that multiple transactions have the same proposal/transactions number, the value provided in the Source will hep provide for transaction uniquenss. 122 Customer number:The IBM number used to identify a customer organisation at a particular location (lowest level). For COL, try to use the 'sold to' customer number whenever possible. This customer number equals the main customer number in ISAT. Geography of country/system code:The geography to which the country/system code belongs to. Country/system code:This is the system in which the customer master record was originally created in. This code is needed when validating a customer number. Customer organisation ID:This field is used to enter the oraganization id for the given customer number. Language/locale of contract:Country and language which will have jurisdiction over the contract. This is not necessarily the language of the contract but will be the language that the watermark/signature file will be applied. This will also be the language that system generated notifications will be in. Integrated support:The integrated support "Yes" describes the offering as having HW and SW services Contract Value:Monetary value of this contract. Schedule value: The schedule value is charges from a schedule presented to the customer, could be the first year charge or total prepay charge. This value will only be viewable to IBM and the Distributor or Tier 1 business partner (SP1).(This field is visible only to certain organizations) Other value:Value other than reference listed price of total contract value Other value 2: Another value other than reference listed price of total contract value. Contract term:The length of time that a contract is for, example 3 year, 5 year Contract start date:The effective date of the executed/completed contract. Contract end date:End date of the executed/completed contract. Auto renew: The auto renew option is a yes or no indicaor, when no is selected the Contract end date must be entered. When yes is selected the contract end date is blank. Annual review:The identifier that will trigger an email to be sent to the submitter of the transaction when it is up for an annual review. Contract comments:Any information specific to the contract. Attachment number:The contract agreement that attaches to the base contract Agreement number:The base contract Agreement source:Source is the 3 character acronym of the system in which the respective agreement transaction was originally created in. All transactions manually created in COL will be identified with the source of COL. All other transactions that are imported from other applications will display the 3 character acronym assigned to those applications in COL as their source. Because it is possible that multiple transactions have the same proposal/transactions number, the value provided in the Source will hep provide for transaction uniquenss. Special bid approval no.:The special bid approved pricing number, (price release letter approved). Modified terms & conditions:The modified T&C is a yes or no, Yes meaning the contract T&C's were modified (changes to the T&C's) Tier 2 agreement no:Agreement Number of BPA between IBM and T2 Business Partner Provider value:Monetary value of this contract intended for Provider of the contract only, not for customer. Currency:Currency of this contract. Geography of contract:The geography the country belongs to. Country of contract:The country the contract is for. 123 Time zone of contract:This is the time zone that the contract is for. If a contract is for an area covered by multiple time zones, then the most western time zone should be used. Contracts usually complete/expire at midnight and this value will be used by the system to change the status of contracts as they move along their lifecycle. It is also used to determine the date and time recorded in the watermark/signature file and various log files that are generated for a transaction. The time zone value will not account for changes between Daylight Savings time and Standard time for any of the time zones. Time for all time zones is always Standard time. Allow access across IBM (optional):If the user is able to share a contract with other organisations, this option will be displayed. Using this options, a contract can be granted read only access to other IBM organisations. If 'Yes' is selected this contract will be visible to users with access level 1, from related organisations. Fee base:Transaction closed by IBM and BP is paid a fee for lead based on contract value Remarketed:Transaction closed by BP who purchased service from IBM at a discounted price Distributor reference: Used by Business Partners to identify their distributors. RFP/RFQ number: If this contract resulted from a RFP/RFQ then this field contains the identifier of that RFP/RFQ. Quote number:If this contract resulted from a quote then this field contains the identifier of the quote letter if applicable. PO number:Identifier of a purchase order related to this contract. It is a customer specific purchase order number. Customer Reference:This field contains information/data to help customer identify this contract. Opportunity Number: This is an identifier to be used by every contracting party to tie all the related contracts across different brands (providers) together. Case Number:If this contract is part of a deal/case then this field contains the identifier of that deal/case number. It is mainly used by CSO pilot. Delivery Type: The way this contract is delivered to the client. Industry Sector: Industry of the client. Contract Category: Business classification of this contract.Customer name:The legal customer name at the customer number level. Company number: IBM assigned customer number at the enterprise level. Not all customers have these numbers assigned. Enterprise number:The IBM number used to identify a customer at a the enterprise level. Contract Svc Elements: Enter in this field the 15 digit offering names listed on the contract. 124 Figure 84: Upload an existing contract 125 How do I view a list of all contracts by department/organisation? The following instructions can be used to view contracts sorted by department or by a child organisation. Here are the steps to view a list of contracts belong to a department or an organisation: 1. If authorized, follow Contracts in process > Contracts by department to see the reporting structure of your department, or follow Contracts in process > Contracts by organisation to see a list of all the related child organisations on a page similar to the one shown below. 2. To view the contracts belonging to a department or a child organisation, click on the group name or the organisation name. To view the contracts belonging to a particular user, click on the user name. Figure 85: View of contracts belonging to departments or users How do I submit a new Transaction in Process to my customer? A Transaction in Process is created in exactly the same manner as a contract in process. To create a Transaction in Process: 1. From the left navigation bar, follow the links Transactions in Process > Submit Transaction 2. Please continue this process with step 3 in How do I submit a contract? Please note that while submitting a transaction in process providing customer organisation ID is mandatory .Both Customer number and Country/System code and are optional fields thus need not necessarily be provided. 126 Figure 86: Transaction in process 127 How do I use the search function in different modules? 1. Select the module for which you would like to do the search. 2. Click on Search link on the module page. 3. Select the search criteria from the pull down menu Search By and click on the GO button. 4. Enter any additional information regarding searching criteria. 5. Click on the Submit button. Please note: 1. If you choose to conduct a search on parent contract number, agreement number or related contracts, it is mandatory that you provide the parent contract /agreement/contract source ID within your search criterion. 2. Contracts submitted with workflows not involving customer will also be returned in search result when searching using customer number, customer organisation id and customer organisation name, if the contract has customer number information in it. The following shows the search result for the query – search all contracts of type “IGS statement of work.” The search result can be sorted by clicking on the different heading column names. There are two navigation bars appearing on the top and the bottom of the search results. Each shows the current display range and, if needed, a Next button to help navigation for the page. Figure 87: Search contract How do I search my active contracts? 128 1. Follow link Active contracts>Active contracts search to select the search criteria for how you would like to search active contracts and click the Go button. 2. Enter any additional information regarding searching criteria. 3. Click on the Submit button. Figure 88: Search Active Contracts How do I delete a drafted Transaction? 129 Contract Online will have the ability to delete a saved Transaction. All the transactions drafted by you will be available under the “My Task List” with the Transaction status as “DRAFT”. Follow the steps to delete a drafted transaction. 1. Click on the “My Task List”. 2. Click on the “Transaction Description” of the drafted transaction which you want to delete. 3. The transaction details page is displayed as shown below 4. Select the “Delete” option and Click on the ‘Submit’ button. 5. The Delete confirmation message is displayed with a ‘Continue’ and ‘Cancel’. 6. Click on the ‘Continue’ button to delete the transaction (Click on the ‘Cancel’ button to cancel the deletion process.) 7. The My Task List page is displayed with a success message “Contract draft deleted successfully”. 130 Figure 89: Transaction Details Page with a delete option 131 How do I submit retro request for Retro process? Contracts that are not submitted or signed within 30 days of the contract start date require retro approval. The retro request form can be used to obtain approval for either a retro process or retro signature request. IBM user navigates to Sales Support->Retro Request-> Create retro request to submit a retro request. Under Create Retro Request drop down list you will find two options. One is ‘Retro process’ another is ‘Retro Signature’, select Retro process. He/She fills out a retro request Submission form to submit a new retro request. See below for field details of retro request for retro process form1. Fill the all mandatory fields and click on continue. Contract/Proposal number: IBM specified unique five digit number generated from ISAT Source: Source is the 3 character acronym of the system in which a transaction was originally created in. All transactions manually created in COL will be identified with the source of COL. All other transactions that are imported from other applications will display the 3 character acronym assigned to those applications in COL as their source. Because it is possible that multiple transactions have the same proposal/transactions number, the value provided in the Source will help provide for transaction uniqueness. Customer name: Customer legal name Proposal create date: Date the ISAT proposal was created Proposal last update date: Last date user updated the ISAT proposal Locale/language of contract: Country and language which will have jurisdiction over the contract. This is not necessarily the language of the contract but will be the language that the watermark/signature file will be applied. This will also be the language that system generated notifications will be in. Currency: Monetary unit used in for Contract value. Contract value: Monetary value of this contract. Request start date: Proposal/contract start date End user/MSA signature date: Date MSA was signed Valid thru date: The retro request needs to be executed by this date before the system expires it. Contract Term: The length of time that a contract is for in months. Prepaid: Answer Yes or No if the contract is prepaid IGF financed: Answer yes or no if the contract financed by IGF Retro request is for: The type of retro request Contract type: The type of machines included in this contract Cause for retro: The reason for submitting the retro Geography of contract: The geography the country belongs to. Country of contract: The country the contract is for. Time zone of contract: This is the time zone that the contract is for. If a contract is for an area covered by multiple time zones, then the most western time zone should be used. Contracts usually complete/expire at midnight and this value will be used by the system to change the status of contracts as they move along their lifecycle. It is also used to determine the date and time recorded in the watermark/signature file and various log files that are generated for a transaction. The time zone value will not account for changes between Daylight Savings time and Standard time for any of the time zones. Time for all time zones is always Standard time. Retro request routing: Routing and execution steps of a contract. 132 Once you have entered a Proposal number, you may choose to search for its Source ID using ”Find” link provided adjacent to “Proposal number” field. If COL finds any transaction with the same Proposal number, a screen will appear listing those contracts along with their numbers, source and descriptions. To select a particular Proposal number and source combination select respective radio button and click on copy selected button which will populate the Source in the submission page. If COL does not find any transaction with the Proposal number, upon clicking on the “Find” link, an error message will be displayed. If results are found, COL will display their Proposal number, source and descriptions from which the user can make a selection . The following figure depicts the user interfaces for retro request: 133 Figure 90: Retro process Submission Form1 Once you select the Continue option and click on Submit we will shown by Retro process Submission Page2.see below. (If you want to save the retro process submission form-1 select Save as draft and click the Submit button). In this page Provide the more information for reason selected above in the specified textbox, select the solution provider and upload retro request documents and click on submit. See below for Retro process Submission Form2. 134 Figure 91: Retro process Submission Form2 If everything is correct, select the Process radio button and click on the Submit button. (If you want to save the retro process submission form-2 select Save as draft and click the Submit button). If the “Check here to select users, who needs to be notified to take action on the retro” is checked in the retro submission form-2, then a Configure next action page is displayed, else you will shown by ‘details page’ with success message. see below Figure 92: Transaction details Page 135 How do I submit retro request for Retro signature? Contracts that are not submitted or signed within 30 days of the contract start date require retro approval. The retro request form can be used to obtain approval for either a retro process or retro signature request. IBM user navigates to Sales Support->Retro Request-> Create retro request to create retro request. Under Create Retro Request drop down list you will find two options. One is ‘Retro process’ another is ‘Retro Signature’, select Retro signature. He/She fills out a retro request Submission form to submit a new retro request. See below for field details of retro request for retro signature form. Fill the all mandatory fields and click on continue. Proposal number: IBM specified unique five digit number generated from ISAT Customer name: Customer legal name Proposal create date: Date the ISAT proposal was created Proposal last update date: Last date user updated the ISAT proposal Locale/language of contract: Country and language which will have jurisdiction over the contract. This is not necessarily the language of the contract but will be the language that the watermark/signature file will be applied. This will also be the language that system generated notifications will be in. Currency: Monetary unit used in for Contract value. Contract value: Monetary value of this contract. Request start date: Proposal/contract start date End user/MSA signature date: Date MSA was signed Valid thru date: The retro request needs to be executed by this date before the system expires it. Contract Term: The length of time that a contract is for in months Prepaid: Answer Yes or No if the contract is prepaid IGF financed: Answer yes or no if the contract financed by IGF Retro request is for: The type of retro request Contract type: The type of machines included in this contract Cause for retro: The reason for submitting the retro Geography of contract: The geography the country belongs to. Country of contract: The country the contract is for. Time zone of contract: This is the time zone that the contract is for. If a contract is for an area covered by multiple time zones, then the most western time zone should be used. Contracts usually complete/expire at midnight and this value will be used by the system to change the status of contracts as they move along their lifecycle. It is also used to determine the date and time recorded in the watermark/signature file and various log files that are generated for a transaction. The time zone value will not account for changes between Daylight Savings time and Standard time for any of the time zones. Time for all time zones is always Standard time. Retro request routing: Routing and execution steps of a contract. The following figure depicts the user interfaces for retro request signature: 136 Figure 93: Retro signature Submission Page1 Once you select the Continue option and click on Submit button, we will shown by Retro Request Submission Page2.see below. (If you want to save the retro signature submission form-1 select Save as draft and click the Submit button). In this page Provide the more information for reason selected above in the specified textbox, select the solution provider and upload retro request documents and click on submit. 137 See below for Retro Signature Submission Form2. Figure 94: Retro signature Submission Page1 138 If everything is correct, select the Process radio button and click on the Submit button. (If you want to save the retro signature submission form-2 select Save as draft and click the Submit button). If the “Check here to select users, who needs to be notified to take action on the retro” is checked in the retro submission form-2, then a Configure next action page is displayed, else you will shown by ‘details page’ with success message. see below Figure 95: Transaction details Page How do I copy a retro request? In the sales support module, you can copy an existing retro request into either the “Retro request” module or the “Contracts in process” module. This can be achieved using the “Copy into module” link, which is displayed in the “Transaction details” page “Additional tasks” list on the right side of the page. The following section describes how to use the “Copy into module” function for the retro request module. 1. From the left navigation bar, follow the links Sales Support > Retro Request > All retro request to see a list of request and locate the one you would like to copy from, or use the Sales Support > Retro Request > Retro Request search link to locate a specific retro request. 139 2. Click the link for the retro request under retro reason to open up the details page of the retro you would like to copy from. 3. On the right hand side of the transaction details page in the Additional tasks panel, click on the link Copy into module. 4. The transaction details page displays where do you want to copy the retro request with 2 options “Retro Request” and “Contract in Process” a. If the user selects “Retro Request”, the retro request submission form will be populated with the same metadata as the retro request you copied from. Assign a different proposal number and modify the other meta data if required. Select the “continue” option and click on the Submit button. Once you click on the Submit button, COL will display “by retro process” or “retro signature submission” page 2. In this page provide the additional information for the reason selected above in the specified textbox, upload the retro request document(s) if any, select the continue option and click on the submit button. Once you click on the submit button, the “Configure next actor” page is displayed. Select the users you want to notify, select the continue option and click on the “Submit” button. If everything is correct you will shown by “Transaction details” page with a success message. See below Figure 96: Retro Request Transaction details page 140 b. If you select “Contract in process” module, the contract in process submission form is displayed with pre-filled meta data. For more details on how to submit a transaction in “Contracts in process”, please refer to the online help document on How do I submit a contract process? Note : If the retro request is copied to contract in process, all the retro request documents are copied to the new transaction as secondary documents. How do I look up and view imported transactions? Contracts Online provides a web service in order to enable authorized interfacing applications to create transactions within Contracts Online. Any application which is registered into Contracts Online by using the “Register application” link and entitled to at least one organisation (by using the “Entitle application” link) is authorized to import transactions into COL. If your application is not registered and entitled to any organisation, then you will not be allowed to import transactions into COL.In order to understand the procedure of registering and entitling new applications into COL please follow the given links How do I register a new application? How do I entitle a new application? External application for e.g. ISAT and S2 can invoke COL’s web service client to import transactions into COL application. COL will store transaction meta-data in its database. After conducting a successful import COL will keep a record of transaction’s information. Once you log into COL, you will be able to see your imported transactions in COL in the following view. 1. In order to view imported transactions, please follow the “Imported transaction” link on the left bar. You will be requested to provide a search criterion. You may opt to provide transaction number, description, user name, source, imported date as search criteria or search all transactions. Upon criteria selection and submission, you will be presented with a list of transactions imported into Contracts Online by you. The list displays the transaction number, transaction description, transaction submitter id, source & imported date. Please refer to the following snapshot for further details. 141 How do I delete an imported transaction? Contracts Online allows you to delete an imported transaction. In order to delete an imported transaction, select the radio button displayed adjacent to the listed transaction, followed by clicking on the delete button provided below the list. A confirmation page will be displayed giving you options to either continue and confirm transaction deletion 142 or cancel it. Upon successful transaction deletion you will be redirected to search result page with a message informing you that the transaction was successfully deleted. How do I submit an imported transaction as a Contracts in Process transaction? Contracts Online allows you to submit an imported transaction into the Contracts in process module. 1. In order to transfer/submit an imported transaction into contracts in process, please select the radio button provided adjacent to the listed imported transaction, followed by clicking on the “continue” button. You will be directed to module selection & contract selection page. Select “Contracts in Process” (this is currently the only choice) under the module list available followed by selecting either new, update, merge or renewal within the contract selection dropdown avaliable., .Upon submission you will be directed to the contract submission page. On this page , the contract selection dropdown will get populated with options in accordance with the choice you made earlier on module & contract selection page while importing the transaction. (The procedure for submission of this transaction will be similar to that followed while submitting a new transaction under contracts in process). A version number may get appended to the transaction number depending on the value you select under main contract selection while submitting an imported transaction. • If you selected “new” under contract selection then COL shall search whether a contract in process already exists with the same number , If COL finds any such transaction and this transaction is in either “CANCELLED”, “REJECTED” or “ EXPIRED” state, then COL will append a version number “-v#” to the transaction number, for example “111111–v1” . If the transaction found is not in either of these states, then COL will display an error. • If you selected “renewal” or “merge” under contract selection then COL will append the next available version number (-v1, v2, -v3….) accordingly. 143 2. If a transaction already exists with the same unique transaction identifier in COL in a submitted (non-ended) state as that of the selected imported transaction and it is in a step in which it can be updated, then the user will be redirected to “Imported Transaction Confirmation” page. (Illustrated below).Upon successful confirmation you will be redirected to contract submission page; the procedure for submission of this transaction will be similar to that followed while submitting a new transaction under contracts in process. 144 How do I view imported transactions report? Contracts Online provides you a facility to view dynamic reports generated on the total number of imported, processed, deleted or purged transactions imported from interfacing applications. 1. From left bar follow the provided link Manage Operations > Imported transactions report. 2. You can view an organisation specific report by selecting the desired organisation. Once you have selected the desired organisation, you will be presented with a form in order to provide your search criteria. Based on the search criteria provided, Contracts Online will generate a report. Following is an image of the report generated. 145 How do I view related transactions across modules? Related transactions are those transactions that have the exact same transaction number in the different modules. 146 The left navigator will also include a link to this search facility. The right navigator in a transaction details page in following modules will also have a link to search for related transactions across modules. • Contract in Process • Active Contracts • Transaction in Process • Purchase Order • Retro request If you use the link from the transaction details right navigator, you will be redirected to the related transaction search page. Search by value and search criteria along with the respective transaction number will get auto-populated accordingly. You are allowed to change the value of transaction number however; you must enter a minimum of six characters. If you choose the link from the left navigator, you will need to manually enter the search criteria. Upon submitting the request, a list of all related transactions will be displayed in a manner similar to that of “My task list”. Note: In case the number of results are greater than 100, you will be shown a message requesting you to enter additional criterion to narrow down the search results. Along with the message, the first 100 matches will be displayed.. Section III: Managing Purchase order in COL How do I retrieve my purchase order? Purchase orders can be retrieved through the Purchase order module (from either the left navigation bar or the link on COL welcome page), or it can be retrieved from the Transaction detail view of the contract to which the PO belongs, or it can be retrieved using the Purchase order search link. To retrieve the PO through the PO module: 1. Click on Purchase orders to access the PO module. 2. Click on All purchase orders to see a list of POs or use the Purchase order search link to locate a specific PO. To retrieve the PO from the contract to which it belongs: 1. Follow the link Contract in process > All contracts to see a list of all the current contracts in process 2. From the list of contracts shown, click on the link under Transaction description to view the contract to which the PO belongs as shown below. 147 Click on the link All related POs to see all the orders that belong to this contract. Figure 97: Link to access related purchase orders from a contract form 148 To retrieve the PO through the Search purchase order link, select the search criteria from the drop down box, enter the search data, and click the Submit button. Depending on the search criteria, different search data must be entered to complete the search. The following example shows a PO search based on the PO number. The user can select whether to search for POs with PO number exactly match the PO number entered, to search for POs that contain the PO number entered, or to search for POs that begin with or end with the PO number entered. Figure 98: Purchase orders related to a specified contract 149 How do I approve a purchase order? Both IBM and customers can submit purchase orders for a submitted contract that may not be in COMPLETED state. Purchase orders that have been submitted before a contract is completed can be reviewed and approved by IBM and will have a “RECEIVED” status. Once the contract is completed, an IBM representative will verify the contract completion and move it to "ACCEPTED" status. If the purchase order has been submitted for a completed contract, this order will be automatically moved to “ACCEPTED” and an email notification will be sent to the purchase order representative. If you receive an email notification to review/approve a PO, click on the URL provided in the email. After signing in, you will be presented with the PO detail view. From there you may approve, reject, or request changes to the PO. Figure 99: Notification mail to Review Purchase Order The following shows a Purchase Order Approval form. Select the PO document link under the Order documents to review the PO. Then you can choose to approve, reject or request changes to this PO by selecting the action under the Your possible actions section. 150 Figure 100: Approve Purchase Order 151 How do I process a purchase order? If you are authorized to process POs for an organisation will receive an email notification similar to the one shown below when a PO has been ACCEPTED Figure 101: Notification for Process a Purchase order To process a PO: 1. Click on the link provided in the email to sign into Contracts OnLine and be shown the PO that needs to be processed. Or sign into Contracts OnLine and follow the link Purchase order > Purchase order search to search for a PO whose status is “ACCEPTED”. Then and click on the link for the PO that you want to process. 2. Prepare any requirement for PO processing and select “Process PO”. 3. Provide any optional comments 4. Click on the Submit button. The following shows the PO processing form. 152 Figure 102: Process Purchase Order 153 How do I submit a purchase order? Purchase orders can be created for a contract as soon as the contract itself has been created in Contracts OnLine. A contract number is needed to associate this purchase order to the contract. The PO can be reviewed and approved but will not be fulfilled until the contract is complete. 1. Select Purchase order to access the PO module. 2. Select All Purchase orders to see a list of POs or use the Purchase order search link to locate a specific PO. 3. Select Submit purchase order to submit a new PO. The alternative is to open the detail page of a contract for which you want to submit a PO and click on the link Submit purchase order on the right navigation bar of the contract detail page (see the Contract detail section in the online help document for how to access the contract detail page). The alternative way will automatically copy the contract number to the PO. 4. Fill in the fields of the “Submit purchase order” form as shown in the following screen shot. The required fields are marked with a red asterisk next to them. 5. Contract number is a required field and has to be validated successfully before you can submit a purchase order. Use the “Find” link to locate the correct contract transaction. A pop up screen will then appear with the listing of those contracts along with their contract numbers, their source and descriptions. To select a particular contract number and source combination click on the link provided over contract ID. 6. Select an Order type and also select a corresponding Document flow. 7. Check the box for configuring users to be notified and to take actions if it is required for this order. 8. Attach the PO document 9. If you are satisfied with the information on the page and if you want to save the contract, select the Save as a draft radio button and click on the Submit button. The “My task List” page is displayed with a success message “The Contract saved successfully” and the saved contract in the top of the list. [or] If you are satisfied with the information on this page and if you want to continue with the next page, select Process radio button and click on the Submit button to continue with the next page of the submission form or click the Cancel button to cancel the submission. 10. If you have previously checked to configure next actor, the configure next actor form will appear next, otherwise goto step 10 After selecting the actors, if you want to save the contract, select the Save as a draft radio button and click on the Submit button. The “My task List” page is displayed with a success message “The Contract saved successfully” and the saved contract in the top of the list. [Or] After selecting the actors, if you want to continue with the next page select Process radio button and click on the Submit button to continue with the next page of the submission form or click the Cancel button to cancel the submission. 11. The transaction details page is displayed with a success message. The following explains the meaning of the fields appear in the PO submission form. Order number: A unique purchase order identifier. Transaction description: A brief description of what this PO is about. 154 Locale/language of contract: Country and language which will have jurisdiction over the contract. This is not necessarily the language of the contract but will be the language that the watermark/signature file will be applied. This will also be the language that system generated notifications will be in. Contract number and Source: The contract number this PO refers to. Request changes: An option to allow the customer to request changes to this contract. Valid through date: Date this contract needs to be executed by before the system expires it. Order type: Class of a PO. Order value: Monetary value of this order. Currency: Currency of this order. Geography of contract: The geography the country belongs to. Country of contract: The country the contract is for. Time zone of contract: This is the time zone that the contract is for. If a contract is for an area covered by multiple time zones, then the most western time zone should be used. Contracts usually complete/expire at midnight and this value will be used by the system to change the status of contracts as they move along their lifecycle. It is also used to determine the date and time recorded in the watermark/signature file and various log files that are generated for a transaction. The time zone value will not account for changes between Daylight Savings time and Standard time for any of the time zones. Time for all time zones is always Standard time. Request ship date: The requested shipment date. Order comments: Any information specific to the order. Case number: If this order is part of a deal/case then this field contains the identifier of that deal/case number. Delivery type: The way this order is delivered to the client. Industry sector: Industry to which the client belongs. Order category: Business classification of this order The following shows a screen shot of a sample PO submission form. 155 Figure 103: Submit Purchase order If the box was checked for selecting user to be notified then the form for Configure step actors will appear as shown in the screen shot below. Check the box for the step that needs to be configured and select user(s) from the list to be notified. Check the box under Restrict Actors to restrict email notification to the selected user(s). 156 Figure 104: Config next actors page The PO process has to go through a review/approval process similar to a contract flow but specified by the Purchase order process flow. The authorized users from the supplier and the customer will be notified to take action to review/approve the PO as it goes through each step in the purchase order process. If there is no internal review process required by other authorized users, you will be prompted to go ahead and approve the POs yourself. 157 How do I review a purchase order? Purchase order can be created for a contract as soon as the contract itself has been created in Contracts OnLine, so that there is a contract number to associate this purchase order to the contract. The PO can be reviewed and approved but will not be fulfilled until the contract is complete. If you receive an email notification to review/approve a PO, click on the URL provided in the email and that link will direct you to the transaction requiring your approval and you will be prompted for your IBM ID and password to sign in. You will be presented with the PO detail view which looks similar to the screen shot shown below. Continue with step 4 to review the PO. 1. Select “Purchase order” to access the PO module. 2. Select “All Purchase orders” to see a list of POs and look for those with SUBMITTED status or use the “Purchase order search” link to locate a specific PO. Click on the link under Transaction description to open the detail page of a PO you would like to review. 3. Click on the PO documents under Primary documents section to review the details of the PO. 4. Under the Your possible actions select Approve to approve the PO, select Deny to deny the PO (the PO flow may be defined such that a denied PO will be sent back to the submitter to be revised and submitted again) and select Withdraw to cancel the PO. 5. Provide any optional comments. 6. Click the Submit button when done. The following shows a screen shot of a sample PO submission form. 158 Figure 105: Review Purchase Order 159 How do I copy a purchase order? A purchase order can be created for a contract as soon as the contract itself has been created in Contracts OnLine. That way, a contract number is available to associate this purchase order to the contract. The PO can be review and approved but will not be fulfilled until the contract is complete. For convenience, an authorized user can copy a similar PO to a new one to save from having to retype some of the input fields. 1. Select “Purchase order” to access the PO module. 2. Select “All Purchase orders” to see a list of POs or use the “Purchase order search” link to locate a specific PO. 3. Click the link for the contract under Transaction description to open up the detail page of the PO you would like to copy from. 4. On the right hand side of the transaction detail page in the Additional task panel, click on the link Copy into new order. 5. The order submission form will be populated with the same Meta data from the order you copied from. 6. Modify the order number so it will be unique and make modification to any other data field if necessary. The required fields are marked with a red asterisk next to them. 7. Select an order type and also select a corresponding document flow. 8. Make sure that “Purchase Order” has been selected as the Order type, and a purchase order document flow has also been selected. 9. Check the box for selecting users to be notified and to take actions if it is required for this order. 10. Upload a new order document for this new contract. 11. Select the Continue option and Click the Submit button when done. For more detail on how to submit a contract please refer to the online help document on How do I submit a PO? The following explains the meaning of the fields that appear in the PO submission form. Order number: A unique purchase order identifier. Transaction description: A brief description of what this PO is about. Contract number: The contract number this PO refers to. Request changes: An option to allow the customer to request changes to this contract. Valid through date: Date this contract needs to be executed by before the system expires the contract. Order type: Class of a PO. Order value: Monetary value of this order. Currency: Currency of this order. Request ship date: The requested shipment date. Order comments: Any information specific to the order. Case number: If this order is part of a deal/case then this field contains the identifier of that deal/case number. Delivery type: The way this order is delivered to the client. Industry sector: Industry that the client belongs to. Order category: Business classification of this order Geography: Region of the client. 160 The following shows a screen shot of a sample PO submission form. Figure 106: Copy Purchase order 161 If the box was checked for selecting user to be notified then the form for Configure step actors will appear as shown in the screen shot below. Check the box for the step that needs to be configured and select user(s) to be notified from the list. Check the box under Restrict Actors to restrict email notification to the selected user(s). Figure 107: Configure step actors The PO process has to go through a review/approval process similar to a contract flow but specified by the Purchase order process flow. The authorized users from the supplier and the customer will be notified to take action to review/approve the PO as it goes through each step in the purchase order process. If there is no internal review process required by other authorized users, the submitters of POs will be prompted to go ahead and approve the POs themselves. 162 Section IV: Administrative customization in COL tasks & How do I customize e-signature legal verbiage? If you are authorized to customize the application, follow the links Administration > Customize application >Customize e-signature legal verbiage. You may customize the legal verbiage for a locale shown on the transaction details page when users sign a contract using electronic signature. To customize the legal verbiage, click on the link under signature type as shown below. Figure 108: Customize legal verbiage The following screenshot shows how to customize the legal verbiages to use password as electronic signature. Enter the updated legal verbiages and click the Submit button to submit the request. 163 Figure 109: Update legal verbiage If you are an Administrator or Service provider manager, you may create or remove signature types. The legal verbiage only displays to Guest Non-Providers when accepting and signing a contract. All other users will not see this message. How do I customize email messages? 1. If the user is authorized to customize application then after following the links Administration > Customize application the user will see the links for customizing the web pages, emails and operation. The following screen shot shows how to customize email messages. After that the user follow the link Administration > Customize application >Customize email messages and he can choose among the supported email notification messages to customize a particular one by clicking on the link under Short description. Message information varies by locale. 164 Figure 110: Customize email messages For each message, several fields are preconfigured and un-editable. These fields include Organisation class, Module, Message type, Reminder number and Action. The following screenshot shows the page to allow customization. To make any change, just click on that field and type over the changes. Once all the changes are made, click the Submit button 165 to complete the request. Once the fields for the email message have been customized, they will be used in all subsequent email notifications. Figure 111: Customize email message How do I customize generic email Settings? If you are authorized to customize the application, follow the links Administration > Customize application>Customize generic email settings. You may choose to customize the prolog, epilog, subject, administration address and the supporting address and blind carbon copy addresses for a generic email notification for a specified locale. The following screenshot shows a form to configure these fields. To make any changes, just click on that field and type over the text. Once all the changes are made, click the Submit button to complete the request. 166 Figure 112: Customize generic Email settings How do I customize email frequency for expiration reminders and warnings? If you are authorized to customize the application, follow the links Administration > Customize application > Set time for reminders and expiration warnings. You may configure the frequency of email notification for reminders and expiration warnings. The following screen shot shows a segment of a form with email types whose frequencies can be customized. To customize the frequency of an email type, click on the Customize link on the right hand for that line. 167 Figure 113: Customize email frequency The following screenshot shows how to customize an Expiration warning. The “Email number” is the total number of emails that will be sent out. The “Days to send” value indicates the number of days before expiration. If this were an “Email type” of “Reminder”, then “Days to send” would specify the number of days after the initial email was sent. To make an update, modify the “Days to send” and click the Submit button to complete the request. Your new value will be used in all subsequent email notifications of that type. 168 Figure 114: Set time for reminders and expiration warnings Administrators may add new, update or remove existing configurations. To add a new time, select Click here link on the initial “Set time for reminders and expiration warnings” screen. Be sure not to create an item with key values that already exist. To make an update, modify the “Days to send,” select the “Update this configuration” radio button and click the Submit button to complete the request. To remove an email specification, select the “Delete this configuration” radio button followed by Submit. How do I specify transaction retention/removal time? This feature is used to customize how long to retain transactions, and how long to keep transactions before removing them from the system (transactions may need to remain a while longer before being removed even though the retention period has passed). If you are authorized, follow the links Administration > Customize application. You will see the links for customizing the web pages, emails and operation. This feature is located under the Operation tab. “Days to retain” refers to the number of days that the contract is visible in the system. “ Days to remove” refers to the number of days before the transaction is permanently deleted from the system. A transaction that is between its “days to retention” and “days to remove” is not visible to standard users, but is still in the database. A service provider manager may give users permission to view these transactions. The service provider can grant this privilege by following the links Manage Users >Update individual user permissions. After selecting the user, enable “View contracts beyond retention date.” 169 The following screen shot shows a form with the current “Days to retain” and “Days to remove” settings for different types of transactions. To add a new entry, click on the Click here link at the top of the page. To customize the retention/removal time, click on the Customize link to the right of the transaction for that module. Document class and Document version links are provided to correlate the descriptions with the codes displayed in the entry list. Only administrators may delete entries. To do this click the Customize link and then choose the “Delete this configuration” button and press Submit. Figure 115: List of document 170 The following screenshot shows a form to allow customization for the days to retain and the days to remove expired transactions for the Active contracts module. Specify the document class and the version from the drop down boxes, update the days to retain and remove, then click the Submit button to submit the request. Figure 116: Update retention/removal time How do I update default user permissions profile? 1. If you are authorized to customize the application, follow the links Administration > Customize application. You will be able to customize the web pages, emails and operation. 2. Select Update default user permissions profiles. 3. Select a default profile to update for a specific organisation class, an organisation type and a user role by selecting from the various drop down boxes as shown below. 4. Once the criterion has been chosen, click on the Submit button to continue the update. After that the user follow the link Administration > Customize application > and he can update default user permission. 171 Figure 117: Select criteria for default user permissions The following screen shot shows the current default permission profile of a facilitator of a large host provider organisation. The permission includes a list of tasks that the facilitator is/is not allowed to perform. To change the default permission for a certain task, click on the check box “can do” or “can not” to grant or deny permission. To propagate the updated permission to all existing users, make sure to check the box for “Update the permissions of existing users” at the bottom of the form. Otherwise only the new registered users will have this updated default permission profile. 172 Figure 118: Update default user permission 173 How do I modify watermark? If you are authorized to customize the application, follow the link Administration > Customize application >Modify watermark. You can then modify the wording contained in the watermark that is added to the transactions when they reach completion. As shown in the screen shot below, the current watermark contains “Final copy.” Type over the text with the updated wording and click the Submit button. If you are not an administrator and make a change to the value and then submit it, the “Reset to default” button will reset the watermark value back to what the administrator has set. Figure 119: Modify watermark 174 How do I customize document security? 1. Follow the links Administration > Configure services. Once in this page, the facilitator can choose to configure modules, select document flows, create document type or modify document type, configure custom transaction data or customize document security. After that the user follow the link Administration > Configure services >Customize document security and he can choose to either add a new document security or can modify/delete an existing document security. To add new document security passwords click on the link “Click here” as shown below. To modify/delete a document password, use the drop down box on the right hand side provided for each document password. The document security password(s) configured through this GUI is used to add to the primary contract document(s) when the contract reaches completion to prevent any future written modification to the documents. If a PDF contract document has a write protection password, the system will try to use the configured document security password(s) to open the document, add watermark and finally add the security password to the document(s). If there is more than one security passwords the system will try to use these passwords according to the priority they have been configured. Figure 120: Customize document security The following screen shot shows a form to create a document security. Fill in all the required entries indicated by asterisk (*). Enter a password type by selecting from the drop down box or enter it in the field. Enter a password value that you would use to secure your PDF contract documents. Choose the priority (1-10) in which you would like the system to try out the password as one being the most recently used and ten being the least recently used. When done, click the Submit button to create the document password. 175 Figure 121: Configuring document security To modify or delete a document password, choose the Modify or Delete links from the action column. Once a document password has been selected to be modified, a form similar to the screen shot above will appear for you to update the necessary information. "update this record" button is selected by default. Make all the necessary modification and then click the Submit button. However, for convenience this form can be used to add a new document password. After entering all the values for the new security password, select the radio button for “Add as new record” instead and click the Submit button. How do I customize system parameters? NOTE: This is a powerful tool that should be used only by qualified and cognizant administrators. If you are an administrator of a Host organisation, follow the links Administration > Customize application >Customize System Parameters to add, modify and delete various system parameters. A popup window is available providing a list and description of all the system parameters. To add a new system parameter, use the Click here link. To delete a system parameter, choose the Delete link. The parameter will be shown and you must confirm your decision by pressing the Submit button. To modify a parameter, choose the Modify link. Make your changes and then press the Submit button. 176 Figure 122: List of System parameters The following screen shot shows a parameter value that is being modified. Figure 123: Customize System parameter 177 How do I add a watermark to a contract? Watermark is done automatically by the system if a contract reaches ending state whose primary attribute is "C". Watermarking is supported in Contracts in process module only. Also, if the contract has one or more primary documents which are pdf documents, then only watermark gets applied. How do I create/modify/delete a role for a document flow or for an internal process? Roles are a mechanism for assigning users to workflow steps generically. In other words, you do not have to assign a user’s IBM ID to each step. You assign the user’s IBM ID to the role and all steps configured with that role automatically assign the user id. Roles are used in document flows and internal processes. Document flows are created for a module – Contracts in process, Sales support, etc. Internal processes are created for a specific organisation. Roles created for document flows can be used for multiple flows regardless of the module. Roles created for internal processes can only be used for the organisation for which they were created. Document Flow roles can only be created/modified/deleted by the Manager User role. Internal Process roles can be created by the organisation Facilitator. Because the navigation to create/modify/delete roles is similar for document flows and internal flows, the following instructions apply to both unless otherwise noted. 1. To create a role for a document flow, follow the links Administration >Configure document flows. Click on the “Role/Action/Step” tab on top of the page to access all the functions related to manage actor roles. Then click on the Configure roles action (Administration > Configure document flow >Configure roles) to create, modify, or delete a role. 2. To create a role for an internal process, follow the links Administration > Configure internal process > Configure roles. Here you will see a difference, in that you must select an organisation first. Your own organisation is the default. Note when configuring a role for an internal process, if the role configuration is done on behalf of another organisation; first select the desired organisation from the “Organisation Name” drop down box. The first five characters of the organisation name can be entered to filter the number of organisations listed. If you are not authorized to configure a role for another organisation, then your own organisation is selected by default. 3. The “Configure roles” page is displayed with the user’s (the person configuring) WI locale pre-selected in the locale dropdown and the list of all the currently configured roles displayed in the language of the user’s WI locale. If a role is not translated in that locale, then the role will be displayed in “English-United States” the default language. 178 Note that if a role has the Delete action, the role is not being used in a flow and can be deleted. If that action is missing, the role is being used in a flow and must remain. a. Create a Role i. To create a role, click on the “Click Here” link at the top of the page. ii. The page gets refreshed and it display a page as shown below. The creation of new role is limited to ”English-United States” only. So the locale dropdown box contains only “English-United States” and the drop down is disabled. Figure 124: Create role page iii. Enter a role name and a description of the role in their respective fields. The role name has to be unique across the organisation (internal process) or Host or service provider (document flow). iv. The role type is set by default to either document flow. v. The actor type is “Multiple”, “Single” or “Restrict”. Multiple means individual users and/or all team types can be assigned to this role. 179 Single means individual users and/or ONLY ONE team can be assigned to this role. Restrict means individual users and/or ONLY ONE team can be assigned to this role and the email notifications for actions will be restricted to users within the group to which the transaction belongs. vi. Click on the “Submit” button and if the role is created successfully you will receive a message “Success: Action role creation/ update/ delete successful. b. Modify a Role i. If you want to modify a role, select the locale as “English-United states” and click the Go button. ii. The list of roles configured for the selected locale is displayed as shown in the figure below. Figure 125: Configure Roles page iii. Click on the Modify action corresponding to the role, which you want to modify. (Note: when you modify a document flow role, it may 180 impact others who are using this role in their flows. Check first before making any modifications.) iv. The following page is displayed, you can edit the required fields in the language of the selected locale and once complete, click on the “Submit” button. Figure 126: Modify Role page v. The modification is done successfully and the configure roles page is displayed. Note: If you want to make correction to a translated version, first select the locale as “English-United States” and click on the “Translate” link corresponding to the role you want to correct and select the “Target Locale” as the one which you want to make correction”. c. Delete a Role i. If you want to delete a role that is not being used by a flow, select the locale as “English-United States” and Click on the “Go” button. (Delete role will be done only for “English-United States” locale. When “English-United states” version is deleted all the translated version will also be deleted). ii. The list of roles configured for the selected locale is displayed iii. Click on the Delete action corresponding to the role, which you want to delete. iv. The following screen shot shows the form for deleting a role. Make sure that this is a role you really want to delete. Click the Submit button to delete; otherwise click the Cancel button to keep the role. 181 Figure 127: Delete role How do I create/modify/delete steps for a document flow or for an internal process? Steps are used in document flows and internal processes. Document flows are created for a module – Contracts in process, Sales support, etc. Internal processes are created for a specific organisation. Steps created for document flows can be used for multiple flows regardless of the module. Steps created for internal processes can only be used for the organisation for which they were created. Document Flow steps can only be created/modified/deleted by the Manager User role. Internal Process steps can be created by the organisation Facilitator. Because the navigation to create/modify/delete steps is similar for document flows and internal flows, the following instructions apply to both unless otherwise noted. 1. To create a step for a document flow, follow the links Administration >Configure document flows. Click on the “Role/Action/Step” tab on top of the page to access all the functions related to manage steps. Then click on the Configure steps action (Administration > Configure document flow >Configure steps) to create, modify, or delete a step. 182 2. To create a step for an internal process, follow the links Administration > Configure internal process > Configure steps. Here you will see a difference, in that you must select an organisation first. Your own organisation is the default. Note when configuring a step for an internal process, if the step configuration is done on behalf of another organisation; first select the desired organisation from the “Organisation Name” drop down box. The first five characters of the organisation name can be entered to filter the number of organisations listed. If you are not authorized to configure a step for another organisation, then your own organisation is selected by default. 3. The “Configure steps” page is displayed with the user’s (the person configuring) WI locale pre-selected in the locale dropdown and the list of all the currently configured steps displayed in the language of the user’s WI locale. If a step is not translated in that locale, then the steps will be displayed in “English-United States” the default language. Note that if a step has the Delete action, the step is not being used in a flow and can be deleted. If that action is missing, the step is being used in a flow and must remain. a. Create a Step i. To create steps, click on the link “To add a new step, click here.” ii. The page gets refreshed and it display a page as shown below. The Creation of new step is limited to “English-United States” only. So the locale dropdown box contains only English-United States and the drop down is disabled. Figure 128: Create step for a document flow iii. Enter a step name and a description of the step in their respective fields. The required fields are marked with an asterisk. Click on the ‘Help’ link corresponding to the Primary attribute, a popup window is 183 shown to list the primary attribute to associate with this step. Select the primary attribute needed for your step. Figure 129: Step primary attribute iv. Click on the ‘Submit’ button. The step is created successfully. b. Modify a Step i. If you want to modify a step, select the locale as “English-United States” and click the Go button. ii. The list of steps configured for the selected locale is displayed as shown in the figure below. 184 Figure 130: Configure step page iii. Click on the “Modify” action corresponding to the step, which you want to modify. iv. The following page is displayed; you can edit the required fields in the language of the selected locale and once complete, click on the “Submit” button. 185 Figure 131: Modify Step page v. The modification is done successfully and the configure step page is displayed with the list of steps. Note: If you want to make correction to a translated version, first select the locale as “English-United States” and click on the “Translate” link corresponding to the step you want to correct and select the “Target Locale” as the one which you want to make correction”. c. Delete a step i. If you want to delete a step that is not being used by a flow, select the locale as “English-United States” and Click on the “Go” button. (Delete Step will be done only for “English-United States” locale. When “English-United States” version is deleted all the translated version will also be deleted). ii. The list of step configured for the selected locale is displayed as shown in the figure below. iii. Click on the Delete action corresponding to the step, which you want to delete. iv. Make sure that this is a step you really want to delete. Click the Submit button to delete; otherwise click the Cancel button to keep the role. How do I create/modify/delete an action for a document flow or for an internal process? Actions are used in document flows and internal processes. Document flows are created for a module – Contracts in process, Sales support, etc. Internal processes are created for a specific organisation. 186 Actions created for document flows can be used for multiple flows regardless of the module. Actions created for internal processes can only be used for the organisation for which they were created. Document Flow actions can only be created/modified/deleted by the Manager User role. Internal Process actions can be created by the organisation Facilitator. Because the navigation to create/modify/delete actions is similar for document flows and internal flows, the following instructions apply to both unless otherwise noted. 1. To create an action for a document flow, follow the links Administration >Configure document flows. Click on the “Role/Action/Step” tab on top of the page to access all the functions related to manage actions. Then click on the Configure action (Administration > Configure document flow >Configure steps) to create, modify, or delete a action. 2. To create a action for an internal process, follow the links Administration > Configure internal process > Configure actions. Here you will see a difference, in that you must select an organisation first. Your own organisation is the default. Note when configuring a action for an internal process, if the action configuration is done on behalf of another organisation; first select the desired organisation from the “Organisation Name” drop down box. The first five characters of the organisation name can be entered to filter the number of organisations listed. If you are not authorized to configure an action for another organisation, then your own organisation is selected by default. 3. The “Configure actions” page is displayed with the user’s (the person configuring) WI locale pre-selected in the locale dropdown and the list of all the currently configured steps displayed in the language of the user’s WI locale. If an action is not translated in that locale, then the actions will be displayed in “English-United States” the default language. Note that if an action has the Delete action, the action is not being used in a flow and can be deleted. If that action is missing, the action is being used in a flow and must remain. a. Create a Action: i. To create an action, select “To add new action Click here” at the top of the Action name list. ii. The page gets refreshed and it display a page as shown below. The Creation of new action is limited to US-English only. So the locale dropdown box contains only English-United States and the drop down is disabled. 187 Figure 132: Create Action Page iii. Enter the Action Name and description of the action. The required fields are marked in asterisk. Click on the “Help” link corresponding to the “Primary Attribute”, a popup window is displayed with the list of primary attribute as shown below. Select the primary attribute needed for your action, based on the primary attribute different action will be taken. 188 Figure 133: Action primary attributes iv. Click on the “Submit” button. The action is created successfully. 189 b. Modify a Action: i. If you want to modify an action, select the locale as “EnglishUnited States” and click the Go button. ii. The list of actions configured for the selected locale is displayed as shown in the figure below. Figure 134: Configure action page iii. Click on the Modify action corresponding to the action, which you want to modify. Note: when you modify a document flow action, it may impact others who are using this action in their flows. Check first before making any modifications. iv. The following page is displayed, you can edit the required fields in the language of the selected locale and once complete, click on the “Submit” button. 190 Figure 135: Modify action page v. The modification is done successfully and the configure action page is displayed with the list of action for the selected locale. Note: If you want to make correction to a translated version, first select the locale as “English-United States” and click on the “Translate” link corresponding to the action you want to change and select the “Target Locale” as the one which you want to make correction”. c. Delete a Action: i. If you want to delete an action that is not being used by a flow, Select the locale as “English-United states” and click on the “Go” button. (Delete action will be done only for “English-United States” locale. When “English-United States” version is deleted, all the translated version will also be deleted). ii. The list of actions configured for the selected locale is displayed iii. Click on the Delete action corresponding to the role, which you want to delete. iv. Make sure that this is a role you really want to delete. Click the Submit button to delete; otherwise click the Cancel button to keep the role. How do I translate an existing role from one Contracts OnLine supported locale to another Contracts OnLine supported locale? 191 1. Follow the links Administration >Configure document flows. Click on the “Role/Action/Step” tab on top of the page to access all the functions related to manage actor roles, actions and steps. The following shows how to configure roles. 2. If you are authorized to manage roles, follow the links Administration > Configure document flow >Configure roles to create, modify, or delete a role for a document flow. The links Administration > Configure internal process > Configure roles allows you to create, modify, or delete a role for an internal business flow of a selected organisation. 3. Because the navigation to create/modify/delete roles is similar for document flows and internal document flows, the following instructions apply to both cases. The only difference is, if you are creating/modifying/deleting role using configure internal process page an Organisation Name drop down will be displayed. When configuring through Internal document flow if the role configuration is done on behalf of another organisation, first select the organisation from the Organisation name drop down box. The first five characters of the organisation name can be entered to filter the number of organisations listed. If you are not authorized to configure an actor for another organisation, then your own organisation is selected by default. (This is applicable to the internal processes only). 4. Click on the Configure Role link. 5. The “Configure roles” page is displayed with user’s WI locale as pre-selected in the locale dropdown and the list of all the roles configured is displayed in the language of the user WI locale, If a role is not translated in that locale, then the “English-United States” version will be displayed as shown in the figure. 192 6. Select the source locale as ‘English-United States” from the locale drop down box and click on the “Go” button 7. The list of roles configured for the source locale is displayed. 8. For any role displayed, click the Translate link in the Action column. 9. The page is displayed with information of the role in source locale along with a dropdown for target locale in which the role has to be translated. 10. Select the target locale in which the role has to be translated and click on the “Go” button 11. The same page is displayed again along with a form with fields for entering the role information as shown below. 193 12. Fill in the information in the editable field and click on the “Submit” button. Click on the “Cancel” if you want to cancel the translation. 13. “Configure roles” page is displayed again with the target locale selected in the locale drop down and list of all the roles, with the newly translated role, in target locale. Also a success message is displayed stating, “Role translated successfully”. Note: Translation can be done from any supported locales to any other supported locales except ‘English-United States’. For E.g.: If you translated a role from ‘English-United states’ to ‘Spanish-Spain’. Then you can use “Spanish-Spain’ as Source locale and translate that role to any other supported locale except “English-United states’. How do I translate an existing step from one Contracts OnLine supported locale to another Contracts OnLine supported locale? 1. Follow the links Administration >Configure document flows. Click on the “Role/Action/Step” tab on top of the page to access all the functions related to manage actor role, actions and steps. The following shows how to configure step. 194 2. If you are authorized to manage step, follow the links Administration > Configure document flow >Configure step to create, modify, or delete a step for a document flow. The links Administration > Configure internal process > Configure step allows you to create, modify, or delete a step for an internal business flow of a selected organisation. 3. Because the navigation to create/modify/delete roles is similar for document flows and internal document flows, the following instructions apply to both cases. The only difference is, if you are creating/modifying/deleting role using configure internal process page an Organisation Name drop down will be displayed. When configuring through Internal document flow if the role configuration is done on behalf of another organisation, first select the organisation from the Organisation name drop down box. The first five characters of the organisation name can be entered to filter the number of organisations listed. If you are not authorized to configure an actor for another organisation, then your own organisation is selected by default. (This is applicable for the internal process only). 4. Click on the Configure Step link. 5. The “Configure Step” page is displayed with user WI locale as pre-selected in the locale dropdown and the list of all the step configured is displayed in the language of the user WI locale. If a step is not translated in that locale, then the “English-United States” version will be displayed. Figure 1: Configure Step page 6. Select the source locale as “English-United States” from the locale drop down and click on the “Go” button 7. The list of step configured for the source locale is displayed. 8. For any step displayed, click the Translate link in the Action column. 9. The page is displayed with information of the step in source locale along with a dropdown for target locale in which the step has to be translated. 10. Select the target locale in which the step has to be translated and click on the “Go” button 11. The same page is displayed again along with a form with fields for entering the action information as shown below. 195 Figure 136: Translate a step for a document flow 12. Fill in the information in the editable field and click on the “Submit” button. Click on the “Cancel” if you want to cancel the translation. 13. “Configure step” page is displayed again with the target locale selected in the locale drop down and list of all the steps, with the newly translated step, in target locale. Also a success message is displayed stating, “Action translated successfully”. Note: Translation can be done from any supported locales to any other supported locales except ‘English-United States’. For E.g.: If you translated an step from ‘English-United states’ to ‘Spanish-Spain’. Then you can use “Spanish-Spain’ as Source locale and translate that step to any other supported locale except “English-United states’. How do I translate an existing action from one Contracts OnLine supported locale to another Contracts OnLine supported locale? 1. Follow the links Administration >Configure document flows. Click on the “Role/Action/Step” tab on top of the page to access all the functions related to manage actor roles, actions and steps. The following shows how to configure action. 196 2. If you are authorized to manage actions, follow the links Administration > Configure document flow >Configure action to create, modify, or delete actions for a document flow. The links Administration > Configure internal process > Configure action allows you to create, modify, or delete an action for an internal business flow of a selected organisation. 3. Because the navigation to create/modify/delete roles is similar for document flows and internal document flows, the following instructions apply to both cases. The only difference is, if you are creating/modifying/deleting role using configure internal process page an Organisation Name drop down will be displayed. When configuring through Internal document flow if the role configuration is done on behalf of another organisation, first select the organisation from the Organisation name drop down box. The first five characters of the organisation name can be entered to filter the number of organisations listed. If you are not authorized to configure an actor for another organisation, then your own organisation is selected by default. (This is applicable for the internal process only). 4. Click on the Configure Action link. 5. The “Configure action” page is displayed with user WI locale as pre-selected in the locale dropdown and the list of all the action configured is displayed in the language of the user WI locale, If a action is not transulated in that locale, then the “English-United States” version will be displayed. 197 Figure 137: Configure Action page 6. Select the source locale as “English-United States” from the locale drop down and click on the “Go” button 7. The list of action configured for the source locale is displayed. 8. For any action displayed, click the “Translate” link in the Action column. 9. The page is displayed with information of the action in source locale along with a dropdown for target locale in which the action has to be translated. 10. Select the target locale in which the action has to be translated and click on the “Go” button 11. The same page is displayed again along with a form with fields for entering the action information as shown below. 198 Figure 138: Translate a action for a document flow 12. Fill in the information in the editable field and click on the “Submit” button. Click on the “Cancel” if you want to cancel the translation. 13. “Configure action” page is displayed again with the target locale selected in the locale drop down and list of all the action, with the newly translated action, in target locale. Also a success message is displayed stating, “Action translated successfully”. Note: Translation can be done from any supported locales to any other supported locales except ‘English-United States’. For E.g.: If you translated an action from ‘EnglishUnited states’ to ‘Spanish-Spain’. Then you can use “Spanish-Spain’ as Source locale and translate that action to any other supported locale except “English-United states’. 199 How do I create a document flow in any Contracts OnLine Supported Locale? Contracts OnLine has the ability to create a document flow in all Contracts OnLine supported locales. If you are creating a document flow for a non-English locale, then you should first create the document flow for “English-United States” and then you need to translate the document flow for other locale. 1. Follow the links Administration > Configure document flows. 2. Click on the “Document flows” tab on top of the page or the link Document flows on the page to access all the functions related to manage a document flow, or you can directly access any of the document flow function links from the page. The document flow functions supported are Create document flow, Modify document flow and View document flow. The following shows how to create a document flow. 3. Select Create document flow. 4. The page is displayed with the Locale drop down set to “English-United States” and the drop down is disabled as the document flow creation is limited to EnglishUnited States only, Choose the module from the Module drop down list to which the new document flow will belong and click on the Go button. The following screen shot shows a form for creating a document flow. The required fields are marked with asterisks. The document ID is defined by the supplier and the document flow name should be meaningful to the user. Once entered all the details, click on the Submit button. 200 Figure 139: Create document flow The Next page is displayed (Step 2 of 3 Add document step). All document flows require a starting step and an ending step. If there are no steps available in the selected locale then a message is displayed stating “There are no steps available for the selected locale, please translate steps for the selected locale and then complete the document flow through “Modify document flows” link”. Else the following form for step selection is displayed 201 Figure 140: Create step in document flow 202 The step name drop down list shows all the steps that are currently supported by selected locale. Select a step name and a step type (starting, intermediate or ending). Select an owner role and specify the action associated with that step. This action is performed by the organisation that owns the step. Assign an actor for the step, either by selecting the actor from the Default actor list or by assigning a role to it from the “Actor role” drop down list. Both the default actor and the actor role may be specified for a step. Once all the information is entered, click the Submit button to continue the creation process. Once the starting step is created, the document flow can continue to evolve by adding new steps to it, which can be achieved with the help of the “Add a step” link. A new document flow needs at least a starting step and an ending step before it can be configured. The configure document flow step will appear only if at least one ending step is created. Figure 141: Add step in document flow Click the link for “Add a step” to create more steps for the new flow, or click the link for “Configure document flow” to route the created steps together to configure the new document flow. Continue with the “Add a step” link to add two intermediate steps and two ending steps. The following screenshot shows the new document flow. It is a four step process from starting to end. However the four steps are not connected so they needto be configured. 203 Figure 142: Adding step to a document flow 204 Click on Configure document flow to route the four created steps together to complete the new document flow. The following screen shot shows a graph of the steps for the flow just created. To configure the step, click on the step name link to continue the step configuration. Figure 143: Configure document flow The following screen shows the all the possible ways to route the SUBMITTED step. If there are no actions available for the selected locale then a message is displayed stating “There are no actions available for the selected locale, please translate actions for the selected locale and then complete the document flow through “Modify document flows” link”, else the a form will be displayed with the “Action taken” column lists all the actions supported by the locale. Find the appropriate action to be taken for the SUBMITTED step, and select the next step from the Next step name column to route to the flow. If there is more than one action to be taken for the step, choose the order these actions should appear on the form by specifying their order in the “Action order” column and their corresponding next steps. For example, there are two possible actions for the SUBMITTED step, one is to accept the contract and the other is to reject the contract. When the customer reviews the contract, “Approve” should appear first and “Reject” should appear second. If the customer accepts the contract, then the next step for the customer is to sign the contract. However, if the customer rejects the contract, the contract will end in the contract cycle with a rejected status. 205 If there is any special data required for this step, check the “Data required” checkbox and provide the instruction about this data field. Click the “Continue” button once this step has been configured. This process can be repeated for each created step until all the steps are configured. Figure 144: Configure document flow page After the SUBMITTED step has been configured, the document flow now looks like the following screen. The message at the bottom of the page indicates that not all the steps of the flow have been routed and hence the flow is not complete. Continue to configure the flow by clicking on the steps that need to be configured and repeat the step above to route all the steps together until the document flow is complete. 206 Figure 145: Document flow Once all the steps are connected, click on the “Submit” button. The document flow is created successfully for the selected locale and selected module. How do I select/Deselect document flows? Selecting Document Flow: If you are a Service Provider manager, Service Provider facilitator, or a Host Provider facilitator, you can perform this operation. 1. Follow the links “Administration > Configure services >Select document flows” 2. Choose which organisation the document flow configuration is for by choosing the organisation name from the drop down list. (Note: you will see the organisation to which you belong to or with which your organisation has a service relationship). 3. Choose the module to which this document flow belongs and click on the “Go” button. 207 4. Choose the locale from the ‘Document Flow Locale’ drop down and click on the “Go” button. 5. The page gets refreshed and it shows the selected document flows under the “Selected document flow” tab, deselected document flows under the “Deselected document flow” tab and both selected and deselected document flow under the “All document flow” tab. (If the you click “All document flows” tab, all the selected document flows displayed at the top with marked checkbox and deselected document flows displayed below the selected one’s with unmarked check box.) 6. Click “Deselected document flows” tab, only the deselected document flows will be displayed with unmarked check box. Figure 146: Selected Document Flow Page with All document flow tab highlighted. 7. Click “Deselected document flows” tab, only the deselected document flows will be displayed with unmarked check box. 208 Figure 147: Select Document flow page with deselected tab highlighted 8. Check mark the document flows and click on the “Submit” button. 9. The document flow is selected and “Document flow configuration Successful” message is displayed. Deselecting Document Flow: If you are a Service Provider manager, Service Provider facilitator, or a Host Provider facilitator, you can perform this operation. 1. Follow the links “Administration > Configure services >Select document flows” 2. Choose which organisation the document flow configuration is for by choosing the Organisation Name from the drop down list. (Note: you will see the organisation to which you belong to or with which your organisation has a service relationship). 209 3. Choose the module to which this document flow belongs and click on the “Go” button. 4. The page gets refreshed and it shows the selected document flows under the selected document flow tab along with 2 other tabs “Deselected document flow and all document flow for the selected organisation and the selected module. 5. Click “Selected document flows” tab, only the selected document flows will be displayed with marked check box. Figure 148: Select document flow tab with selected document flow tab highlighted. 6. Unmark the document flows and click on the “Submit” button. 7. The document flow is deselected and Document Flow Configuration Successful message is displayed. Note: When a document flow which is currently being used by a contract is deselected, Contracts Online will allow you to deselect the document flow and the contract using that document will not get affected. You can move that contract till completion step. 210 How do I Modify a document flow for a particular Contracts OnLine supported locale? 1. Follow the links Administration > Configure document flows. 2. Click on the “Document flows” tab on top of the page or the link Document flows on the page to access all the functions related to manage a document flow. Or you can directly access any of the document flow function links from the page. The document flow functions supported are Create document flow, Modify document flow, and View document flow. The following shows how to modify a document flow. 3. Select Modify document flow. On the form, choose “English-United States” Locale from the Locale drop down box to which the new document flow will belong and click on the Go button (As the document flow creation is limited to US-English locale, modification should happen only for US-English Locale) 4. The page is displayed with the selected Locale and a module drop down box, Choose the module from the Module drop down list to which the new document flow will belong and click on the Go button. 5. Select the document flow from the drop down list and click on the Go button. The following screen shot shows a form to modify a document flow in the “Sales Support” module. You can modify any Meta data of the document flow or to the information as it, click on the Submit button to send the modification request or to continue to view the current steps of the flow. 211 Figure 149: Modify document flow Once the request is sent, the following page displays so you can add a new step to the document flow, or continue the document flow configuration. To modify a step in the flow, click on the step name link in the leftmost column. To modify the configuration of a step (to change the routing), click the “Configure document flow” link. To add a new step to this flow, click the “Add a step” link. See the online help document topic “How do I create a document flow in any Contracts OnLine Supported Locale?” for details on adding steps and configuring the document flow for the steps. 212 Figure 150: List of steps in document The following screen shot shows the new step can be added to document flow. The user can select the step owner role, the action required, the default actor for the step and the actor role and then click on the Submit button to add a step to document flow. 213 Figure 151: Submit a new step Once the modification is completed, click on the Submit button. The document is modified successfully for the selected locale and selected module. 214 How do I view a document flow? 1. Follow the links Administration > Configure Document Flow / Administration > Configure internal processes. 2. Click on the “View Document Flow” 3. Select the locale for the flow you wish to view. 4. Select the module for the flow you wish to view. 5. Select the document flow that you would like to view. The following screen shot shows the document flow of a “Dual Signature Contract Process” The steps are color coded to indicate which organisation owns the step in the flow. For example, the green steps belong to the supplier (IBM) and the pink steps belong to the customer. Refer to the legend at the bottom left of the page for the color-coding and abbreviations for each organisation. Each step in the flow is shown with a status and the abbreviation for organisation that owns that step. The first step in the process has a status of SUBMITTED and it is owned by the supplier indicated by (S). All the possible actions for a step are listed below the step and the result of each action will lead the contract into a next step of the flow. Figure 152: View document flow 215 How do I translate a document flow from one Contracts OnLine supported locale to another Contracts OnLine supported locale? 1. Follow the links Administration > Configure document flows. 2. Click on the “Document flows” tab on top of the page or the link Document flows on the page to access all the functions related to manage a document flow or you can directly access any of the document flow function links from the page. The document flow functions supported are “Create document flow”, “Modify document flow” and “View document flow”. The following step shows how to modify a document flow. 3. Select Modify document flow. On the form, choose “English-United States” locale from the “Locale” drop down box and click on the Go button. (As the document flow creation is limited for “English-United States” locale, the source locale for translation should be “English-United States”.) 4. The same page is displayed with the selected locale and a module drop down box, Choose the module from the “Module” drop down list to which the new document flow will belong to and click on the Go button. 5. Select the document flow from the drop down list and click on the Go button. 6. The same page is displayed again with source locale, selected module name and document flow along with the document flow’s meta data (Document flow ID, name and description) and a link is displayed under it stating “Translate document flow in other locale”. Click on the link “Translate document flow in other locale” to translate it. 7. A page is displayed with the document flow’s meta data in non-editable format with a drop down to select the target locale in which the document flow needs to be translated. Selects an appropriate “Target locale” and click on Go button. 8. The following page is displayed with the document flow’s meta data, selected target locale and a form with fields to capture the meta data of the document flow in target locale. Fill in the required details in target locale and clicks on Submit button. 216 Figure 153: Translate metadata for a document flow A new page with the document flow’s meta data in target locale is displayed. The meta data is displayed as static text followed by a table containing all the document flow’s information (step name, step owner, step type, action, default actor and actor role) as shown in the screen shot below. Either the information can fully be in target locale or else user needs to translate the required information (steps, actions, action requested and roles) into the target locale to view the complete document flow in target locale. 217 218 9. To translate the value in the action requested field to the target locale, click on the corresponding step name, enter the details and click on the “Submit” button. 10. Once you are done with the steps changes, click on the “Configure document Flow” link. 11. The document flow is displayed in graphical format in the target locale. Click on the “Submit” button. The document flow is translated in the target locale and the success message is displayed. Note: Translation can be done from any supported locales to any other supported locales except ‘English-United States’. For E.g.: If you translated a document flow from ‘English-United states’ to ‘Spanish-Spain’. Then you can use “Spanish-Spain’ as Source locale and translate that document flow to any other supported locale except “EnglishUnited states’ How do I Export a document flow (Work Flow)? Contracts Online have the ability to export a document flow (Work flow) to your local disk. Only Administration and SP manager will able to export the document flow. Only document flow in US-English can be copied. 1. Follow the link “Administration -> Configure Document Flow -> View Document Flow”. 2. Select the “Locale” (English-US) from the locale drop down box and click on the “Go” button. 3. Select the “Module” from the module drop down box and click on the “Go” button. 4. Select the “Document Flow” from the document flow drop down box and click on the “Go” button. 5. The page gets refreshed and it displays the selected document flow. 6. Click on the “Export Document Flow” link. 219 Figure 154: View Document flow page with export document flow link 7. Specify the location and click on the “Save” button. 8. The document flow is exported successfully. Note: If you try to export a document flow which is having an internal process binded, then only the document flow is exported and the internal process is not exported. How do I Import a Document Flow to COL? Contracts Online have the ability to import the previously exported document flow (Work flow) from your local disk. Only “Administrator” and “SP manager” will able to import the document flow. 220 1. Follow the link “Administration -> Configure Document Flow -> Import Document Flow”. 2. Click on the ‘Browse’ button in the “Import Document Flow” page. 3. Select the document flow to be imported and click on the ‘Upload’ Button. 4. Page is refreshed and it will show Module name (non-editable), Doc flow ID (non-editable), doc flow name (editable), doc flow description (editable). 5. Edit the Document Flow Name and Document Flow Description, if required and click on the “Submit” button. 6. The document flow, which is imported into Contracts OnLine, is displayed in graphical format and a message will be shown “The imported successfully”. Note 1: The document flow name and Document flow ID should be unique. If you enter the same document flow name and document flow ID an error message is displayed and the document flow is not imported. Once the document flow is imported successfully, Contracts OnLine shall by default display the imported document flow as unselected in the “Select document flow” page. Note 2: While importing a document flow, when a “step name” is found to already exist in the target system, Contracts OnLine shall skip that step and only import those that are not in the target system. Contracts OnLine shall display you the message "The following steps were already found to be in the system and were not imported" with a list of step names. Note3: While importing a document flow, when a “role name” is found to already exist in the target system, Contracts OnLine shall skip that role and only import those that are not in the target system. Contracts OnLine shall display you the message "The following roles were already found to be in the system and were not imported" with a list of role names. Note 4: While importing a document flow, when an “action name” is found to already exist in the target system, Contracts OnLine shall skip that action and only import those that are not in the target system. Contracts OnLine shall display you the message "The following actions were already found to be in the system and were not imported" with a list of action names. How do I Copy a document flow (Work Flow)? Contracts Online have the ability to copy a document flow (Work flow) and save it with another name. Administrator and SP manager has the authority to copy the document flow. Only document flow in US-English can be copied. If you try to copy a non US-English document flow an error message is displayed. 1. Follow the link “Administration -> Configure Document Flow -> View Document Flow”. 2. Select the “Module” from the module drop down box and click on the “Go” button. 3. Select the “Locale” (English-United States) from the locale drop down box and click on the “Go” button. 4. Select the “Document Flow” from the document flow drop down box and click on the “Go” button. 221 5. The page gets refreshed and it displays the selected document flow. 6. Click on the “Copy Document Flow” link. Figure 155: View Document Flow page with copy document flow link. 7. Page is refreshed and it will show Module name (non-editable), Doc flow ID (editable), doc flow name (editable), doc flow description (editable). 8. Edit the Document Flow ID, Document Flow Name and Document Flow Description and click on the “Submit” button. 9. The selected document flow is copied under a new name. Note: The document flow name and Document flow ID should be unique. If you enter the same document flow name and document flow ID an error message is displayed. If you try to copy a document flow which is having an internal process binded, then only the document flow is copied and the internal process is not copied. 222 How do I configure modules? Follow the links Administration> Configure services. (Note: You may not see the same menu options as shown on the sample page below.) The following shows how a module is configured. Select Configure modules. Check the Add or Remove checkbox under the Action column to indicate which modules should be added or removed from the configuration. Then click on the Submit button. If the current status is “Removed,” then the application currently does not offer this module. To toggle a module’s status, click on the Action and press Submit. If you are adding the module, you must enter a description under Edit module name. the application. Figure 156: Configure Modules “Provide module names for various supported locales” is a function that allows you to customize the titles based on locale. Click on the link and choose an organisation and locale. That will load the modules available for alteration. How do I create document type? Document types are created and associated to modules. Document types are then available for selection in the modules and are tied to a specific document flow. The creation of document type is limited to English-United States Only. 223 1. To create a document type, follow the links Administration > Configure services. (Note: Menu options will vary based on your role.) 2. Select Create document type. The Locale drop down is by default set to “English-United states” and the drop down is disabled (as the document type creation is limited to “English-United States”), Choose a module from the drop down list. A document flow must exist for this module in order to create a document type. 3. Enter a document type ID and a document type name. The name must be unique. 4. Bind this document type to a selected default flow by choosing a document flow from the drop down list. 5. Click the Submit button to complete the request Figure 157: Create document type 224 How do I modify document type? Document types are created and associated to modules. These document types are then available for selection as a document type in the modules and are tied to a specific document flow. 1. Follow the links Administration > Configure services. (Note that page displays different menu options to different facilitators). The following shows how to modify a document type. 2. Select Modify document type. 3. Choose the Locale as “English United States” and the module which contains the document type, and then select the actual document type to be modified. Make the necessary modifications and click the Submit button to complete the request. Note: If you want to modify a translated version of the document type, select the locale as “English-United States”, select the module and select the document type to be modified. Click on the “Translate document type for various supported locales” link, select the target locale to which you want to perform the modification and do the necessary modification. Figure 158: Modify document type 225 How do I translate a Document Type into to Contract OnLine Supported Locales? A document type can be created only for English-United States Locale. It can be further translated into other supported locale with the help of the “Translate document type for various supported locales” 1. Follow the links Administration > Configure services. (Note that page displays different menu options to different facilitators). The following shows how to modify a document type. 2. Select Modify document type. 3. Choose the Locale as “English-United States, and the Module which contains the document type, and then select the actual document type to be translated. 4. Click on the “Translate document type for various supported locales” link. 5. A page is displayed with the document type meta data in non-editable format with a drop down to select the target locale in which the document type needs to be translated. Selects an appropriate “Target locale” and click on Go button. 6. The following page is displayed with the document type meta data, selected target locale and a form with fields to capture the meta data of the document type in target locale. Fill in the required details in target locale, and clicks on Submit button. 7. The document type is translated in the Target Locale 226 Figure 159: Translate a document type Note: Translation can be done from any supported locales to any other supported locales except ‘English-United States’. For E.g.: If you translated a document type from ‘English-United states’ to ‘Spanish-Spain’. Then you can use “Spanish-Spain’ as Source locale and translate that document type to any other supported locale except “EnglishUnited states’ How do I register a new organisation and entitle its facilitator/coordinator? Contracts Online allows SP Managers, SP Facilitators, HP Facilitators, HP users, GP Facilitators/ and GP users to register new organisations in COL. The types of organisations which can be registered depend on the user’s profile. . Following is a list of organisation types that can be registered by user type. 227 A SP Manager and SP Facilitator can register organisations belonging to the following types: • Supplier who can submit, review and validate contracts • Customer who can submit, review and validate contracts • Distributor who can submit, review and validate contracts • Solution Provider who can submit, review and validate contracts • Agent who can submit, review and validate contracts • Business Partner who can approve or update contracts • Customer who can approve and sign contracts • Financier who can countersign contracts involving financing • Supplier who can approve and sign contracts A HP Facilitator and users can register organisations belonging to the following types: • Customer who can approve and sign contracts • Business Partner who can approve or update contracts • Distributor who can submit, review and validate contracts • Solution Provider who can submit, review and validate contracts • Agent who can submit, review and validate contracts • Financier who can countersign contracts involving financing HP Customer Facilitators and users can register organisations belonging to the following types:: • Supplier who can approve and sign contracts GP Distributor Facilitators and users can register organisations belonging to the following types: • Customer who can approve and sign contracts, • Solution Provider who can submit, review and validate contracts GP Solution Provider Facilitators and users can register organisations belonging to the following types:: • Customer who can approve and sign contracts The procedure to register a customer organisation is different than registering an IBM or a Business Partner organisation. When registering a customer organisation, unless a temporary number is being used, COL will verify that it is a valid customer in IBM’s customer repository before it can be registered to COL. To register a new organisation, please navigate to Administration > Manage organisations > Register organisation, you will be requested to select the organisation type to be registered, and the IBM ID of the facilitator/coordinator for the organisation being registered. 228 How do I register Customer organisations in Contracts Online? To register a new customer organisation, you will need either a temporary or a valid customer number and at least one user to be entitled as the coordinator of the new organisation. The coordinator will have the authority to register additional users within this new organisation. While registering a customer organisation in COL, the user may be able to search for the customer number in IBM’s customer repository and fetch its details. The criterion used in order for looking up organisations in IBM’s customer repository depends on the user’s profile, i.e.; if you are a facilitator or a user belonging to an IBM organisation, then you will be allowed to use both “Customer Number.” and “Organisation Name” (Customer name) within your criterion. However, if you are a facilitator or a user belonging to any GP organisation your search criteria will be limited to “Customer number”. Please note that customer number searches require that the user also provide the Country/system code. This is also known as the Legacy System Country which specifier the country of the CMR system in which the customer number was originally created. Customer (organisation) name searches on the other hand require ISO country code and city. If you choose to register either a “Customer who can submit, review and validate contracts” or a “Customer who can approve and sign contracts” then customer number will be a required field. After identifying the coordinator, the user will be prompted with the choice of whether registering a customer using a temporary or a valid customer number. Note that temporary customer numbers must be prefixed with the letter “T”. If the user selects 'Yes' and submits the form, the user will be directed to a search facility to search for the customer number in IBM’s customer repository. If the user decides instead to register a temporary customer and selects 'No', the user will be provided with the registration form in which all the data will need to be manually entered.. By choosing the option to use a valid customer number COL will then provide a search facility to search IBM’s customer repository. Once the search results are returned, the user will then be able to select the correct customer organisation. If more than 100 results are found in IBM’s customer repository, the user will be requested to narrow down the results by providing additional search criteria. A fuzzy searching is allowed on organisation name by providing at least three characters. In order to select an organisation from the returned list, select the radio button adjacent to the desired organisation details and click on the “copy selected” icon provided at the end of the table. All the common data of the selected customer organisation will be automatically populated into the organisation registration form and will be in uneditable format. The Organisation ID will be automatically computed by COL by combining the ISO country code and the customer number and will also be uneditable. The procedure to register the customer organisation here onwards will be the same as that followed while registering a non-customer organisation. How do I register non-Customer organisations in Contracts Online? In order to register a non-customer organisation (IBM Host Provider or Business Partner Guest Provider), navigate to Administration > Manage organisations > Register organisation, you will be requested to select the organisation type to be registered, 229 followed by providing a IBM ID which will be entitled as facilitator of the organisation being registered. Upon submission of the desired organisation type and IBM ID to be entitled as a facilitator of the organisation, you will be redirected to the user entitlement page where you will be requested to submit the information required to entitle the facilitator. Once you have successfully entitled the facilitator, you will be presented with a page requesting you to enter certain mandatory organisation specific information. Following is an illustration of the same. Please note: 1. The information in this page will have to be entered by you manually as opposed to auto- population of fields which occurs when you choose to retrieve and validate customer organisation’s information from IBM’s customer repository. 2. COL will display an optional field on the Organisation Registration form “Customer number required for work flows without a customer party”. This check box will allow the user registering the organisation to specify whether, the ‘Customer Number’ field is required during contract submission for work flows not having a customer party. This field is displayed while registering organisations which can submit contracts. 230 231 Upon successful submission of the “Organisation registration page”, Contracts Online shall register a new organisation. A message stating that the organisation was registered successfully will be displayed. Once the new organisation has been registered, the system will automatically generate and send out two short emails. The first email is sent using your email address to inform the user that he/she is entitled to use Contracts Online and that another email will follow shortly providing brief instructions on how to use Contracts Online. The second email is sent from the Contracts OnLine email address containing brief instructions on how to use it. You will be notified if the first email fails to deliver. If this happens, get in touch with user and ask him to update his Web Identity profile. Note: The change in email address done in Web Identity will take effect in COL by next working day. Its the registrar’s responsibility to update user characteristics and check options to send welcome emails to user in order to re-send welcome emails. A weekly process will synchronize all Contracts Online customer profiles with their existing profile in IBM’s customer repository. How do I configure custom transaction data? Follow the links Administration> Configure services>Configure custom transaction data. Once added, these custom data fields will appear on the submission form the next time someone creates a new contract in that corresponding module. 1. Select an action from the drop down to create, modify or delete custom transaction data. 2. Select the organisation for which this data applies. 3. If creating new data, a form will be presented with the following fields: Form name Data name Data type Module Sequence number Enter “Submission form” Enter the name of the field you want displayed on the form Enter a value such as string, date/time, integer, etc. Select the module to which this field applies If there is more than one custom data then the sequence number dictates the order these custom data appear on the submission form 4. To modify data, select Modify custom transaction data from the drop down and choose the organisation. If there are any types to modify, then a list of data names will display.. Use the radio button to choose the item you wish to modify, and press Submit. Make any changes necessary on the form and press Submit to save the changes. 232 5. To delete data, select Delete and choose the organisation. Use the radio button to choose the item you wish to delete and press Submit. You will not be prompted to confirm this delete, so be sure that this is the correct field for deletion. Figure 161: Configure custom data The following screen shot shows how to delete a custom field. 233 Figure 162: Delete custom data How do I update organisation information? Once an organisation is registered, its information can be updated or completed by an authorized user like a facilitator or a coordinator as more information becomes available. 1. Follow the links Administration > Manage organisations >Update organisation information. 2. Select a value from the Organisation drop down list If the list is too long, type one or more starting characters of the organisation and then click Go. Only the organisations which match the criteria display. 234 Figure 163: Search Organisation 235 Once the organisation is located, a form similar to the one shown below appears for you to enter any new information or change any existing information. The fields with asterisks are required. When all the detail has been entered, click the Submit button to complete the request. Figure 164: Update Organisation Information 236 How do I activate/deactivate an organisation? Follow the links Administration> Manage organisations. The facilitator can choose to register an organisation, view a list of active organisations and to deactivate them, view a list of inactive organisations and to activate them, update organisation information or perform an organisation search. The following shows how to view a list of active organisations and deactivate them. Follow the link Administration> Manage organisations>Active organisations to view a list of all the active organisations as shown in the following screenshot. If the list is long, you may type in one or more starting characters of the organisation name to filter the list. To deactivate one or more organisations, check the box next to the organisation name(s) and then click the Submit button to complete the request. Figure 165: Activate organisation 237 Figure 166: Deactivate organisation 238 How do I add/remove an organisation’s service relationships? 1. Follow the links Administration > Manage organisations >Relationships. You may add a service relationship or remove a service relationship. 2. Chooses an organisation from the drop down list for which the relationship is to be modified. 3. The following screenshot shows how to add service relationship to the current provider. Choose a non-provider organisation to add to the current provider organisation. To make multiple selections hold down the Ctrl key and click on one or more organisation names on the list. 4. Once all the selection(s) are made, click the Submit button to complete the request. Upon successful completion of the request, a message will be displayed at the top of the page. 239 Figure 167: Add service relationship To remove a service relationship, select the organisation from which one or more service relationships needs to be removed. The following screenshot shows an example of selecting two organisations to be removed from the non-provider organisation list. Once all the selection(s) are made, click the Submit button to send the modification request. Upon successful completion of the request, a message will be displayed at the top of the page. 240 Figure 168: Remove service relationship 241 How do I entitle/register a new user? There are two prerequisites to registering a new user in Contracts OnLine: The user must have an IBM ID and provide that ID to you. If the user does not already have one, he/she may obtain one at the IBM Registration site: https://www.ibm.com/account/profile/ The organisation to which this user belongs must already be registered to COL. If it is not, refer to How to register an organisation section in the online help document. Once you register a user with Contracts OnLine, the system will automatically generate and send out two emails on your behalf. The first email is sent using your email address to inform the new user that he/she has been registered. . If the new user’s IBM ID falls under the “ibm.com” umbrella, then this user’s “IBM manager” will be sent a copy of the first email. The second email is sent from Contracts OnLine containing some brief instructions on how to use the application. You will be notified if the first email fails to deliver. If this happens, notify the user manually, asking him/her to verify the email address in the IBM Registration profile. Here are the steps to register a new user: 1. From the left navigation bar, follow the links Administration > Manage users > Entitle user. 2. Select an Organisation and enter the IBM ID provided to you. Several fields are prepopulated based on the user’s IBM Profile information. 3. Verify that the email address is valid. Check the box to confirm email. 4. Fill in the required fields as indicated by an asterisk (*). 5. Using the drop down boxes, select the user role and the access level. Select “User” for “User Role.” The access levels are as follows: 1 2 3 4 5 User can view all the contracts for his/her organisation as well as selected contracts that do not involve user’s organisation. User can view all the contracts for his/her organisation. User can view the contracts for his/her organisation, and selected organisations(s) assigned to the user. User can view his/her own contracts, and selected contracts to which he/she has been given access. Reserved for future use. 6. Group membership is optional. If this new user is to be a group leader, then check the group leader box. 7. Click the Submit button to complete the request. Upon successful completion of the request, a message will be displayed at the top of the page. The Clear button is available to reset the entry fields to their previous values. 242 Figure 169: Select user for registration 243 Figure 170: Register User 244 How do I update a user’s information? 1. Follow the links Administration > Manage users >Update user characteristics. 2. Chooses the organisation to which this user belongs from the drop down list. The list may be filtered by typing in one or more starting characters for the organisation. 3. Choose the user name from the drop down list. Again, the list may be filtered by typing in one or more starting characters for the user name. 4. Enters the IBM Registration ID in the IBM ID field and select Continue. 5. Several fields are pre-populated based on the user’s profile. You may then change the role and group membership and whether or not this user is a group leader. If the update is to correct a mistake in the email address for a new user that you registered, you may want to check the box for “Regenerate and send new account email” to the new user. 6. Click the Submit button to complete the request. Upon successful completion of the request, a message will be displayed at the top of the page. 245 Figure 171: Update user information 246 How do I assign multiple organisations to an existing Contracts OnLine user? Contract online will have the ability to assign a single Contracts OnLine user to multiple organisations. This function will be helpful if there are multiple organisations registered in Contracts OnLine (ex. Honda of NYC, Honda of LA, Honda of Miami) but are owned by one company (Honda USA) then we want to allow one user to have access to all contracts for all the registered Honda organisations. Also it applies to people who handle contracting operations of multiple locations of the same company. The Administrator, SP Manager, SP Facilitator, HP Facilitator, GP Facilitator and GNP Coordinator have the authority to assign a user to multiple organisations. (Note: SP Manager/SP Facilitator can manage all organisations, HP Facilitator can manage users of their own organisation and also they can add users from other organisation to their own organisation, GP Facilitator / GNP Coordinator can manage users within their own Parent-Chile Umbrella and within their same class). 1. Follow the link “Administration -> Manage User -> Assign multiple organisations”. 2. Choose an organisation from the organisation drop down for which the user belongs. 3. The page is refreshed and User Name drop down list is displayed based on the organisation selected. 4. Select the user name from the drop down list. 5. The page is refreshed and the selected user organisation details is displayed with 2 radio option button “Move” and “Assign Organisation to the user” (If the selected user belongs to multiple organisation, then a “Remove” link is displayed corresponding to each organisation.) 247 Figure 172: Assign Multiple Organisation 6. Select the option “Assign Organisation to the user”. 7. The page gets refreshed and it displays the “New Organisation name” drop down box. (The list of organisations selectable by you shall include those organisations which are part of the same parent/child relationship. This list does not contain the organisations to which the user already belongs.) 248 Figure 173: Assign Organisation to user 8. Select an organisation from the dropdown box and clicks on the “Arrow” button. 9. The page gets refreshed and it displays the user details and the role information. (The role of the user for the new selected organisation(s) shall default to the role 249 of 'user' and the admin have the ability to change the role of the user for the newly added organisation.). Click on the “Submit” button. 10. User is assigned to selected organisations with access level and user role as selected while adding user to new organisation. Assign multiple organisations page is redisplayed with the message saying, “User is successfully assigned to selected organisations”. How do I remove organisation from an existing user? 1. Follow the link “Administration -> Manage User -> Assign Multiple Organisations”. 2. Choose an organisation from the organisation drop down for which the user belongs. 3. The page is refreshed and user name drop down list is displayed based on the organisation selected. 4. Select a user name from the drop down list 5. The page is refreshed and 2 option buttons “Move User” and “Assign Organisation to the user” is displayed and below that is a table of all organisations that the selected user belongs to and the roles of the user per organisation as shown in the figure 1. 6. Click on the “Remove” link corresponding to the organisation to be removed. (No “Remove” link is displayed if the user belongs to a single organisation or the selected user is only user for that organisation) 7. The page gets refreshed and it displays a ‘Delegate Name’ drop down box. (The users listed are of a user role same or higher to what the selected user has). 8. Select a Delegate and click on the ‘Submit’ button. 9. The Assign Organisation page is displayed with the message “Organisation Removed Successfully”. Once the user is removed from the organisation and delegation is happened. The selected delegate is assigned the transactions under the selected user for selected organisation. The selected user can thereby no longer access these transactions and will not able to login into this organisation. How do I access particular organisation transactions if I belong to multiple organisations? This function will work only if you belong to multiple organisations. 1. Click on the Sign in button in the Contracts OnLine Index page. 2. Enter “Select service provider” page is displayed with the “Service Provider” and “Organisation Name” drop down box as shown in the figure below. 250 Figure 174: Select Service Provider Page 3. Select the service provider and the organisation and click on the “Submit” button. 4. Login to the selected organisation is successful and the Contracts OnLine welcome page is displayed. You can able view all transactions that belong to the selected organisation. How do I change an organisation of a user after logged into Contracts OnLine? This function will work only if the user belongs to multiple organisations. 1. Follow the Link “Manage my user account -> Change my Organisation”. 2. The “Select Service Provider” page is displayed with “Service Provider” and “Organisation Name” drop down box as shown in figure 2. 3. Select the Service Provider and the Organisation name and click on the “Submit” button. 4. Login to the selected organisation is successful and the Contracts OnLine welcome page is displayed You are now able to view all transactions that belong to the selected organisation. How do I move or reassign or move a user from one organisation to another organisation? Contracts OnLine shall allow the Contracts OnLine role with manage user authority and management over multiple organisations (Administrator, SP Manager, SP Facilitator, HP Facilitator, GP Facilitator and GNP Coordinator) hence known as admin to move a user from one organisation to another. 251 Note: Before a user is allowed to leave an organisation for another, all work must be delegated to another user who has the same rights for the organisation and the user will be cross marked on all Contracts OnLine teams belonging to the old organisation. 1. Follow the link “Administration -> Manage User -> Assign Multiple Organisations”. 2. Choose an organisation from the organisation drop down for which the user belongs. 3. The page is refreshed and user name drop down list is displayed based on the organisation selected. 4. Select a user name from the drop down list 5. The page is refreshed and 2 option buttons “Move User” and “Assign Organisation to the user” is displayed and below that is a table of all organisations that the selected user belongs to and the roles of the user per organisation as shown in the figure 1. 6. Select “Move User” option button and click on the “Arrow” button. 7. The Page gets refreshed and it display delegation details as show in the figure below. 252 Figure 175: Reassigning a user with delegation details page 8. Enter the description; select the delegate and click on the “Continue” button. 9. The page gets refreshed and it displayed a “New Organisation Name” drop down box. 10. Select the “Organisation Name” and Click on the “Continue” button. 11. The page gets refreshed and it displays the user details and the role information as shown in the figure below. (The role of the user for the new selected organisation(s) shall default to the role of 'user' and the admin have the ability to change the role of the user for the newly added organisation.) Click on the “Submit” button. 253 Figure 176: Assign Multiple Organisation page with user details 12. User is reassigned to selected organisations with access level and user role selected on this page. 254 How do I select organisations for user access? 1. From the left navigation bar, follow the links Administration > Manage Users > Select organisations for user access. 2. Select from the Organisation name drop down list the organisation to which a user belongs and click on the Go button. 3. Select from the User name drop down list the user whose organisations require change and click the Go button. 4. If you are authorized, you may then select or deselect the organisations to which the selected user should or should not belong. To remove a user from an organisation, click on a highlighted organisation. To add access to an organisation, highlight the organisation by clicking on it. Use the CTRL key to select multiple organisations. 5. Click the Submit button to send the change request. 255 Figure 177: Select organisation for User access 256 How do I activate or deactivate a user? 1. Follow the links Administration> Manage users>Activate users or Deactivate users 2. Select from a drop down menu the organisation name of the user you would like to activate or deactivate. A screen similar to the following screen will display all the users belonging to the selected organisation. Note that you may only view users for the organisations that you are authorized to access. 3. To deactivate a user, click on the check box next to the user name, select the action you would like to do, select a delegatee for the user and specify the end date for deactivation. The start date is set to today’s date. The start date for deactivation can not be set in the future. A user remains permanently deactivated until he or she is specifically activated again. The end date is when the delegate may no longer execute the user’s work. If this delegation is indefinite, put the date far enough into the future to cover this user’s pending tasks. 4. To activate a user, click on the check box next to the user name. 5. Click the Submit button to complete the request. 257 Figure 178: Activate Users 258 Figure 179: Deactivate Users 259 How do I update user permissions? 1. Follow the links Administration >Manage users >Update individual user permissions. 2. Select the user whose permissions need to be updated. You may filter the list by entering up to the first five characters. Note that special permission will be granted by the Service Provider manager for a limited time. 3. Chooses the organisation to which this user belongs from the drop down list. The list may be filtered by typing in one or more starting characters for the organisation. 4. Once a user is selected, the user’s current permissions are shown in a page similar to one shown below. You can update the user permissions for a task by clicking on the corresponding radio buttons under the Enabled and Disabled columns 5. Click the Submit button to send the update request or click on the Reset button to reverse the changes and fall back to the user previous permission setting. Else click the Cancel button to cancel your update request and start afresh. 260 Figure 180: Update user permission 261 How do I register a new application? There are two prerequisites to registering a new application into Contracts OnLine: The application must have an IBM ID and provide that ID to you. If the application does not already have one, it may be obtained from the IBM Registration site: https://www.ibm.com/account/profile/ The organisation to which this application is to belong must already be registered to COL. If it is not, refer to How to register an organisation section in the online help document. Only a SP Manager/Facilitator can register an application provided he has the permission to manage applications. Here are the steps to register a new application: 1. From the left navigation bar, follow the links Administration > Manage applications > Register applications. 2. The user should enter a valid application ID (i.e. one which is already registered in WI) and choose to continue (figure 169 illustrates this page), 3. The second page will contain the application’s profile information which has been fetched from Web Identity. The actor can enter the application description, Contact person name and contact person’s email ID here (These fields are not mandatory). Upon submitting this form the application will get registered with COL. Figure 169: Enter an application ID for registration 262 Figure 170: Register Application: page 2 How do I entitle a new application? Once the application is registered by SP manager, a facilitator (belonging to a SP, HP or GP organisation) can entitle it to their organisation. The functionality is very similar to Entitle user. 1. Navigate to Administration > Manage applications > Entitle applications. 263 2. The page displayed is illustrated below. Select the desired organisation from first drop down. In second drop down, select the application to be entitled. The applications drop down list will comprise of all applications registered but not entitled in COL. Figure 171: Entitle Application: page 1 3. Upon submission of this page, you will be presented with a page comprising of application’s WI profile information. You can select an appropriate Application role and Access level and submit accordingly. (Refer to fig Id: 172 for an illustration of the same). 264 Figure 172: Entitle Application: page 2 How do I update an application’s information? Prerequisites: 1. Only a SP Manager/Facilitator can update an application provided he has the permission to manage applications. 1. Follow the links Administration > Manage applications >Update application. 265 2. Upon clicking the “Update application” link, you will be presented with a list of all applications registered in COL under the same SP organisation. A link to modify the information will be available against each application listed on the page. Figure 171: Update Application 3. Upon click the “Modify” link, you will be able to change “Application description”, “Contact person name” and “Contact person email address”. Other details which are obtained from Web Identity (WI) can be updated by using WI’s profile update link. Please note : Updates made using WI’s profile page will take up to 24 hrs to get reflected within Contracts Online. 266 267 Figure 172: Modify Application page How do I update application characteristics? 1. Follow the links Administration > Manage Applications >Update application characteristics. 2. Chooses the organisation to which the application belongs to from the drop down list. The list may be filtered by typing in one or more starting characters for the organisation. 3. Choose the application name from the drop down list. Again, the list may be filtered by typing in one or more starting characters for the application name. 4. Several fields are pre-populated based on the application’s profile. You may then change the role and access level. (Refer to fig ID : 173) You can check the box for “Regenerate and send new account email” to the updated application. 5. Click the Submit button to complete the request. Upon successful completion of the request, a message will be displayed at the top of the page. 268 Figure 173: Update Application characteristics How do I assign multiple organisations to an existing Contracts OnLine application? Contract Online will have the ability to assign a single Contracts OnLine application to multiple organisations. This function facilitates the permission to access multiple organisations falling under a single organisation’s umbrella. (E.g. Honda of NYC, Honda of LA, Honda of Miami are owned by one company (Honda USA) then we want to allow one application to have access to all contracts for all the registered Honda organisations. Also, it applies to applications which handle contracting operations of multiple locations of the same company. The Administrator, SP Manager, SP Facilitator, HP Facilitator, GP Facilitator 269 and GNP Coordinator have the authority to assign an application to multiple organisations. (Note: SP Manager/SP Facilitator can manage all organisations, HP Facilitator can manage applications of their own organisation and also they can add applications from other organisation to their own organisation, GP Facilitator / GNP Coordinator can manage applications within their own Parent-Child Umbrella and within their same class). 1. Follow the link “Administration > Manage applications > Assign Multiple Organisations”. 2. Choose an organisation from the organisation drop down for which the application belongs. 3. The page is refreshed and application Name drop down list is displayed based on the organisation selected. 4. Select the application name from the drop down list. 5. The selected application’s organisation details are displayed with 2 radio options “Move” and “Assign Organisation to the user” (If the selected application belongs to multiple organisations, then a “Remove” link is displayed adjacent to each organisation.) Figure 174: Assign Multiple Organisation 6. Select the option “Assign Organisation to the application”. 7. The page gets refreshed and it displays the “New Organisation name” drop down box. (The list of organisations selectable by you shall include those organisations which are part of the same parent/child relationship. This list does not contain the organisations to which the application already belongs.) 270 Figure 173: Assign Organisation to application 8. Select an organisation from the dropdown box and click on the “Arrow” button. 9. The page gets refreshed and it displays the application details and the role information. (The role of the application for the new selected organisation(s) shall default to the role of 'user'.) Click on the “Submit” button. 10. The application is assigned to selected organisations with access level and user role as selected while adding application to new organisation. Assign multiple organisations page is redisplayed with the message stating, “Application is successfully assigned to selected organisations”. 271 How do I remove an organisation from an existing application? 1. Follow the link “Administration > Manage applications > Assign Multiple Organisations”. 2. Choose an organisation from the organisations displayed in the drop down for which the application belongs. 3. The page is refreshed and application name drop down list is displayed based on the organisation selected. 4. Select a application name from the drop down list 5. The page is refreshed and 2 options “Move Application” and “Assign Organisation to the Application” are displayed. Below that is a list of all organisations that the application belongs to along with its role within the organisation. 6. Click on the “Remove” link corresponding to the organisation to be removed. (“Remove” link is not displayed when the application belongs to a single organisation or the selected application is only user for the organisation) 7. The page gets refreshed and it displays a ‘Delegate Name’ drop down box. (The users listed have a role either equal to or higher than that of the selected application). 8. Select a Delegate and click on the ‘Submit’ button. 9. The Assign Organisation page is displayed with the message “Organisation Removed Successfully”. Once the application is removed from the organisation and is delegated successfully. The selected delegatee is assigned the transactions under the delegator application for selected organisation. The selected user can thereby no longer access these transactions and will not able to login into this organisation. How do I reassign or move an application from one organisation to another organisation? Contracts OnLine shall allow the Administrator, SP Manager, SP Facilitator , GP Facilitator and GNP Coordinator to move an application from one organisation to another. Note: Before an application is allowed to leave an organisation for another, all pending work must be delegated to another application which shares the same rights for the organisation. The application will be cross marked on all Contracts OnLine teams belonging to the old organisation. 1. Follow the link “Administration > Manage applications > Assign Multiple Organisations”. 2. Choose an organisation from the organisation drop down for which the application belongs. 3. The page is refreshed and the application name drop down list is displayed based on the organisation selected. 4. Select an application name from the drop down list 5. The page is refreshed and 2 option buttons “Move Application” and “Assign Organisation to the application” are displayed. A list of all organisations of the selected application with its specific role information is displayed. 6. Select “Move Application” option button and click on the “Arrow” button. 7. The page gets refreshed and it displays delegation details as show in the figure below. 272 Figure 175: Reassigning a user with delegation details page 8. Enter the description; select the delegate and click on the “Continue” button. 9. The page gets refreshed and it displayed a “New Organisation Name” drop down box. 10. Select the “Organisation Name” and Click on the “Continue” button. 11. The page gets refreshed and it displays the application details and the role information as shown in the figure below. (The role of the application for the selected organisation(s) shall default to the role of 'user.) Click on the “Submit” button. 273 Figure 176: Assign Multiple Organisation page with user details 12. Application is reassigned to selected organisations with access level and application role selected on this page. 274 How do I activate or deactivate an application? 1. Follow the links Administration> Manage applications>Activate applications or Deactivate applications 2. Select from a drop down menu the organisation name of the application you would like to activate or deactivate. A screen similar to the following screen will display all the application belonging to the selected organisation. Note that you may only view applications for the organisations that you are authorized to access. 3. To deactivate an application, click on the check box next to the application name, select the action you would like to do, select a delegate for the application and specify the end date for deactivation. The start date is set to today’s date. The start date for deactivation can not be set in the future. An application remains permanently deactivated until it gets activated again. The end date is when the delegate may no longer execute the application’s work. If this delegation is indefinite, put the date far enough into the future to cover this application’s pending tasks. 4. To activate an application, click on the check box next to the application name. 5. Click the Submit button to complete the request. A user can activate/deactivate the applications having roles lower than the user. Like a manger can do it for a facilitator or a user. The checkbox for a manger will be disabled for him. 275 Figure 178: Activate applications 276 Figure 179: Deactivate applications 277 How do I create a department? 1. Follow the links Administration> Manage department>Create department. 2. You can create a department for your own organisation or, if authorized, for another organisation. Currently, the “Department” function is supported only for the organisations on the supplier side it does not support any organisation on the customer side. Department support is an organisation reporting and viewing hierarchy structure only, it does not necessarily reflect the team hierarchy in the contract decision even in the same organisation. 3. After entering the department name and the department description, you can select from the Users list one or more members from the organisation to form the new department. To select more than one member, hold down the CTRL key while clicking on the members from the list. 4. You may also select departments to belong to this department. If there are no departments for this organisation, then this option will not appear. 5. Select a department leader from the Department leaders drop down list. To assign more department leaders hold down the CTRL key and click on the name of the person to be included as one of the leaders. 6. Once all the information is selected, click the Submit button to complete the request. 278 Figure 181: Create Department How do I modify a department? 1. If you are authorized, follow the links Administration > Manage department >Modify department. If you can manage other organisations, first choose an organisation from the Organisation name drop down list, then choose the department from the Department name drop down list. 279 2. To add one or more members to the department from the Users list, the Department list, or the Department leaders hold down the CTRL key while clicking on a name from the corresponding list. To remove a group member from the Users list, the Departments or the Department leaders list, click on the user name or department name from the corresponding list. 3. Once all the information is selected, click the Submit button to complete the request. Figure 182: Modify department 280 How do I view a department? 1. Follow the links Administration > Manage departments. 2. Select View department. 3. If you are authorized to manage other organisations, choose an organisation name from the drop down list. Then choose a department from the drop down list. 4. Click on the link for a department to modify its reporting structure. For more detailed information regarding how to modify a department, see How do I modify a department? Figure 183: View Department 281 How do I create a delegation? 1. If you have authority to create delegations for other users, follow the links Administration > Manage delegations >Create delegation. If you can only perform your own delegation, follow the links Manage my user account >Create delegation. 2. Fill in the description. 3. Choose the person to whom you want to delegate your work by using the drop down box for Delegatee. 4. Specify the delegation time frame, ensuring the date format is entered as shown. When the end date is reached, the delegate may no longer execute your work. If this delegation is indefinite, specify a date far enough into the future to cover this user’s pending tasks. 5. Click on the Submit button when done. Figure 184: Create Delegation 282 Once submitted successfully, the delegation can be seen in the delegation as shown in the following screen shot. Figure 185: View all Delegation 283 How do I update/delete a delegation? 1. If you are authorized, follow the links Administration > Manage delegations>View all delegations. Or follow the links Manage my user account >My delegations to get to your delegations. Or use the links Administration > Manage delegations >Delegations search if you would like to search for a specific delegation. 2. Click on the link under the “Description” column to select the delegation you need to update or delete. Figure 186: View all delegations 3. For update, make the necessary correction. Required fields are marked with an asterisk. Select the “Update” option. 284 4. For delete, select the “Delete” option. 5. Click on the Submit button when done. Note: Delegations whose end date is in the past cannot be updated. If end date is in the future but start date is in the past start date cannot be modified. Figure 187: Update delegation 285 How do I create a team? 1. Follow the links Administration > Configure internal processes. 2. Click on the “Teams” tab on top of the page or the link Teams on the page, or you can directly access any of the team function links through Administration > Configure internal processes > Create team. The team functions supported are Create team, Modify team or View team. The following shows how to create a team. 3. If you are a facilitator, you can choose an organisation to create a team. If you are a coordinator, you can only create a team for your own organisation. 4. Enter the name for the new team. 5. Select the team type from the drop down list. Currently, there are two types supported: ONLY ONE (only one team member needs to take action), and ALL (all the team members need to take action). 6. Optionally, add the team email address, any additional email addresses, and the team description. 7. Select a team leader from the drop down list. This new team can be made up of users as well as other teams. Select those users or teams from their respective lists. To select multiple users/teams hold down the CTRL key while clicking on the user/team names. 8. Once all the information is selected, click the Submit button to complete the request. 286 Figure 188: Create team 287 How do I modify a team? 1. Follow the links Administration > Configure internal processes. Once in this page, click on the “Teams” tab on top of the page or the link Teams on the page to access all the functions related to managing a team. The team functions supported are Create team, Modify team, and View team. The following shows how to modify a team. 2. If you are a facilitator, follow the links Administration > Configure internal processes >Modify Team and choose the organisation and the team that needs to be modified. If you are a coordinator, you can only modify the teams belonging to your own organisation. 3. To modify any data field, just type over the existing data. To add or remove a team member, or a team, hold down the CTRL key while clicking on the user name or the team name that is being added or removed. 4. Once all the information is selected, click the Submit button to complete the request. To keep the original team setting after making some changes click on the Cancel button. 288 Figure 189: Modify Team 289 How do I view a team? 1. Follow the links Administration > Configure internal processes. 2. Clink on the link Teams, or the “Teams” tab on top of the page. Administration> Configure internal processes> 3. Select View team. 4. If your are authorized, you may search for and select an organisation to view. Then select a team to view by clicking on the team name from the drop down list. A user list for that team displays. The following screen shot shows a view of a selected team from a selected organisation. If this team has any nested sub-teams, they can also be viewed recursively by clicking on the link under the team name. Figure 190: View Team 290 How do I configure an actor for a role? The coordinator can assign users to perform different actions by following the links Administration> Configure internal processes>Configure role actors. If you are authorized to configure actors for another organisation, select the organisation from the drop down box for the organisation you would like to configure, but if you are not authorized to configure actor for another organisation then your own organisation will be selected by default. Once the organisation is selected the current default actors for the organisation will be shown similar to the screen shot below. 291 1. Select the role that you would like to configure. For example, choose Reviewer by clicking on the link under “Contract Reviewer” and the current configured actors for the Reviewer role will be displayed similar to the screen shot below. 2. To add a new actor to the list or to delete an actor from the list, hold down the Ctrl key and click on the actor name, then click the Submit button to request the changes. To fall back to the default setting, click the Cancel button to clear all the selection made. Figure 191: Configure Actor for role How do I configure my internal process? Contracts Online provides a way for you to configure your organisation’s internal business process to associate with a document flow step in the contract cycle. For example, your organisation may require multiple levels of approval before a contract can be forwarded for final signature. Creation of the internal process is limited to English292 United States Only. The created internal process can further translated to other supported locales. 1. To configure an internal business process, follow this link Administration>Configure internal process to access the Configure Internal Processes module. Make sure that the steps & actors have been defined before attempting to create this process. 2. Once inside this module, you can first create an internal business process by accessing this link Create internal process and then associate this internal business process to the contract document flow step by accessing the Bind internal process link. 3. For each step in the internal business process, you need to specify who can take action for this step by accessing the link Configure Step Actor. 4. Once created, view or modify an internal business process through the View Internal Process link or the Modify Internal Process link. Figure 192: Create Internal Process Page 293 Create Internal Processes 1. Follow the link Administration >Configure Internal Process to access the Configure Internal Process module. 2. Click on the Create Internal Process link 3. The page is displayed with the Organisation Name Drop down and a Locale drop down set to “English-United States” and the drop down box is disabled, as the internal document flow creating is limited to English-United States only; Select the Organisation name for which you are going to create the Internal Process, Fill in the fields of the “Create Internal Process” form as shown in the following screen shot. The required fields are marked with a red asterisk next to them. Note: a. Internal Process ID is reserved for future use. b. Internal Process Name has to be unique within an organisation. 4. Click the Submit button. For any process there must be at least a starting step and ending step. Once all the steps of an internal process for your organisation are created, they will need to be connected to make a meaningful flow. Also, the users need to be configured to be actors for all the created steps. Figure 193: Adding a new steps to a Internal Process 294 5. 6. 7. 8. 9. Add as many steps as are necessary using the “Add a step” link. When steps are created, choose “Configure Internal Process” link. Specify all the possible actions allowed for each step by click on each step name. When all the steps have been configured, press Submit. A message will be displayed specifying that the process was successfully configured. 295 Figure 194: Internal Process document flow Once an internal process has been created and submitted to Contracts Online successfully, you may then bind this internal process to a step in the document flow. Choose the Bind Internal Process link from Configure internal processes. Once a module and a document flow is selected, the flow steps that allow internal process assignment are listed in a screen similar to the one below. Under the Internal Process Name field, select the internal process for the assignment, or under the Auto Action field select the action that you want Contracts Online to execute automatically for this internal process. Click the Submit button to finish the internal process configuration. 296 Figure 195: Binding Internal Process How do I Modify a Internal Process for a particular Contracts OnLine supported locale? 1. Follow the links Administration > Configure Internal Process. 2. Click on the “Internal Processes” tab on top of the page or the link Configure Internal Process on the page to access all the functions related to manage a internal process. The Internal Process functions supported are Create internal process, Modify internal process, View internal Process. The following shows how to modify an internal process. 297 3. Select Modify internal process. 4. The page is displayed with the Organisation Name, Locale and Internal Process drop down box, Choose the Organisation name from the Organisation Name drop down and click on the “Go” button., 5. Choose “English-United states” from the Locale drop down box to which the new document flow will belong and click on the Go button (As the internal process creation is limited to US-English locale, modification should happen only for USEnglish Locale 6. Select the Internal Process from the drop down list and click on the Go button. The following screen shot shows a form to modify an Internal Process. You can modify any Meta data of the internal process or to the information as it, click on the Submit button to send the modification request or to continue to view the current steps of the flow. Figure 196: modify document 298 Once the request is sent, the following page displays so you can add a new step to the Internal Process, or continue the internal process configuration. To modify a step in the flow, click on the step name link in the leftmost column. To modify the configuration of a step (to change the routing), click the “Configure document flow” link. To add a new step to this flow, click the “Add a step” link. See the online help document topic “How do I create a document flow in any Contracts OnLine Supported Locale?” for details on adding steps and configuring the document flow for the steps. Figure 197: List of steps in document 299 The following screen shot shows the new step can be added to Internal Process. The user can select the step owner role, the action required, the default actor for the step and the actor role and then click on the Submit button to add a step to Internal Process. Figure 198: Submit a new step Once the modification is completed, click on the Submit button. The internal Process is modified successfully. How do I view an Internal Process? 1. Follow the links Administration > Configure internal processes. 2. Click on the “View Internal Process” 300 3. Select the Organisation Name you belong to. 4. Select the Locale for the flow you wish to view. 5. Select the Internal Process that you would like to view and click on the “Go” button. The Internal process document flow is displayed as shown below. Figure 199: View Internal Process How do I translate an Internal Process from one Contracts OnLine supported locale to another Contracts OnLine supported locale? 1. Follow the links Administration 301 > Configure Internal Process. 2. Click on the “Internal Processes” tab on top of the page or the link Configure Internal Process on the page to access all the functions related to manage a internal process. The Internal Process functions supported are Create internal process, Modify internal process, View internal Process. The following shows how to modify an internal process. 3. Select Modify internal process. 4. The page is displayed with the Organisation Name, Locale and Internal Process drop down box, Choose the Organisation name from the Organisation Name drop down and click on the “Go” button., 5. Choose “English-United States” locale from the “Locale” drop down box and click on the Go button. (As the document flow creation is limited for “EnglishUnited States” locale, the source locale for translation should be “English-United States”.) 6. Select the Internal Process from the drop down list and click on the Go button. 7. The same page is displayed again with source locale, selected Organisation Name and Internal Process along with the Internal Process meta data (Internal Process ID, name and description) and a link is displayed under it stating “Translate document flow in other locale”. Click on the link “Translate document flow in other locale” to translate it. 8. A page is displayed with the Internal Process meta data in non-editable format with a drop down to select the target locale in which the Internal Process needs to be translated. Selects an appropriate “Target locale” and click on Go button. 9. The following page is displayed with the Internal Process meta data, selected target locale and a form with fields to capture the meta data of the Internal Process in target locale. Fill in the required details in target locale and clicks on Submit button. 302 Figure 200: Translate metadata for a Internal Process A new page with the Internal Process meta data in target locale is displayed. The meta data is displayed as static text followed by a table containing all the Internal Process information (step name, step owner, step type, action, default actor and actor role) as shown in the screen shot below. Either the information can fully be in target locale or else 303 user needs to translate the required information (steps, actions, action requested and roles) into the target locale to view the complete Internal Process in target locale. Figure 201: Translate Internal Process 10. To translate the value in the action requested field to the target locale, click on the corresponding step name, enter the details and click on the “Submit” button. 11. Once you are done with the steps changes, click on the “Configure document Flow” link. 12. The Internal Process is displayed in graphical format in the target locale. Click on the “Submit” button. 13. The Bind Internal Process Page is displayed with the “Organisation Name” and a “Module” drop down box. 14. Select a Module and click on the “Go” button 304 15. Select the Document Flow in which you want to associate the Internal Process and click on the “Continue” button. 16. Select the Step Name in which you want to associate the Internal Process and click on the “Go” button. 17. Select the Internal Process and click on the “Submit” button. 18. The Internal Process is successfully translated in the selected target locale and it is binded to the document flow. Note: Translation can be done from any supported locales to any other supported locales except ‘English-United States’. If you translated a document flow from ‘English-United states’ to ‘Spanish-Spain’ then you can use “Spanish-Spain’ as Source locale and translate that document flow to any other supported locale except “English-United states’ Note: Bind internal process, Configure role actors, and Teams will not be translatable. Configure these using the US-English version. How do I create a Generate report? Follow the links Administration > Manage Operations >Generate Report. Allows a user to generate a report for an internal or external organisation. The report will contain information about the contract status, contract value and contract submitter. Additional information such as number of registered users, registered companies and number of log-on sessions can be found on the report as well. At present, to generate an organisation specific report, a Facilitator or authorized user currently accesses COL, navigates to Administration->Generate Report, and specifies search criteria, which include a module, a specific group in the organisation structure, a time period and a date type, to generate a statistics and reporting data for the organisation. The page “Generate Report” will have two new fields to be added, namely “Geography” and “Country” in search criteria. Report will be generated with following conditions: User will be required to select a valid geography-country option. • If the user chooses Geography and then for County the user chooses “Entire Region”, then COL displays a cumulative report for entire Region for an organisation. • If the user chooses Geography and then for County the user chooses “Show all”, then COL displays report broken up by country. • If the user chooses Geography and then for County the user chooses a country, then COL displays a report for that country. The figure below shows when a summary report is generated for an organisation for an entire region 305 Figure 202: Generate report summary page The figure below highlights the changes when summary report is generated country wise for an organisation: 306 Figure 203: Generate country wise Report page 307 How do I create a utilization report? Follow the links Administration > Manage Operations >Utilization Report. The utilization reports show the average response time for transactions and operations. The Storage usage report shows the number of uploads and downloads and their storage sizes. If authorized, you may select the geography, country, department, the module, the from date and the To date. User name is defaulted to “All Users.” If authorized, you may also pick the Service provider. The organisation is preset to the user’s host organisation. Once all the information is selected and the dates are entered, click the Submit button to complete the request. 308 Figure 204: Utilization report 309 How do I export the reports into CSV file? Contracts Online have the ability to export the report generated using the generate report function to CSV (comma separated variable) file. The SP Manager, SP facilitator, HP Facilitator, GP Facilitator have the authority to generate the report and export the same to CSV file. 1. Follow the link “Administration -> Manage Operation -> Generate report”. 2. Select Organisation name and the appropriate constraints for generating the report and click on the “Submit” button. 3. Click on the “Export into CSV” link. 4. Save the CSV file locally. 310 Figure 205: Generate report export CSV file. 311 How do I export Transaction in Process/ Contract in Process/ Active Contracts/ Archive Contracts/ Retro Requests/ Purchase Order / My Task List into CSV file? Contracts online has the ability to export Transaction in Process/ Contracts in process/Active contracts/Retro request/My task list/Archive contracts/Purchase order results or all contracts of various modules. Here are the steps to export the list of contracts in process: 1. Follow the link Contract in process -> All Contracts / Contract in Process Search to see the list of contracts. 2. Click on the “Export into CSV” link 3. Specify the location to save and click on the “Save” button. Figure 206: All contracts page with Export into CSV link 312 Here are the steps to export the list of Transaction in process: 1. Follow the link Transaction in process -> All Transaction / Transaction in Process Search to see the list of transaction. 2. Click on the “Export into CSV” link. 3. Specify the location to save and click on the “Save” button. Here are the steps to export the list of All Active Contracts: 1. Follow the link Active Contracts -> All Active Contracts / Active Contracts Search to see the list of active contracts. 2. Click on the “Export into CSV” link. 3. Specify the location to save and click on the “Save” button. Here are the steps to export the list of All Purchase Order: 1. Follow the link Purchase Order -> All Purchase Order / Purchase Order Search to see the list of purchase order 2. Click on the “Export into CSV” link. 3. Specify the location to save and click on the “Save” button. Here are the steps to export the list of All Retro Request: 1. Follow the link Sales Support -> Retro Request ->All Retro Request / Retro Request Search to see the list of Retro Request. 2. Click on the “Export into CSV” link. 3. Specify the location to save and click on the “Save” button. How do I view the activity log? If you are authorized, follow the links Administration > Manage Operations >Activity Report. The activity log shows all activities of users recorded in the last 15 days. specify whether to view the information in either plain text or tabular format. 313 You may Figure 207: Activity log What if I have an error, comment or a suggestion? Use the Feedback link to send messages to the Contracts OnLine support team. Choose the type of message and a very specific description of the problem or comment. Figure 208: Feedback 314 Once you have submitted feedback, you will see a confirmation message. Your feedback will be emailed to the support staff. Figure 209: Confirmation message about successful submission of feedback 315 How do I add, change or delete a message for the bulletin board? Depending on your authority, you can create bulletin messages for a group of organisations that fit in certain criteria, for some specific selected organisation(s), or only for your own organisation in all Contracts OnLine supported languages. This message will only be displayed to the users of those organisations for the duration specified based on their preferred language if configured. To Add Messages: 1. Follow the link Administration > Manage bulletin board > Create message. 2. Select the locale in which you want to create the message. (By default it will set to user WI locale) and click on the “Go” button. 3. The page gets displayed in the language of the selected locale. Fill in the date ranges that you would like the message to be displayed to the users. 4. If the message is intended for a group of organisations that satisfy certain criteria, for example, for a certain organisation class and organisation role, check the radio button for “Organisations satisfying following criteria” and select the criteria from the organisation class and the organisation role drop down lists. For multiple selections, hold down the CTRL key and click on each items desired in the list. To select all criteria, select the check box for “All Organisation Classes” or “All organisation roles.” Continue with step 6. 5. If the message is intended for a few organisations only, click the radio button for “Selected organisations only.” For multiple selections, hold down the CTRL key and click on each organisation name desired from the list. 6. Compose the bulletin board message in the language of the selected locale. 7. Click the Submit button to create the message. 316 Figure 210: Create message 317 To Change Messages: 1. Follow the link Administration > Manage bulletin board > Modify message. 2. Select the locale in which you want to modify the message. (By default it will set to user WI locale) and click on the “Go” button. 3. Select the option button of the message you would like to modify and press Submit. 4. Modify data as necessary 5. When your changes are ready to be applied, press Submit. Figure 211: Select message 318 Figure 212: Modify message Translating bulletin board message from one Contracts OnLine supported locale to another Contracts OnLine supported locale 1. Follow the link Administration > Manage bulletin board > Modify message. 2. Select the locale in which you want to modify the message. (By default it will set to user WI locale) and click on the “Go” button. 319 3. Select the option button of the message you would like to modify and press Submit. 4. The next page is displayed having the message details, Click on the “Translate Message” link. 5. The Next page is displayed with all the message information in source locale as static text. Select the ‘Target Locale’ and enter the message and click on the “Submit” button. To Delete Messages: 1. Follow the link Administration > Manage bulletin board > Delete message. 2. Select the locale in which you want to delete the message. (By default it will set to user WI locale) and click on the “Go” button. 3. Select the check boxes of the message(s) you would like to delete and press Submit. (You have the authority to delete only the messages created by you.) Figure 213: Delete message 320 Note: When you select to delete the created or translated version then all the version of that messages will be deleted. Will Contracts Online inform me when my session expires? Contracts Online will inform you that your session has expired if it detects prolonged period (minimum of 30 minutes) of user inactivity. For example, if you opened a contract submission form and filled it but failed to submit it or perform any other activity in Contracts Online for a continuous period of 30 minutes, then Contracts Online will redirect you to its welcome page or SP selection page with a message informing you that your session has expired and any information 321
© Copyright 2024