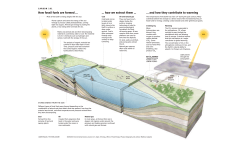CAMWorks – How To Create CNC G-Code for CO2 Dragsters II.1.
CAMWorks – How To Create CNC G-Code for CO2 Dragsters CAMWorks – How to Setup tool files to mill out a CO2 Dragster. II.1. Finish designing the CO2 Dragster as a completed assembly. Completing the full assembly is critical. It is critical in case you have to fix or redesign any feature on the balsa dragster car body. Having to go back and redesign the block is one challenge, but having to completely redo the tool path is a major issue and waste of time. A typical mistake a designer would make, is not allowing enough space for the wheels. Either the two rear wheels are to big, due the fillets in the inner wheel wells being too large because the designer did not use the section cut view and noticed his tolerances were too small. This is the most common mistake, because the designer did not take in to account the radius of the cutter on the CNC Router and or CNC Mill. Typically a designer will either forget that the radius of the .25” (6.350 mm) cutter is .125” (3.175mm) and will use the default radius of 1mm. Thus the wheels will not fit. So it is better to completely design and create the drawing for their CO2 Dragster assembly. II.2. Save the CO2 Dragster block into 4 separate .sldprt files. These files are the sequence of how we will cut out our dragster. Caution, be careful to not write over the original file and thus not having a backup if a problem occurs. 1. Save as - Dragster bottom 001.sldprt 2. Save as - Dragster left 001.sldprt 3. Save as - Dragster axle hole 001.sldprt 4. Save as - Dragster right 001.sldprt II.3. Next design the offset sketch in the Dragster left 001 file. The reason we start with the left side is simple, we typically design from let to right. As we read from left to right. This is simple concept, but it will serve you well when you get confused on rotating your block in your CNC Router. It is easy to remember to rotate from left to right and you will “most likely ” not get confused and avoid mistakes. You create a new concentric sketch on the dragster left 001 on the face of the CO2 Dragster chamber on the rear of the car. See the sketch below. Page 1 CAMWorks – How To Create CNC G-Code for CO2 Dragsters Placement of the off set concentric sketch. It is important to always name your sketches. In this example we call the sketch “off set”. This is important when you later orient your tool path to the billet, you will easily find the “off set” sketch to locate the orientation of the mill from. II.4. Orient your view to the bottom of the CO2 Dragster body, <ctrl 6>. II.5. Save Your file. <ctrl s>. Page 2 CAMWorks – How To Create CNC G-Code for CO2 Dragsters II.6. Select the “CW” tab, also called the CAMWorks Feature Tree, just to the left of the DimXpertManager tab. In this tab we will create our strategy to mill out the bottom of the CO2 Dragster body. II.7. Select the Example Mill-mm line. This also may reference a CNC Lathe or other type of CNC machinery you have. Still select this line. II.8. Notice that it says Example Mill-mm. We must change the document properties to from millimeters to inches. Open the Options icon and select the Document Properties tab (on the second page), select Units and change to IPS (Inch, Pound Seconds). In the United States, the majority of machining businesses use IPS for their units of measure. On the older Techno DaVinci CNC Routers they solely use IPS for mill units. It is an important learning experience to know how to design and CNC mill from MMGS metric to IPS inch pound seconds. IPS is what is commonly used in the United States. Page 3 CAMWorks – How To Create CNC G-Code for CO2 Dragsters II.9. Select and right click on the Example Mill-in. And Edit Definition... The speeds and feeds menu will pop up. Click OK Page 4 CAMWorks – How To Create CNC G-Code for CO2 Dragsters Next the Machine menu will pop up II.10. Next click on the Select button. In CAMWorks, you can highlight something, but you still have to click the Select button in order to activate that feature. II.11. Select the Post Processor tab. In this tab we will be telling CAMWorks which control file you will be working with. The control file is the interpreter of CAMWorks for which mill you will be using to mill your CO2 Dragster. The control file is used by CAMWorks to structure your G-Code of your 3D model to the way your mill reads G-Code. You should be looking for either the DENFORD or TECHNOISEL these files. If these files are not available please contact your SolidWorks/CAMWorks support person to add these control files to your computer. Page 5 CAMWorks – How To Create CNC G-Code for CO2 Dragsters II.12. Highlight your control file and then click the Select button. In this example below we selected the TECHNOISEL control file for the post processor. Again after you highlight the control file you then click the select button. Page 6 CAMWorks – How To Create CNC G-Code for CO2 Dragsters II.13. Select the Stock Manger [1005] and right click. Then select Insert Mill Part Setup... Page 7 CAMWorks – How To Create CNC G-Code for CO2 Dragsters II.14. The Mill Setup menu will open in the left panel below the CAMWorks and CAMWorks operations tabs on the left side of your screen. This is asking for you to select a plane upon which it is setting the CNC Machine's cutter orientation. The mills orientation always has to be set at 90 degrees to the surface(s) you are planning to mill. In this case it is simple we select the bottom of the CO2 Dragster body between the two wheel wells. Click on the surface and verify the green target circle is on the surface you are milling and the red arrow (blue arrow on CAMWorks version 2009) is pointing directly down on the surface you choose. You may have to use your arrow keys to orientate the model to see the placement of the green target and arrow. Where it actually locates on the surface is not important. What you need to make sure is it going in the direction you want your CNC Mill/Router to cut. Once you have it correctly placed, Click the Green Check on the Mill Setup menu. See example below. Page 8 CAMWorks – How To Create CNC G-Code for CO2 Dragsters II.15. Right click on the newly added Mill Part Setup and scroll down to select Insert Multi Surface Feature... This is where we setup our milling strategy on how we will cut our part. Due to the fact our wheel wells have curvature and fillets on the surface this is why we select Multi Surface Feature. On a CO2 Dragster, due the shape of the dragster body part, we will always select multi surface as our milling strategy. Page 9 CAMWorks – How To Create CNC G-Code for CO2 Dragsters II.16. The Insert Multi Surface Feature Menu will appear just below the CW and CAMWorks Operations Tab menu on the left side. Select the Select all and associate check box and then use the scoll down to select the Coarse Strategy. Your CO2 Dragster body part will highlight blue as you see below to the right. Do not be concerned that it selects all the body of areas you will do not want to mill this first time. Remember from your Mill Part Setup 1, you orientated the mill cutter to go directly down onto the bottom of the CO2 Dragster body. From the coarse strategy we have chosen, we intend to first create a roughing pattern across the bottom of the CO2 Dragster wheel wells to get out as much material as possible. The coarse strategy creates several layers of passes until the material is “roughed” out of the wheel wells. Some may say this is unnecessary. It is necessary for several reasons. First, not all CO2 Balsa blocks are the same, because Balsa wood comes in different densities. With different densities Balsa wood and the use of different types of CNC Mills and CNC Routers, you risk Page 10 CAMWorks – How To Create CNC G-Code for CO2 Dragsters the chance of crashing your Mill or CNC Router will perform on Balsa, but will be surprised. Second, Balsa wood vendors supply the CO2 Dragster in density and weight ranges from 35 Grams up as much as 137 grams. In the higher weight ranges one can crash their CNC machine depending on the CNC Mill or CNC Router capability. This has happened to the author several times. We “think” we know how our CNC machine and the cutter we are using will mill out the material and then we are surprised to find out differently. Third, each CNC Mill or CNC Router has different capabilities. Some are very powerful and others are not as capable. Some have very strong servo motors and others have stepper motors. Each type of motor is comes in different power ranges. For most classroom applications, CNC Milling and CNC Routers are usually very low power and do not have the power to cut dense materials deeply, beyond a .25” cut. In fact most cannot cut more than .125” and realistically, only should cut about .0625”. Most classroom application CNC Routers use NEMA 11 and NEMA 17 stepper motors, which are capable for CNC application on CO2 Dragsters. These motors are not as fast and one must use only cut depths of .125” or .0625”. Stepper motors, NEMA 23 and up, are very powerful will cut just about any material from Balsa wood to 6061 Aluminum. The industry is trending to more powerful, less expensive higher power NEMA 23 and higher motors combined with ball screws. The motor issue is also combined with the type of screw driving each axis and it's pitch on the screw. More expensive machines come with Ball Screws, which are basically the fastest and more powerful. The Techno Patriot comes with Ball Screws and Servo Motors. The lower the pitch, the faster the machine and Ball Screws function at the lowest friction rating for CNC Milling and CNC Router machines. Others will have Lead Screw and some even thread stock. Lead screw work very well, yet are not as fast as Ball Screws and both have whip lash during aggressive cuts at high speeds causing a CNC Machine to crash due to aggressive depths of cuts at high speeds on your billet. Fourth, the type of cutter you have on your machine dramatically effects the cutting and milling speed, finish and quality of our part. Although it works, most High Schools and Middle schools middle schools use metal cutters on wood applications. It works, however speed and depth of cut is an issue with metal cutters. It is best to find wood cutters from a reputable wood CNC Router shop and to speak with professionals about milling and routing cutters. Page 11 CAMWorks – How To Create CNC G-Code for CO2 Dragsters II.17. Notice the Pink Text of the recently created the Multi Surface Feature1 [Coarse]. Any time you see “pink text” CAMWorks is requiring you to take action to either “Generate Operations Plan” or to “Edit Operation” in order to generate a tool path. Remember CAMWorks generates these strategies is is still up to you to tune these operations to your desired outcome. II.18. Select and right click mouse click and select Generate Operations Plan. The Generate Operations Plan will now write out the strategy “Multi Surface Feature1 [Coarse]” to an operation or multiple operations and then immediately open the Operations Tab This is where you will set up, edit and tune your tool path to your CNC Mill or CNC Router. This is where you will need to have familiarity with your CNC Mill or CNC Router and your tooling cutters or bits. You will also need to familiarity with your speeds and feeds, another words, the maximum and minimum feed rate specifications for your brand of CNC Mill or CNC Router in your X-Axis, Y-Axis and Z-Axis. Additionally you will need to know your length of X-travel (the maximum distance your CNC machine can go in X direction), the Ytravel and Z-travel. It is important to note the Ztravel can be adjusted by size of cutters and if your CNC router motor can be adjusted on the Z-travel its mounting bracket. Page 12 CAMWorks – How To Create CNC G-Code for CO2 Dragsters II.19. OPERATIONS TAB Considerations After you Generate an Operations Plan, CAMWorks opens up the Operations Tab. The Operations Tab is where you will fine tune your tool path to the characteristics of your: 1. CNC Mill or CNC Router 2. Material you plan to mill. 3. Fixture that holds your Material or “Billet” 4. Type of tooling you will be using 5. CNC Mill or CNC Router Feed Rate in relation to the Billet. 6. G-Code Post Processor. The Post Processor is how your machine specifically interprets G-Code. Remember every machine is different uses a different type of Post Processor. II.20. This is how the initial view of the operations tab will look. Again, Notice the pink text, requiring you to take action. Page 13 CAMWorks – How To Create CNC G-Code for CO2 Dragsters II.21. When this screen comes up our first action will be, to select and then double click on the Mill Part Setup1[Group 1]. We have to set how our CNC Mill or Router will address the billet. The important issues here are where is our orientation of our X-Axis cutting direction and what is our Offset orientation. Is it oriented from the billet or from an Offset? In this example we will use the Offset sketch circle we created in the Feature Tree. The Part Setup Parameters Screen Menu will appear as you see the right. As you see we have selected the radio button Sketch and have pulled down the list of Sketches and highlighted off set sketch. Do the same and then notice how the X,Y,Z triad has oriented to the off set sketch we created on the CO2 chamber of our CO2 Dragster body. Notice the bottom picture of the relocation of the X,Y,Z triad. Page 14 CAMWorks – How To Create CNC G-Code for CO2 Dragsters II.22. Here you see the X,Y,Z triad has moved to the center of the off set sketch. Notice the orientation of the X, Y, Z Triad. It shows the YAxis is pointing into the CO2 chamber. This is not the direction we need to successfully mill out this dragster. The X-Axis must be rotated to be pointing into CO2 chamber. To fix this problem we will select the Axis tab. II.23. Select the Angle radio button and change the angle to 90 deg. This rotates the X,Y,Z triad 90 degrees and now you see on the CO2 Dragster body the triad has rotated and the X-Axis is in the right direction. Remember this X-Axis triad is the orientation of your fixture in your CNC Mill and CNC Router. Remember, you will be able in the Techno CNC Interface software on your Techno Patriot CNC Router be to able to verify this new triad location in the Preview Mode to see your tool file. That is valuable tool in the Techno CNC Interface software on your Techno Patriot CNC Router and critical to your initial tool file testing and setup. Page 15 CAMWorks – How To Create CNC G-Code for CO2 Dragsters II.24. This is where you set up the Z-Axis height parameters of your tool file to fit the CNC Mills and CNC Routers you use. For CO2 Dragsters, most use either a Techno CNC Router or a Denford CNC Mill or Router. Both types of machines have limited Z-Axis travel distances. As such we will have to change the “Rapid plane is above” setting and change the “Clearance plane is above” setting. II.25. Here you see the changed settings. Change the “Rapid plane is above” to .25”. Next, change the “Clearance plane is above” to .1”. These settings will operate your CNC Mill and CNC Router close just above your billet and milled part. However, it will alleviate frustrations of exceeding Z-Axis exceed limit problems and having to go back and forth and trying to fix this problem. A benefit is it will limit the amount of machine time in moving the Spindle or Router in Z-Axis. This may not sound like much, however if you milling out several CO2 Dragsters it will become a significant savings in machine time. Page 16 CAMWorks – How To Create CNC G-Code for CO2 Dragsters II.26. Now it is time to setup the Area Clearance1[T23-1 Flat End]. CAMWorks will not always have the same name for the operations strategy. If you see pink text as you see here then you will need to edit this to your satisfaction and then generate your tool path. Double click on the Area Clearance1[T231 Flat End] and it will open up the follow set of menus and tabs called the Operations Parameters. Here you see a lot menus. Do not be worry, we will cover only the menus necessary for the Multi-Surface operations we will need to create the G-Code file for milling out our CO2 Dragster. Select the Tool Crib sub tab. The current tool is extremely large for the milling operation we are attempting of roughing out the material in order to do a fine mill later. Keep in mind we need to use a ball mill for this operation, as such we will need to change tools. Select the Tool Crib tab to change the tool. Page 17 CAMWorks – How To Create CNC G-Code for CO2 Dragsters II.27. Scroll down the slider until you find the tool that closest resembles the tool you have in your collet on your CNC Mill or CNC Router. The tool description that is the closet your tool in your machine can be modified and altered to exactly like the tool you have in your machine. Page 18 CAMWorks – How To Create CNC G-Code for CO2 Dragsters II.28. Tool 29 closest resembles the tool in our CNC Mill or CNC Router. You may have a four flute ball mill. Do not worry, we can modify this mill definition very shortly. Click in the usage field then select the Select button. This selection will create a call statement in your G-Code to load tool 29. You will see this when you run your G-Code program when you mill out your CO2 Dragster. Page 19 CAMWorks – How To Create CNC G-Code for CO2 Dragsters II.29. This message will pop up, just select Yes and disregard. This is referring to a machine that might have a quick change tool holder or tool turret for a multi tool CNC Mill or CNC Router. Those types of machines are more commercial machines found in large machine manufacturing shops. Page 20 CAMWorks – How To Create CNC G-Code for CO2 Dragsters II.30. Now we will tune our tool selection for our milling operation. The four fields with the arrows referencing are the four primary field we need to change and modify. 1. Know the number of flutes and make appropriate changes for your CNC cutter. 2. Know your overall length of your cutter when it is not installed on your collet. 3. Measure your should height, which is usually 1.25”. Put the exact measurement in the Shoulder length field. You must know this number when you design your tool path because it sets the safe distance cut depth. Another words, how deep your tool can ultimately cut. This will keep the collet from burning and damaging you milled part. 4. Measure your flute length. This distance from the tip of the tool to the place where the twisting grove stop. The next time you use this tool it will be set for you to use. You have to remember it was tool 29 or just scroll down until you find that tool. Page 21 CAMWorks – How To Create CNC G-Code for CO2 Dragsters II.31. Change the Spindle speed to 10,000rpm. The Spindle speed on your CNC Router will be a lot more than this, but CAMWorks defaults to a maximum speed of 10,000rpm. Your CNC Router only runs at full speed. Depending on your CNC Router brand's, the internal router (Kress or Porter Cable) will operate at nearly 27,500rpm. On a CNC Mill, with a servo motor type spindle, it has variable speed control from CAMWorks and from the CNC interface software. However the maximum setting in CAMWorks is 10,000rpm. The Spindle speed control affects the XY feedrate, however you can over ride that setting. Key in XY feedrate of 30.000in/min. Depending on the part you are planning to mill you can increate this speed to over 100in/min, however you should have tested this setting prior to having such a high setting on lower speeds. With the NC Planes setting at .25” and .1”, the Leadin feedrate setting is adequate and do not change. Page 22 CAMWorks – How To Create CNC G-Code for CO2 Dragsters II.32 Change the pattern step over to 40%. The original step over of 50% is to aggressive for our purposes and it reduces the load on the tool as it is cutting. Page 23 CAMWorks – How To Create CNC G-Code for CO2 Dragsters II.33. The above is what your Area Clearance tab looks Change your settings to match the settings as like when you start. It will have to be change to the indicated by the arrows and then select preview settings as you see to the right... to preprocess the tool path to see what it will initially look like. Page 24 CAMWorks – How To Create CNC G-Code for CO2 Dragsters II.34. When CAMWorks processes your preview selection, it will take a few minutes and you will see status windows appear and then it will collapse your Operations Parameters menu as you see in the upper left corner of your screen. Notice the blue tool path lines you see in the image of your CO2 Dragster. Our objective is to “just” rough mill out the pockets for the wheels and not all the material around the wheels. The arrows are pointing at material we do not want to mill out. Additionally, this images shows several areas in our tool path we need to correct. These will be pointed out in the subsequent images. You must start to look closely at the preview tool paths and notice potential problem areas that will need to be fixed. Page 25 CAMWorks – How To Create CNC G-Code for CO2 Dragsters II.35. Notice the red dashed lines, these are the NC traverse lines. The height indicate the Spindle or Router is traversing to high across your part and need to be lowered, as we did in the mill part setup. Not changing these will cause exceed Z-Axis limit errors when you run the G-Code to mill out this CO2 Dragster. Let's continue our review... Page 26 CAMWorks – How To Create CNC G-Code for CO2 Dragsters II.36. Notice these very tight spirals, These will need to be changed in Entry/Retract panel. If these are left as is, this will dramatically increase the milling time in milling out this CO2 Dragster. We will proceed to optimizing this cutting path. CONSIDERATION: The are a lot of steps in creating a tool paths as you have seen so far. From an industrial manufacturing perspective, when you are creating thousands and thousands of parts for an automobile or consumer product, your tool paths are vitally important in the form, function and quality of the product you are manufacturing. Over the course of time you will become more a tuned to this process in your design phase and of course in your tool path design phase. It takes time and practice. Page 27 CAMWorks – How To Create CNC G-Code for CO2 Dragsters II.37. Key in .25” for the Rapid plane is Distance setting. This will match the NC settings you have previously set in the Mill Part Setup for NC planes. Remember your leadin feed rate is only 4in/min, so this setting should be safe for your tool path. Additionally, this will lower the red dashed lines you see in the preview image of your tool path and safely speed up your milling process. Page 28 CAMWorks – How To Create CNC G-Code for CO2 Dragsters II.38. The above are the default settings for Entry/Retract. We need to fix the tight spirals moving down in the Z-Axis. Additionally, we need to lower the lead in length. All to efficiently increase the speed our tool path. Note the new settings in the next image to the right of the above image. Make the changes as indicated by the arrows. Page 29 CAMWorks – How To Create CNC G-Code for CO2 Dragsters II.39. Again, notice the following. It has very tight spiral for milling down. It has very tall red dashed lines for traversing the part. This image has spirals for boring down between each tool layer. Next image will how we have alleviated these conditions. Page 30 CAMWorks – How To Create CNC G-Code for CO2 Dragsters II.40. Notice the changes in this image from the new Entry/Retract settings. The tight spirals are gone and now you have nice ramps into each tool cutting layer. Also not the ramp lead in lengths are dramatically lowered. Note the red dashed lines are much lower. This will speed up the milling time for this part. We must now fix the unnecessary cutting of areas out side of the wheel wells. Page 31 CAMWorks – How To Create CNC G-Code for CO2 Dragsters II.41. Click on any tab to open the Operation Parameters menus. Click on the OK tab and this will take you back to the CAMWorks Operations Tab. CAMWorks will pop up this warning message. Click Yes and it will reprocess the tool for later simulation review. Page 32 CAMWorks – How To Create CNC G-Code for CO2 Dragsters II.42. Right Mouse Click on the Area Clearance1[T29 – 0.25 Ball Nose] and then select Insert Contain Area... this will allow us to isolate the milling area only to the wheel wells. Page 33 CAMWorks – How To Create CNC G-Code for CO2 Dragsters II.43. Select the “Multiple” radio button, then on “Selection filter:” pull down to “Convert to loop” and then under “Entities selected:” select the edges of the wheel wells and as you see here. The areas we want to mill will highlight in pink as you see on the CO2 Dragster. This will allow us to isolate and contain our milling to just the wheel wells. Click on Finish. Due to the new area we set up in the contain area, CAMWorks automatically will need to recalculate the tool path. Click on Yes. Page 34 CAMWorks – How To Create CNC G-Code for CO2 Dragsters II.44. Right Mouse Click on the Area Clearance1[T29 – 0.25 Ball Nose] and then select Simulate Toolpath...This allows us to simulate what our tool path would actually attempt to do. This is a somewhat accurate representation of how your tool path will perform. From what you see you may have to come back and change a few settings to make your tool path exactly what you need. Page 35 CAMWorks – How To Create CNC G-Code for CO2 Dragsters II.45. Here you see the simulation control screen has opened and that the area to mill is now an envelope of what appears to be block. CAMWorks has scanned the geometry of the part from SolidWorks to understand what is the extents our billet to mill. This is powerful capability when you are planning to mill complex parts, like a CO2 Dragster. Next we will cover some of the simulation menu commands. Page 36 CAMWorks – How To Create CNC G-Code for CO2 Dragsters II.46. This is called the Tool Mode. This is where the simulator steps through the tooling simulation. You can control the speed of the simulation adjusting the slider. See image below. The slider is called the Simulation Speed Control. This will adjust the speed of the Tool Mode simulation by moving the control to the left to go slower to the right to go faster. You will notice a number the right of the pop-up command definition, which shows your speed setting. This is the Show Animation button. If only drag you mouse over the button it will describe the button and this case it says “Show Animation: 100”. The :100 is the speed setting for your animation and you can change this see next image. The Show Animation button allows you to set the speed control of your animation. You can increase and decrease you setting of your simulations. This is a very nice feature for large and complex tool paths. The arrow is pointing to the Turbo mode button. This dramatically speeds up the simulation and basically on most simulations jumps to the end of the simulation animation. This is nice if you just want to see the final results. However you do not have speed control with the Simulation Speed Control slider control. Page 37 CAMWorks – How To Create CNC G-Code for CO2 Dragsters This button controls your display mode for your simulation. This is a very nice feature for evaluating your tool path as it are simulating the tool path movements. This allows you to change your display mode to different ways to see the simulation. Experiment with different settings to better understand your tool path. Here you can see the Wireframe Display. This shows exactly how my tool path cuts into the billet with the wireframe showing the tool path cuts. This button controls your display mode for your tool during the simulation. This is similar to the visual control you have on the part you are simulating, however it controls the tool display. Experiment with different settings to better understand your tool in you tool path simulation. See example below. Here we have set the tool to wireframe to see the gouging and cutting of the tool path on the billet. Again, experiment with the tool display mode. It will give you nice details on your tool paths. Page 38 CAMWorks – How To Create CNC G-Code for CO2 Dragsters The Show Differences command shows the areas affected by they tool path you have created. It is a very valuable feature for viewing what you are planning to mill. However, remember you have created contain areas that isolate the areas you attempting to mill. Page 39 CAMWorks – How To Create CNC G-Code for CO2 Dragsters Section View, shows different angular section cuts of your model during simulation. This very helpful when you are trying to evaluate under cuts, slots and you are needing to view tolerances and predict thicknesses of your part during milling. Experiment with the Plane settings to see different views. Page 40 CAMWorks – How To Create CNC G-Code for CO2 Dragsters II.47. Now that the tool path has successfully simulated and we like the tool strategy we have setup, it is time to generate a Post Process. The Post Process is where CAMWorks writes out the G-Code program file that we need in order to get our CNC Router or CNC Mill to machine our billet into a CO2 Dragster. Right click on the Area Clearance1[T29 – 0.25 Ball Nose] and then click on Post Process... as you see above. This will open up the menu below. Page 41 CAMWorks – How To Create CNC G-Code for CO2 Dragsters 1) Select the save in folder as you see with the top arrow. 2) Give the file any name, but it is best and less confusing to put in the side of the milling operation e.g.”bottom” and then the type of cut type “ROUGH” and of course a version number “001”. If you have multiple milling operations on this part, it is best to name it, so anyone can understand the file and what it indicates to mill. Additionally, you may have hundreds of G-Code files and you may forget the purpose of the file when you need to mill out months from now, thus naming the file so it makes later is important. 3) Select the NC Code file type. For Denfords and Technoisel controllers, they use either .nc or .fnc file types. The default file type for the Denford is .fnc, however the VR Milling software will read .nc files. 4) Select the Save button to open the Post Process menu screen. Page 42 CAMWorks – How To Create CNC G-Code for CO2 Dragsters II.48. Here you select the Play button, the single arrow. This will start the processing of the G-Code file and writing the file to your hard drive or whatever storage device you are using. Page 43 CAMWorks – How To Create CNC G-Code for CO2 Dragsters Here you see the processing of the G-Code file. It will be scrolling by until it reaches the end . The thing the to note is the green dashed bar as you see it scrolling from left to right. Page 44 CAMWorks – How To Create CNC G-Code for CO2 Dragsters Notice the ESTIMATED MACHINE TIME...15 MIN. 27 SEC. This is not totally accurate because you have manual feed rate override control on the machine you are using. For example, the Techno Patriot, you can have a manual feed rate override of up to 161%. Additionally, the actual time to mill out the part must take into consideration the type of cutter you are using on the machine. Some cutters actually move faster because of aggressive cut angles on the cutter. This where your NC plane strategy can dramatically effect the cutting time, as such, use minimal distances on your NC planes for the Mill Part setup and your NC settings in the operations strategy. Load the .nc file onto your CNC Router or CNC Mill and start testing your tool file. Page 45
© Copyright 2025