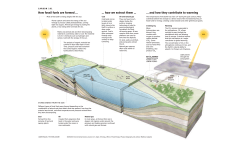CAMWorks – How To Create CNC G-Code for CO2 Dragsters IV.1.
CAMWorks – How To Create CNC G-Code for CO2 Dragsters IV.1. In this section we will create the roughing toolpath for the left side of the CO2 Dragster. The left side and right side roughing toolpath is optional in the milling of the CO2 Dragster. A rule you could employ, is when you need to rough mill a CO2 Dragster is when the weight of the CO2 Dragster exceeds 100 Grams. This will avoid crashes and burning the of the balsa wood by the cutter being bogged down in to dense of material. IV.2. Either open the file you already created, Dragster left 001.sldprt. If you did not save this file, then use the Dragster bottom 001 smooth.sldprt and save as Dragster left rough 001.sldprt IV.3 Review the Feature Manager and notice the only sketch for setting up this milling operation is the “off set”. We will need to add an additional sketch to establish a contain area. Contain area limits the area where the mill will operate. Page 1 CAMWorks – How To Create CNC G-Code for CO2 Dragsters IV.4. Rotate your CO2 Dragster left side view as you see above. IV.5. We will draw a contain sketch on the right plane. Set Normal To on the Right Plane as you in sketch above. From here we will draw our sketch on the right plane. The contain sketch is important to limit the travel of the cutter to just the areas we need to create our CO2 Dragster. Page 2 CAMWorks – How To Create CNC G-Code for CO2 Dragsters IV.6. Draw a corner rectangle around the CO2 Dragster as you see above. Notice the Corner Rectangle starts about 1/2” in behind the front point of the CO2 Dragster. We start the Corner Rectangle sketch there because the milling process needs to maintain CO2 Dragster billet material or otherwise the milled part will come out of the fixture. Notice the spacing above and below the block. The CO2 Dragster needs to have this spacing in order for the cutter to travel over the top and bottom sides of the block. This spacing is critical to get an accurate cut. Notice how close the Corner Sketch is to the back of the CO2 chamber. This is because we do not want the cutter to travel down the back side of the cutter. This is because it will crash into the dowel rod holding the CO2 Dragster into the fixture. Next we will dimension the Contain Sketch. Page 3 CAMWorks – How To Create CNC G-Code for CO2 Dragsters IV.7. Dimension the Contain sketch as you see above. The front of the sketch is set to .500” and it can be smaller if the density or weight of the CO2 Dragster block is heavier than 100 Grams. It is recommended to keep it at a .500” for to ensure that the CO2 Dragster will not pop out of the fixture. The .260” above and below the block is critical to get the cutter to mill the top and bottom sides of the CO2 Dragster. We will set up the milling depth to be a little past half way down the sides of the CO2 Dragster. The .125” dimension is very critical in order to protect the dowel rod and not crash the cutter into the fixture. The dimension of .125” is always half the diameter of the cutter you are using. In this case our cutter is a .25”. The milling process will mill to very edge CO2 Dragster. This is done by finalizing the cut to half way or the very tip of the cutter. It is always important to know the radius of your cutter and to make sure your contain area around the CO2 Dragster is equal to the tool radius. IV.8. Immediately, rename your sketch you created for your contain area, to Contain. Later when you are defining your contain area, having named your sketch makes it easier when looking looking for the sketch you need to define as your contain area. Page 4 CAMWorks – How To Create CNC G-Code for CO2 Dragsters IV.9. Select the CW tab and delete any existing Mill Part Setup and Strategies. Make sure your Example Mill is set to Example Mill-in. Refer to section II to reference how to change your Example Mill-in settings. Your CW tab settings should look like what you see above. As the arrow indicates, make sure you are set to Example Mill-in. IV.10. Select the Stock Manager [1005] and right click to view the pop up menu and then click Insert Mill Part Setup... This will create a mill part setup. Again, this is where we will setup a roughing tool strategy for the left side of the CO2 Dragster. Page 5 CAMWorks – How To Create CNC G-Code for CO2 Dragsters IV.11. The mill part setup is asking you to select a plane or surface to determine the 90 degree perpendicular direction of the CNC Spindle or CNC Router cutting direction relative to the CO2 Dragster block. Here it shows the front plane as an option to select. We will select our direction to mill by selecting a surface on the CO2 Dragster. Page 6 CAMWorks – How To Create CNC G-Code for CO2 Dragsters IV.12. Click in the graphics window and rotate the CO2 Dragster to see the CAMWorks red arrow and green target on the front plane. This is indicating CAMWorks current perpendicular orientation to mill and we need to change this to a perpendicular orientation to our CO2 Dragster and how it is loaded into our fixture. CAMWorks needs a flat surface or plane to select so to reorient the cutting direction of the CNC Spindle or CNC Router. The inside surface of the front wheel well is a flat surface one can select to reorient the CNC Spindle or CNC Router. Select that surface at this time. IMPORTANT: If a flat surface does not exist, then sketch a shape perpendicular to the direction you want mill. Page 7 CAMWorks – How To Create CNC G-Code for CO2 Dragsters IV.13. After selecting the perpendicular surface make sure, as the picture above indicates, your arrow is pointing in the down direction with the green target on the surface you selected. Additionally, make sure the Mill Setup menu changed the Entity field to Face<1>. See below. Page 8 CAMWorks – How To Create CNC G-Code for CO2 Dragsters IV.14. Click on the Mill Part Setup4[Group4]. Right click to view the Insert 3 Axis Mill Operation and then move to click on Area Clearance. The area clearance is what we will use to “Rough Out” the material we do not need. What is good about CAMWorks is that the icons are better defined in version 2011 and make more sense to the operation we are trying to do. Page 9 CAMWorks – How To Create CNC G-Code for CO2 Dragsters IV.15. The Area Clearance command will bring up the Insert Operation menu, as you see to the right. The command will show you an idea of what Area Clearance command will do. In this case, our strategy will to be mill in a strategy similar to image shown in the menu. Select the Insert Multi Surface Feature button. Remember Multi Surface is a strategy that mills curved and rounded surfaces. Page 10 CAMWorks – How To Create CNC G-Code for CO2 Dragsters IV.16. Click on the “Select all and associate” button and as you see the feature manager to the right, the features will turn blue. The whole model will turn blue. For the Strategy, select the pull down to select “Coarse”. The Coarse strategy will define a roughing pattern. This is what we need for our strategy. Notice on the Faces To Cut. The faces to cut are in the pink. Here you see the highlighted blue are to mill. Be aware that the areas to mill will only be in the direction the red arrow and green target. Do not be concerned since all the area are selected. Page 11 CAMWorks – How To Create CNC G-Code for CO2 Dragsters IV.17. The pink text is the Multi Surface Feature3[Coarse]. The pink text is a notification that more work is to be done on a strategy. IV.18. Click and right click Multi Surface Feature3[Coarse] and then select Generation Operation Plan. This will create a milling operation and automatically this will switch to the Operation Tab. IV.19. In the Operations Tab, you see the Mill Part Setup4 [Group4] and the pink Area Clearance1[T23 – 1 Flat End]. The Mill Part Setup4 [Group4] will have to be edited to the orientation of your fixture in your mill. The pink Area Clearance1 will have to be edited and setup to the variables of your CNC Mill or CNC Router. This is the critical part of the building your G-Code file for milling your CO2 Dragster. Page 12 CAMWorks – How To Create CNC G-Code for CO2 Dragsters IV.20. Click Mill Part Setup4 [Group4], and right click Edit Definition...We have to setup the orientation of the mill and the axis triad. IV.21. Select Sketch button and then select the pull down button to find the off set sketch we created previously. This will move the X-Y-Z Axis to the off set sketch we previously created. Notice the CO2 Dragster model and the new location of the X-Y-Z Axis. Here you see new the location of the X-Y-Z Axis triad. This is where we want or triad because this is the origin of the CNC Mill or CNC Router. This is the X-Y-Z start point of the milling operation, which is why it is called the off set in the Feature sketch. The other key factor is direction of the X-Axis. Depending on your CNC mill or CNC router, you must know what direction your X-Axis travels. If it is the opposite of what you see above, then select Axis tab and rotate the X-Axis in the Axis tab. Page 13 CAMWorks – How To Create CNC G-Code for CO2 Dragsters IV.24. The X-Axis needs to be changed from 0deg above to the opposite direction. Your fixture orientation will dictate the X-Axis direction. All CNC Mills and CNC Routers mill from one direction to another in the X-Axis. On some CNC Mills and CNC Routers that direction can be changed. On the Techno Patriot CNC Router will be milling from left to right and our Fixture will be orientated to that direction. Page 14 CAMWorks – How To Create CNC G-Code for CO2 Dragsters IV.25. As the arrow indicates change the direction to 180 degrees. This will flip the direction of the milling strategy. Page 15 CAMWorks – How To Create CNC G-Code for CO2 Dragsters IV.26. Change your settings to Setup Origin Distance to .25” and the Clearance plane is above Setup Origin Distance .1”. Page 16 CAMWorks – How To Create CNC G-Code for CO2 Dragsters IV.27. Select the Area Clearance1[T23 – 1 Flat End] and right click and then click on the Edit Definition... From here we will edit several tabs to create our refined tool path. We will cover the following tab in this section: 1. 2. 3. 4. 5. 6. 7. Tool/Tool Crib Feeds and Speeds Pattern Area Clearance NC Entry/Retract Advanced IV.28. CAMWorks will normally open the Tool tab first. CAMWorks will attempt to determine the type of tool to use based on the geometry of the part. Obviously for a CO2 Dragster with complex compound radius surfaces we will need to change to a ball mill and reduce the size of the cutter. Additionally for a CO2 Dragster we normally use a 1/4” Ball Mill for CO2 Dragster milling operations. Notice the following problem areas: 1) It is specifying a Flat End 2) The Cut diameter is 1” 3) The No of flutes are 4 We will have to go to the Tool Crib to find a tool that closest matches the tool we have installed in our CNC Mill or CNC Router. We will have to tune the tool we select to match our tool. Page 17 CAMWorks – How To Create CNC G-Code for CO2 Dragsters IV.29. Select Tool 29, Highlight the tool (as you see to the right), the click on the select button. We will come back and change setting on this to closer match our tool in our CNC Mill or CNC Router. Click on the Select button and then the CAMWorks 2011 Warning message will display. Select the No button for this warning. You can specify a different holder for CNC Mills and CNC Routers if the machine as a quick change feature or an automatic tool changer. Page 18 CAMWorks – How To Create CNC G-Code for CO2 Dragsters IV.30. Once we has selected the tool, we will come back and alter the tool parameters for: Flute length at 0.5in and the Shoulder length to 1.5in. The graphic representation to the right is shows a representation of what the tool should look like and it makes dynamic changes to the image as you make changes to the settings. Page 19 CAMWorks – How To Create CNC G-Code for CO2 Dragsters IV.31. Set Spindle speed to 10000rpm. On CNC Router the router speed can range 20,000rpm to 27,500rpm. CAMWorks on allows a maximum speed setting of 10000rpms. On a CNC Mill, with a Spindle, most have a maximum speed setting of 10000rpms and you have variable speed setting control on the mill itself. Another words you can manually adjust the speed settings the CNC Mills. CNC Routers have only two speeds. That is stop and full speed. Set the XY feedrate to 60.000in/min. On a CNC Router you have manual feed rate control either on the machine or in the software interface. 60.000in/ min is a good XY feedrate for milling out a CO2 Dragster, no matter what the weight or density. Again, you can slow down or feed up the XY feedrate on the machine depending on the weight or density of CO2 Dragster block. OPTIONAL, you can increase the Leadin feedrate above 4.00in/min to 12.000in/min. This can be further controlled by the Entry/Retract and NC settings. Page 20 CAMWorks – How To Create CNC G-Code for CO2 Dragsters IV.32. On the Pattern tab, select Pattern: Pocket Out and on the Max stepover% 40. Pattern is the method of how the tool path is constructed. In this case the cut starts from the middle or center of the cut and then bores out edge of the feature to be milled. As a personal preference, based on milling hundreds of dragsters, 40% is a safe Max stepover amount. Again, XY Feedrate control adjustment on the CNC Machine lets you override any feedrate mistakes you may have set in the software settings you have made to the right. Page 21 CAMWorks – How To Create CNC G-Code for CO2 Dragsters IV.33. Set the following fields to the following settings: • XY Allowance: 0.025in • Z allowance: 0.025in • Mach. Deviation: 0in • Cut amount: 0.063in • First cut from: Top of Stock • Offset: 0.125in • Last cut at: User defined • Z end: -0.1in Explanation Of Settings: XY Allowance: 0.025in and Z allowance: 0.025in leaves 25thousandths of tolerance of materials on the part for later smooth pass finish. Mach. Deviation: 0in this setting is used when CAMWorks will not create a tool path because the tolerances are so tight. As a matter of habit, it is set by the author to allow no machine deviation. Cut Amount: 0.063in - This setting is a 1/16” depth of cut for each pass of the Spindle or Router over the part. This depth of cut is a conservative amount of cut. 1/8” is a viable amount of cut and should be considered after the first milling of this Last cut at: User Defined and Z end: -0.1in – CO2 Dragster with a heavy weighted or dense This allows the user to define the depth of cut on block. this outer pass of the CNC Mill or CNC Router. If this was not set by the user, then CAMWorks First cut from: Top of Stock and Offset: 0.125in would attempt to define the last cut based on the – this is telling CAMWorks to cut from the top of geometry of the part. The Z end: setting definition stock or geometry as modeled in SolidWorks. is set, so the adjustment shows the tool path to However due to variations in billets and fixture going to a little past the center of the CO2 Dragster anomalies, it is a best practice to cut above the as you see below. surface on a roughing pass 1/8” in order to make the first contact of the cutter on the billet not to deep to crash the CNC Mill or CNC Router. This depth of cut from the top of the stock is a conservative amount. After the first milling of this part, you option to change the depth to only 1/16” to speed up the milling process. Page 22 CAMWorks – How To Create CNC G-Code for CO2 Dragsters IV.34. Select Preview – The preview shows the preliminary settings of our tool path. CAMWorks will generate the tool path and show what it has set up so far. From viewing the image above it is evident more adjustments will have to be made. The arrow indicate problem areas with this tool path. Front Arrow Issue – This shows the tool path milling the very front of the CO2 Dragster. If this happened the billet with come out of the fixture and crash the CNC Mill or CNC Router. A change here must be made to the area of where will mill this CO2 Dragster. Top Arrow Issue – This shows the red traverse line and lead in paths for the tool path. The problem here is the Z-Axis will have a limit error, because the tool path will exceed the Z-Axis machine limits. Typically, the screen on the milling computer will display a limit error and the machine will stop and not proceed. Back Arrow Issue – This area shows the tool path extending beyond the rear of the CO2 Dragster, as such, due the depth of cut it will crash the cutter into the dowel rod fixture. All these issues will be alleviated with the contain area sketch we initially created to avoid such problems. Next step will be to define the contain sketch to solve these issues. Page 23 CAMWorks – How To Create CNC G-Code for CO2 Dragsters IV.35. Click on Area Clearance1[T29 – 0.25 Ball Nose] then Right Click and Select Insert Contain Area... This will allow us to isolate the areas we “ONLY” want to mill. IV.36. Select the “Contain” sketch and it will load into the Entities selected “Contain”. Immediately it will highlight in pink the actual contain area. This indicates the actual are of containment for your tool path. Rotate the CO2 Dragster to the left side view and notice how the front and rear area affected. Page 24 CAMWorks – How To Create CNC G-Code for CO2 Dragsters The blue arrow, pointing at the end of the block, by the CO2 Dragster hole, spacing is only .125” from the back of the CO2 Dragster to the edge of the contain area. Since it is only .125” spacing, then the cutter will not continue down the back of the CO2 Dragster toward the dowel rod. This protects the fixture and dowel rod from damage. The contain area will leave enough material on the front of the CO2 Dragster to keep support to protect the CO2 Dragster from breaking out of the fixture and ruining the part and potentially crashing the CNC Mill or CNC Router. IV.37. Note the following: 1. The top of the CO2 Dragster has an area the did not mill and this needs to be addressed. The way to fix this is to increase the distance from the body of the CO2 Dragster to the contain sketch and CAMWorks will make the tool traverse over the top of the CO2 Dragster alleviating the missed area. 2. Notice the area at the end of the CO2 Dragster and how the tool comes up to only the edge of the CO2 chamber. This achieves our purpose of limiting the distance of the contain sketch to only half of the diameter of the cutter to .125”. Remember that if you decrease the size of the cutter to 3/16” then you will have to adjust distance from the CO2 chamber to the contain sketch. In this case it would be the distance would .1875 / 2 = .09375. If you did not do this you would run the risk of CAMWorks recalculating the tool path to go down the back side of the CO2 Dragster block and thus damaging the dowel rod holder and crashing the CNC Mill or CNC Router. This could damage your CO2 Dragster, CO2 Dragster Fixture and break you cutter. 3. Note the traverse red line from the CO2 Dragster. There is a lot of distance from the CO2 Dragster block that would cause Exceed Z Axis Limit errors. This will be fixed in the NC and Entry/Retract tabs to alleviate Exceed Z Axis Limit errors. Not seeing this problem can become very frustrating with trying mill your CO2 Dragster. 4. This ring of lines that looks like a Toy Slinky can be a very frustrating problem. What this is Page 25 CAMWorks – How To Create CNC G-Code for CO2 Dragsters the spiral cut movements of the tool lowering into billet. CAMWorks was initially developed to cut steel, aluminum and other metals. Using a spiraling method to lower a cutter into the block is a common technique for machining and it is not necessary for milling wood and especially balsa wood and even very dense balsa wood. 5. The nose is not milled, the contain sketch leaves 1/2” of support for not breaking out of the fixture. There is are no changes for this situation. This is excellent for our purposes. IV.38. Set the Rapid plane is Distance to .25. Make sure the Auto safe Z plane button is checked. On the Home Position, make sure the Start at home button is checked. On Home Position, make sure the Return to home button is checked. These settings will shorten the red traversing lines across the surface of the CO2 Dragster, thus eliminating the exceeds Z-Axis limit errors. The tool path will make the CNC Mill Spindle or the CNC Router start at home and return to home at the beginning and ending of the tool path. Page 26 CAMWorks – How To Create CNC G-Code for CO2 Dragsters IV.39. Make sure your Entry/Retract setting as you see above. The Max Ramp Angle to 30 degrees will significantly increase the speed of the milling process. On the next shot you will see the differences from these tool paths. Page 27 CAMWorks – How To Create CNC G-Code for CO2 Dragsters IV.40. Open the Contain sketch and change the top dimension from .260 to .375 and then select the rebuild button and save the file. This will recreate the tool file and you should see the newly recalculated tool path completely covering the top of the CO2 Dragster. IV.41. Right click on the Area Clearance2[T29 – 0.25 Ball Nose] and select Simulate Toolpath.. You can see the roughing tool path above and this will work for our purposes. Page 28 CAMWorks – How To Create CNC G-Code for CO2 Dragsters IV.42. Click Area Clearance2[T29 – 0.25 Ball Nose] and right click and then Select Post Process... to generate your G-Code tool file. Select file type of .nc for the Techno CNC Router and for any of the Denford CNC Mills or CNC Routers. Give the file a name and then save the file. Page 29 CAMWorks – How To Create CNC G-Code for CO2 Dragsters Select the play button and write out the tool path the tool file you will load onto your CNC Mill or CNC Router. Here you see the processed file. This file will not take 36 minutes to mill out the CO2 Dragster. Remember you have feed override on your CNC Mill and CNC Router and you can speed up the machine and reduce your milling time. Load the G-Code tool file onto a thumb drive and load onto your CNC Mill or CNC Router to mill out your CO2 Dragster. Page 30 CAMWorks – How To Create CNC G-Code for CO2 Dragsters IV.43. Considerations: 1. Remember this tool path is a roughing pattern to rough out material that would inhibit the performance of your cutter and or your CNC Mill or CNC Router. 2. Normally this tool path is not necessary if your CO2 Dragster block is less than 100 grams, because a fine tool path would cut the car out just fine. 3. The process for creating a right side roughing tool path is the same as the left side you just created. This is why it is unnecessary to repeat this process in this guide. 4. The time to cut out the CO2 Dragster can reduced by the following considerations and modifications: a) Increasing the XY- feed rate from 60in/min to 100in/min – on the F/S (Feeds and Speeds) tab. b) Increasing the Z- feed rater from 12in/min to 24in/min - on the F/S (Feeds and Speeds) tab. c) Increasing the the Max step over from 40% to 50% - on the Pattern tab. d) Increasing the “Cut amount” from .063in to .125in - on the Area Clearance tab. e) By making these changes, the estimated milling time went from 34 minutes down to 8:55 minutes. Caution: While the above changes will dramatically speed up the milling process. These changes should be gradually implemented and tested as opposed to immediately implementing them all at once. Remember, Computer Aided Manufacturing (CAM)/CNC is a set of manufacturing processes for consistent, predictable and high quality mass production. As such, iteration testing of test parts by gradually increasing speeds/feeds, depth of cuts and cutter types is critical. If this is done, then mass production with tremendous quality can be achieved. However, if expense of the CO2 Billets are prohibitive and or you have a variety of different designs you must mill out for a class or an upcoming competition, then it is recommended to use the settings shown here in this chapter of this guide. Though they are “slower”, they will work and you will save time on the sanding and finish work on the CO2 Dragster you mill out. Page 31
© Copyright 2025