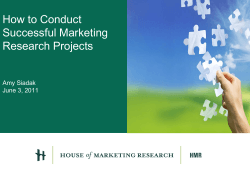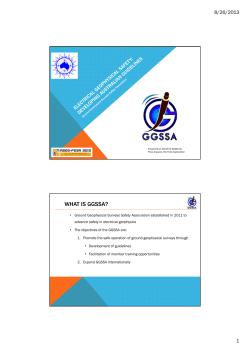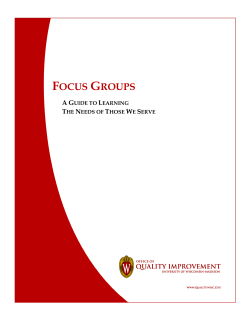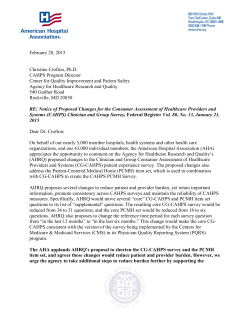How to Access Company Documents and Surveys Training
How to Access Company Documents and Surveys Training Copyright 2011 by Select Merchandising Services All rights reserved. No part of this work may be reproduced or transmitted in any form or by any means, electronic or mechanical, including photocopying and recording, or by any information storage or retrieval system without prior written permission of Select Merchandising Services. WebTracker: Company Documents & Surveys Logging In Make sure you use Internet Explorer to access the CRC WebTracker system. Other browsers will not access the information correctly. Go to http://webtracker.crcsecure.com/ Enter the following: Company ID #, Your ID #, Your Password. Note: SMS Company ID is always 370, User ID = Your 4 or 5 Digit ID Number, Password = Your 4 or 5 Digit ID Number (unless you changed it). Click the “Sign In” button when finished. The first screen shows the Main Menu with the Messages link open. This is also where you will find the Company Documents link and a Store Information link. For this training, we will concentrate on learning how to access Company Documents (Documents formerly housed on the SMS Biz site) and surveys. Company Documents The Company Documents link in WebTracker replaces the SMS Biz site and houses all account-related documents. This includes SBS‟s, POG‟s, and other service information. Also available here are HR forms and documents and CRC/IVR instructions. If something was on the SMS Biz site, you should find it under Company Documents. The link will show the folders for the different categories or accounts within Company Documents. Select Merchandising Services – Confidential & Proprietary WebTracker August 2011 2 WebTracker: Company Documents & Surveys Some tips: Click the plus sign next to the desired folder to show the contents of the folder. 2. Once you click a list of available folders open. 1. Click this link to access documents from the old SMS Biz site. Click on the document needed and the document will be displayed on the screen. You will then be able to save the document, print out the document or simply view the document. Click on the + next to the account folder to access account-specific documents. Folders inside each account include: Forms: Documents that are not a POG or SBS POGs: POGS & pictures Training: SBS’s Click on the + next to Account Management (or on the name) to view specific account folders and information. Click the + to open the folder and then click on your document to open, view, and print it. Select Merchandising Services – Confidential & Proprietary WebTracker August 2011 3 WebTracker: Company Documents & Surveys Surveys To answer a survey in WebTracker, you still need to call in and out of the IVR system as you always have. This will create a visit in WebTracker and allow you to access and answer any related surveys. First, to locate the visits you have called in, click on the Main Menu, then click the Visits folder and choose the “Visits” link. This will open the „Visits‟ screen and allow you to see your visit history. Now filter your visit history by setting the date range and other optional search fields at the top of the screen. Once all search data is entered, click the “Find Now” button. This will show you all of the calls logged for the date range chosen. Your search results Select Merchandising Services – Confidential & Proprietary WebTracker August 2011 4 WebTracker: Company Documents & Surveys To complete a survey, locate the call that requires a survey and click the ellipsis (…) button next to the call. Details about the current visit will appear on the left, a message indicating to select an option on the left will appear, and you will see the “Surveys” folder appear. Click the Surveys folder and a list of links to available surveys will appear. Surveys links are now color-coded, based on the following: Black – An available survey that has not been answered in the past for this store, but is not a required survey. Orange/Gold – An available survey that has been answered at least once in the past for this store. Green – A survey that has already been answered for this visit. Clicking on a green survey will allow you to edit previously entered answers for this survey in this visit. Red – An available survey for this store that is mandatory for this store visit. You will not be allowed to close this visit until all red surveys are complete. Blue – A survey with locations and/or products that have had at least one location or product answered for this visit (but not all). Click the desired survey and the questions will appear. Select Merchandising Services – Confidential & Proprietary WebTracker August 2011 5 WebTracker: Company Documents & Surveys Accurately answer all the questions according to the question type. Once you have answered all required questions, click the “Save” button at the lower right. The Answer Wizard will confirm “Your answer has been saved”. Now click “Finish” at the lower right. You will return to the screen below. Select Merchandising Services – Confidential & Proprietary WebTracker August 2011 6 WebTracker: Company Documents & Surveys Once here, click the “Visits” folder and select “Close Visit.” This will confirm the closing of the visit. Click “OK.” You will be returned to the visit history where you started. Note: You can complete additional surveys at this time by following the same steps above or you may log out. To log out of the WebTracker system, click on the Logout button on the lower left of the screen. If you have any questions or need help with anything regarding the WebTracker system, please contact your Supervisor. Your Supervisor will then contact the IVR Manager for assistance. Select Merchandising Services – Confidential & Proprietary WebTracker August 2011 7
© Copyright 2025