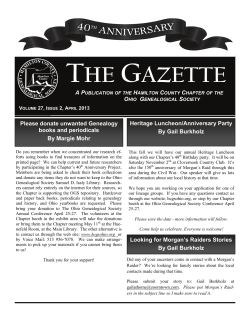How to run computations using GaussView on PC and
How to run computations using GaussView on PC and Gaussian03 on Hamilton with ITS machines Set up of the FTP(file transfer protocol) Program: Use winscp Start > Durham Network > winscp404 Log into hamilton. Use SCP as file protocol. You should see files for your J: drive and your Hamilton user account in separate windows. It is convenient for transfer of .gjf input files to Hamilton and of .log output files from Hamilton. To log into Hamilton: To go to Hamilton use Putty (Vega) and type ssh hamilton and type in your ITS password. Type pwd Check that you are in the directory /data/hamilton/<your_ITS_username> If you are using it for the first time check that you are part of gauss94 group by typing id If gauss94 does not appear you have to wait till it does before you can do g03 calculations. To see what files you have in your directory ls -l Generation and submission of input files on Hamilton: There are two convenient ways to generate your calculation input file from a molecular geometry of interest. 1. Draw the molecule using the templates and drawing tools in the GaussView program. 2. Use a Crystal structure of the molecule or similar to the molecule you wish to perform the calculations on. • Use Conquest (CSD) to find a crystal structure that you could use as the starting geometry – you can change one or two atoms/groups easily on GaussView • Select one structure and save as .mol2 • GaussView reads .mol2 files. Open the .mol2 file • Use the GaussView drawing tools to alter the molecule and draw in missing bonds etc. Whilst the drawing of the molecule is open, click on Calculate > Gaussian Calculation Setup To use the tabs to select the type of job and level of theory etc needed use the drop down menus in the window. When you are happy with the set up click on submit which then asks you to save the input file. Save the input file with a filename of your choice (perhaps name of the molecule?). Best to save it as .gjf format. DO NOT click submit - click cancel instead The input file should be checked (open with notepad or other text editor in Windows or UNIX) – it should read something like this %chk=C:\Desktop\<filename>.chk # hf/sto-3g geom=connectivity EXAMPLE TITLE 0 1 O H C 0.19350000 0.45410000 -3.29560000 12.52050000 13.40820000 15.22540000 5.58490000 5.45710000 7.31040000 …..etc You need to add or change the checkpoint line (%chk) so the checkpoint file will go to your user directory on Hamilton. It should read, %chk=/data/hamilton/<your_ITS_username>/<filename>.chk Remember UNIX uses / whereas Windows uses \ The checkpoint file is needed to visualize molecular orbitals with GaussView and make pretty pictures. It is a HUGE file. You also need a script file on your Hamilton user directory to run a submitted gaussian03 job. Here’s the script you need (ask for a different script if you prefer g09 for whatever reason although g09 output files do not always work with GaussView) #! /bin/csh # example script for gaussian03 and GaussView4 MAF 2011. #$ -S /bin/csh #$ -q seq.q #$ -o g03o.out #$ -e g03e.error #$ -cwd #$ -m se #$ -M <your email name>@durham.ac.uk setenv g03root /hpsfs/local/Cluster-Apps/gaussian03 source /hpsfs/local/Cluster-Apps/gaussian03/g03/bsd/g03.login setenv GAUSS_SCRDIR /tmp setenv LD_LIBRARY_PATH /opt/SUNWspro/SUNWspro6.1/SUNWspro/lib/v9:$LD_LIBRARY_PATH # dos2unix $1 g03 $1 Put in your e-mail address and save this script file as a simple text file named g03_run on your PC or Unix Now you have the two files i.e. filename.gjf g03_run you need for running a job. Put both in your Hamilton directory using FTP (simply drag the file from one window to the other for the transfer to take place). Once you have the g03s file in your Hamilton directory, you only need to transfer the input file (.gjf) to your Hamilton directory every time you want to do a calculation. Submission of Input Files: In UNIX you type in your Hamilton directory qsub g03_run filename.gjf To see your job in action, look in FTP by updating the Hamilton directory. the *.log and *.chk files are automatically created on your Hamilton directory when the calculation is running. When your job is done – if the time of the output file has not changed for a while is a good indication it is finished or crashed (you will get an e-mail telling you when it is done or aborted anyway) – use FTP to transfer the .log file to your PC. You can then use GaussView to visualise the results. Conversion of .chk to .fchk files for viewing MOs in GaussView: To get the formatted checkpoint file needed for visualizing molecular orbitals (MOs) in GaussView At the Hamilton UNIX prompt in your directory, type source /hpsfs/local/Cluster-Apps/gaussian03/g03/bsd/g03.login and formchk *.chk You will get the *.fchk file needed for GaussView – use FTP to put it on your PC for GaussView
© Copyright 2025