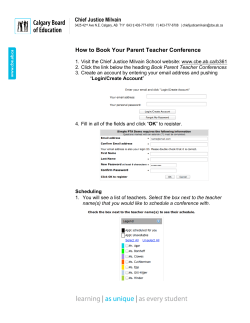Document 191858
Webthority HOW TO Customize the Login Page This document describes how to customize the Webthority login page that is displayed to users when they attempt to authenticate via Webthority. Any changes you make to the login page CSS and images will be applied to all other pages the user may see. Logos and Headers The logos and header on the login page are fully customizable. The logos and header images are located on the Proxy machine in <installdirectory>\webapps\[name of proxy]\WEB-INF\templates\public\quest\images\ The Quest Webthority logo displayed in the top left corner of the page is referred to as logo.png. To display your corporate images on the login page, simply replace the existing .png files with your own .png files. We recommend that the replacement image is similar in height (147px) and has a transparent background. This example shows how to replace the Quest Webthority logo. 1. Copy your .png file, e.g. YourCompanyLogo.png into <installdirectory>\webapps\[name of proxy]\WEB-INF\templates \public\quest\images 2. Rename logo.png to logo_old.png. 3. Rename YourCompanyLogo.png to logo.png. Webthority How To Customize the Login Page 4. Now go to your Webthority login page to see the change. Altering the Style of the Login Page The login page uses a Cascading Style Sheet (CSS) file to determine its styling. You can amend this file to influence settings such as: • Background Color • Text size • Font • Image Positioning. The quest.css file is located in <installdirectory>\webapps\[name of proxy]\WEBINF\templates\public\quest\ This example shows how to move the Quest Webthority logo from the top left corner to the top right corner of the login page. 1. Open quest.css in a text editor, such as Notepad. 2. The #banner Id determines the style of the Quest Webthority logo. The backgroundposition: property determines the position of the logo. 2 Webthority How To Customize the Login Page 3. Replace 15px with right to align the logo to the right and 17 pixels from the top. 4. Now go to your Webthority login page to see the change. 3 Webthority How To Customize the Login Page Further Changes The preferred and recommended method to style the login page is by editing the CSS and image file as described above, rather than editing the html template files. If the desired look cannot be achieved in CSS alone, the HTML files may be edited. These are located in the templates folder on the Webthority Authentication host, e.g. <installdirectory>\webapps\[name of auth]\WEB-INF\templates\ If you choose to edit the HTML files, ensure that you do not alter or remove the HTML form and its input fields. A description of the template files for the LDAP authentication service is provided below: • auth_fail.html – page is displayed when authentication is successful, but web role authorization fails • login.html – the login page • login_denied.html – page is displayed when the session is not allowed at the current time and if the user’s password has expired with the LDAP server not allowing password changes • login_fail.html – page is displayed when authentication fails • login_mu_domain.html – page is displayed when users have the same login key, e.g. SAMAcountName within different domains • login_mu_fqdn.html – login page when users have the same login key e.g.sAMAccountName within different Organizational Units • passwd_change.html – page is displayed when a user chooses to change their password • passwd_success.html – page is displayed when a password change is successful • sys_error.html – page is displayed when there is a system error, e.g. Webthority cannot connect to the LDAP server. • For more information on CSS, including standards, refer to http://www.w3schools.com/css/ and http://www.w3.org/TR/CSS21/ 2012 Quest Software, Inc. ALL RIGHTS RESERVED. Quest, Quest Software and the Quest Software logo are trademarks and registered trademarks of Quest Software, Inc. in the United States of America and other countries. Other trademarks and registered trademarks are property of their respective owners. 4
© Copyright 2024