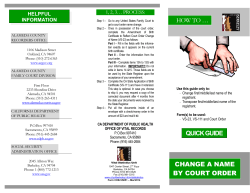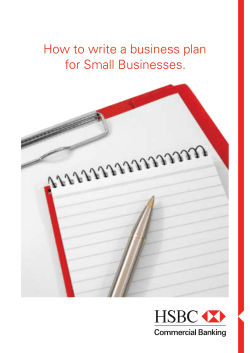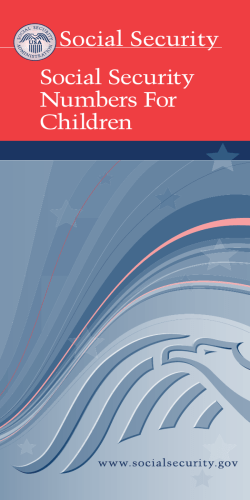Document 192360
D-Link DFL Series Firewalls : HOW TO How to Connect D-Link Firewalls Using VPN Client with Certification? How to Connect to D-Link Firewalls Using VPN Client with Certification (X.509) ? This HOW TO document applies to : Model : DFL-800/1600/2500 Firmware : 2.03 or above This How To document is intended for providing users a clear guideline to configure DFL series Firewalls with X.509 certification. In this document, we have used Microsoft CA (Certification Authority) to generate client and gateway certificates. Certification Services is a standard component in Windows 2000/2003 server. Network diagram below provides a concise illustration for the system configuration. Microsoft CA Server VPN Client D M Z DNS Server L A N 1. Microsoft Certification Authority (CA) server In Windows Server 2003/2000 the CA component is named Certificates Services and can be added in section Add/Remove Programs. The installation is very straight-forward and won't be explained in this guide. When you are using a CA server to manage your certificates it is very easy to create and distribute certificates to your clients. D-Link Corporation Issued Oct.2005 / HOW TO Document – X.509 D-Link DFL Series Firewalls : HOW TO How to Connect D-Link Firewalls Using VPN Client with Certification? It is also very easy to revoke a client certificate. When a client tries to open up a connection, the firewall will download a revocation list from the CA server and rejects clients with revoked certificates. This is useful if an employee leaves the company as an example. In this guide we have used Certificate Services in Windows 2003 server. 1.1 Preparing the CA server Before you start using the CA server, one setting should be changed on the CA server to simplify creation of certificates: • Start the program Administrative Tools\Certification Authority. • Right-click on your CA server and select Properties. • Open up the tab Policy Module and select Properties. • Select Follow the settings in the certificate template....... This setting will enable the CA server to automatically issue a pending certificate request that is created from the Web page dialogue. 1.2 Save the CA server root certificate The CA server root certificate will be imported to the firewall later on: • Open up the page http://localhost/certsrv with Internet Explorer and select Download a CA certificate...... • Select DER encoding and Download CA certificate. Select a name for your CA root certificate (for example ca-rootsrv.cer) and save it on a folder on the server. 1.3 Generate client certificates • Open up the page http://localhost/certsrv with Internet Explorer. • Select Request a certificate, advanced certificate request and Create and submit a request to this CA. • Enter the certificate information and select IPsec Certificate. (see picture below) D-Link Corporation Issued Oct.2005 / HOW TO Document – X.509 D-Link DFL Series Firewalls : HOW TO How to Connect D-Link Firewalls Using VPN Client with Certification? • Press Submit. • On the dialogue This Web site is requesting a new certificate.... select Yes. • Select Install this certificate and answer Yes on the question if you want to add the certificate. • Repeat the steps for every client certificate that you want to create. Now we must export the issued client certificates: • Select Start, Run and type mmc and press Ok. • Select File and Add/Remove Snap-in.. followed by Add. • From the list select Certificates and Add. Select My User account and press Finnish, Close and Ok. • Expand the section Certificates\Personal\Certificates. (See picture below) D-Link Corporation Issued Oct.2005 / HOW TO Document – X.509 D-Link DFL Series Firewalls : HOW TO • How to Connect D-Link Firewalls Using VPN Client with Certification? Select the certificate that you want to export, right-click and select All Task and Export. • On the Certificate Export Wizard select Next. Select Yes, export the private key followed by Next. • Select Include all certificates... and Delete the private key.... and press Next. • Type in a password. Remember this password because it is needed when importing the certificate on the Windows client. • Type in a file name (For example john_lee.pfx) and save the certificate in the same folder as we saved the CA root certificate earlier. Press Next and Finnish. Repeat the steps above for every client certificate. D-Link Corporation Issued Oct.2005 / HOW TO Document – X.509 D-Link DFL Series Firewalls : HOW TO How to Connect D-Link Firewalls Using VPN Client with Certification? 1.4 Generate gateway certificate • Open up the page http://localhost/certsrv with Internet Explorer. • Select Request a certificate, advanced certificate request and Create and submit a request to this CA. • Enter the gateway certificate information and select IPsec Certificate. (see picture below) • Press Submit. • On the dialogue This Web site is requesting a new certificate.... select Yes. Select Install this certificate and answer Yes on the question if you want to add the certificate. • Repeat the steps for every gateway certificate that you want to create. D-Link Corporation Issued Oct.2005 / HOW TO Document – X.509 D-Link DFL Series Firewalls : HOW TO How to Connect D-Link Firewalls Using VPN Client with Certification? Now we must export the issued gateway certificates: • Select Start, Run and type mmc and press Ok. • Select File and Add/Remove Snap-in.. followed by Add. • From the list select Certificates and Add. • Select My User account and press Finnish, Close and Ok. • Expand the section Certificates\Personal\Certificates. (See picture below) • Select the gateway certificate that you want to export, right-click and select All Task and Export. • On the Certificate Export Wizard select Next. Select Yes, export the private key followed by Next. • Select Include all certificates... and Delete the private key.... and press Next. • Type in a password. Remember this password because it is needed later in section 1.5 when we will extract the certificate and private key from the *.pfx file. • Type in a file name (For example gateway.pfx) and save the certificate in the same folder as we saved the client certificate earlier. Press Next and Finnish. Repeat the steps above for every gateway certificate. D-Link Corporation Issued Oct.2005 / HOW TO Document – X.509 D-Link DFL Series Firewalls : HOW TO How to Connect D-Link Firewalls Using VPN Client with Certification? 1.5 Preparing the gateway certificate for import The gateway certificate created in previous section (gateway.pfx) includes three certificates packed to one file: CA root certificate, personal certificate and private key. To be able to use the gateway certificate and import it to the firewall we must extract the personal certificate and the private key from the *.pfx file. In this example we use OpenSSL to extract the files, but this can also be accomplished with other tools. A very nice tool is Crypto4 from Eldos which will extract these files in fewer steps. This tool can be downloaded and evaluated from here: http://www.eldos.com/c4/ Download OpenSSL and place the file in the same folder as the certificates. OpenSSL can be downloaded from here: https://www.zoneedit.com/doc/partner/perl-utils/openssl-win32-binar ies/openssl.exe First we must convert the pfx certificate to pem format: • Start a Command Prompt and go to the folder with OpenSSL and your certificates. • Type openssl pkcs12 -in gateway.pfx -out gateway.pem -nodes • Enter your password from step 1.4 at the prompt and press return. • You should see the message MAC verified OK. • Exit the command prompt. • Create two blank documents with the extensions .cer and .key with Notepad. (For example gateway.cer and gateway.key) • Start WordPad and open the .pem file you created earlier. • Open the blank .cer and .key files in Notepad. • Locate the section of the file that begins with -----BEGIN RSA PRIVATE KEY----- in WordPad. • Copy that line and everything under it up to and including -----END RSA PRIVATE KEY----- • Paste that text into your .key file and save it. • Locate the next section that begins with -----BEGIN CERTIFICATE----- in WordPad. D-Link Corporation Issued Oct.2005 / HOW TO Document – X.509 D-Link DFL Series Firewalls : HOW TO • How to Connect D-Link Firewalls Using VPN Client with Certification? Copy that line and everything under it up to and including -----END CERTIFICATE-----. • Paste that text into your .cer file and save it. • Close WordPad and both instances of Notepad Now the personal gateway certificate and the corresponding private key are ready for import to the firewall. D-Link Corporation Issued Oct.2005 / HOW TO Document – X.509 D-Link DFL Series Firewalls : HOW TO How to Connect D-Link Firewalls Using VPN Client with Certification? 2. Configuring the Firewall In this guide we assume that you have the firewall up and running and that you have access to the Web configuration interface from the CA Server. Open up the Web configuration interface with Internet Explorer. 2.1 Creating needed Objects in Address Book We must start by creating two objects needed for the configuration: An internal IP pool for the connecting clients and an IP host for our internal DNS server: • Open Objects\Address Book and select Add and IP4 Host/Network. • Select a name for the IP pool (for example L2TP_pool) and enter an address range from the internal network that can be issued to the connecting L2TP clients. In our example 192.168.1.100-192.168.1.200 • Select Add and IP4 Host/Network. • Select a name for the internal DNS server (for example DNS_Server) and type in a IP address. In our example 192.168.1.10 The Object Address book should look like this: You should also add objects for other DNS and WINS servers that you want to assign to the L2TP clients when they connect and receives an internal DHCP IP address. 2.2 Importing certificates On the firewall we need to import the CA root certificate and the two gateway certificates created earlier in section 1.2 and 1.5: • Expand Objects\X.509 Certificates. Select Add and X.509 Certificate • Type in a name for the CA root certificate (for example CA_Server) and select Upload a remote Certificate • Click on Browse and select your CA certificate ca-rootsrv.cer and select Upload X.509 Certificate. • Select Add and X.509 Certificate. D-Link Corporation Issued Oct.2005 / HOW TO Document – X.509 D-Link DFL Series Firewalls : HOW TO • How to Connect D-Link Firewalls Using VPN Client with Certification? Type in a name for the gateway certificate (for example Gateway) and select Upload a self-signed X.509 Certificate • Click on Browse and select your gateway certificate gateway.cer and select Upload self-signed X.509 Certificate. • Click on Browse and select your gateway private key gateway.key and select Upload X.509 private key. D-Link Corporation Issued Oct.2005 / HOW TO Document – X.509 D-Link DFL Series Firewalls : HOW TO How to Connect D-Link Firewalls Using VPN Client with Certification? You should now have imported a CA server root certificate and a Gateway certificate. (See picture below) 2.3 Configure the DNS client To enable so that the firewall can download the certificate revocation list from the CA server you must specify a DNS server that can resolve the CRL Distribution point which contain a URL to the CA server. This CRL Distribution point can be found in the gateway certificate. The DNS server specified must be able to resolve the machine name of the CA server: • Open up System\DNS and as Primary Server select the object created in 2.1 DNS_Server D-Link Corporation Issued Oct.2005 / HOW TO Document – X.509 D-Link DFL Series Firewalls : HOW TO How to Connect D-Link Firewalls Using VPN Client with Certification? 2.4 Create a custom IPsec Algorithm Microsoft L2TP/IPSec implementation uses slightly different settings for the IPsec proposal so we must create a custom proposal that matches Microsoft clients: • Expand Objects\VPN Objects\IPsec Algorithms. • Select Add and IPsec Algorithms. • Select a name (for example esp_l2tptunnel) and enable DES and 3DES. Keep 128 for Key Size and enable MD5 and SHA1 as Integrity Algorithm • Press OK. The proposal should look like the picture below 2.5 Create an IPsec tunnel The next step is to create the IPsec interface that the clients will use to encrypt the traffic: • Go to Interfaces\IPsec tunnels. Select Add and IPsec tunnel. • In section General Select a name for the tunnel, in our example l2tp_tunnel. • As Local Network select the IP address of the external interface that clients connect to from the Internet. In our example wan1_ip • Both Remote Network and Remote Endpoint is All-Nets since we, in our example, allow L2TP connections from the whole Internet. • Select Transport as Encapsulation Mode • As IKE Algorithm select Medium and 28800 seconds. • As IPsec Algorithm select the one we just created esp_l2tptunnel and 3600 seconds with 250000 kilobytes in lifetime. D-Link Corporation Issued Oct.2005 / HOW TO Document – X.509 D-Link DFL Series Firewalls : HOW TO How to Connect D-Link Firewalls Using VPN Client with Certification? • Go to the tab Authentication and enable X.509 Certificate. • As Root Certificate select our CA_Server certificate. As Gateway Certificate select our Gateway certificate. • Select the tab Routing and enable Allow DHCP over IPsec…. and Dynamically add route…. • Leave all the rest options unchanged and press OK. D-Link Corporation Issued Oct.2005 / HOW TO Document – X.509 D-Link DFL Series Firewalls : HOW TO How to Connect D-Link Firewalls Using VPN Client with Certification? 2.6 Create a L2TP server • In section Interfaces and L2TP/PPTP Servers select Add and L2TP/PPTP Servers. • Enter a name for the L2TP server, in our example l2tp_server. As Inner IP Address select the IP address of the internal interface. In our example lan_ip. • Tunnel Protocol is L2TP and Outer interface filter is our IPsec tunnel l2tp_tunnel. Select wan1_ip as Server IP • In section PPP Parameters leave all options in General and Microsoft Point-to-point…. Enabled. • In section IP Pool select our created object L2TP_Pool and select any other objects you have created in section DNS and NBNS. Se section 2.1 • Don’t change anything in section Add Route. Press OK. D-Link Corporation Issued Oct.2005 / HOW TO Document – X.509 D-Link DFL Series Firewalls : HOW TO How to Connect D-Link Firewalls Using VPN Client with Certification? 2.7 Create a User Database We must create a local user database that will authenticate the user. This logon information is inserted in the Microsoft L2TP/IPsec client. You can also authenticate with your local Active Directory username and password. To accomplish this you must set-up a Radius connection from the Firewall to the Microsoft IAS (Internet Authentication Service). This method is not described in this document. • Go to User Authentication\Local User Databases and select Add and LocalUserDatabase. • Select a name for the User database, in our example L2TP_Users. • Add all the users that will connect with L2TP with Add\User. Enter username and password. Leave the other options unchanged. D-Link Corporation Issued Oct.2005 / HOW TO Document – X.509 D-Link DFL Series Firewalls : HOW TO How to Connect D-Link Firewalls Using VPN Client with Certification? 2.8 Create a user authentication rule Now we must specify how the users will authenticate against the L2TP server: • Go to User Authentication\User Authentication Rules and select Add and User Authentication Rule. • In tab General select a name for the authentication rule, in our example l2tp_auth. • As Agent select PPP and Authentication source is Local. Interface is our L2TP server l2tp_server. • Originator IP is All-Nets and Terminator IP is our external IP address wan1_ip. • In the tab Authentication Options select L2TP_Users as Local User DB. Leave all the other options unchanged. D-Link Corporation Issued Oct.2005 / HOW TO Document – X.509 D-Link DFL Series Firewalls : HOW TO How to Connect D-Link Firewalls Using VPN Client with Certification? 2.9 Create IP rules for L2TP clients The final configuration task is to create IP rules that determine what the connected L2TP clients are allowed to do. • Open Rules and IP Rules. We will create a dedicated IP Rule Folder for L2TP connections. Select Add and IP Rule Folder. • Select a name for the folder, in our example l2tp. We must first create a incoming rule that defines what the clients are allowed to do on our internal network, and then we define a outgoing rule that allows them to access the internet through the L2TP tunnel. • Select Add and IP Rule. Select a name for your rule, in our example incoming_l2tp. Action is Allow and in our example Service is all_services. • Source interface is l2tp_server and source network is l2tp_pool. • Destination interface is any and destination network is lannet. • Press OK. • Select Add and IP Rule. Select a name for your rule, in our example outgoing_l2tp. Action is NAT and in our example Service is all_services. • Source interface is l2tp_server and source network is l2tp_pool. • Destination interface is wan1 and destination network is all-nets. • Press OK. Save and activate the firewall configuration and you are all done configuring the firewall to accept L2TP/IPsec connections. D-Link Corporation Issued Oct.2005 / HOW TO Document – X.509 D-Link DFL Series Firewalls : HOW TO How to Connect D-Link Firewalls Using VPN Client with Certification? 3. Configure the Windows client In this example we will configure the L2TP connection manually, but in Windows 2003 server Microsoft has released a module called Connection Manager Administration Kit. With this included software you can create a setup file which configures all L2TP/IPsec settings on the client automatically when executed. More information can be found here: http://www.microsoft.com/technet/prodtechnol/windowsserver2003/library/Serve rHelp/be5c1c37-109e-49bc-943e-6595832d5761.mspx Distribution of the client certificates can be done with e-mail, but the import password should be distributed to the end user with either SMS, phone or equivalent. One problem when importing the client certificate is that if the user only double click on the certificate and use the import wizard the connection won’t work. That is because the certificates gets imported to the Current User-store and not to the Local Computer-store which is needed for the L2TP/IPsec connection to work. To use the Microsoft import wizard correctly the end user must open up the Local Computer-store with the MMC console and start the import wizard manually. For some end users this can be difficult. In this example we have used a free tool that handles this automatically. It can be downloaded from here: ftp://ftp.openswan.org/openswan/windows/certimport/ Here is also a little bat-file that can be used together with the above program certimport.exe. The batch file prompts the user for certificate name and password: Example of setup.bat: ---------------------------echo off cls set /p cert=Please enter the name of your personal certificate with extension: set /p pwd=Please enter your certificate import password: certimport -p %pwd% %cert% D-Link Corporation Issued Oct.2005 / HOW TO Document – X.509 D-Link DFL Series Firewalls : HOW TO How to Connect D-Link Firewalls Using VPN Client with Certification? pause ----------------------------- 3.1 Import client certificate • Distribute the certificate to the end user together with the bat-file and the program certimport.exe. • Tell the user to save all files in the same folder and execute the bat-file. • The user enters his personal certificate name and the import password. D-Link Corporation Issued Oct.2005 / HOW TO Document – X.509 D-Link DFL Series Firewalls : HOW TO How to Connect D-Link Firewalls Using VPN Client with Certification? 3.2 Create a L2TP/IPSec connection If you have not prepared a customized setup file with Connection Manager Administration kit, the L2TP/IPsec connection must be configured manually: • Select Start, Settings and Network Connections • Select Create a new connection and Next. Select Connect to the network at my workplace. Select Next • Select Virtual Private Network Connection and Next. Type in a name for the connection. (For example Company VPN). Select Next. • Enter the external IP address of the firewall or the registered DNS name (for example vpn_gw.company.com). Press Next • Select My Use only and Next. Press Finnish. • Select Properties for the connection. In the tab Networking and in Type of VPN select L2TP IPsec VPN and press OK. • Enter username and password and select connect. This is the information created earlier in the local user database on the firewall. D-Link Corporation Issued Oct.2005 / HOW TO Document – X.509 D-Link DFL Series Firewalls : HOW TO How to Connect D-Link Firewalls Using VPN Client with Certification? 4. Troubleshooting This is a list of some of the things that should be checked: • Make sure that the IPsec service running on the client. • Uninstall any other VPN software on the client • Make sure that a valid DNS server is specified in the firewall that can resolve the CRL distribution path to the CA server • Check the IIS log files on the CA server to see if the firewall has downloaded the revocation list. • Make sure that the client or gateway certificate is valid and not revoked on the CA server. • Make sure that correct certificate is selected as Gateway and CA root in the IPsec tunnel configuration • Check the username and password. • Check that a valid IP pool is used for the client. • Go through the Firewall configuration section in this document once again. D-Link Corporation Issued Oct.2005 / HOW TO Document – X.509
© Copyright 2025