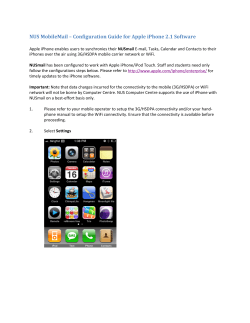How to establish L2TP tunnel between DSR series and iPhone iOS Overview
Configuration Guide How to establish L2TP tunnel between DSR series and iPhone iOS Overview This document describes how to establish L2TP VPN between D-Link DSR series with iPhone. All screenshots in this document is captured from 1.06B53 of DSR-1000N. If you are not using this version of firmware, the screenshots many not be identically the same as what you see in your D-Link DSR device. How to establish L2TP tunnel between DSR series and iPhone iOS Situation note L2TP VPN allows road worriers to establish a safe connection to office to access enterprise internal resources or share business documents/plans/information. Since L2TP client had been embedded in many OS including Windows and iOS, road worriers can easily utilize it without any extra software installation. This document guides road worriers connecting to enterprise’s PPTP server using iPhone with few easy steps. 2 How to establish L2TP tunnel between DSR series and iPhone iOS Configuration Step 1. Setup Internet Connection: Please go to Setup > Internet Settings > WAN1 settings > WAN1 Setup ISP Connection Type: please select your ISP connections. In this example, we use Static IP. 3 How to establish L2TP tunnel between DSR series and iPhone iOS 2. Setup PPTP server: Please go to VPN Settings > L2TP > L2TP Server 4 How to establish L2TP tunnel between DSR series and iPhone iOS L2TP Server Mode: please select “Enable IPv4” to enable L2TP server. Enter the range of IP addresses: pleae provide a IP range to be assigned to L2TP clients. Authentication Database: in this example, we select “”Local User Database. Authentication Supported: please select all types. L2TP Secret Key: please check Eable L2TP Secret Key, and set Secret Key password, in this example is “12345678”. User Time-out: in this example, we set 300 seconds. 3. Create a L2TP dial-in account in the local database 3.1 Please go to Setup -> Internal Users Database -> Groups Group Name: please assign the name of this group. Privilege Type: please check “L2TP User”. 5 How to establish L2TP tunnel between DSR series and iPhone iOS 3.2 Please go to Setup -> Internal Users Database -> Users User Name: please assign user account name. First Name and Last Name: please fill-out user’s first and last name. Select Group: please select “L2TP” group that we just created in the step 3.1. Password: please assign user’s password, in this example is “1234” Confirm Password: please confirm the user’s password again. 6 How to establish L2TP tunnel between DSR series and iPhone iOS iPhone Setup 1. Setup L2TP profile Please go to Settings > General > Network > VPN > Add VPN Configuration: Description: a profile name for this L2TP connection. Server: please enter IP addresses of your L2TP server. In this example, it should be 218.210.16.28. Account: please fill-out your user account. In this example, it should be “L2TP_guest” that we just created in the step 3 Password: please fill-out your user password. Secret: please fill-out L2TP Secret Key that we just created in the step 2 7 How to establish L2TP tunnel between DSR series and iPhone iOS 2. Establish the L2TP VPN tunnel to DSR Please go to Settings > General > Network > VPN: Choose a Configuration: select the L2TP profile. In this case, please select “DSR” that we just created in the step 1 VPN: please switch to “ON” to establish L2TP VPN tunnels to DSR. 8 Visit our website for more information www.dlink.com D-Link, D-Link logo, D-Link sub brand logos and D-Link product trademarks are trademarks or registered trademarks of D-Link Corporation and its subsidiaries. All other third party marks mentioned herein are trademarks of the respective owners. Copyright © 2011 D-Link Corporation. All Rights Reserved.
© Copyright 2025