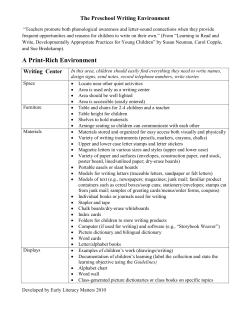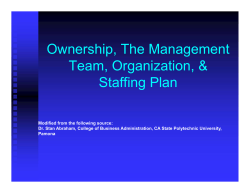How to Use the JFTK-CA Website
How to Use the JFTK-CA Website Open your web browser and type in the URL for the web site: http://www.jftk-ca.org Any recent version of a web browser is fine. Type in the first part of the name of your school in the “Enter School:” box. You can leave off words like Elementary School, Middle School or High School. For example, if your school is Potter Valley Elementary/Junior High School, you can just type in the keyword “potter”. Locate your school from the list and click on your school’s name. In our example, we will select “Potter Valley Elementary/Junior High”. Examine the “Summary Page” for your school. The left half of the page includes enrollment and demographic information. The right half of the school summary page contains the data selections where you can choose which charts you want to display. Grade Level Charts will allow you to see performance of that grade and subject. Click on a grade and subject from the dropdown menu. The Select Criteria page shows which criteria will be used to select comparable schools. The first four are required; the others are optional. You can select any of the top three non-white ethnic groups, limit by district size or compare only to schools that met their AYP. You can also select a strict match on school type (i.e., middle). The more criteria, the smaller your pool. Click Display Chart. This is a 4-Bar Chart. The left bar represents your school. Blue represents the percentage of students scoring Proficient and above, green is Basic, and white is Below Basic and Far Below Basic. The second bar represents the average performance of the top 10 of all of the comparable schools in the state. The third bar is the average of the top 10 comparables in your region. In larger counties, a fourth bar would show the top 10 comparable schools in the county. From the 4-bar chart, click on one of the comparables bars to see the list of schools. This is a chart that shows the school name, census definition of the area, student performance numbers and the percentages of the selection criteria. It also shows the number of students enrolled in the grade and taking the test. Finally, it shows the distance from the selected school to each of the other schools. In the Met AYP column, schools that did not meet their AYP will have a No, which can be clicked to show why they did not meet AYP. Under the chart, you will see the “opportunity gap” between your performance and the average of the top ten. Click on the “4-bar” link above the table to return to the 4-bar chart. From the 4-bar chart, use the drop down menu to click the word “Multiyear” to view the performance of the school and comparables over time. The default displays students scoring Proficient and Above. The light blue line is the average of the top 10 comparables and the dark blue line is your school. The light grey line near the bottom is Minimum AYP proficiency. Select “Basic and Above” or “Both” for different versions of the chart. Choose “Compare Same Cohort” to see data for a particular group of students moving from grade to grade (not factoring mobility). From the drop down menu, click on the “Scatterplot” link to view your school’s performance for that grade and subject against the predicted performance based upon the statewide “mean” for the percent of students making up the selected subgroup – called a “regression analysis”. This chart also maps how other schools from across the entire state perform (percent proficient) for that grade and subject given their percentage of a subgroup. Each dot represents a school in the state. The red line represents the statewide mean. If the red diamond (your school) is above the red line, your school is performing above expectation for that subgroup. Use the drop down menu to change the sub-group and map a new chart. High Performers From the drop down menu, click on the “Starting Point” link to compare the progress of ten schools that started at the same point (percent proficient) as the selected school. Click on the graph to see the list of schools and the progress made towards proficiency for that grade level. Return to the School Summary page by clicking on “School Summary” above the chart. School Level Charts Adequate Yearly Progress tables provide a summary of whether your school made Adequate Yearly Progress (AYP) in all categories. Subgroup Summary Charts show performance of key subgroups at your school across multiple years. Multi-Grade Charts allows you to look across all grade levels. The AYP Summary table shows the school’s performance in meeting Adequate Yearly Progress targets. For areas that do not meet AYP, the word No will show the area of concern. Clicking on No will bring up an explanation of the issue. In this case, Potter Valley met AYP, so no areas of concern are shown. The Multi-Grade Charts allows you to display all grade levels for a particular subject and year at one time. The bar on the left for each grade level is the performance of your school and the bar on the right is the average performance of the top ten comparable schools statewide. Click on the bar for one grade level and it will take you to the data and additional charts for that specific grade. The Subgroup Summary Chart default shows the performance of ethnic subgroups across all grades. You can uncheck these or check additional subgroups if desired. After any change, click the “Update” button to regenerate the chart. Sub-groups are listed only if they comprise a minimum of five percent of the population. To compare to other schools in the state, click the “Subgroup Comparables” link near the top of the page. This is the Subgroup Comparables Performance chart. It shows the performance of any one subgroup compared with the average of the top 10 schools with similar demographics. To see a list of the schools making up the top 10 comparables, click on the square box in the chart. The Subgroup Comparables Table lists the schools making up the top 10 comparable schools based upon the percent and performance of the selected subgroup. The “Years in Top 10” column shows how many years that school has been in the top 10. In this case, the chart displays the top performing schools based upon “Hispanic” students. Return to the Summary Page by clicking on the “School Summary” link near the top of the page. Use the District Level Charts to view the District Benchmark Dashboard, or select district-wide AYP reports or district-wide subgroup performance charts by clicking on a subject area. District AYP and subgroup performance charts are similar to site charts but reflect district data. On the Dashboard, red, yellow and green dots provide quick view of performance status based on “Opportunity Gaps” between each school and comparable schools at subject and grade level. Districts can see trends within schools, across grades or in particular subjects within the district. The key below the dashboard explains what each color means. Click on any of the dots to go to the school performance charts. Additional charts are available to volunteer districts that have provided additional data. If you have a username and password, click on the Volunteer District icon (Children Crossing Sign) at any point in the JFTK-CA website to log in. It’s at the bottom left of the screen. Log in with your volunteer district username and password. To become a volunteer district, click on “Become a Volunteer District” at the top of the page or email [email protected]. Select a school or district, either by typing in part of the name in the appropriate field or by clicking on the browse links on the left of the screen. The Summary Page looks identical to the one in the public portion of the site. Selecting a Grade Level Chart will bring two new options in the drop down menu on the 4- Bar page • Mobility Charts • Strand Charts For volunteer districts there are two new options at the top of the page above a 4-Bar Chart. Click the Mobility link in the drop down menu to see the Mobility) chart, which indicates whether or not student mobility is having an effect on the school’s CST performance. The left bar shows the performance of all students. The right bar shows the performance of students enrolled three or more years at the school (or at minimum the district). The header shows how many students were continuously enrolled at the time of the test. From the drop down menu, click on Strands to see the grade level performance on the content strands of the CST. The left (green) bar is your school and the right (blue) bar is the average of the top 10 schools in the volunteer pool. Strand analysis provides insights into areas of focus for improving performance. To see a list of who makes up the top 10, click on the appropriate strand bar. If you click on a strand name (title) – you can open or download a PDF of CST release questions, along with a summary of the standards and weighting of the strands toward a school’s score. This table shows the list of the schools that make up the top 10 for the writing strategies strand. Note: in the Strand Summary Chart and this “Top Ten” list of schools, the average score represents “average percent correct” on a particular strand, not “proficiency.” District Level Reports Return to the original search box at the beginning of the site by clicking on “new search” on the top navigation bar. Enter a school or district name, however, instead of clicking on the school, click on the district name in the second column. Here is a summary of District Chart options. Click to view the District Benchmarking Dashboard. Or, select district wide AYP reports or district wide subgroup performance charts by clicking on a subject area. Select the District Dashboard to chart the performance of each grade and subject across the district. On the Dashboard, Red, Yellow, Green dots provide quick view of performance status based up “Opportunity Gaps” between your school and comparable schools at subject and grade level. Click on any of the dots and go right to the school performance charts. District Summary for XYZ Elementary Click on the District CST Subgroup Summary to view the performance of a grade and subject across the entire district over time. Once you select a grade and subject, click “View Chart”. This is an example of 5th grade math. Choose a subgroup from the drop down menu to chart the performance of that grade and subject by subgroup (for example, Parent Education Level). Hit “Display Chart” to show the new chart. This is an example of a District CST Summary Chart for 5th grade Math by Parent Education Level. Best Practices Best Practices: To explore the Best Practice resources available, click on the “B” block on the left side of the page. The first screen shows the NCEA/Just for the Kids Best Practice Framework. These practices, based upon 5 organizing themes are based upon extensive research in high performing schools and districts in California and across the country. The practices are organized by three levels of the system: District, School and Classroom. In high performing environments, each system level has distinct roles and all of the practices work together as a “web” supporting student academic achievement. Click on a practice area (box in the framework) to see more detail on the practice, as well as specific examples from high performing schools and districts. Under the detail area of a Best Practice, you will find a description of Critical Attributes of that practice with specific examples and artifacts from high performing schools across the country. Click on a school name to download the practice artifact. The second box provides detail of what the practice looks like in a high performing environment “On Target” and in an average performing environment “Missing the Mark.” Next to that under the third box you can find more detail and examples from elementary and secondary schools in California. From the Best Practice Framework page, click on the link to “Self Audit” to take audits of your own practices to see how they measure up against high performing schools and districts. From here, you can register to take the audits or view a demo of the audits and sample reports. If you register as a facilitator, you can have multiple people at your site take the audits. The system will record all the results and provide custom reports on your strengths and weaknesses. This is an excellent tool for site planning or to take with you to visit high performing schools. This is an example of a report from one practice area of the Self Audits. If you click on one of the critical attributes, you can view results for each question of the audit. The results are color coded for respondents at the classroom, school and district level. This concludes this walkthrough of the Best Practice resources from NCEA featured on the Just for the Kids – California web site. Have Questions? Want to become a Volunteer District? Contact: Ken Sorey Just for the Kids-CA 1215 K Street, Suite 1510 Sacramento, CA 95814 (510) 336-2329 (510) 593-0493 (cell) [email protected]
© Copyright 2025