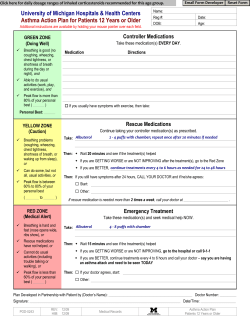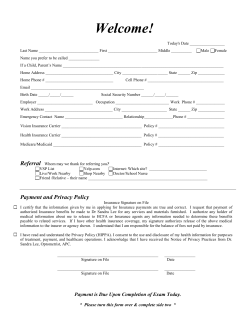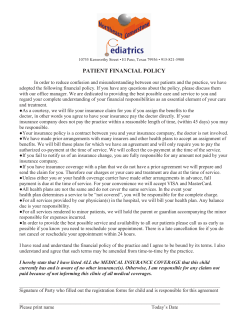How to Write a Prescription
How to Write a Prescription Powered by NewCrop Welcome. These pages provide an overview of your new e-rx system. Although our pages are designed to be easy to use, electronic prescribing is inherently different than the rx-on-paper. We strongly suggest that, at the very least, these 5 pages be completely reviewed prior to prescribing, or watch the video on the Admin Page. (Button names are denoted with <….>) Most of you will enter e-rx from your EMR. (Direct user’s information will be italicized. ) Doctors: for best results, we suggest that initial use of e-rx be by your office staff. This will build drug, rx, pharmacy and healthplan lists as refills are processed. Bonus: direct staff to view the Renewal Processing videos on the Admin Page. The Accept/Send feature allows staff to predetermine where an rx goes with your one-click approval. Transform office workflow!!!! If you are not used to accessing software over the Internet: • Save all entries!! A page must be activated to record your information. Typing or selecting on a page will not be recorded in the patient record unless <Save> or the appropriate activating button is clicked. • Don’t use the browser Back button. This will cause you to loose any unsaved information and may show a stored page that is no longer accurate. Use buttons or links on the page to change tasks. • Maximize work space: F11 will do this on most browsers • Funny looking page? Check your browser settings for text size, etc. • Button not working? Check the open window display at the bottom of the screen. A window can open behind another and be hidden. Training and Help Videos and illustrated pages are posted on the Admin Page. For more detail, each page has a Help link at the bottom. (The Help pages are compiled in the Reference Manual, posted on the Admin Page. Use the customersupport@…. address at the bottom of the page for any remaining questions. Look for user tips to the right of the title bars: Patient Education Use Control key to multiselect and add text as needed.” The Navigaton Bar The NavBar at the top of each page provides a quick way to change tasks/pages. Note, your name, the current user on the left and the current Designated Doctor/Prescriber, whose name will go at the top of the prescription, to the right. (Make a change on Select Staff (or Select Patient) Page or, for nurses, with the drop-down on the Compose Rx page.) To the left, the RxHub/RxHistory may appear: click to view an all-doctor Rx history from the patient’s healthplan. Pt. Dx displays the patient’s diagnosis list. Admin has reports and other supporting functions. IMPORTANT: Pt Details is where the patient’s preferred pharmacy can be set to automatically receive all approved rx….(1 click for you. Many steps for the rx.) The Location/Resources Page This page is accessed by clicking the link to the left of the Nav Bar. Use for a drug reference and to change locations as needed. NOTE: for multiple Location/Workgroups, you will see all prescriptions written by all doctors within your practice from all locations. Be sure and follow your office policy as to when to process an Rx from another location or doctor. If locations are missing, contact your Account Manager. The Status Page The Status link, above the NavBar, goes to the Status page, listing all prescriptions needing further processing. Pharmcom = electronic pharmacy renewal requests. Faxes Needing Attention = those that did not transmit correctly. Failed Electronic Rx will also be listed and require reprocessing. Pending = Rx that have not been completely processed. Pending Rx can be in one of 3 stages. DR has been assigned by staff for a doctor to review. NS has been reviewed and approved by a doctor but still needs staff to send to a pharmacy. InProc, incompletely processed, has been left unfinished by the displayed user. Any prescriptions left on the Status Page at the end of the day represent “unfinished business. Access to a Patient: Only the current patient, the selected patient from the EMR, is available for processing on the Status page. (Direct users can process all.) Exceptions are re-faxing and NS, both of which are already part of Current Meds. Compose Rx Page Displaying the patient’s Current Medications and any Pending Prescriptions, this page is the center of the prescribing process. Mid-page, note Allergies. Start the prescribing process by looking up a drug. Type 3 or more letters and click <Drug Search/List> Upon selection, the drug will appear as an InProc incomplete Pending Rx at the top of the page. Drug or formulary links allow further choices at this point. Use the <Doctor’s List> for multiple selections from your previously prescribed drugs. Delete seldom used drugs to keep the list manageable. To complete an Rx, click Edit. Select number, sig, and adjust the directions or pre-calculated 30-day supply as needed. Check PRN or DAW (dispense as written). Check “90 days” to generate an additional 3 month Rx. Enter any additional sig such as insulin dosing for the Rx label. For dose-packs, tubes, insulin etc, select from displayed Packaging for the pharmacist. (Data standards allow only digits in the Disp# field.) Add any additional directions for the pharmacist. <Save> your changes. Change your mind by clicking Cancel. Note Save this Sig check box. This adds the complete rx to search results and the Doctor’s List for reuse. The Dosing feature is accessed by clicking below the drug name on the left. One-Time denotes a med not for chronic use. Current Medications can also be selected for renewal by checking the boxes to the left and clicking <Select>, or select a single rx by clicking. Pending Prescriptions are part-way through the process but have not yet been added to the patient’s Current Medication list. To reiterate, these come in several Stages: 1) Newly selected or left unfinished at any point= InProc. 2) Rx left by Clinical Staff for doctor review = DR. An Rx that has been approved by the doctor and left for staff processing = NS. To continue, choose <Proceed to Review> to access the The Review Page with multiple processing options. To instantly send the rx, click <Approve/Send>. It will auto-process as predetermined by patient and staff preferences. These are set in Pt. Details and RxDetail. Click on <Approve/Send) will automatically send an rx to any pharmacy, email a patient, send your denial to office staff or any combination thereof. All routing information is pre-entered from the Pt. Detail and RxDetail pages, then activated with a single click. . The Instant Renewal button below the Current Medications will send multiple rx directly to the patient’s pharmacy, bypassing the ability to print leaflets and other optional steps. Current Medications can have multiple Sources. (1) prescriptions written by all doctors within your account are displayed with the Location. (Your current Location is bolded.) (2) medications entered by staff from the Med Entry page (3) additional prescription records that may have been loaded from outside sources such as RxHub, RHIO, or IPA. Click Edit to the right of a Current Med to record a sig change. To discontinue a drug or eliminate duplicate records, use the check boxes and <D/C>. At the bottom of the page are links accessing Discontinued Medications, Cancelled Prescriptions , and a log of the patient’s Pharmcom activity, including denied renewals. Imported Rx may also appear above Pending when information for full processing is not available. These are not used for drug review!! Convert to a Current Med by clicking and selecting from the search results. Experimental Drug entry is done via the Orders link at the top left of the page. When entering a new patients current medication or those prescribed outside your practice, use the Medentry Page via the Navigation Bar. Additionally, non-clinical staff can enter and leave an rx for further processing by doctor or clinical staff. The Review Page Interactions and allergies comparing the Pending Prescriptions to the patient’s Current Medications and each other are displayed. If this is an RxHub patient, drug interactions are automatically checked against a 90 day alldoctor history as well. The Drug/Condition check is activated when ICD or V codes (i.e pregnancy) are passed from your EMR (or entered on the Pt Dx page.) Delete an offending drug and/or select a next step at the bottom. <Approve/Leave for Staff> allows doctors to “sign off,” leaving the batch to the staff list on the Status Page as an NS for further processing. (Nurses may select <Leave for Doctor Review>), placing it on the Doctor’s review list on the Status Page. The Batch Concept Note the check boxes to the left of the meds being processed. On this and subsequent pages, un-checking a box splits the batch for separate processing. For instance, Schedule 2 drug must be printed, while the rest of the batch can be transmitted to the pharmacy. Routing Page and Printing Prescriptions A batch of prescriptions ready for printing or transmission is displayed. Note, only the rxs for the Current Location are pre-selected. Check or uncheck boxes in accordance with office policy prior to choosing <Print> The printed Rx will match your state format. If not, contact [email protected]. (Note: a fake signature is not affixed as this is illegal in many states.) Specify the number of printed chart copies if desired. (Transmitted prescriptions always have a single printable “receipt.”) Change the desired Language for patient education Leaflets. Some accounts will also print Rx Support (a one-page handout designed to encourage Rx filling.) Click < Transmit>, sending selected Rx to the next page where a pharmacy can be selected and leaflets and copies printed. (A displayed pharmacy can be pre-selected here and will appear on the Transmit Page.) . Upon arriving on the print page or upon transmission, the rx will have been added to the patient record, at the top of the Current Meds List. If an error has occurred, go to the Compose Rx page and move the rx to Previous Meds and rewrite. An explanatory note can be recorded in the Rx Detail. Note: a set of insurance ID’s appear to the left on the prescription. This is a drug discount program, YourRx , provided at no cost for your patients. You need do nothing: it works automatically. Transmit Page and Transmit Confirmation Page Choosing the <Transmit Rx> option on the Route page, takes you here with the checked prescriptions. The patient’s previously selected pharmacies are at the top of the list, followed by an alphabetized location pharmacy list. (Pharmacies can also be assigned to a patient from Pt. Detail.) The patient’s insurance mail-order pharmacy may appear with a blue dot. Click the Mail-order/Home Delivery link if desired. Use the <Add>button to find a new pharmacy. Report incorrect or missing pharmacies. After transmitting, use your network printer for the receipt and Patient Leaflet. Note: There can be a few minutes before arrival when faxing, so please make patients aware of this, especially if the pharmacy is within 5-10 minutes of your clinic. The Pharmacy ID # on the Rx may be used by a pharmacist to confirm the source of the rx. Rx Detail, back on the Compose Page, Accessed via adjacent to each rx, this page displays additional information. Rx Processing Notes allows attaching a message to the Rx and/or assigning it for review on the Status Page. Patient Education adds instructions that appear here and on the Face Sheet. After the rx is final and on the Current Med list, the Rx Detail page changes: An rx batch can be RePrinted/Transmitted, recording a duplicate transaction in the Print/Transmit Log. Sig changes are tracked and displayed. Note the Report Missing Rx section above the pharmacy transmission log. If electronic “Success” is displayed, yet the pharmacy states they did not receive the Rx, please send us this information ASAP: it will be fully investigated. For a “missing” successfully faxed rx, contact the pharmacy directly and suggest they check their fax machine before they request renewals Pharmacy Communication Pages: PharmCom The PharmCom pages process renewal requests submitted electronically by pharmacies. The pharmacy request cannot be modified. Only # of refills can be changed. Some or all of the following steps may not occur, depending on the amount of information sent by the pharmacy. From the PharmCom Patient Select Page EMR users must return to select the displayed patient before proceeding. Select the patient before denying or the Rx will not appear in the patient’s record. (Direct users: if needed, correct name or spelling and re-search. If needed, click here to add a patient ) If the requested sig, tablet size or dispense # now differ from what the patient is taking, use <Deny and ReWrite> to generate a replacement Rx. (All PharmCom transactions, including denials, are displayed in the Pharmacy Communications Log on the Admin Page as well as the patient’s Current Meds or, if denied, in the Cancelled /Denied Log at the bottom of the Compose Rx page. On the PharmCom Drug Selection Page, match the exact selected drug from the displayed choices. Deny or Accept and specify refills on the PharmCom Review Page Admin Functions , accessed via the NavBar or directly by Admin/Clerical Staff provides a variety of work-flow and processing tools. Account Healthplan List: Build your list of insurance/formularies here. The list becomes a “pick-list” for each patient on the Pt. Detail page. Maintain Pharmacies shows each location’s list of selected pharmacies. It can be built from here or allowed to accumulate as selected for each patient. Rarely used pharmacies can be deleted. Pre-assign on Pt. Detail. Support Materials: Review or print out as desired. (You just did!!) Don’t forget the audio Tour if you want a quick overview: start on the Resource Page. (Direct Users start on the Log-in Page.) Use Help at the bottom of each page for more detail or use the support link. The Medication Entry and Refill Page, also accessed by a link on the Compose Page, is used for 1) quickly recording medications for new patients or those prescribed by doctors outside your account. 2) entering and leaving as a Pending Rx for further processing by doctor or clinical staff. Prescriber Report provides a log of all Rx authorized by a doctor. Pharmacy Communication Log provides a record of all electronic communications with pharmacies. (Note that an Rx denied without a patient appears only here). (Direct Users: Add Patient is present if your account includes this function. A search to avoid duplicate entry occurs before adding a new patient.) Welcome again…Be sure and send us your suggestions for improvements. That’s where we get some of our best ideas!!
© Copyright 2025