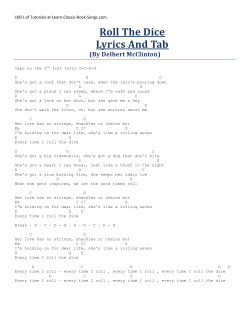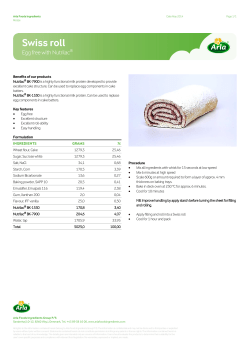How to Install CS OrthoTrac on a New
How to Install CS OrthoTrac on a New Server and Copy the Data from the Old Server to the New – Version 12 and higher Purpose This document will show how to install CS OrthoTrac practice management software on a new server and copy the data from the old server to the new. System Requirements Prior to beginning this process review the current system requirements to confirm that the new server meets the requirements. The system requirements for the most recent release can be found on the Carestream Dental website http://carestreamdental.com/us/en. Click Support then System Requirements and Documentation. For system requirements for previous versions contact OrthoTrac support at 866-722-2567. The OrthoTrac support team is available to assist with server swaps, updates, or questions you may have on the software. OrthoTrac support is available Monday through Friday from 8:00 AM Eastern time to 8:30 PM. Backup the Data on the Old Server 01. Do a complete backup of OrthoTrac on the older server. Prior to running the update, run the Orthobac.exe. In a standard installation of CS OrthoTrac it will be at C:\OMS\Orthobac.exe. This will create *.bak files of the SQL databases in D:\OMS\Backup\Most_Recent. Once the Orthobac.exe has been run, backup the entire C:\OMS folder. If OrthoTrac is installed in a location other than C:\OMS these paths will change accordingly. 02. If the old server is being replaced due to a crash, the most recent complete backup of the OrthoTrac files and folders will be needed. See below for the full list of files. The “Most_Recent” folder from the C:\OMS\Backup folder on the server contains the OrthoTrac databases only and is not sufficient for a complete restore as there are other support files needed. Backup solutions are not handled by OrthoTrac Support and are the responsibility of the practice’s local technician. Here is a list of the files (other than the databases) that are needed: Files to copy: C:\OMS\pwsvr\pwlf.dat C:\OMS\*.000, C:\OMS\*.001, C:\OMS\*.002, etc (These files may not be present in some cases) C:\OMS\AuditTx.dat C:\OMS\filelist.nrl (This file may not be present in some cases) C:\OMS\Fingerprint.mdb © Carestream Health, Inc., 2014 How to Install CS OrthoTrac on a New Server and Copy the Data from the Old Server to the New – Version 12 and higher All trademarks and registered trademarks are the property of their respective holders. Page 1 of 17 C:\OMS\roll*.txt Folders to copy: C:\OMS\Backup C:\OMS\Daysheet (if present) C:\OMS\docs C:\OMS\ECS C:\OMS\Epayment C:\OMS\ICCPS C:\OMS\Orthometrics C:\OMS\Snapshot C:\OMS\ToothCht 03. Prior to putting the new server on the network, stop the PWSVR license server on the old server. It will show as a gold key in the system tray. Right-click the key then left-click Exit PracticeWorks Server. 04. Find out if the current server is configured to automatically run the roll. If it is, check the scheduled tasks to get the details. Installing OrthoTrac on the New Server To install OrthoTrac on the new server DO NOT simply copy the C:\OMS and C:\OMS-Spec folders from one server to the other. IT WILL NOT WORK. 1. Insert the OrthoTrac installation disk. The following menu will appear. © Carestream Health, Inc., 2014 How to Install CS OrthoTrac on a New Server and Copy the Data from the Old Server to the New – Version 12 and higher All trademarks and registered trademarks are the property of their respective holders. Page 2 of 17 2. Click Install OrthoTrac 12. The following warning window is presented. 3. Close all other Windows programs and click Next. © Carestream Health, Inc., 2014 How to Install CS OrthoTrac on a New Server and Copy the Data from the Old Server to the New – Version 12 and higher All trademarks and registered trademarks are the property of their respective holders. Page 3 of 17 4. Select This Machine is the Server, click in the box indicating that the minimum operating system is XP, then click Next. 5. Read the warning in the next window then click Next. © Carestream Health, Inc., 2014 How to Install CS OrthoTrac on a New Server and Copy the Data from the Old Server to the New – Version 12 and higher All trademarks and registered trademarks are the property of their respective holders. Page 4 of 17 6. A window is presented describing what will be done with the installation. Click Next. 7. The next window gives the choice to install SQL Server 2008 or use the existing SQL Server installation. Click Next. The system will then continue with the installation. © Carestream Health, Inc., 2014 How to Install CS OrthoTrac on a New Server and Copy the Data from the Old Server to the New – Version 12 and higher All trademarks and registered trademarks are the property of their respective holders. Page 5 of 17 8. When the following window is presented click Browse if OrthoTrac should be installed in a location other than C:\OMS. Browse to the location where OrthoTrac should be installed then click Next. 9. When the following window appears, click Next. © Carestream Health, Inc., 2014 How to Install CS OrthoTrac on a New Server and Copy the Data from the Old Server to the New – Version 12 and higher All trademarks and registered trademarks are the property of their respective holders. Page 6 of 17 10. When OrthoTrac has been installed the following window will appear. Click Finish. 11. After the reboot there will be a shortcut on the desktop for OrthoTrac. Double-click that and the following window will be presented. 12. Select Yes, I want to register now and click OK. © Carestream Health, Inc., 2014 How to Install CS OrthoTrac on a New Server and Copy the Data from the Old Server to the New – Version 12 and higher All trademarks and registered trademarks are the property of their respective holders. Page 7 of 17 13. Select Automatically via the Internet and click OK. If a message is received that the system was unable to register OrthoTrac please call 866-722-2567 for assistance. 14. The following window will now appear. It indicates that there are blank databases installed with OrthoTrac. Click Cancel. 15. The OrthoTrac installation is now complete. The following steps show how to restore the data that was backed up from the old server. The location specified in step 8 will now have an OMS and an OMS-Spec folder. 1. Run URestore.exe. It can be found in the OMS-Spec\Utility folder. © Carestream Health, Inc., 2014 How to Install CS OrthoTrac on a New Server and Copy the Data from the Old Server to the New – Version 12 and higher All trademarks and registered trademarks are the property of their respective holders. Page 8 of 17 2. Click in the box to acknowledge the risks of the utility and click Next. 3. Remove the check to perform a backup and click Next. © Carestream Health, Inc., 2014 How to Install CS OrthoTrac on a New Server and Copy the Data from the Old Server to the New – Version 12 and higher All trademarks and registered trademarks are the property of their respective holders. Page 9 of 17 4. A warning will be presented saying that the backup folder was not found. Click OK. 5. Click <<Other File Location>>. 6. Navigate the location of the backup of the OrthoTrac databases. Select the Main_OMS database and click Open. 7. Click Next. © Carestream Health, Inc., 2014 How to Install CS OrthoTrac on a New Server and Copy the Data from the Old Server to the New – Version 12 and higher All trademarks and registered trademarks are the property of their respective holders. Page 10 of 17 8. Click Next. 9. Confirm that the selections in the window above are correct and click Next. © Carestream Health, Inc., 2014 How to Install CS OrthoTrac on a New Server and Copy the Data from the Old Server to the New – Version 12 and higher All trademarks and registered trademarks are the property of their respective holders. Page 11 of 17 10. The database restore is now complete. Click Finish. 11. Now that the databases have been restored copy the following files and folders from the old server to the new server. Files to copy: C:\OMS\pwsvr\pwlf.dat C:\OMS\*.000, C:\OMS\*.001, C:\OMS\*.002, etc (These files may not be present in some cases) C:\OMS\AuditTx.dat C:\OMS\filelist.nrl (This file may not be present in some cases) C:\OMS\Fingerprint.mdb C:\OMS\roll*.txt Folders to copy: C:\OMS\Backup C:\OMS\Daysheet (if present) C:\OMS\docs C:\OMS\ECS C:\OMS\Epayment C:\OMS\ICCPS C:\OMS\Orthometrics C:\OMS\Snapshot C:\OMS\ToothCht 12. Start OrthoTrac on the server to be sure that it is working. © Carestream Health, Inc., 2014 How to Install CS OrthoTrac on a New Server and Copy the Data from the Old Server to the New – Version 12 and higher All trademarks and registered trademarks are the property of their respective holders. Page 12 of 17 13. The mapped U:\ drive on each workstation must now be mapped to the new server. It should be mapped so that when the user on that workstation looks at the U: drive they see both the OMS and OMS-Spec folders. 14. Launch OrthoTrac on each workstation to confirm that it is working. Automatic Roll If the old server was set to run the roll automatically, set the new server to do the same thing. You may need some assistance from the client in setting some of the options listed. 1. Click Reports, Financial, Roll, Roll Accounts from the main menu of OrthoTrac. 2. If the Action Required window is displayed with the message Unposted Auto-payments found. Do you want to Post them now?, click NO. Clicking Yes will apply the auto payments if there are any to post. 3. When the Financial Roll window is displayed with the message This program will allow you to post Contract Charges and Late Charges to the patient accounts and Age the balances. All other workstations MUST exit OrthoTrac Office before running the roll. ARE YOU SURE YOU WANT TO DO THIS?, click Yes. 4. When the Financial Roll window is displayed with the message It is ALWAYS a smart idea to do a Daily Backup just before doing a roll. HAVE YOU DONE A DAILY BACKUP?, click Yes. 5. If a Roll message is displayed with the message Another workstation is running OrthoTrac. Please close all other workstations before running the roll., click OK. The Preparing Database window will display. 6. Set the roll options when the Roll Options window displays. © Carestream Health, Inc., 2014 How to Install CS OrthoTrac on a New Server and Copy the Data from the Old Server to the New – Version 12 and higher All trademarks and registered trademarks are the property of their respective holders. Page 13 of 17 7. Click Apply, Cancel. 8. Go to either SECTION 1: Setting Up A Server To Run The Roll Automatically or SECTION 2: Setting Up A Workstation To Run The Roll Automatically. If the roll is to be run on the last day of the month it will be necessary to set up multiple scheduled tasks. For September, April, June and November it must be scheduled for the thirtieth. For January, March, May, July, August, October, and December it must be scheduled for the thirty-first and for February it must be scheduled for the twenty-eighth. If it is scheduled for the thirty-first for every month it will be skipped on the months with fewer days. Setting Up A Server To Run The Roll Automatically Windows 7, Server 2008 (see separate section below for Windows Server 2003): 01. Select Start, Control Panel, Administrative Tools, Task Scheduler on the server. 02. Click Create Basic Task in the Actions panel on the right side. This will open the Create Basic Task Wizard window. 03. Type a name in the Name field and a description in the Description field, then click Next. 04. Select the frequency for running the roll: Daily, Weekly, or Monthly. In this example we will © Carestream Health, Inc., 2014 How to Install CS OrthoTrac on a New Server and Copy the Data from the Old Server to the New – Version 12 and higher All trademarks and registered trademarks are the property of their respective holders. Page 14 of 17 assume the roll is to be run monthly. Then click Next. 05. Enter the date and time the roll is to be run. Usually this will be the first day of the next month (assuming the roll has already been run for this month). The time chosen should be a time when the office is not open (e.g., 2 AM) so there will be no users in OrthoTrac to interfere with the roll process. 06. Click the Months drop-down menu and click Select all months, then click on the Create Basic Task Wizard window to close the Months drop-down menu. 07. Click the Days drop-down menu and click the 1 box to select the first day of the month, then click on the main Create Basic Task Wizard window to close the Days drop-down menu. 08. Click Next. 09. Make sure the Start a program radio button is selected, then click Next. 10. Click Browse. 11. Browse to the C:\OMS folder. The path may vary depending on where OrthoTrac is installed. 12. Double-click the Roll.exe file. 13. Type /s in the Add arguments (optional) field, then click Next. The additional command line argument /r will cause the roll to be run automatically with the specified "Roll Function" instead of the last saved roll: /r=0 will Apply Contract charges, Apply Late charges, and Age accounts /r=1 will Apply Contract charges, and Age accounts /r=2 will Apply Late charges, and Age accounts /r=3 will Age Only If /r is not set to equal anything or is set to equal anything other than 0-3, the command line will be ignored and run with the options from the last saved roll. This option can also be used to set up multiple rolls. For example, set up one scheduled task to run on the 1st with arguments /s /r=1 , then another scheduled task to run on the 15th with arguments /s /r=2 . The roll on the 1st would apply the contract charges, then the roll on the 15th would apply the late charges. The /r option is optional. The /s option is required. 14. Click the Open the properties dialog for this task when I click Finish box, then click Finish. 15. Click the General, Triggers, and Actions tabs in turn to make sure all information looks correct. On the General tab, there is a section for Security Options. By default the task will be set to run when the current user account is logged into the system. This option should not generally need to be changed. 16. Once all information has been confirmed correct, click OK to close the Properties window, then close all windows until the desktop displays. 17. If the task needs to be modified in future (for example, to change its frequency), follow step © Carestream Health, Inc., 2014 How to Install CS OrthoTrac on a New Server and Copy the Data from the Old Server to the New – Version 12 and higher All trademarks and registered trademarks are the property of their respective holders. Page 15 of 17 1 to open the Task Scheduler window, then click the Task Scheduler Library option in the left panel. Locate the task for the automatic roll and right-click it to select Properties. Windows Server 2003: 01. Select Start, Control Panel, Scheduled Tasks. 02. Select Add Scheduled Task. 03. Click the Browse button. 04. Browse to the C:\OMS folder. The path may vary depending on where OrthoTrac is installed. 05. Double-click the Roll.exe file. 06. Enter a name for the task and select Monthly, then click Next. 07. Enter the date and time that the roll is to be initially run. Usually this will be the first day of the next month (assuming the roll has already been run for this month). The time chosen should be a time when the office is not open (e.g., 2 AM) so there will be no users in OrthoTrac to interfere with the roll process. Make sure that the day is set to the 1st of the month and that all months are checked, then click Next. 08. Enter the administrative password for the server (this can be done by the office staff). The task will not run correctly unless the administrative account is used. 09. Click the Open the properties dialog for this task when I click Finish box, then click Finish. 10. The summary screen will appear. The Run field now needs to be adjusted to add the silent option. It will currently look something like: "D:\Orthotrac\OMS\Roll.exe" Modify it to add a space then the /s option, as follows: "D:\Orthotrac\OMS\Roll.exe /s" The additional command line argument /r will cause the roll to be run automatically with the specified "Roll Function" instead of the last saved roll: /r=0 will Apply Contract charges, Apply Late charges, and Age accounts /r=1 will Apply Contract charges, and Age accounts /r=2 will Apply Late charges, and Age accounts /r=3 will Age Only If /r is not set to equal anything or is set to equal anything other than 0-3, the command line will be ignored and run with the options from the last saved roll. This option can also be used to set up multiple rolls. For example, set up one scheduled task to run on the 1st with arguments /s /r=1 , then another scheduled task to run on the 15th with arguments /s /r=2 . The roll on the 1st would apply the contract charges, then the roll on the 15th would apply the late charges. The /r option is optional. The /s option is required. © Carestream Health, Inc., 2014 How to Install CS OrthoTrac on a New Server and Copy the Data from the Old Server to the New – Version 12 and higher All trademarks and registered trademarks are the property of their respective holders. Page 16 of 17 11. Once all information has been confirmed correct, click OK to close the Properties window, then close all windows until the desktop displays. © Carestream Health, Inc., 2014 How to Install CS OrthoTrac on a New Server and Copy the Data from the Old Server to the New – Version 12 and higher All trademarks and registered trademarks are the property of their respective holders. Page 17 of 17
© Copyright 2025