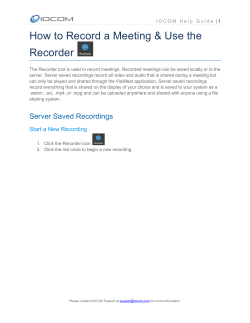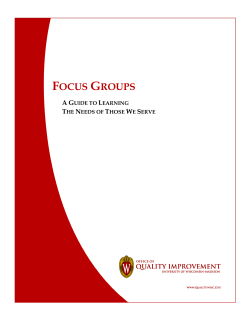Document 194016
How to use PHD-VRX PHD VRX Recording Features To record TV shows, first, you will need to plug in the external USB storage devices such as the USB HDD (Hard Disk Drive) or USB flash stick to PHD--VRX. PHD-VRX VRX will promptly detect and mount the USB device. You ou can then press QUICK remote button to verify USB device status from Quick Menu, Menu or the USB device connecting screen will pop out first if some files are already in the USB HDD. PHD-VRX VRX can record TV shows on the first USB device plugged in (internal system assigns it as “usba”). Second USB device plugged in (assigned as “usbb”) will be used as a general media player device. Make sure USB HDD for recording is formatted as either Linux L ext-2 2 or Windows NTFS format. Do not use USB HDD with FAT or FAT32 format. PHD-VRX VRX provide provides on-screen screen format utility tool so you can directly format your HDD to Linux ext-2 ext 2 for the best performance. We recommend using the USB HDD for regular recording for reliability. For simple or one time quick recording, you can consider using USB flash stick. To start recording, PHD-VRX PHD VRX provides three (3 3x) different recording methods in general general: 1. Record Now: Now This his is the simplest simple recording method. Press REC the remote button, and the Record Options menu will pop up. This menu indicates the current channel number you will record with the following recording options to choose: choose i) Record Now (30 minutes): minutes) Select this option to instantly record 30 minutes on this channel. ii) Record Now (1 hour): hour) Select this option to instantly record 1 hour onn this channel. iii) Record Now (2 hours): hours) Select this option to instantly record 2 hours on this channel. Page 1 How to use PHD-VRX PHD VRX Recording Features iv) Record d Now (4 ( hours): Select this option to instantly record 4 hours on this channel. v) Create a manual recording: recording Selecting this option will allow the user to set up a timer schedule manually. This is the same method of manual recording described below. A “Record Record Schedule Timer” screen will pop up for more settings. Once the Record Now option is selected and confirmed confirmed, PHD-VRX VRX will start recording R immediately. immediately. You will see a red “R” running circle displayed on the top right right-hand corner of the TV screen to indicate that the current show is reco recording ding now. PHD PHD-VRX VRX will continue recording record until the timer runs out, or you can press the STOP remote button to stop. 2. To indicate recording in progress, the PHD-VRX VRX unit front panel LED display will show: o “rEC-1” 1” and red light for tuner 1 recording. o “rEC-2” 2” and red light for tuner 2 recording. o “rEC-1-2” 2” and red light for both tuner 1 and tuner 2 recording at the same time. Manual Recording: Recording You can fully control how to schedule your recording manually from the “Record “Record Schedule Timer” Timer screen. There are two ways to access this screen: screen Press MENU remote key to bring up on-screen on screen menu. Navigate to Record section, section, then use / or ▲/▼ ▼ keys to select “Manual Schedule” Schedule” option. Press OK key to enter Record Schedule Timer menu. Or, press blue remote key as a manual recording short cut key to access Record Schedule Timer screen immediately during normal operations. operations Once selected, the Record Schedule Timer screen will pop out. At this point, all options are open up for user to adjust. Page 2 How to use PHD-VRX PHD VRX Recording Features Active: Select this option to turn the schedule timer active and ready to record. You can also unselect this option to reserve this schedule and check back later in the “Upcoming Upcoming Recording list”, list see Page 5. Input:: Select which tuner input (Tuner 1 or Tuner 2) to use for the recording schedule. Ch Num:: Use this option to find the desired channel number you want to record to. Date:: You can adjust the recording date here. Time:: You can adjust the recording starting time here. Duration:: You can also adjust the recording duration from this option. The minimum recording duration is 5 minutes (00:05). Type:: You can can set different record schedule types types as shown below below. o Once:: This record schedule will be used for only one time. The “Upcoming Upcoming Recording o list” will show for this type. Everyday: Everyday Selecting ing this type will force PHD-VRX PHD VRX unit to record the show at the same o time every day. The “Upcoming Recording list” will show for this type. Mon-Fri Fri: Selecting this type will force PHD-VRX PHD VRX unit to record the show at the same time o during weekdays only. only The “Upcoming Upcoming Recording list” will show for this type. Sat & Sun: Su : This type will force PHD-VRX PHD VRX unit to record the show at the same time during o weekends weekends only. The “Upcoming Recording list” will show for this type. Weekly: Weekly Selecting this type will force PHD-VRX PHD VRX to record the show at the same date and time every week. The “Upcoming Recording list” will show for this type. Once you select “Done” and confirm,, PHD-VRX PHD VRX will remember this schedule timer and display schedule information information on o the “Upcoming Recording list” ” (see see Page 5). You can either leave the unit on or turn off the unit to standby mode. Once the time is up, the unit will prompt a message and start recording recording, or wake up from the standby mode to start recording. record The unit nit front panel will also show either “rEC “rEC-1” or -2 2 or both to indicate it is in recording progress. Page 3 How to use PHD-VRX PHD VRX Recording Features 3. Program Guide Recording: Recording: There are two ways to start program guide recording. In main menu, select Record → Program Guide. This way, PHD-VRX PHD VRX will bring up Program Guide screen. Or, you can directly press GUIDE remote button to bring up the same screen. In the Program Guide screen, use navigation keys UP and DOWN to search the desired channel. Then use RIGHT key to move to proper program title for recording. After highlighted the program title, then press REC remote button. The “Record Options” screen will pop out. It will indicate the current program name as well as the duration of the show. show Use navigation keys to scroll scroll up and down to select the options for this program schedule. Active:: Select this option to turn the schedule timer active and ready to record. You can also unselect it to reserve this schedule edule timer and re-activate re activate it later in the “Upcoming Recording list”. Type:: You can set 5x different record schedule types, Once , Everyday , Mon-Fri Fri , Sat & Sun and Weekly , as mentioned on Page 3. Start Time: Time You can even set this schedule to start recording earlier. There aare several options: On Time, 1 minmin (earlier), 2 min-, min 3 min-,, 4 min min-,, 5 min min-, 6 min-,, 7 min min-, 8 min-,, 9 min-,, and 10 minmin (earlier). (earlier) End Time:: You can also set this schedule to finish recording late later. These options are: On Time, 1 min+ (late), 2 min+, 3 min+, 4 min+, 5 min+, 10 min+, 15 min+, 30 min+, and 60 min+ (late). Page 4 How to use PHD-VRX PHD VRX Recording Features Once you select “Done” and confirm, confirm the schedule is set. The color Type icon will be automatically appended to the right side of program name. To quick search channel numbers numbers or program titles, you can use or key to scroll up and down page by page. Inactive program schedules will be displayed with grey color Type icons. If the current schedule overlaps with the previous schedules, the “Conflict Schedule Manager “screen will wi pop up. It will list all the overlapped schedules conflicted conflicted with the current one. The user ser have a choice to select “Modify” option to de-activate de activate all the previous overlapped schedules, or confirm with “Back” option to go back the previous ““Record Record Options” screen and re rechange the settings. Or, the user can select “Cancel “Cancel” option to cancel this schedule event completely. To check or modify record schedules from the “Upcoming Upcoming Recording Recordings” s” screen screen: All recording activities including the current current recording and future schedule recordings are all displayed from the Upcoming Recording list. There are two ways to access this screen: screen Press MENU remote key to bring up on-screen on screen menu. Navigate to Record section, then use / or ▲//▼ keys to select “Upcoming “Upcoming Recordings” Recordings option. Press OK key to bring up this screen. Page 5 How to use PHD-VRX PHD VRX Recording Features Or, press the green remote key as an a upcoming recordings list short cut key to access the Upcoming List screen immediately during normal operations operations. The top portion of the Upcoming Recording Schedules screen lists each schedule detail including channel number, name, schedule time and duration, status, type and active information. Move ove to the desired recording schedule schedule, then modify (Update) the schedule by pressing OK key or delete the schedule by pressing red remote key. The “Status” column indicates the current recording status: : Recording ecording in progress. : Will ill record soon. : USB device unplugged. unplugged : Not enough memory size to record. : Recording ecording is forced to stop. : Recording ecording error. Page 6 How to use PHD-VRX PHD VRX Recording Features On the desired schedule, the bottom portion of Upcoming Recording Schedules screen displays further details about the schedule: schedule Program Title: Title: If it is available, the program progr am name of the show will be displayed in this area. Current Schedule: Schedule: indicates if the current schedule is active or inactive. The Schedule Time: Time shows a better description of the current schedule time. Start Time: Time indicates on-time time or earlier recording. End Time: Time indicates on-time time or late to finish recording Recording Method: Method indicates this schedule is either Guide recording or Timer recording. For the convenience, convenience, the user can quickly view the last three recorded TV shows information by pressing blue remote key without leaving this Upcoming Recording Schedules screen. Once pressed, the “Recording History – Last 3 Recordings Quick List” sub-screen screen will pop-up pop up in the bottom area. You can press blue remote key again to clear out this “Recording History” ” screen or wait for a time-out out to occur. Once you set a schedule from the Guide screen or manually manually,, it is always good to check back from the th “Upcoming Upcoming Recordings” screen to confirm that you have successfully set up a timer recording schedule. schedule You can set up to a maximum of 32 different recording schedule events. Once a recording is complete, then this recording information will be removed from the list. Page 7 How to use PHD-VRX PHD VRX Recording Features To check the recorded TV program from “Recording Recording History History” screen: This “Recording Recording History” History screen holds the history of your recorded shows and contains all a TV program status, file names and detailed program description if it is available from program guide. To bring up this screen, press MENU remote button, then in menu, select Record →Recording History. History File names name used for recording shows show are named by the following two conditions: (1) If the show has Electronic Program Guide (EPG) data associated with it,, the file name will add the program title first followed by the date and time. For example, example File name: KTLA-5-News News-Sunday-Edition_5272012_2000 Edition_5272012_2000 Edition_5272012_200048.mpg 48.mpg The recorded ecorded program title is “KTLA“ -5-News-Sunday Sunday-Edition”, ”, and it is recorded on May th (05), 27 in 2012. 2012. The recording started at 8:00pm 48s 48s. (2) If the show has no EPG data associated with it,, the file name will add the channel number first followed by the date and time. For example,, File name: 52.1_512012_221850.mpg The program rogram is recorded from channel number 52.1 on May (05), 1st in 2012 2012. The recording started at 10:18pm pm 50s. To play back recorded programs, program , you will need to go to the “Media Player” menu and select “Recordings Recordings” ” to play. Please refer to “PHD “PHD-VRX VRX TV Show Playback Features Guide Guide” for complete details about features and operations. Page 8 How to use PHD-VRX PHD VRX Recording Features To play recorded shows from the Media Player menu: menu You can access PHD-VRX PHD VRX Media Player menu to play back recorded TV shows from the external USB hard drive.. The recorded TV shows from PHD-VRX PHD VRX are those files with the extension of .mpg mpg,, which can be accessed under “Recordings Recordings” section. To play these files: Press MENU remote key to bring up on-screen on screen menu. Navigate to Media Player, then use / or ▲/▼ ▼ keys to select “Recordings” option. Press ress OK key to enter Recordings main menu, or Press key as the “Recording Playback” Playback” hot key to access “Recordings Recordings” ” section immediately in the normal operations operations. A new “Recordings Recordings” menu screen will come out. On the left eft side of the screen is the list showing all the recorded TV program names names. On the top portion of the right r side is the preview review window for the TV program that is currently highlighted. The right right side bottom portion shows a video time line and action keys. Press OK remote button button for the highlighted file. The full size video will be displayed. displayed For both small preview video and full size video, you can use remote control action buttons to adjust the speed or stop the video at any time. These action control buttons are: PLAY: PLAY: Play or resume a paused video. PAUSE: PAUSE: Pause current video. STOP: STOP: Stop playback. FORWARD SKIP: SKIP Use for commercial skipping or quick video jumping. Press this key once to generate a forward skip based on the re-set re set skipping time. Press and hold this key to create steady skipping time increments of continuous video forwarding. Page 9 How to use PHD-VRX PHD VRX Recording Features BACKWARD SKIP: SKIP: Use for commercial skipping or quick video jumping. Press this key once to generate a backward skip based on the re-set re set skipping time. Press and hold this key to create continuous skipping time decrements of video rewinding. RWD: RWD: Rewind video quickly. Press this key multiple times to create 2x, 4x, 8x, 16x, 32x, 64x, 128, and 256x different rewind speeds. FF:: Fast Forward video quickly. Press this key multiple times to create 2x, 4x, 8x, 16x, 32x, 64x, 128, and 256x different fast forward speeds. When W using the Media Player function to play back b TV shows, video, music or photo files, PHD PHDVRX unit front panel LED display will show “PLAY” to indicate that the unit is in playback mode. To record TV shows from both tuners: tuners No matter which recording methods you ou are using, you can record two shows from two tuners at the same time. After recording record one show in tuner 1 for example, or setting set up a schedule timer for a tuner 1 program, you can switch to tuner 2 by pressing pressing the INPUT remote button. The “Inputs” ” screen en will pop p up. Use the UP or DOWN key to select either Tuner 1 or Tuner 2 and press OK remote button to switch. Or, you can simply press TV remote button to toggle between Tuner 1 or Tuner 2 input. Switch to a different Tuner, then start setting up a recording method, as detailed on pages 1 to 4, 4 as usual. Note: Please always use key as the ‘ BACK”or ”or “RETURN”key ”key when needed. Page 10
© Copyright 2025