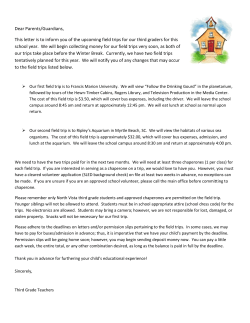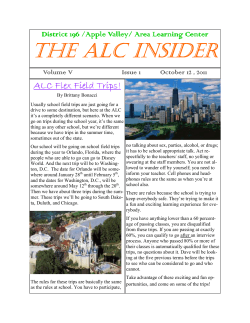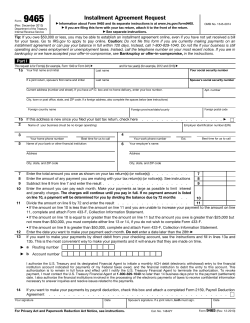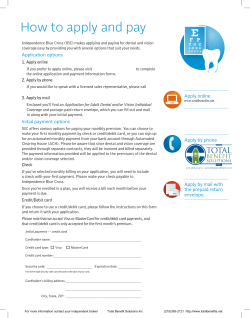Greenholm Primary School
Greenholm Primary School ‘How to’ guide for parents when using Parent Pay. Contents What is Parent Pay?........................................................................................... 2 How to activate……………………………………………………………………………………………. 3 The home screen explained…………………………………………………………………………. 6 How to add a sibling……………………………………………………………………………………. 8 How to pay for dinners…………………………………………………………………………………. 10 How to pay for day trips……………………………………………………………………………….. 12 How to pay for residential trips……………………………………………………………………. 13 How to pay for music lessons……………………………………………………………………….. 14 How to pay for Before and After School Club..…………………………………………….. 14 Please note: If you are still having difficulty, or require any additional information, please contact Mr Barrett in the school office by calling 0121 464 6321. Greenholm Primary School – ‘How to’ guide for parents when using Parent Pay Page 1 of 14 What is Parent Pay? Parent Pay Limited is a privately owned software company offering a complete solution for income management for schools in the UK. Their unique web application Parent Pay® allows parents to make secure online payments by credit and debit card. Parent Pay created the market for cashless payments in schools. They are now firmly established as the UK market leader for online parent payments and income management for schools. Offering advice to the Department for Education and government agencies, Parent Pay is recognised as the leading expert in this rapidly growing sector. They now provide services to over 2,000 schools across 165 local authorities. This year they will help schools collect and manage £100 million from parents. In 2002 the business was founded by a working parent and ex-teacher trying to help a local school and make life easier for other parents. Every feature developed by Parent Pay has been driven by their customers. Their school online payment system puts schools’ and parents’ needs at the centre of everything we do. Parent Pay makes cashless payments in schools easy and delivers real-time data to their users wherever they are based, using a standard Internet browser. This includes parents, schools, the local authority and catering staff. Greenholm Primary School started using Parent Pay for school trips in May 2013. The 2013/14 academic year will see Parent Pay being used for nearly all payments; this will include dinners, BASC, trips and music lessons. Greenholm Primary School – ‘How to’ guide for parents when using Parent Pay Page 2 of 14 How to activate your account Every child will have been issued with a unique username and password. These are generated by Parent Pay and are handled by the school office. Once you first log in you will be asked to change the username and password, at this point the office will no longer be able to access the details. If you forget your log in details after you have activated the account, you will need to contact Parent Pay directly to retrieve the information. When you have your child’s intial log-in details, you will need to go http://www.parentpay.com/ Once on the website you will need to click the Activate button (shown below) Greenholm Primary School – ‘How to’ guide for parents when using Parent Pay Page 3 of 14 On the page below you will need to enter your child’s details (as supplied to you from the school) Once you have entered the details click submit Greenholm Primary School – ‘How to’ guide for parents when using Parent Pay Page 4 of 14 On the page that opens, please enter all the required information. Click continue, at the bottom of the page, when all your details are entered. Please remember to make a note of your new log-in details. Once you’ve clicked continue a page confirming your details will open (shown below). Click continue once again and that is it. You have successfully activated your account and you can now start using Parent Pay. Once you have activated, just log in as normal afterwards. Greenholm Primary School – ‘How to’ guide for parents when using Parent Pay Page 5 of 14 The home screen explained 3 1 2 4 5 7 6 Greenholm Primary School – ‘How to’ guide for parents when using Parent Pay Page 6 of 14 The home screen explained – continued 1 – Naviagtion tabs Use these to navigate around the site. Most of the options are displayed on the home screen. 2 – Add a child/ view other accounts The “add a child” tab will allow you link all of your children onto one account. This is so you don’t have keep signing in and out to pay for different things. Once you have added another child, you can use the left hand tabs to quickly navigate between accounts. How to add a child is explained on page 8. 3 – Basket This works much in the same way as amazon or ebay. Once you have added an item(s) to your basket, you click here to proceed to payment. 4 – Items due for payment This is where all the relevant trips/ clubs that need payment will be displayed. The trips and clubs will be assigned to your child by Mr Barrett. If you pay in the office by cash, the item will be marked as paid on Parent Pay. The only item that will never move from this box is dinner money. Dinner money will also never show an “amount”. This is because we have opted not to use the dinner register facility on the site. Just click “add to basket” and input the amount you wish to pay, along with a note explaining the payment. How to pay is explained on page 10. 5 – Lunch meal activity Please ignore this box. We have opted not to use the dinner register option on the site. As a result, the function of this menu option will not be relevant. 6 – Recent payments This will show all payments you have made. Any cash payments will also be displayed here. 7 – Alerts & communication This is another box to ignore. The only communication you should receive via Parent Pay will be acitivation letter. All other correspondance will be done via letters to parents. Greenholm Primary School – ‘How to’ guide for parents when using Parent Pay Page 7 of 14 How to add a sibling PLEASE NOTE: You do not have to ‘activate’ the other child’s account. You can use the log in details supplied to you from the shool to add additional children. On the home screen click add a child. Input your other child’s log in details. Greenholm Primary School – ‘How to’ guide for parents when using Parent Pay Page 8 of 14 Once you have clicked search, your other child’s details should be displayed (as seen below) Click add to my account, and you will be returned to home screen. You should now be able to see the other account, as a new tab, on the home screen. The payments for both children will appear in the overview tab. Greenholm Primary School – ‘How to’ guide for parents when using Parent Pay Page 9 of 14 How to pay for school dinners From the home screen, you will be able to see Dinner money for Greenholm Primary, Bal £0.00. The balance for dinner money will always be set at £0.00; this is because we have opted out of the dinner registers option on the website. The money records will still be kept by Mrs McMillan. Please note: If you have 2 or more children at the school you do not need to make separate payments for each child. You can pay under one child’s account, and make a note informing us what the payment is for. Click add to basket. In the box that pops up, enter the relevant information. Entering a note is optional, but we recommend that you use this facility. E.g Greenholm Primary School – ‘How to’ guide for parents when using Parent Pay Page 10 of 14 Click add to basket. A small window will open confirming that the item has been added to your basket. You can add more items if you wish. Once you have added all the items you wish to add, click either basket or checkout. This screen will display all the items in the basket. You can edit or remove each item. Once you are happy with what you’re paying for click pay securely now. The next screen will ask for your card details. Once you have entered your details, simply click make payment. Greenholm Primary School – ‘How to’ guide for parents when using Parent Pay Page 11 of 14 How to pay for day trips Paying for day trips works much in the same way as dinners. Once you have identified the trip you wish to pay for click add to basket. Only the appropriate trips will appear on your home screen. Once you have paid, the trip will no longer to visible in the items due for payment window. On the box that opens, you will be able to see a brief description of the trip. For school day trips, you will only be able to pay the fixed full amount. When paying for day trips you will have to tick for consent. If you are paying online, you have to give consent, meaning you don’t need to return the paper slip attached to the letter. Once you have added the trip, go to the checkout to complete payment (details on page 11) Greenholm Primary School – ‘How to’ guide for parents when using Parent Pay Page 12 of 14 How to pay for residential trips Paying for residential trips works in much the same way as dinners. However, only the remaining balance, after the deposit, will be available to pay online. Only once you have paid the deposit, and after the deposit deadline, will you be able to see the residential trip in the items due for payment window. Only once you have paid the trip in full will the item disappear. In the description you will find details of the payment plan we suggest to parents. Amount left to pay will show the total remaining outstanding balance. This figure will reflect Parent Pay and cash payments. When entering the amount you wish to pay, please note that the default amount will be the full cost of the trip. Once you have entered all the relevant information, click add to basket and continue onto the checkout to pay. (Details on page 11). Greenholm Primary School – ‘How to’ guide for parents when using Parent Pay Page 13 of 14 How to pay for music lessons Music lessons will be charged much in the same way as day trips. At the start of each half term you will be able to view music lessons in the items due for payment window. The music lessons will not be broken down into violin or guitar, for example. When you click add to basket, in the description box, it will breakdown the payments for each music lesson type. Enter the appropriate amount and click add to basket. Continue onto the checkout to pay. (Details on page 11). (Please note: We have no images for this process as at the time of this document being written, we did not offer Parent Pay option for music lessons.) How to pay for Before and After School Club (BASC) BASC payments will work exactly the same as dinner money payments. From the home screen, you will be able to see BASC. Only those children who are on the BASC register will be able to pay via Parent Pay. Any children doing AD HOC or one off sessions will still have to pay in cash. Click add to basket and enter the amount you wish to pay. Please utilise the add notes facility to explain what and who the payment is for. As with dinner money you can pay for 2 or more children for BASC just on the one account. No need to make separate payments for each child. Contine onto the checkout to pay. (Details on page 11). (Please note: We have no images for this process as at the time of this document being written, we did not offer Parent Pay option for BASC.) Greenholm Primary School – ‘How to’ guide for parents when using Parent Pay Page 14 of 14
© Copyright 2025