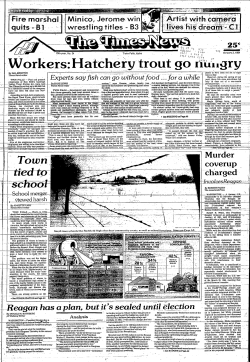HOW TO USED COREL ULEAD VIDEO STUDIO
HOW TO USED COREL ULEAD VIDEO STUDIO BY SETO ENGGAR T [email protected] presidenbuku.blogspot.com DAFTAR ISI 1. 2. 3. 4. 5. 6. 7. 8. 9. MEMBUAT PROJECT BARU MENYIMPAN PROJECT MEMASUKKAN VIDEO DAN SOUND KE TIMELINE DAN TABLE VIEW RECORD/REKAM SUARA MEMBERIKAN EFEK SOUND MEMBERKAN EFEK PADA MOVIE KLIP EFEK TRANSITION/PERPINDAHAN KLIP CAPTURE DAN RENDERING MOVIE PERMASALAHAN - SUARA DAN VIDEO TIDAK SESUAI - MEMOTONG GAMBAR GERAK - MENGUBAH UKURAN KLIP VIDEO / MULTI SCREEN - PENGGUNAAN MASKING - MEMBUAT FRAME / BINGKAI LAYAR - MENGUBAH WARNA VIDEO - FUNGSI TOOLBOX 1. MEMBUAT PROJECT BARU Setelah instal program, langsung buka. Seperti ini; Pilihan menu project ; Membuat project baru atau editing movie/video Menggabungkan klip video menjadi 1 alur cerita/movie/video Membuat project langsung dari kaset DV ke DVD Untuk hasil yang memuaskan gunakan Video Studio Project. Sebelumnya harus diatur dulu screen/layar hasil akhir video. Misal, NTSC ata PAL serta ukuran layar Widescreen 6:9 atau Normal 4:3, dsb. Pengaturannya seperti dibawah ini ; a. Klik File – Project Properties. Atur pengaturannya sesuai rencana. Misal MPEG-files; Audio and video 29,97 fps Frame based 720 x 480 4:3 = TV 6:9 = layar lebar Misal MS. AVI fles; Audio and video 30 fps Frame based 720 x 480 4:3 = TV 6:9 = layar lebar b. Setelah sesuai rencana,klik OK. Setelah itu, untuk membuat project baru seperi dibawah ini ; a. Klik File – New Project Storyboard view Timeline view Sound view b. Masukkan video ke library dengan cara drag and drop atau load movie. ( Ingat, Lokasi penyimpanan video atau sound tidak boleh diganti/dipindah, karena akan mengakibatkan data relink/corrupt/rusak). c. Untuk memulai editing, drag and drop lagi file movie dari Library ke Timeline. d. Selesai, file bisa diedit di dalam timeline. 2. MENYIMPAN PROJECT Setelah selesai mendesign video sebelum dirender, ada baiknya disimpan dalam bentuk project. 3. MEMASUKKAN VIDEO DAN SOUND KE LIBRARY DAN TIMELINE Cara memasukkan file ke Timeline bisa dengan drag and drop ke jendela Library dan kemudian drag ke Timeline. 4. RECORD/REKAM SUARA Sound/suara dapat diambil dari file musik di computer ataupun rekam menggunakan mikrofon. Kalau dari file musik di komputer, bisa langsung drag and drop pada Library. Sedankan untuk merekam, sebagai berikut ; a. Klik menu Audio dimana pada posisi Timeline View. b. Klik tombol Recording untuk memulai perekaman. c. Cek dahulu kepekaan mikrofon yang mau digunakan. d. Akhiri dengan tombol Stop Recording. 5. MEMBERIKAN EFEK SOUND Setelah suara masuk di Timeline,baru bisa diberi efek Sound. Misalnya ; 6. MEMBERIKAN EFEK PADA MOVIE KLIP Untuk mempercantik hasil video yang dibuat, tidak ada salahnya kalau diberi sentuhan animasi. Animasi ini bias diamil dari mana saja. Namun di ULEADnya sendiri sudah menyediakan fasilitas itu. Caranya ; a. Masukkan video ke dalam Timeline dengan status terpilih / aktif. b. Klik menu Edit – Pilih submenu Video Filter. c. Drag and drop efek yang diinginkan pada video yang ingin diberi efek. d. Preview. 7. EFEK TRANSITION/PERPINDAHAN KLIP Mungkin diantara video klip ingin diberi efek perpindahan/transisi. Caranya : a. Masuk ke menu Effect. b. Pilih transisi yang diperlukan. c. Drag and drop diantara 2 video. d. Bila ingin memperpanjang durasi transisi,pilih tansisinya lalu geser kekanan atau kekiri untuk memperpanjang durasinya. Memerpanjang durasi transisi 8. CAPTURE DAN RENDERING MOVIE Memasukkan hasil rekaman handycam atau media recording lainnya ke computer disebut CAPTURE. Sedangkan mengeluarkan hasil editing computer ke media lain seperti VCD, DVD, KASET, HANDYCAM, dll disebut RENDERING. Untuk Capture dari handicam yang menggunakan kaset pita dibutuhkan driver agar bias terbaca oleh computer. Sedangkan untuk Capture dari handicam yang menggunakan DVD/HDD, bisa langsung, tinggal Copy Paste ke dalam hardisk computer. Cara CAPTURE kaset pita : 1. Install driver handycam ke computer. 2. Tancapkan USB handycam ke kompuer. 3. Buka program Capture. Bisa menggunakan ULEAD. Rendering ke format VCD, DVD, PSP, HP, dll. Caranya : a. Setelah pengerjaan project sudah selesai, proses terakhir adalah rendering. Prosesnya cukup memakan waktu lama dan menyita seluruh tenaga computer. Jadi waktu rendering, jangan menjalankan program lain, walaupun music player. b. Pilih menu Share. Pilih juga format hasil akhir video sesuai alat terapannya. Create Video File, menyimpan movie dalam bentuk file movie di dalam computer/hardisk. Create Sound File, menyimpan movie dalam bentuk file sound di dalam computer/hardisk. Create Disk, menyimpan movie dalam bentuk kepingan VCD/DVD/SVCD. Export to Mobile Device, menyimpan movie dalam bentuk file movie ke HP/IPOD,dll. Project Playback, melihat hasil preview. DV Recording, menyimpan movie dalam bentuk file movie di Handycam Kaset pita. HDV Recording, menyimpan movie dalam bentuk file movie di Handycam kaset DVD/HDD. Share Video Online, upload ke internet. 9. PERMASALAHAN - SUARA DAN VIDEO TIDAK SESUAI Mungkin ini akan terjadi bila terjadi kesalahan rendering atau kaset pita rusak. Caranya : 1. Pada timeline, klik kanan pada video yang tidak seirama, pilih Split Audio - MEMOTONG GAMBAR GERAK Memotong disini maksudnya adalah membuang bagian yang tidak diinginkan dengan pengaturan pemilihan warna. Jadi, yang dibuang adalah warna. Caranya : a. Masukkan video ke dalam timeline. b. Aktifkan video yang akan diatur. c. Ikuti langkah berikut ini : - MENGUBAH UKURAN KLIP VIDEO / MULTI SCREEN Kalau ingin menggunakan banyak video dalam 1 layar. Carana : - PENGGUNAAN MASKING Masking atau penutup merpakan component mempercantik video agar tampak elegan. Disini masking bisa dibuat tampa tajam maupun halus. Bisa juga import dari program design lain dalam bentuk gambar(JPG,PNG,TGA,dll). Bagaimana caranya ; a. Bila pakai gambar, Siapkan gambar yang ingin dijadikan masking.( gunakan warna homogen/satu warna pada bagian yang ingin dibuang, seperti diatas membuang warna). b. Bia tidak pakai gambar atau langsung pada video, seperti ini: **Masking bisa diterapkan pada gambar diam maupun video. Dimana peletakkan videonya hanya bisa di Overlay Track #1-#6. **Masking tidak bisa di Video Track Utama/yang paling atas. - MEMBUAT FRAME / BINGKAI LAYAR Intinya, kalau ingin membuat bingkai/frame untuk video, bagian yang ingin dibuang haruslah warnanya homogen/sat warna. Frame bisa dibuat d core, photosop, paint, dll, Seperti ini : Frame1. Dibuat dengan CorelDRAW Cara membuat frame ; - MENGUBAH WARNA VIDEO Karena suatu hal, ingin membuat video yang tampak aneh. Mungkin salah satunya gaya sepia, night, dll. Caranya : a. Masukkan video ke Timeline. Aktifkan ! b. Dengan menggunakan Color Correctiot, atur sampe warna yang diinginkan. - FUNGSI TOOLBOX
© Copyright 2025