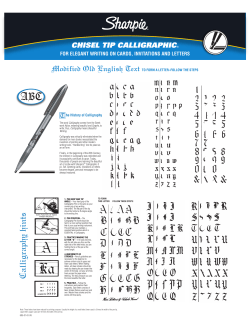DPA 4.0 Tutorial for Windows Interactive Products Division – Numonics Corporation
Interactive Products Division – Numonics Corporation DPA 4.0 Tutorial for Windows Interactive Products Division – Numonics Corporation 101 Commerce Drive ● PO Box 1005 ● Montgomeryville, PA 18936-1005 Phone: (215) 362-2766 ● Fax: (215) 361-0167 ● Email: [email protected] Web: www.interactivewhiteboards.com DPA 4.0 Tutorial Table of Contents I. DPA TUTORIAL................................................................................................................................. 3 II. THE PEN ............................................................................................................................................. 4 III. CALIBRATION................................................................................................................................... 5 IV. DPA SELECTIONS......................................................................................................................... 5 Internet Links.......................................................................................................................................................................6 V. THE VIRTUAL WHITEBOARD.................................................................................................... 7 a. Launching VWB ..........................................................................................................................................................7 b. The Basic Tools of VWB.............................................................................................................................................8 c. Using Select / Cut / Copy / and Paste ........................................................................................................................11 d. Moving Objects and Changing Their Properties........................................................................................................12 e. Changing the Text Tool Properties ...............................................................................................................................16 f. Inserting & Editing Images and Media Files ...............................................................................................................17 g. Printing Your Notes .......................................................................................................................................................27 h. Viewing Your Entire Session and Exporting Notes......................................................................................................28 i. Cutting/Pasting into a Word Document (or Any Windows Application) ......................................................................30 j. Changing the Background .............................................................................................................................................32 k. How to Add Backgrounds to VWB ..............................................................................................................................34 l. Playback Feature............................................................................................................................................................34 m. How to Save a File.......................................................................................................................................................36 o. Pack & Go in Virtual WhiteBoard................................................................................................................................38 p. Dockable Toolbar .........................................................................................................................................................40 VI. THE SOFTKEYS ........................................................................................................................... 42 a. Basic Information about Softkeys..............................................................................................................................42 b. How to Change the Color of Annotation Pen ...........................................................................................................43 c. How to Change the Size of the Eraser...........................................................................................................................45 VII. USING PRESENTATION TOOLS ........................................................................................... 47 VIII. LESSON PLAN RESOURCES.................................................................................................. 53 IX. TIME TO PRACTICE AND REVIEW THE MAJOR SKILLS LEARNED ........................... 53 X. SUGGESTIONS FOR IMPLEMENTING THE DPA ..................................................................... 54 2 DPA 4.0 Tutorial I. DPA TUTORIAL Introduction and definitions: Welcome to a whole new world of products to help engage your viewers and bring information to life. Before we get started with the tutorial and using the product, a brief overview of some of the vocabulary may be helpful. A. Digital Presentation Appliance (DPA): The digital, electronic board that incorporates a PC and a data projector to allow you to control software, capture/re-use information for many purposes, and print / save / email screens / files as needed. B. The MM Pen: The pen is used like a mouse for this product. This pen has 2 parts – the pen tip and the red side button. Depressing the pen tip will allow you to write on the board or select a Softkey. Depressing the pen tip twice quickly equals a double mouse click. The red button on the side of the pen equals a right mouse click. Like a desktop mouse, you may not press the right and left mouse buttons at the same time, therefore, press the pen tip or the red side button, NOT both at the same time. C. Calibrate: The pen needs to line up with the on-screen cursor in order to use the board effectively. To calibrate the board, follow the simple steps that are discussed later in this tutorial. You need to calibrate the board whenever your mouse cursor is not in-line with the pen tip (a five-step process taking less than 10 seconds). D. DPA Selections: This is an interface dialog box, which allows for quick and easy access to the DPA Help file and Tutorials, the Softkey Editor, the Snapshot folder and the Internet Links application. DPA Selections is accessed through the <?> Softkey. E. Virtual WhiteBoard (VWB): The VWB operates like a traditional whiteboard but uses “electronic” ink in place of traditional ink. The advantages of VWB over a traditional whiteboard are the ability to copy and paste, print, save and email notes and the ability to add pizzazz to notes by changing the backgrounds, adding Bitmap images, and incorporating shapes, among other things. The VWB does not run out of ink and there is no dry erase marker smell. If necessary, the DPA surface can still function as a standard whiteboard surface by using non-permanent dry erase markers. The surface may need to be cleaned periodically with traditional whiteboard liquid cleaner. F. Softkeys: The Softkeys are the strips of 14 icons located along the right and left side of the board. The Annotation Pen and Eraser Softkeys can be modified using the Softkey Editor to change the pen colors and line width or switch to a highlighter and the eraser width. G. Presentation Tools: Presentation Tools is a separate software application that is used through the Softkeys, allowing a user to personalize presentations and make them fun and exciting. For example, with Presentation Tools you may write with an annotation pen; slowly reveal material; or take a snapshot of the Windows screen. H. Virtual Keyboard: Access a keyboard that will appear on the DPA screen and allow you to key in text just using the pen. 3 DPA 4.0 Tutorial Now we are ready to begin using the product. Step-by-step throughout this tutorial, we will be reviewing the product’s default options and later discuss how to select your own options. Please keep in mind the “DPA Selections” function is located through the <?> Softkey. This can be a tremendous resource as you use the product. The Softkeys are represented by symbols that indicate various options, such as Red Annotation Pen, Launch Virtual WhiteBoard, and Calibrate. The Softkey strips are located on both sides of the whiteboard for easy access. II. THE PEN 1. Remember that the pen functions as a mouse. For most of the basic functions of this product, you will use a left click, which means to simply depress the pen tip on the board. A right click means to press the red side button as you hold the pen close to the board. If you are comfortable with computers and know shortcuts that use a right click of a mouse, use the red button of the pen. Note: If the pen is not used for an extended period of time, it goes into a “sleep mode” to conserve the pen charge. To activate the pen, depress the tip switch. 4 DPA 4.0 Tutorial III. CALIBRATION It is important to align the computer image with the board so that your writing will appear where you want it to go. Here are step-by-step instructions and illustrations on how to calibrate the board. It is good practice to make this the first thing you do when using this product. Step #1 = click the very last softkey. STEP # 2 STEP # 1 STEP #2 Make sure that the cursor is over the Calibrate button and click to activate. Now it’s your turn! Select the <Calibrate> Softkey by clicking on it with the pen tip (step 1). Next, click <Calibrate> on the screen (step 2) and follow the onscreen instructions. In five clicks you will have pinpoint precision at a resolution of 500 lines per inch! IV. DPA SELECTIONS DPA Selections allows for quick and easy access to the different applications and help functions of DPA. To open DPA Selections, press the <?> Softkey. The following dialog box will appear: 5 DPA 4.0 Tutorial Internet Links Click the Internet Links button. Here you’ll be able to easily organize and save internet shortcuts for future use. Refer to the Online Help Files for instructions on using this application. 6 DPA 4.0 Tutorial V. THE VIRTUAL WHITEBOARD a. Launching VWB Now that your pen is calibrated, you’re ready to launch the VWB. The Virtual WhiteBoard Softkey cannot be re-defined and is located directly above the Calibrate Softkey (bottom Softkey). The icon is a picture of a notepad. When you launch the VWB, the default background color is white and the default pen color is black: STEP # 1 This is the default “white” screen. This is an example of a Preset Background (Ruled White Pad) 7 DPA 4.0 Tutorial b. The Basic Tools of VWB The toolbar contains the options of the VWB. Think about where the uses of color and/or shapes really help individuals to see differences or connections more clearly. And remember, you can save the notes and reuse them for a later time. Or, you may print them for someone who was absent or for a person who needs assistance with note-taking. The Settings Drop Down Menu Use the Setting drop down menu to enable screen pointer, display the task bar at the bottom of the VWB application, move the toolbar to the bottom and set Prompt for Save. - Annotation tools are selected when you click on one of the tool icons. (You will know which tool is active because it will be indented like the Annotation Pen below). - Colors are selected by clicking on one of the color icons. - You may also access the tools and colors through <Tools> on the menu bar. 8 DPA 4.0 Tutorial - You may select additional colors beyond the default pen colors of black, red, green and blue. 1. Click the <Multicolored> icon. 2. Then select the color of your choice (or choose to define Custom Colors) and select <OK>. 3. You will be returned to the VWB screen and the new color is active on the current tool. You may check your selection by looking at the color indicator icon. 9 DPA 4.0 Tutorial - Additional features of the toolbar include: - To advance / go backwards: click on the appropriate arrow. - To undo the last stroke: click the <Undo> button. Each time you click on the undo icon, the last stroke you made on that page will be removed. - To redo the last stroke: click on the <Redo> button. Each time you click on the redo icon, the last stroke you removed from that page will be returned. - Text can be entered into the VWB session file by selecting the <Virtual Keyboard> Softkey (default Softkey #14) and use the Pen tip to select your letters from the Virtual Keyboard. Your text will automatically appear in the text box. Later, you will learn how to change the font, size, etc. of your text with the <Select Object> tool. 10 DPA 4.0 Tutorial Activity: Familiarize yourself with basics of VWB: Select the <Annotation Pen> tool by pressing your pen tip against the <Pen> icon. Then choose a color from the <Color> icons. Next, select a width by pressing the pen tip against the <Sliding Scroll Bar> and dragging the scroll bar to your desired width. Practice writing on the board and changing colors. Remember to press firmly while writing. The pen tip MUST be depressed against the board for the virtual ink to appear. To erase, select the <Eraser> icon, then press the pen tip against the board to correct your notations. To activate the pen tool again, click on the annotation pen icon. To highlight, select the <Highlighter> icon and go over the words you wish to highlight. When you are finished, try using one of the drawing tools like the rectangle or circle tool. Take about ten minutes to get familiar with this. When you run out of room on your page, advance to a new page. c. Using Select / Cut / Copy / and Paste You may rearrange or manipulate your annotations and drawings by selecting an area you wish to move (with the <Select Area> tool) and then Cutting / Copying and Pasting the selected area to the current page or new page. Select an area with the dashed box icon. You will need to left click and drag the dotted box around the area you want to select. Then choose to Cut or Copy the selected area and left click on the appropriate icon on the toolbar. 11 DPA 4.0 Tutorial Advance to a new page and click the <Paste> icon to insert the selected area. Note: All inserted notations or images will appear on the left-centered side of the screen. You may move the image by clicking and dragging on the image. The image will remain where you lifted the pen tip from the board surface. If you make a mistake, select <Undo> and re-paste the image, OR use the <Select Object> tool to move the image. (The next section discusses how to move an object). d. Moving Objects and Changing Their Properties You may select an object or image with the <Select Object> tool to relocate the object or change its properties. This tool can help you reorganize your notes or drawings. This tool also caters to the user who likes to change the size, color, or font style (of the <Text> tool only) of objects after they have already made notations. It’s important to note that when selecting an object, your pen tip/cursor must be on the perimeter of the object where the cursor will change to a crosshair. Then press the tip of the pen to the board to select the object. With clip are and images, remember that there’s often white space around the image that is considered part of the object, so just move your cursor around until you see the crosshair. To select an object, press your pen tip (left click) on the object you want to change. A box will appear, outlining the object. Then press the red button on the side of the pen (right click), and a right mouse screen will appear providing you with the options shown. To change the color of your object, select <Current Color…> and choose your desired color from the Windows color palette. Then click <OK>. 12 DPA 4.0 Tutorial If you select <Line Width…>, this dialog box will appear. Click and drag on the scroll bar to change the size. Click <OK> when done. This is an example of an object after the color and line width have been changed. 13 DPA 4.0 Tutorial You can also rotate objects (and images) and color fill objects (shapes). Select the Rotate tool. Then select the object. Use the handle at the top of the object to manually rotate the object. You can also rotate objects and images within VWB. Select the object you wish to rotate by pressing your pen tip (left click) on the object. Then press the red button on the side of the pen (right click), and a right mouse screen will appear providing you with the options shown. Left click on the <Rotate> option. This dialog box will then appear. You can type in an angle in the far left box, click and drag on the scroll bar to select an angle OR select one of the four preset angle options. 14 DPA 4.0 Tutorial Once you have made your selection, click <OK>. Using your shape tools and your <Color Fill> tool, you can create solid shapes in VWB. 1. Choose the fill color by selecting one of the Color Icons on the tool bar or by selecting a color through the Multicolored Icon. 2. Using the Select Object Tool, select the shape you wish to fill. A dashed box will appear around the object once selected. Note: Color Fill can only be used with the Rectangle, Square and Circle and Triangle Tool. It cannot be used with any freehand shapes made with the Line Tool. 3. Using your Select Object Tool, click your pen tip (left click) on the shape you wish to fill with color. A dashed box will appear around the selected shape. 4. Select the Color Fill Icon to fill the selected shape. Select the Color Fill Icon to fill the selected object. Note: Another way to fill a shape with color is to select the shape and then right click on it to access the right mouse menu. Select <Fill> from the right mouse menu. 15 DPA 4.0 Tutorial e. Changing the Text Tool Properties In addition to moving and changing the properties of objects, you may also move and change typed text. The text properties, which you can alter, include the color and font (style, size, bold, or italic). To change the text properties, follow these steps: 1. Select the Text Tool and type in your notes, as shown below: 2. Choose the Select Object Tool and click on the edge of the text so that a dashed box surrounds the text. Once the dashed box appears, right click and select the <Font> option. • To change the color, select <Current Color…> and choose your desired color from the Windows color palate. Then click <OK>. • To change the Font (style, size, bold or italic), click on <Font> and choose your desired font and font characteristics. Then click <OK>. This is the Font dialog box. You may change the text so it can look like the example below. 16 DPA 4.0 Tutorial 3. To move the text, simply click on the text with the Select Object Tool to highlight the text with the dashed box. Then click and drag the text to move it to its new location. 4. You may also edit your text by clicking on the text with the Select Object Tool to highlight the text with the dashed box. Then double click on the text. The text box will open for you to edit your text. f. Inserting & Editing Images and Media Files You can insert images into a VWB page and continue with your annotations or drawings as normal. This feature can be very helpful when you want to write notations on a picture or a web page. For example, in a science class, you may have a picture of a dissected frog. You can insert the picture into a VWB page and then label the parts of the frog with the VWB annotation pens. The benefit is that all the information will automatically be saved. A newly added feature is the ability to add media files to the VWB to add more content to your session(s). Inserting Snapshots 1. First, you must take a Snapshot (selecting Softkey 15 with your MMX Pen will allow you take a snapshot). We have used a map from www.weather.com for this example. 2. From the menu bar, select <Insert> and then <Image Library> 17 DPA 4.0 Tutorial This dialog box will appear. The default location for Snapshots folder is shown. However, you can also browse your hard drive or network for additional images to insert into the VWB page. VWB supports these image file formats: .bmp, .jpg, .wmf, .emf, .gif, .dib, .ico, .cur and .rle. 3. Insert the snapshot of choice, move it to your desired location and annotate as usual. Inserting Clip Art from the Image Library VWB has a clip art library with over 6800 images to use in your lessons! 1. From the menu bar, select <Insert> and then <Image Library>. You can also select the Sherston clip art library icon on the toolbar. 2. Browse either clip art image library. 18 DPA 4.0 Tutorial 3. Once you have browsed to the desired category, click <OK> to preview the image in the Image Viewer. Once you’ve found the image category you want, click <OK> to preview the images in the Image Viewer. 4. Double click on the desired image or click and drag the image onto the VWB. The initial placement of the image will be along the left center of the VWB page. To move the image, click the pen on the image and drag it to the desired location. Close the Image Viewer or click on the folder icon to return to the category listings. Images in the VWB can also be resized, flipped and rotated. 1. To resize an image or object, select <Resize Object> on the toolbar. 19 DPA 4.0 Tutorial 2. Click on the image you wish to resize (you should see green dots appear around the image to indicate that it has been selected} and place your pen tip on one of the green dots. Use one of the green dots that appear around the image to resize it. 3. Drag in the direction you wish to resize the image. 20 DPA 4.0 Tutorial To flip or mirror an image, click on the image to select it. Then right click on the image to access the right mouse menu. Click on <Flip> to flip the image vertically. Click on <Mirror> to flip the image horizontally. Stacking/Ordering Images You can change the order in which your images appear on the screen. For example, here we have three images, a Cheetah, a Tiger and a Lion. To rearrange the image order, following these directions: 1. Select the image that you want to move by clicking on the edge of the image. A dashed line will appear around the image to indicate that it has been selected. 2. Right click on the image, and select <Order>, <Send Back>. This will send the image to the very back of the stack. To send just one position back, select <Order>, <Send Backward>. 21 DPA 4.0 Tutorial Now, the Cheetah Image has been sent to the very back, behind both the Tiger and Lion Images. To reverse this, select the Cheetah Image again, right click and select <Order>, <Bring Front>. To bring it forward just one position, select <Bring Forward>. Linking Media Files into VWB You can now insert media files, such as Shockwave files (.swf), Movie files (.mpeg), Video files (.avi), Audio files (.wav) and Picture files (.jpg), into your VWB sessions ( one file per VWB page). You can also choose whether to link the files or embed them. Linking your media file(s) to a VWB session will keep the .vwb file size manageable because the file(s) are not a part of the session file…they are simply linked to it. 22 DPA 4.0 Tutorial Embedding your media file(s) into a VWB session will increase the file size of the .vwb session file, but since the file(s) are embedded, they are part of the session. Therefore, if you were to send the VWB session to an absent student or colleague, the media files would be included in the VWB session. Linking OR Embedding Media Files into a VWB Session Method 1: • Click on the toolbar icon • To link a file, click on the button named “Hyperlink”. To embed a file, click on the button named “Embed”. Note: If a linked or embedded file is present, the button named “Delete Link” will be active. The linked or embedded file must be deleted before adding a new file. Browse through your files to find the media file you want. For this example, we are using Shockwaves. Once you select you file, click <Open>. 23 DPA 4.0 Tutorial • An icon that is representative of the file should now be displayed to the right of this icon • To play the file, click on the icon • The session page should now display: • To exit the application, click on the icon • To stop or pause the Shockwave file, you have two options: o o on the toolbar Use the pause and stop icons on the Shockwave toolbar. Select <Insert>, <Files> and <Stop>. 24 DPA 4.0 Tutorial Method 2: • Select <Insert>, <Files> and <Link> or <Embed>. You can also access this option by right clicking on the VWB screen. • Browse through your files to find the media file you want. For this example, we are using Shockwaves. Once you select you file, click <Open>. 25 DPA 4.0 Tutorial • Go back to <Insert> and <Files>. Select <1.) Shapes.swf> and <Play>. • To stop or pause the Shockwave file, you have two options: Use the pause and stop icons on the Shockwave toolbar. Select <Insert>, <Files> and <Stop> • To clear the Shockwave file from the VWB screen, select <Insert>, <Files> and <Exit> 26 DPA 4.0 Tutorial Accessing Your Default Media Player in VWB To access your computer’s default media player while in VWB, right click on the VWB screen, and select <Media Player>. g. Printing Your Notes 1. You can print the current (or opened) VWB page by using the shortcut key located on the menu bar. It is a picture of a printer. 2. Or you can select <File>, then <Print> for the current page, or <Print All> for the entire session. 3. Because you have a selection of backgrounds, you may wish to enable background printing on occasion when printing. By default, background printing is disabled to help save on printer cartridges. 27 DPA 4.0 Tutorial h. Viewing Your Entire Session and Exporting Notes You can navigate through the pages of your VWB session using the Advance and Go Back buttons. When you have many pages and want a more efficient way to jump from page to page or to export your pages as a different file, use the Thumbnail Viewer. The Thumbnail Viewer shows all the pages in the session so you may quickly toggle back and forth between pages. How to open the Thumbnail Viewer: Under <View> select <Thumbnail Viewer> OR use the shortcut option on the toolbar located to the right of the printer. How to jump to a page using the Thumbnail Viewer: Click on the little window above the page number of desired page. 28 DPA 4.0 Tutorial How to select a page for printing, copying, or exporting notes: Right click (hold the pen close to the board and depress the red side button) over the minimized page area to select the page. The page number will highlight red. WHY EXPORT NOTES: If you want to email notes to an absent student or a colleague, you can accomplish this with <Export Pages>. The notes can be saved in 9 different file formats such as .jpg, .bmp and .tif. Saving the notes in a different file format allows the receiver to open the VWB notes even if they do not have the VWB software on their computer. By saving a page as a JPEG, you are saving a picture of your notes. You should give the session a name such as “Civil War Notes” and then attach as a file when you email. How to Export your notes: Open the Thumbnail Viewer, and select individual pages by right clicking as described above or click on <Select All>. 3. Under <File> in the Thumbnail Viewer, select <Export Page(s)>. 29 DPA 4.0 Tutorial This is where you rename the session so it is easier to locate later. The VWB files are stored in the Sessions folder. These files may be opened when you are in VWB by selecting <Open>. Also, when you e-mail notes, this is where you will go to locate the files for attachment. i. Cutting/Pasting into a Word Document (or Any Windows Application) How to put your VWB pages into a Word document: If you to want insert VWB pages in a Word document to create a handout, test or quiz or to just add text around your notes, there are two methods to choose from: Method 1: 1. Select <Edit> from the menu bar. 2. Choose <Copy Current>. Your notes are now saved to the clipboard. Please note that only the displayed page of the session has been copied. 3. Open a new document in Microsoft Word. 4. Select <Edit> from the menu bar and choose <Paste>. Note: This same copy and paste techniques can be used through the Thumbnail Viewer if this is more efficient for you. 30 DPA 4.0 Tutorial Method 2: 1. Open a new document in Microsoft Word 2. Select the area you want to copy with the <Select Area> tool. 3. Once you have selected your desired area, click on the <Copy> or <Cut> icon. Your selected area will be copied to the Microsoft Clipboard. 4. Select <Edit> from the menu bar and choose <Paste> or simply click on the <Paste> icon. 31 DPA 4.0 Tutorial j. Changing the Background 1. Click on <Format> from the menu bar, then <Options>. The Session Properties dialog box will appear. 2. Under the “Page” tab, click the down arrow under <Session Properties>. 3. Click on the background of your choosing (on this screen “Ruled Yellow Pad” has been selected). 4. Select <OK>. 5. The new background will take effect on the CURRENT page and any NEW pages added until the background is changed again. Take a few minutes and select each of the backgrounds and experiment with how the pens look on each background. This will help you to discover all of the available options. 32 DPA 4.0 Tutorial You can also add backgrounds from the Image Library. From the <Insert> drop down menu, choose <Backgrounds> Browse the Image Library and select a category and subcategory, then click OK to see the thumbnail images. In this example I chose Science and then Earth. Then either double click the image you want, or click and drag the image to the screen. 33 DPA 4.0 Tutorial k. How to Add Backgrounds to VWB You may insert additional backgrounds in VWB. It is recommended that you use smaller-sized images to keep the overall VWB file size manageable. 1. You will need to first copy and paste your .bmp, .jpg, .wmf, .emf, .png, .pct, .pcx or .tga image into the Backgrounds folder. The path to Backgrounds is: My Computer > C:/ drive > Program Files > Digital Presentation Appliance > Backgrounds. 2. You may then change the background of your VWB page to your new image by following the steps in the section above, “Changing the Background.” Note: VWB will automatically resize the new background image to the full VWB screen, so there is no need to manipulate the physical size of the image before copying and pasting it into the Backgrounds folder. l. Playback Feature VWB has a Playback feature that allows you to replay an entire session file or a selected page in real time or a user selected time interval. To activate the <Playback> tool, click on this toolbar icon. The functions of the icons on the Playback toolbar are: This is an example of a Football field background that was added to the Preset backgrounds. 34 DPA 4.0 Tutorial 6. Playback Features VWB has a <Playback> feature that allows you to replay an entire session file or a selected page in real time or a user selected time interval. To activate the <Playback> feature, click on this toolbar icon. The functions of the icons on the Playback Toolbar are: Play Session Replays all the annotations on an entire Virtual WhiteBoard session. Replays all the annotations on a Virtual WhiteBoard page. Play Page Forward Note: You must select the page(s) through the Thumbnail icon before activating the Play Page button. Stop Quits Playback mode and returns user to the active Virtual WhiteBoard session. Pause Pauses the Playback mode. Play Page Backward Replays all the annotations on a Virtual WhiteBoard page backwards. Note: You must select the page(s) through the Thumbnail icon before activating the Play Page Backward button. Play Session Backward Replays all the annotations on an entire Virtual WhiteBoard session backwards. Thumbnail Viewer Opens a viewer that displays each session page of the VWB file. Playback Timer Allows the viewer to adjust the playback time for each object on the session page. The default playback time is set for real time. Save Snapshot View Snapshots Go Back Captures and saves the screen image. A prompt will appear to indicate that the Snapshot has been taken. The default path is: C:/ Program Files/ Digital Presentation Appliance/ Sessions/ VWB Snapshots. Opens a viewer so all the Snapshot images may be seen at one time. Selecting a particular image will magnify the snapshot to full screen. When in viewing a magnified snapshot image, Go Back will return the screen to normal “View Snapshot” mode. When in normal “View Snapshot” mode, Go Back will return the screen to normal Playback mode. 1. The default playback time is real time. This means that the VWB page(s) will be replayed in the same time frame that you wrote your annotations. It is possible to speed up or slow-down the replaying of your annotations through the <Playback Timer> button. 2. You may take a snapshot of the VWB page as it is being revealed. This feature is beneficial if you need to take a closer look at your notations. After you select the <Snapshot> icon, a dialog box will appear indicating that the Snapshot has been taken. Click <OK> to return to the Playback mode. To continue replaying your annotations, press the <Play> button again. 35 DPA 4.0 Tutorial 3. You may view all your snapshot images through the Snapshot Viewer. Simply select the <View Snapshot> icon to open the viewer. Clicking on the window of a particular snapshot will magnify the image to full screen. The snapshots can also be saved as a separate VWB file by selecting the <File> pull-down menu and then selecting the <Save As> option. The default file path for the saved snapshot session files is C:\Program Files\Digital Presentation Appliance\Sessions\Snapshots. 4. To return to the Snapshot viewer, select the <Go Back> button. The <Go Back> button will also return you to Playback mode. Note: The Playback feature may only be used for viewing already created VWB pages. You may not add notations to your pages in this mode. To continue adding notes to your VWB pages, exit out of Playback. 5. The Thumbnail Viewer displays each page of the session file. To select a specific page, place the multimedia pen over the page and activate the pen tip. The contents of the selected page can be replayed by selecting the <Play Page Forward> or <Play Page Backward> buttons on the Playback toolbar. m. How to Save a File All sessions are automatically saved as a “date-stamped file” in the Sessions folder on your computer’s hard drive. However, you may wish to save you sessions to a network drive. To specify a folder other than the Sessions folder, click <Format> <Options> and then click the Default Session Path button. Then click the Browse button and browse to where you want your files saved. 36 DPA 4.0 Tutorial Saving your work as a specific name will be helpful in using the notes for another class or later in the year. To save your work under a new name, follow these steps: 1. Select <File> from the menu bar. 2. Under <File> select <Save As>. At this point you should give your session a name. Notice that each time you use the board, the session is automatically saved by the date. Each new sessions created that day, is then numbered as well. You can choose where to save the session by left clicking on the drop-down arrow by <Save In> (C:/ drive, floppy disc, etc). Note: the file is saved as a whiteboard file (.vwb). In order to open VWB notes on a computer that does not have DPA software or a VWB viewer, you will need to either (1) Export the notes as a picture (2) Cut and Paste the notes into another application (3) Use Pack & Go or (4) Save the VWB pages as html pages. 37 DPA 4.0 Tutorial n. Save as Web Page A session file can also be saved as a web page. This feature will convert the session file into a format that can be used with an internet browser to view the session file. The converted session file(s) can also be posted to a web site for viewing or download purposes. 1. To save the session file as a Web Page: a. Select <File> from the menu bar. b. Under <File>, select <Save As Web Page>. The dialog window shown below allows you to rename the session file and select the location in which the converted session file is to be stored. The default file path is shown. c. All of the converted files will be placed within the designated folder. o. Pack & Go in Virtual WhiteBoard Pack and Go allows a Virtual WhiteBoard session to be compressed and saved into a single file for exporting to other computers. A Pack and Go file is an executable file that can be emailed or burned onto a CD Rom and does not require the Virtual WhiteBoard application at the remote end in order to view. If the receiving computer does not have the VWB application installed, the VWB viewer is necessary. 38 DPA 4.0 Tutorial This is where you pick a current Virtual WhiteBoard session or a previously saved session to Pack & Go. Pack and Go files are saved in My Computer> C:/ Drive> Program Files> Digital Presentation Appliance> Pack and Go. This is where you will go to locate a file to attach to an email. 39 DPA 4.0 Tutorial To open a Pack and Go file that was sent via email, simply double click on the file. The file is selfextracting. To view the self-extracted VWB file, you will need to have the VWB application (this is installed on a computer when the DPA software is loaded on a computer) or the VWB Viewer installed on your computer. The VWB Viewer may be attached to the email along with the Pack and Go file. (The VWB Viewer is found at My Computer> C:/ Drive> Program Files> Digital Presentation Appliance> VWB Viewer). Or you may download the VWB Viewer application for free from the Numonics website Driver page: http://www.interactivewhiteboards.com/support/drivers.htm. The VWB Viewer is an executable file that will automatically install on a computer once it is opened. p. Dockable Toolbar You can relocate the VWB toolbar from the top of the screen to the bottom. Smaller students will benefit from the dockable toolbar. Method #1: Simply grab the toolbar using the mouse click on the pen and drag it to the bottom of the screen. When you pick the pen off the board, the toolbar will snap to the bottom of the board. You can move it back to the top using the same procedure in reverse. 40 DPA 4.0 Tutorial The toolbar can be set to always default to the bottom location by selecting the <Format> menu pull down and then selecting <Options>. This will open the “Session Properties” window. To set the default location of the toolbar at the bottom of the window: 1. Select the option button for <Bottom Of Window>. 2. Set the check box labeled <Set as Default>. Method #2: From the <Settings> drop down menu, choose Show Toolbar at Bottom. 41 DPA 4.0 Tutorial VI. THE SOFTKEYS a. Basic Information about Softkeys If you recall, there are 14 Softkeys along each side of the board. The Softkeys and Virtual WhiteBoard are two separate software applications. With the exception of Clear Screen, all the softkeys works in Virtual Whiteboard as well. So what are the DPA Softkeys? DPA Softkeys 1: Next 2: Previous 3: End show 4: Annotation Pen - Red 5: Annotation Pen - Blue 6: Erase 7: Clear screen 8: Reveal 9: Spotlight 10: Snapshot 11: Virtual keyboard 12: Online help 13: Launch VWB 14: Calibrate The DPA Softkeys are predefined, making them easy to learn and remember. You may change the color of the two annotation pens or change the pen to a highlighter, as well as change the size of the eraser. All the other Softkeys may not be changed. (If you become proficient with the DPA software and wish to have greater flexibility with the Softkeys and Virtual WhiteBoard software, contact your sales representative to learn more about the DPA software upgrades). Below is a brief description of each of the Softkeys: 1. Next / Previous / End Show: The first three Softkeys are keyboard commands. They may be used in a slideshow application like PowerPoint, and they allow the user to advance, go back, or quit the slideshow with a simple touch of an icon. <End Show> will also drop or deselect the active Presentation Tool (P-Tools). 42 DPA 4.0 Tutorial 2. Annotation Pens / Eraser: These Presentation Tools permit the user to write over top of any Windows application and erase the annotation markings. These tools may be changed, and shortly we will discuss how to edit these three Softkeys. 3. Clear Screen: Clear Screen will wipe off any annotations on the screen, all at one time. It is the fast way to erase all the notes at once. 4. Reveal: Many times students just want to copy all notes and not listen to the discussion. While using an overhead projector you may use a piece of paper to slowly reveal the information. This function works in the same way. When you select <Reveal>, the entire screen will turn black. As you drag the pen down the screen, your information is revealed. This is a great “wow” tool! 5. Spotlight: This tool can help students to focus on one area of the screen. <Spotlight> will darken the whole screen except for a certain section. You can change the size of your spotlighted section by clicking and dragging the pen on the surface until you have reached the desired size of the spotlight. This feature is helpful for looking at maps, pictures, or other detailed items. You may move the spotlight around the board by hovering and moving the pen to focus on the desired area. Note: You will need to press the pen tip at the bottom right-hand corner of the spotlight and drag it in order to resize. You will need to hover the pen at the bottom right-hand corner to move the spotlight. 6. Snapshot: <Snapshot> takes a “picture” of the entire Windows screen and saves the screen capture as a bitmap image. This tool is useful when you are writing notes on top of any Windows application (i.e., PowerPoint) and you want to save the notes for later. Snapshots are saved in My Computer > C:\ Drive > Programs Files > Digital Presentation Appliance > Slides. You may also access the Slides folder through the Online Help Softkey. 7. Online Help: This Softkey launches a dialog box, which provides for quick access to the Softkey Editor (for the two annotation pens and eraser), the Slides folder, Help file and the DPA tutorial documents. 8. Virtual WhiteBoard: This Softkey launches the Virtual WhiteBoard application. 9. Calibration: This Softkey launches the Calibration application. Note: To drop or deselect a P-Tool, simply hover the pen over the board and right click. You may also click on the icon. b. How to Change the Color of Annotation Pen 1. First, click the icon. This will launch the “DPA Selections” box. 2. Select either Softkey #4 or Softkey #5 and click <OK>. 43 DPA 4.0 Tutorial 3. The following dialog box will then appear: You may change the color and size of the Annotation Pen. It is recommended that you check the <Retain Annotations> box. This option becomes important when using the Snapshot feature. 3. After you have made all of your changes, click <OK>. A new dialog box will appear that allows you to rename the tool tip. We recommend you type in the new pen color. Click <OK> after you rename the Softkey. The new pen color is now activated! 44 DPA 4.0 Tutorial c. How to Change the Size of the Eraser 1. First, click the icon. This will launch the “DPA Selections” box. 2. Select Softkey #6 and click <OK>. 3. The following dialog box will then appear: You may change the size of the Eraser by clicking and dragging on the scroll bar. The “Physical Size” box provides you with an actual size of the eraser’s width. 45 DPA 4.0 Tutorial 4. After you have made your changes, click <OK>. A new dialog box will appear that allows you to rename the tool tip. Click <OK> when you are done. The new eraser size is now activated! 46 DPA 4.0 Tutorial VII. USING PRESENTATION TOOLS Here are some examples of how your product will appear after selecting one of the Softkeys linked to Presentation Tools. This is an example of the Annotation Pens being used over an Internet website. Here the Eraser P-Tool was used to erase the pen notations. 47 DPA 4.0 Tutorial Clear Screen deletes any remaining annotations on the screen at one time. 48 DPA 4.0 Tutorial The Virtual Keyboard can be used to type information at the board instead of having to walk back to the computer in the room. The example here demonstrates the keyboard’s use in Excel. 49 DPA 4.0 Tutorial a. Using the Snapshot Feature and Where Do the Snapshots Go? If you annotate in any software program, such as PowerPoint or even the Internet and want to save the notes to recall later or to print, use Snapshot. Follow these steps to take a snapshot of your annotations (our example uses the Internet). Note: Your Annotation Pens must be defined to retain annotations if you want your notes to be saved when you use Snapshot. 1. Select an Annotation Pen from the Softkeys and annotate over web page. 50 DPA 4.0 Tutorial 2. Select the <Snapshot> Softkey: A small icon will appear in the middle of board from a brief moment indicating that the snapshot has been taken. 3. Congratulations! You have successively captured your notes. Snapshots are saved as bitmap images. You may insert the saved image into a Windows application, like PowerPoint or Word. You may print the image to have a hard copy of your notes, or you may attach the bitmap image to an email to share your notes with colleagues or someone who missed the discussion. To locate the Snapshot images, follow these directions. 51 DPA 4.0 Tutorial 6. Notice how each slide is named as a date-stamped file. It may be a good idea to rename the slides so they are easier to locate later. 7. When inserting a Snapshot into PowerPoint or Word, you will insert the slide as a “picture” because a snapshot is a saved bitmap (.bmp) picture. 52 DPA 4.0 Tutorial VIII. LESSON PLAN RESOURCES You have access to Lesson Plan Resources from the Start Menu. Choose <Programs> <Digital Presentation Appliance> <Folders> <Lesson Plan Resources> Animations This folder contains over 500 shockwave files which you can link to from your virtual whiteboard application. To view the files, first make sure you don’t have any other VWB session open, then double click a file to view it. When finished viewing, simply close the VWB session without saving it. Resource Files This folder is sorted by category and contains over 700 links to web sites that provide free lesson plans and lesson planning ideas. IX. TIME TO PRACTICE AND REVIEW THE MAJOR SKILLS LEARNED 1. Select the <Calibration> Softkey and calibrate your pen to the DPA. 2. Become familiar with the MM Pen by practicing left and right mouse functions. 3. Select an Annotation Pen and open the Internet or your favorite software program. Annotate on the screen page and take a Snapshot so that your work is saved for printing or emailing later. 4. Locate your saved Snapshot and attach it to an email. 5. Minimize the Internet by clicking on the minus sign on the top blue toolbar. You should always minimize the Internet during a presentation if you want to go back to it later. You can also minimize the VWB to go into the Internet and then later maximize the VWB to go back to your notes. Using the minimize and maximize features of Windows will keep your presentation running smoothly without having to stop and re-open a program. 6. Launch VWB. 7. Pick a background of your choice and a new pen color. Refer to the tutorial if you need help. Remember the Annotation Softkeys will not work in VWB. The other DPA Softkeys, such as Reveal and Spotlight, will work. 8. Export your VWB notes as .jpg files. 9. Open the Online Help File through the <? > Softkey. Once in Help, select <Using the Pen> and then <Charging the Electronic Pens> by clicking on each option. Charge the pen by following the steps listed. 53 DPA 4.0 Tutorial X. SUGGESTIONS FOR IMPLEMENTING THE DPA Now that you are comfortable with the basic features of the DPA, start out slowly and then add features, as you become more comfortable. A good idea is to go through this tutorial and follow along as each skill is learned. Learn together with a colleague and discover how this product can really help lessons come alive. Students of all ages will be very eager to use the product as well. a. Take some notes that usually go on the chalkboard / overhead and write them on the VWB using any background and pen color. Do this before class and use the Reveal feature as a simple way to start. b. Save the VWB session under a new name and print these notes for your records. c. Use the VWB for your next session of brainstorming or problem solving. It is a real time saver not to have to erase the board because you ran out of room. Have students come up to the board. d. Take a Power Point presentation and use the board instead of a traditional projection screen or television for your delivery. The <Next> Softkey can be used to advance your slides or the <Stop> Softkey to end the show. Notice the forward and backwards arrows on Softkeys 1 and 2 and the stop sign on Softkey 3. Use the Pens, Reveal, and Spotlight to engage the students in the lesson. You could even have pre-written discussion questions in VWB to use after the PowerPoint. After or during your PowerPoint, simply launch the VWB and open your specific session. e. For the next lesson when you use the Internet, incorporate the DPA into the curriculum. The size of the board will aid students in seeing the material, plus you have the advantage of being able to annotate and click through the website from the board. Owing to the special matte finish, your DPA makes an excellent surface for showing DVDs. These are just a few suggestions on how to get started with your new Digital Presentation Appliance. Good luck and enjoy! 54
© Copyright 2025