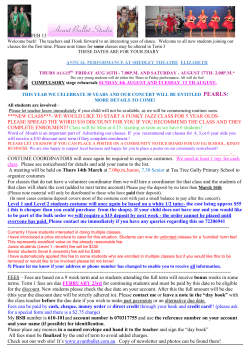How to Define Special Prices SAP Business One How-To Guide
SAP Business One
How-To Guide
PUBLIC
How to Define Special Prices
Applicable Release:
SAP Business One 8.8
All Countries
English
July 2009
Table of Contents
How to Define Special Prices ........................................................................................................ 3
Introduction ............................................................................................................................ 3
Determining Item Prices in a Document ................................................................................ 3
Defining Discount Percentages for a Business Partner ........................................................ 4
Defining Validity Periods for Special Prices .......................................................................... 7
Defining Quantity-Dependent Special Prices ........................................................................ 8
Copying Special Prices from One Business Partner to Other Business Partners .............. 10
Updating Special Prices Globally ........................................................................................ 11
Increasing or Decreasing the Discount Percentage ............................................................ 12
Changing Item Prices by a Certain Percentage .................................................................. 14
Refreshing Special Prices According to Their Linked Price List ......................................... 16
Deleting Special Prices........................................................................................................ 17
Defining Item Discount Groups............................................................................................ 18
Defining Period Discounts and Volume Discounts for Price Lists ....................................... 21
Performing Actions on Special Prices ................................................................................. 24
Copyrights, Trademarks, and Disclaimers ................................................................................ 26
© SAP AG 2009
2
How to Define Special Prices
How to Define Special Prices
Introduction
In addition to standard price lists, SAP Business One lets you define special prices for customers and
vendors. You can define discount percentages, period discounts, and volume discounts for specific
business partners. You can copy special prices from one business partner to other business partners.
You can group items into discount groups according to item groups, properties, or manufacturers. You
can define period discounts and volume discounts for your standard price lists, that is, for all business
partners. You can make global changes to several business partners and/or items.
Note
Back up the database you are working on before performing global changes.
Determining Item Prices in a Document
When you process a sales or purchasing document, SAP Business One checks the following
conditions, in the order they are listed below, to determine the item prices in the document:
•
Do special prices exist for the business partner?
•
Are any discount groups linked to the business partner?
•
Do period discounts or volume discounts exist for the price list that is linked to the business
partner in the business partner master data?
•
What is the price list linked to the business partner in the business partner master data?
Note
In a sales and purchasing document, a row for which you have defined a special price
appears in blue to indicate that there is a special price for that Item. If the row is edited
with any change in quantity or price, the color reverts to black.
© SAP AG 2009
3
How to Define Special Prices
Defining Discount Percentages for a Business Partner
This procedure shows you how to specify discount percentages for one or more items in a business
partner’s price list.
Procedure
1. From the SAP Business One Main Menu, choose Inventory → Price Lists → Special Prices →
Special Prices for Business Partners.
The Special Prices for Business Partners window opens.
The items table in the Special Prices for Business Partners window contains the following
columns:
Field Name
Description
Item No.
Item number from the Item Master Data record.
Item Description
Item description from the Item Master Data record.
Price List
The price list at the top of the window displays as the default for all items in
the table.
For individual items, you can select a different price list or select the option
Without Price List.
Discount Percentage
You can specify a discount percentage at the top of the window and apply it to
items that you add to the table.
You can specify a different discount for individual items.
© SAP AG 2009
4
How to Define Special Prices
Field Name
Description
Price after Discount
The price calculated according to the selected price list and the discount
percentage.
You can specify a different price for individual items. However, you must keep
the original currency of the selected price list. For example, if the original price
in the selected price list is USD 10.00, the special price must be defined in
U.S. dollars, as well.
If you select the Without Price List option, you can specify a price in any
currency by manually overwriting the currency. When you change the Price
after Discount, the discount percentage is recalculated automatically
according to the new price.
Recalculates the price automatically, according to the discount percentage,
each time you update the price list linked to the item row.
Auto
If you deselect the Auto checkbox, the Price after Discount does not change
when you make updates to the linked price list.
2. In the BP Code field, specify the code number of the business partner for which you want to
define special prices.
Note
The BP Name (Business Partner name) and BP Type (Customer or Vendor) values are
displayed automatically when you enter the code.
3. Select a price list on which to base the special prices or accept the default price list.
4. Define discount percentages in one of two ways:
{
{
For individual items:
i.
Specify the item.
ii.
In the Discount column of the items table, specify the discount percentage of this
item.
iii.
To save the discount percentage for this item, choose the Update button.
For a range of items:
i.
© SAP AG 2009
In the Discount Percentage field, specify a discount.
5
How to Define Special Prices
ii.
Choose the Add Items button.
The Special Prices - Items - Selection Criteria window appears:
iii.
In the Code fields, specify a range of items.
iv.
To copy your selection to the Special Prices for Business Partners window,
choose the OK button.
In the Special Prices for Business Partners window, the selected items are
displayed in green, at the bottom of the table. The color green indicates item rows
that have not been changed; that is, no special price or discount has been
assigned to them yet.
v.
© SAP AG 2009
To save the special prices, choose the Add button.
6
How to Define Special Prices
Defining Validity Periods for Special Prices
You can define validity periods, or time limits, for the business partner-specific prices of items in a
price list. SAP Business One applies the item discount automatically during the validity period, and
then reverts to the non discounted price when the special price expires.
Procedure
1. From the SAP Business One Main Menu, choose Inventory → Price Lists → Special Prices →
Special Prices for Business Partners.
2. Specify the business partner code.
3. In the Special Prices for Business Partners window, right-click a row and choose Period
Discounts. Alternatively, double-click this row. The Period Discounts window appears.
4. Specify Valid from and Valid Until dates for the special price. You can define as many validity
periods as needed. However, overlapping dates are not allowed.
5. Select the price list from which to take the base price.
6. Specify the special price in one of the following ways:
o
In the Discount field, specify a discount percentage. After you specify the discount
percentage, the Price after Discount value is calculated automatically based on the
Discount value and the price from the selected price list.
o
In the Price after Discount field, specify the special price. The Discount value is then
calculated automatically based on the Price after Discount value and the price from the
selected price list.
7. Specify how the special price is to be updated when the price list linked to the item row is
updated. Do one of the following:
{
To recalculate the price automatically according to the discount percentage, leave the
Auto checkbox selected.
{
To keep the special price the same when the linked price list is updated, deselect the
Auto checkbox.
8. To save your changes, choose the Update button, first in the Period Discounts window and then
in the Special Prices for Business Partners window.
© SAP AG 2009
7
How to Define Special Prices
Defining Quantity-Dependent Special Prices
You can create special prices that depend on the number of items bought. In most cases, quantitydependent prices give a higher discount as the number of items purchased increases.
Procedure
1. From the SAP Business One Main Menu, choose Inventory → Price Lists → Special Prices →
Special Prices for Business Partners.
2. Specify the business partner code.
3. Right-click the row number of the item for which you want to define quantity-dependent prices
and choose Period Discounts. Alternatively, double-click this row.
The Period Discounts window opens.
© SAP AG 2009
8
How to Define Special Prices
4. Double-click the row number of the period for which you want to define quantity-dependent
prices. The Special Prices - Volume Discounts window opens.
5. Use this window to define hierarchies of quantity-dependent special prices. Specify a quantity
and its corresponding discount percentage. The special price is then calculated automatically.
For example, if you assign a 10% discount to a quantity of 5, the discount applies to a quantity
of 5 and higher. If you also assign a 20% discount to a quantity of 10, then the 10% discount
applies to quantities of up to 10, and the 20% discount applies to quantities of 10 and higher.
You can define quantity-dependent hierarchies for every special price validity period.
Note
In the Special Prices for Business Partners window, item rows containing validity dates
and/or quantity-dependent hierarchies are displayed in blue.
Item rows that have been changed only in the Special Prices for Business Partners
window are displayed in black.
Item rows that have not been changed are displayed in green.
6. To save your quantity-dependent prices, choose the Update button in these windows: Special
Prices – Volume Discounts, Period Discounts, and Special Prices for Business Partners; then
choose the OK button.
7. If the items table contains green item rows, a dialog box appears in which you must specify
whether unchanged new rows should be updated.
{
To save the green rows as special prices, choose Yes. When you choose the Update
button in the Special Prices for Business Partners window, the green items change to
black.
{
To remove these rows from the table, choose the No button.
© SAP AG 2009
9
How to Define Special Prices
Copying Special Prices from One Business Partner to Other
Business Partners
It may save you time to copy special prices that you have already defined for one business partner to
other business partners.
You can either overwrite existing special prices, or add new special prices, or both.
Procedure
1. From the SAP Business One Main Menu, choose Inventory → Price Lists → Special Prices →
Copy Special Prices to Selection Criteria.
The Copy Special Prices to Selection Criteria window appears. This window has extended
options for selecting business partners and items.
2. In the BP Code field, specify the code of the source business partner from which you want to
copy special prices.
3. In the Business Partner section of the window, define a range of target business partners. You
can choose customers and/or vendors according to their codes, groups, and properties.
4. In the Items section of the window, define a range of items to copy.
5. Select one of the following copy modes:
{
Replace All Items. The application copies all the special prices for the selected business
partners and items. If a special price already exists for an item, the existing price is
overwritten. Otherwise, the special price is added.
{
Replace Only Existing Items. The application overwrites the existing special prices of all
items in the target business partners. No new special prices are added.
{
Do Not Replace Items. The application adds new special prices for items without existing
special prices in the target business partner. No changes are made to existing special
prices of items in the target business partners.
© SAP AG 2009
10
How to Define Special Prices
Example
Business partner A (BP A) and business partner B (BP B) each has items 4711 and
4712. Before the copy operation:
•
Item 4711 has a special price of 10 for BP A and 12 for BP B.
•
Item 4712 has a special price of 20 for BP A and no special price for BP B.
You copy BP A to BP B. These are the results with the different options:
Items
Special
Prices
for BP A
Special Prices
for BP B before
copy
Special Prices
in BP B after
copy: Replace
All items
Special Prices
in BP B after
copy: Replace
Only Existing
Items
Special Prices
in BP B after
copy: Do Not
Replace Items
4711
10
12
10
10
12
4712
20
-
20
-
20
6. To copy the special prices to the target business partners, choose the OK button and confirm
the system messages that appear.
Updating Special Prices Globally
SAP Business One lets you make global changes to multiple business partners and selected items.
You can:
•
Increase or decrease the discount percentage
•
Change item prices by a specified percentage
•
Refresh special prices according to the price list to which they are linked
•
Delete special prices
© SAP AG 2009
11
How to Define Special Prices
Increasing or Decreasing the Discount Percentage
Prerequisite
You have backed up your database.
Procedure
1. From the SAP Business One Main Menu, choose Inventory → Price Lists → Special Prices →
Update Special Prices Globally.
2. In the Update Special Prices Globally window, specify the business partners and items whose
special prices you want to update.
The selected business partners and items remain the same when you navigate from tab to tab.
3. On the Change Discount % tab, specify a discount percentage in the Change Discount % of
Items in Selection Criteria by field.
You can enter a positive amount (in the above example, 5.000 percent) or a negative amount
(for example, - 5.000 percent). The percentage you specify is added to, or subtracted from, the
current discount percentage defined for the selected items, as shown in the Discount field of the
Special Prices for Business Partners window. For example, if the discount percentage was
10.000 percent and you specify 5.000 percent on the Change Discount % tab, the new discount
percentage is 15.000.
Note
Adding or changing the discount percent affects all the fields linked to the business
partners and items whose special prices you want to update.
Example
The discount for item ‘X’ in the Period Discounts window is defined as 5%. When you
update the Change Discount % of Items in Selection Criteria by field to 2%, the Discount
field of item ‘X’ in the Special Prices for Business Partners window becomes 2%. The
Discount field in the Period Discounts window becomes 7%, and the Discount field in the
Special Prices - Volume Discount window becomes 7%.
© SAP AG 2009
12
How to Define Special Prices
4. Define how you want the discount update to be applied:
To…
Do This…
Update all the items marked as Auto in
the Special Prices for Business
Partners window
Select the Automatic checkbox.
Update all the items not marked as
Auto in the Special Prices for
Business Partners window
Select the Not Automatic checkbox.
Update all the items linked to the price
list option Without Price List in
the Special Prices for Business
Partners window
Select the No Price List checkbox.
The Affects Price checkbox is hidden
automatically when you deselect this
checkbox.
The Affects Price checkbox is hidden
automatically when you deselect this
checkbox.
By default, all discount checkbox options are selected.
5. If you have selected either the Not Automatic or the No Price List option, specify whether the
discount change should affect the Price after Discount field in the Special Prices for Business
Partners window. Do one of the following:
{
If you want the global change to affect the Price after Discount, select the Affects Price
checkbox.
{
If you do not want the global change to affect the Price after Discount, deselect the
Affects Price checkbox. This option enables you to maintain a fixed Price after Discount
value.
Example
The following example shows how selecting or deselecting the Affects Price checkbox
affects the Price after Discount value.
Prices in price list
200
200
Discount before global change (%)
10
10
Price after Discount before global change
180
180
Change Discount % of Items in Selection
Criteria by
10
10
Selected
Not selected
Discount after global change (%)
20
20
Price after Discount after global change
160
180
Affects Price checkbox
6. To apply the global change, choose the OK button and confirm the system messages.
© SAP AG 2009
13
How to Define Special Prices
Changing Item Prices by a Certain Percentage
Prerequisite
You have backed up your database.
Procedure
1. From the SAP Business One Main Menu, choose Inventory → Price Lists → Special Prices →
Update Special Prices Globally.
2. In the Update Special Prices Globally window, specify the business partners and items whose
special prices you want to update.
The selected business partners and items remain the same if you navigate from tab to tab.
3. Select the Change Price tab.
4. In the Change Discount % of Items in Selection Criteria by field, specify the percentage by
which you want the item prices to change.
This percentage amount is added to, or subtracted from, the current Price after Discount value
for the selected items, as shown in the Special Prices for Business Partners window.
5. Define how you want the price update to be applied:
To…
Do This…
Update all the items marked as Auto in the
Special Prices for Business Partners window.
Select the Automatic checkbox.
Update all the items not marked as Auto in
the Special Prices for Business Partners
window
Select the Not Automatic checkbox.
Update all the items linked to the price list
option Without Price List in the Special
Prices for Business Partners window
Select the No Price List checkbox.
© SAP AG 2009
The Affects Discount checkbox is hidden
automatically when you deselect this checkbox.
The Affects Discount checkbox is hidden
automatically when you deselect this option.
14
How to Define Special Prices
6.
If you selected the Not Automatic or the No Price List option, select whether the global price
change should also update the Discount field in the Special Prices for Business Partners
window.
{
If you want the Discount field to be updated, select the Affects Discount checkbox.
{
If you want the Discount field to remain fixed, deselect the Affects Discount checkbox.
This option enables you to maintain a fixed discount percentage for the selected items.
Example
The following example shows how selecting or deselecting the Affects Discount
checkbox affects the Discount value.
Prices in price list
200
200
Discount before global change (%)
10
10
Price after Discount before global change
180
180
Change Price of Items in Selection Criteria by
10
10
Selected
Not
selected
Discount after global change (%)
20
20
Price after Discount after global change
160
180
Affects Price checkbox
7. To apply the global change, choose the OK button and confirm the system messages.
© SAP AG 2009
15
How to Define Special Prices
Refreshing Special Prices According to Their Linked Price
List
If you have deselected the Automatic checkbox in the Special Prices for Business Partners window for
one or more items linked to a price list, you have prevented the special price for these items from
updating automatically.
The following procedure enables you to update these special prices manually.
Prerequisite
You have backed up your database.
Procedure
1. From the SAP Business One Main Menu, choose Inventory → Price Lists → Special Prices →
Update Special Prices Globally.
2. In the Update Special Prices Globally window, specify the business partners and items whose
special prices you want to update.
The selected business partners and items remain the same when you navigate from tab to tab.
Note
Specify only items with a price list that are not marked as Automatic in the Special
Prices for Business Partners window.
3. Select the Refresh by Price List tab.
4. To apply the global change to the specified business partners and items, choose the OK button
and confirm the system messages.
Result
The discount percentage set in the Discount field in the Special Prices for Business Partners window
is applied to the price in the price list. The new special price is displayed in the Price after Discount
field in the Special Prices for Business Partners window.
© SAP AG 2009
16
How to Define Special Prices
Deleting Special Prices
Prerequisite
You have backed up your database.
Procedure
1. From the SAP Business One Main Menu, choose Inventory → Price Lists → Special Prices →
Update Special Prices Globally.
2. Select the Delete tab.
3. Specify the ranges of business partners and items whose special prices you want to delete.
4. To delete the special prices for this selection, choose the OK button.
© SAP AG 2009
17
How to Define Special Prices
Defining Item Discount Groups
You can define item discount groups for business partners based on item groups, properties, or
manufacturers.
Note
You can define discount groups according to only one category for each business
partner, that is, for item groups or properties or manufacturers. If you define discount
groups for more than one category, SAP Business One uses the last category that was
defined and deletes the discounts in the other categories.
The discount is applied to the price list specified for the business partner in the business
partner master data.
Procedure
1. From the SAP Business One Main Menu, choose Inventory → Price Lists → Special Prices →
Discount Groups.
The Discount Groups window appears.
2. In the BP Code field, specify the code of the business partner for which you want to define item
discount groups.
© SAP AG 2009
18
How to Define Special Prices
3. Define discount groups in one of the following ways:
{
On the Items Group tab, define discounts for item groups, as follows:
To…
Do This…
Define a discount for
an existing group
Specify a percentage in the Discount % field and choose
the Add button.
Define a discount for a
new group
1. Choose the New Group button. The Item
Groups – Setup window appears.
2. Create the new group and choose the Add
button. The new group appears in the Discount
Groups window.
3. In the Discount % field, specify a discount
percentage for the new group and choose the
Add button.
{
On the Properties tab, define discounts for the item properties as follows:
i.
For an item that has more than one property, define the ratio between the different
discounts by selecting one of the following values in the Disc. Relations (Discount
Relations) field:
•
Lowest Discount: The property with the lowest discount determines the
overall discount calculated for the item.
•
Highest Discount: The property with the highest discount determines the
overall discount calculated for the item.
•
Average Disc.: SAP Business One calculates the average discount of all
the item’s properties and uses this value to calculate its special price.
•
Discount Totals: SAP Business One totals the discounts of all the item's
properties and uses this value to calculate its special price.
ii.
Enter discount percentages for each of the item properties.
iii.
Choose the Update button.
© SAP AG 2009
19
How to Define Special Prices
{
On the Manufacturer tab, define discounts for each manufacturer linked to your items, as
follows:
To…
Do This…
Define a discount
percentage for an item
manufacturer
Specify a percentage in the Discount % field and choose the
Update button.
Define a discount
percentage for a new
item manufacturer
1. Choose the New Manufacturer button. The
Manufacturers – Setup window appears.
2. Create the new manufacturer; choose the Update
button and then the OK button. The new
manufacturer appears in the Discount Groups
window.
3. In the Discount % field, specify a discount
percentage for the new manufacturer and choose
the Update button.
4. If you want to copy the discount percentages to other business partners, choose the Copy to
Selection Criteria button and specify the business partner range in the Choose BP window. The
Copy to Selection Criteria button appears on all the tabs.
5. If you want to reset the Discount % column to zero for all rows (for example, if you have made a
mistake and want to start again), choose the Reset button. The Reset button appears on all the
tabs.
6. To save your discount groups, choose the Update button.
© SAP AG 2009
20
How to Define Special Prices
Defining Period Discounts and Volume Discounts for Price
Lists
In addition to special prices for business partners, SAP Business One lets you define validity periods
and quantity-dependent prices for your standard price lists.
Use this function if you want special prices to depend on the items and associated price lists, and not
directly on the business partners.
After setting up period discounts and volume discounts for all business partners, you can define
special business partner-dependent prices for items in specific price lists.
If a customer purchases an item, and neither a special price nor a discount group has been defined for
the customer or this item, the special prices for the price list apply. This is the price list specified in the
Business Partner Master Data window.
Procedure
1. From the SAP Business One Main Menu, choose Inventory →Price Lists →Period and Volume
Discounts.
The Period and Volume Discounts window appears.
2. Select a price list.
© SAP AG 2009
21
How to Define Special Prices
3. Either select each item individually in the Item No. column, or enter a range of items by using
the Add Items button, as follows:
a. To select multiple items, choose the Add Items button.
b. In the Special Prices – Items – Selection Criteria window, specify a range of items for
which you want to define special prices in the selected price list.
c. To copy the selected items to the table in the Period and Volume Discounts window,
choose the OK button.
These items are displayed in green in the Period and Volume Discounts window. Green
indicates that these item rows have not been changed; that is, no special price or
discount has been assigned to them in the selected price list.
Note
The item description is displayed automatically when you select an item number.
The Price field displays the item's price as defined in the selected price list. If you define
a special price for this item in the selected price list, the price changes accordingly (only
in the selected price list).
4. In the Period and Volume Discounts window, right-click a row and select Period Discounts.
Alternatively, double-click a row.
The Period Discounts window appears.
© SAP AG 2009
22
How to Define Special Prices
5. Specify the Valid from and Valid Until dates for the discount. You can define as many validity
periods as needed.
6. Verify that the price list displayed is the one from which you want the base price to be taken.
The price list displayed is the one you selected in the Period and Volume Discounts window.
Do not change the price list in this window.
7. Specify a discount percentage.
Note
The Price after Discount value is calculated as the price in the selected price list minus
the discount. If you set the Price after Discount manually, the discount percentage is
calculated automatically.
8. Specify in one of the following ways how the special price should be updated whenever the
price list linked to the item row is updated:
{
To recalculate the price automatically according to the discount percentage, leave the
Auto checkbox selected.
{
To keep the special price the same, deselect the Auto checkbox.
9. To define volume discounts for a validity period, double-click its row number and proceed as
described in step 4 of Defining Quantity-Dependent Special Prices.
10. To save your changes, choose the Update button.
Example
The HP LaserJet 4 in Price List IBM has a price of $30. However, the prices for
transportation have risen, and the manager decides to raise the entire price list by a
factor of 1.5. The updated price for the HP LaserJet 4 is now $45.
In reviewing the updated price list, the company decides that the new prices are too high
for some items. The company offers a discount of 20% just for the HP LaserJet 4 during
July and August by entering 20 in the Discount column of the Period Discount window.
The Price after Discount is now $36.
Although the Price field in the Period and Volume Discounts window does not show the
new price after discount, the item is displayed in blue. This indicates that a discounted
price applies conditionally.
© SAP AG 2009
23
How to Define Special Prices
Performing Actions on Special Prices
Use the Special Prices for Business Partners window to perform the following actions on special
prices, and on period and volume discounts:
To…
Filter special prices
when a business
partner has many
Do This…
1. Right-click any row in the items table and choose Filter Table.
Alternatively, click
in the tool bar.
2. Use the Filter Table window to display special prices by selection
criteria, such as item number, item description, price list, and so on.
Delete item rows
1. Select a row number to highlight the item row, or use the CTRL key to
select multiple rows.
2. Right-click and select Delete.
3. To save your changes, choose the Update button.
Delete validity
periods and
quantity-dependent
prices
1. Select a row number to highlight the item row, or use the CTRL key to
select multiple rows.
2. Right-click and choose Advanced → Delete Expansions. The color of
the item rows changes from blue to black.
3. To save your changes, choose the Update button.
Delete new
unchanged items
(in green)
1. Select a row number to highlight the item row, or use the CTRL key to
select multiple rows.
2. Right-click and choose Advanced → Delete New Unchanged Items.
3. To save your changes, choose the Update button.
© SAP AG 2009
24
How to Define Special Prices
To…
Copy special prices
to other business
partners
Do This…
1. Click the Copy Discounts button. The Copy Discounts window appears.
2. Select the business partners to which you want to copy the special
prices.
3. To confirm the copy process, choose the OK button.
4. In the Special Prices for Business Partners window, choose the Update
button. A system message appears.
5. Choose one of the following:
•
Replace All Prices. Copies all special prices from the source
business partner to the selected range of target business
partners. All existing special prices of the target business
partners are replaced with what is copied. If no special price
existed before for an item and target business partner, a special
price is added.
•
Replace Prices of Overlapping Items Only. If the source and
target business partners have a special price for the same item,
the target business partner’s special price is overwritten by the
item’s special price from the source business partner. If no
special price existed before for an item and target business
partner, no special price is added.
•
Do Not Replace Item Prices. If no special price existed before
for an item and target business partner, a special price is
added. Existing special prices are not overwritten.
6. To confirm, choose the OK button and confirm the message prompts.
© SAP AG 2009
25
How to Define Special Prices
Copyrights, Trademarks, and Disclaimers
© Copyright 2009 SAP AG. All rights reserved.
The current version of the copyrights, trademarks, and disclaimers at
http://service.sap.com/smb/sbocustomer/documentation is valid for this document.
© SAP AG 2009
26
© Copyright 2025