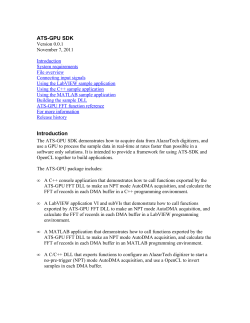Changing your Uniscribe version How to switch usp10.dlls System Information
Changing your Uniscribe version How to switch usp10.dlls Joan M. Wardell, SIL Non-Roman Script Initiative (NRSI) System Information To be certain which usp10.dll you have loaded, go to Microsoft Word’s Help / About / System Info. Select Software Environment / Loaded Modules and scroll to the usp10.dll file, to see the version and location. This window will show you which modules are being used, even if you aren’t running Word. In Windows 2000, you can also get there without running Word by doubleclicking the program Program Files / Common Files / MS Shared / MSinfo.MSinfo32.exe. Changing the USP10.dll In Windows 2000, the usp10.dll occurs in only one location: WINNT / System32. In Windows XP, it occurs in: Windows / System32. Because the dll is a system file and always loaded, you can’t just copy over the old file. In Office XP, it also occurs in Program Files / Common Files / Microsoft Shared / Office 10. If the system somehow senses that a change has been made, it will copy the old one from Office 10, so you have to change both locations in XP, if you are using Office XP. Changing your Uniscribe version Page 1 of 2 September 20, 2002 Rev: 26 The easiest way to switch is to start up under another system, such as DOS. Navigate to the correct folder and rename the old usp10.dll to something like usp10.dll.orig or include the version number: usp10.dll.2462. Then copy the new usp10.dll to its new location and restart. You can then re-check System Info to see if the correct version is now loaded. Be sure to rename your old dll, so you can go back to it, in case there are any problems. Another option — Windows 2000 There is a “MoveonBoot” freeware utility from Gibin Software House at http://www.gibinsoft.net/gipoutils/rightview.htm. This can be used to replace files on the next restart. Keep all your various editions of Uniscribe in a separate directory somewhere, not in WINNT\System32. Give them names to help you figure out what they are, e.g., “usp10 Original Windows XP.DLL” or “usp10.dll.2462.” Copy the current one from Windows\System32 into this same directory and give it an appropriate name. Now you never have to rename the one that is in WINNT\System32 -- you simply overwrite it at the next boot using the utility. Follow these steps: 1. make a copy of the new one you want to install (right-click and drag the file to the same folder as the original, select “Copy Here”). 2. Rename the copy with the correct name USP10.DLL. 3. Finally right-click-drag this copy into WINNT\System32 – select “Move File(s) on next reboot”. (An alternative to steps 2 and 3 is to use the utility’s Wizard interface directly (Start / All Programs / GiPo@Utilities / GiPo@MoveOnBoot) and select the “rename (move) file” option.) Another option — Windows Safe Mode Another method is by making a copy of the original usp10.dll, then booting up into Windows Safe Mode with Command Line and copying the new one over the old one. Windows XP 1. Do the above, substituting “Windows\System32” for “WINNT\System32.” 2. Office XP gets its USP from a different location, but that one is easy to change. Before you restart, simply quit all Office apps and you can easily replace the file, found in Program Files / Common Files / Microsoft Shared / Office 10. Other Programs Other programs may include copies of usp10.dll which are run from other folders. It is probably best to update all of these with any new version of usp10 that you wish to use. However, always keep track of the version which came with the product in case there are problems. You should be able to just rename the dlls as needed, as long as you aren’t running the software it came with. Changing your Uniscribe version Page 2 of 2 September 20, 2002 Rev: 26
© Copyright 2025