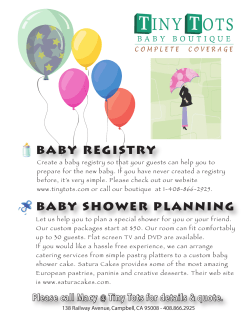How to recover from a corrupted Registry in Windows XP
How to recover from a corrupted Registry in Windows XP 1. First, how do you know if you have a corrupted Registry or not? There are two symptoms: first, your PC continually restarts whenever you try to start it. Try as you might you cannot get into Windows, either using Last Known Good Configuration or any of the Safe mode options. The second is if you are told there’s a Registry File Error, or that one of the following files is missing or corrupt: \WINDOWS\SYSTEM32\CONFIG\SYSTEM \WINDOWS\SYSTEM32\CONFIG\SOFTWARE This tutorial will show you how to recover from such a scenario. 2. First, if you have access to a working PC with Web access, visit www.pchelpermonkeys.co.uk/resources/regcopy.zip and save the file to its hard drive. regcopy.zip contains two batch files that simplify the process of replacing your corrupt Registry files with working versions. Once downloaded, open regcopy.zip and copy the two text files - regcopy1 and regcopy2 to a floppy disk. 3. The first thing to do is load the Windows Recovery Console from your Windows XP CD (this will not work with recovery CDs - instead, see http://support.microsoft.com/kb/310994 for details on creating six floppy disks that will give you access. If you’re using your Windows CD, make sure your PC can boot from CD. Switch it on with your Windows XP CD inserted and when prompted, press the key displayed to enter setup – typically [Del] or [F2]. Within the BIOS set-up screen, navigate through the various menus looking for the Boot Priority options. When you find them, make sure the first boot device selected is the CD-ROM, with the hard drive (or HDD-0) the second one. Save your changes and restart. When the initial set-up screens vanish, you’ll see a message asking if you wish to boot from CD. Press any key to do so. Let Windows Setup load its various files, then press [R] when prompted to launch the Recovery Console. Once loaded, press [1] followed by [Enter] when asked which Windows installation to access. Next you’ll be asked for your administrative password – in most cases just press [Enter] to get limited access to your system. 4. Insert the floppy disk from step 2 into the floppy drive, type in A: and press [Enter]. The command prompt should change from C:\Windows\ to A:\. Now type in batch regcopy1.txt and press [Enter]. 5. This executes a batch file on the cover disc that will copy your corrupted Registry files into a TMP folder, delete the original files, and then replace them with new files. These new files will enable you to boot into Windows, but because they were created when Windows was first installed on your PC they will enable your PC to boot correctly. As an aside, your user settings are stored in a separate file (ntuser.dat) that’s held inside your personal Documents and Settings folder, which isn’t affected by this prcoedure, so they’re safe. If you don’t have the floppy disk to hand (or you don’t have access to a working PC), you can type in the following commands, pressing [Enter] between each line: md c:\windows\tmp copy c:\windows\system32\config\system c:\windows\tmp\system.bak copy c:\windows\system32\config\software c:\windows\tmp\software.bak copy c:\windows\system32\config\sam c:\windows\tmp\sam.bak copy c:\windows\system32\config\security c:\windows\tmp\security.bak copy c:\windows\system32\config\default c:\windows\tmp\default.bak delete c:\windows\system32\config\system delete c:\windows\system32\config\software delete c:\windows\system32\config\sam delete c:\windows\system32\config\security delete c:\windows\system32\config\default copy c:\windows\repair\system c:\windows\system32\config\system copy c:\windows\repair\software c:\windows\system32\config\software copy c:\windows\repair\sam c:\windows\system32\config\sam copy c:\windows\repair\security c:\windows\system32\config\security copy c:\windows\repair\default c:\windows\system32\config\default 6. Switch off your PC, and switch it on again. Press [F8] as Windows starts and the start-up menu should appear. Use the cursor keys to select the Safe Mode option and then press [Enter] twice. 7. Because all of your user data has been lost (for now – don’t panic!), you should automatically log into Safe mode as an Administrator. If not, then select it from the log-on menu. Next click Start > Run and select My Computer. Then choose Tools > Folder Options. 8. Switch to the View tab, then do the following: Under Hidden files and folders select Show hidden files and folders. Click on the tick next to Hide protected operating system files (Recommended) to remove it, followed by Yes when asked to confirm this choice. Click OK. 9. Now double-click on the drive where Windows is installed. You should see a System Volume Information folder. Try double-clicking on it: if it opens, go to step 12; if it doesn’t, carry on to the next step. As a rule of thumb, it will open if Windows is installed on a FAT32 drive, but not if it is installed on a NTFS one. 10. If you’re running Windows XP Home Edition, click Start > Run, type cmd and click OK. Now type the following, pressing [Enter] to gain access to the folder. cacls “c:\System Volume Information” /E /R Administrator :F 11. If you’re running Windows XP Professional, right-click the System Volume Information folder and choose Properties (or Sharing and Security if you’re on a domain). Click the Add button and enter Administrator before clicking OK twice. You should now have access. 12. Choose View > Details. Double-click on a folder that wasn’t created at the current time to open it. 13. You’ll notice a load of folders beginning with ‘RP’. These are Restore Point folders. Choose View > Details again and double-click on the one with the latest date and time on it. 14. Inside the RP folder is a snapshot folder. Double-click on it again to open it, then copy the following files to the Windows\Tmp folder: _REGISTRY_USER_.DEFAULT _REGISTRY_MACHINE_SECURITY _REGISTRY_MACHINE_SOFTWARE _REGISTRY_MACHINE_SYSTEM _REGISTRY_MACHINE_SAM To do this, open the two windows, right-click on the files above and choose Copy. Click on the C:\Windows\Tmp window to highlight it, then choose Edit > Paste or press [Ctrl] + [V]. 15. Re-insert your Windows XP CD, then choose Start > Turn Off Computer. Select Restart and then reboot to the Recovery Console. 16. Once the C:\Windows\ prompt appears, follow step 4 again, except this time type in batch regcopy2.txt and press [Enter] instead. Alternatively, type the following in at the C:\Windows\ prompt, pressing [Enter] at each line space: del c:\windows\system32\config\sam del c:\windows\system32\config\security del c:\windows\system32\config\software del c:\windows\system32\config\default del c:\windows\system32\config\system copy c:\windows\tmp\_registry_machine_software c:\windows\system32\config\software copy c:\windows\tmp\_registry_machine_system c:\windows\system32\config\system copy c:\windows\tmp\_registry_machine_sam c:\windows\system32\config\sam copy c:\windows\tmp\_registry_machine_security c:\windows\system32\config\security copy c:\windows\tmp\_registry_user_.default c:\windows\system32\config\default 17. Restart your PC and you will be returned to your last System Restore point. More importantly, your PC should be able to boot again! For more information on this fix, browse to the following site: http://support.microsoft.com/kb/307545
© Copyright 2025