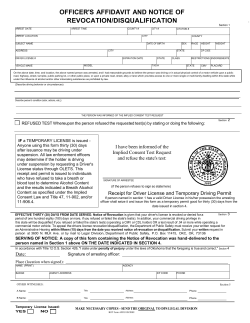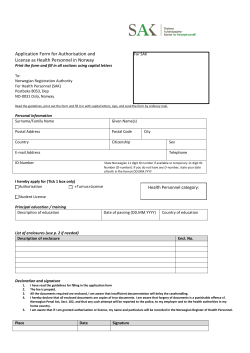How to Configure an Initial Installation of the VMware ESXi Hypervisor
Author: Rusty Hann URL: www.rustyhann.com How to Configure an Initial Installation of the VMware ESXi Hypervisor I am not responsible for your actions or their outcomes, in any way, while reading and/or implementing this tutorial. I will not provide support for the information herein. If you do not understand something, figure it out on your own. If you need help figuring it out, use Google to solve your problems. Introduction Once the VMware ESXi hypervisor has been installed on physical hardware, you must perform the initial configuration. This tutorial will cover how to setup the management network, as well as provide the hypervisor internet connectivity which is required to download the vSphere management utility for remote management. The IP address you assign the ESXi hypervisor IS NOT used to connect to virtual machines. Changing this address will not affect virtual machine behavior. This is the most important concept to remember when working with the ESXi hypervisor and the virtual machines installed on top of it. Virtual machine addresses do not have to be on the same subnet as the management IP address. Best practice implies that the management IP address should be on a different network than virtual machines. The management IP address should be changed as little as possible. It is highly recommended that you DO NOT, UNDER ANY CIRCUMSTANCES, assign the ESXi hypervisor a dynamically allocated address (DHCP address). After assigning the ESXi hypervisor a static IP address, you may need to assign your workstation a static IP address on the same subnet in order to connect to the hypervisor and manage it remotely. When assigning a VLAN to the management network, it is imperative that you complete switch configuration, regarding VLAN configuration, BEFORE you assign a VLAN to the management network. If you have not completed your VLAN switch configuration, you will lose connectivity through the vSphere Client. To ease the setup process it is better to perform the VLAN configuration on your switches, and then assign the management VLAN through the physical console of the server running VMware ESXi. In order to download the VMware vSphere Client, your physical ESXi server must have internet connectivity. You must have your routing infrastructure in place, and have the IP settings of your physical ESXi server correctly configured for this to happen. This work is licensed under the Creative Commons Attribution-NonCommercial-ShareAlike 3.0 Unported License. To view a copy of this license, visit http://creativecommons.org/licenses/by-nc-sa/3.0/ or send a letter to Creative Commons, 171 Second Street, Suite 300, San Francisco, California, 94105, USA. Author: Rusty Hann URL: www.rustyhann.com Steps 1. This is the first screen you will encounter. Press F2 to begin setting up the ESXi hypervisor. NOTES: This work is licensed under the Creative Commons Attribution-NonCommercial-ShareAlike 3.0 Unported License. To view a copy of this license, visit http://creativecommons.org/licenses/by-nc-sa/3.0/ or send a letter to Creative Commons, 171 Second Street, Suite 300, San Francisco, California, 94105, USA. Author: Rusty Hann URL: www.rustyhann.com 2. Enter your Login Name and Password. The default login credentials are, "root", without a password. Press Enter when finished. NOTES: This work is licensed under the Creative Commons Attribution-NonCommercial-ShareAlike 3.0 Unported License. To view a copy of this license, visit http://creativecommons.org/licenses/by-nc-sa/3.0/ or send a letter to Creative Commons, 171 Second Street, Suite 300, San Francisco, California, 94105, USA. Author: Rusty Hann URL: www.rustyhann.com 3. Highlight, "Configure Password", and press Enter. NOTES: This work is licensed under the Creative Commons Attribution-NonCommercial-ShareAlike 3.0 Unported License. To view a copy of this license, visit http://creativecommons.org/licenses/by-nc-sa/3.0/ or send a letter to Creative Commons, 171 Second Street, Suite 300, San Francisco, California, 94105, USA. Author: Rusty Hann URL: www.rustyhann.com 4. Enter your New Password and Confirm the Password; press Enter when finished. NOTES: This work is licensed under the Creative Commons Attribution-NonCommercial-ShareAlike 3.0 Unported License. To view a copy of this license, visit http://creativecommons.org/licenses/by-nc-sa/3.0/ or send a letter to Creative Commons, 171 Second Street, Suite 300, San Francisco, California, 94105, USA. Author: Rusty Hann URL: www.rustyhann.com 5. Highlight, "Configure Management Network", and press Enter. NOTES: This work is licensed under the Creative Commons Attribution-NonCommercial-ShareAlike 3.0 Unported License. To view a copy of this license, visit http://creativecommons.org/licenses/by-nc-sa/3.0/ or send a letter to Creative Commons, 171 Second Street, Suite 300, San Francisco, California, 94105, USA. Author: Rusty Hann URL: www.rustyhann.com 6. Highlight, "Network Adapters", and press Enter. NOTES: This work is licensed under the Creative Commons Attribution-NonCommercial-ShareAlike 3.0 Unported License. To view a copy of this license, visit http://creativecommons.org/licenses/by-nc-sa/3.0/ or send a letter to Creative Commons, 171 Second Street, Suite 300, San Francisco, California, 94105, USA. Author: Rusty Hann URL: www.rustyhann.com 7. Ensure an 'X' is placed next to the network adapter with which you want to manage the ESXi hypervisor. If you have multiple network adapters, you will see them on this screen. Press Enter when you are done selecting network adapters for the management network. NOTES: A common error is to assign all of the network adapters to the management network. DO NOT DO THIS. If you have multiple network adapters in an ESXi physical server, you can assign adapters not assigned to the management network to virtual switches. One network adapter is sufficient to manage an ESXi hypervisor. If you wish to add redundancy, a second network adapter is all that is needed. If you assign multiple network adapters to the management network, you will see them connected to the management port group on vSwitch0. They will not be available to assign to virtual switches (networks). Depending on how many physical NICs you have installed in the physical server, this screen may be substantially different. This work is licensed under the Creative Commons Attribution-NonCommercial-ShareAlike 3.0 Unported License. To view a copy of this license, visit http://creativecommons.org/licenses/by-nc-sa/3.0/ or send a letter to Creative Commons, 171 Second Street, Suite 300, San Francisco, California, 94105, USA. Author: Rusty Hann URL: www.rustyhann.com 8. This step is not required. If your management network is on a VLAN, you will need to proceed. Highlight, "VLAN (optional)", and press Enter. NOTES: This work is licensed under the Creative Commons Attribution-NonCommercial-ShareAlike 3.0 Unported License. To view a copy of this license, visit http://creativecommons.org/licenses/by-nc-sa/3.0/ or send a letter to Creative Commons, 171 Second Street, Suite 300, San Francisco, California, 94105, USA. Author: Rusty Hann URL: www.rustyhann.com 9. Enter a VLAN ID for the management network and press Enter. NOTES: When assigning a VLAN to the management network, it is imperative that you complete switch configuration, regarding VLAN configuration, BEFORE you assign a VLAN to the management network. If you have not completed your VLAN switch configuration, you will lose connectivity through the vSphere Client. A best practice is to perform the VLAN configuration on your switches, and then assign the management VLAN through the physical console of the server running VMware ESXi. This work is licensed under the Creative Commons Attribution-NonCommercial-ShareAlike 3.0 Unported License. To view a copy of this license, visit http://creativecommons.org/licenses/by-nc-sa/3.0/ or send a letter to Creative Commons, 171 Second Street, Suite 300, San Francisco, California, 94105, USA. Author: Rusty Hann URL: www.rustyhann.com 10. Highlight, "IP Configuration", and press Enter. NOTES: This work is licensed under the Creative Commons Attribution-NonCommercial-ShareAlike 3.0 Unported License. To view a copy of this license, visit http://creativecommons.org/licenses/by-nc-sa/3.0/ or send a letter to Creative Commons, 171 Second Street, Suite 300, San Francisco, California, 94105, USA. Author: Rusty Hann URL: www.rustyhann.com 11. Highlight, "Set static IP address and network configuration:" and press the space bar to select it. Press the down arrow to set the IP address, Subnet Mask, and Default Gateway. Press Enter when you are finished. NOTES: This IP Address is for the management network only. This IP address will NOT affect any virtual machine instances installed within the ESXi hypervisor. Changing this address will not affect virtual machine behavior. This address should be changed as little as possible. This IP address does not, and it is recommended that it IS NOT, need to be on the same IP subnet as virtual machine traffic. This work is licensed under the Creative Commons Attribution-NonCommercial-ShareAlike 3.0 Unported License. To view a copy of this license, visit http://creativecommons.org/licenses/by-nc-sa/3.0/ or send a letter to Creative Commons, 171 Second Street, Suite 300, San Francisco, California, 94105, USA. Author: Rusty Hann URL: www.rustyhann.com 12. Highlight, "DNS Configuration", and press Enter. NOTES: This work is licensed under the Creative Commons Attribution-NonCommercial-ShareAlike 3.0 Unported License. To view a copy of this license, visit http://creativecommons.org/licenses/by-nc-sa/3.0/ or send a letter to Creative Commons, 171 Second Street, Suite 300, San Francisco, California, 94105, USA. Author: Rusty Hann URL: www.rustyhann.com 13. You will not be able to set the option to, "Obtain DNS server addresses and a hostname automatically". Enter your networks primary DNS server, Alternate DNS server, and a hostname. If the DNS server of your network will be hosted by ESXi, you can use Google's public DNS servers located at 8.8.8.8 and 8.8.4.4. Press Enter when you are finished. NOTES: You are not required to set a hostname. If you have an existing DNS infrastructure, setting a hostname may be beneficial to providing future connectivity to the ESXi hypervisor. This work is licensed under the Creative Commons Attribution-NonCommercial-ShareAlike 3.0 Unported License. To view a copy of this license, visit http://creativecommons.org/licenses/by-nc-sa/3.0/ or send a letter to Creative Commons, 171 Second Street, Suite 300, San Francisco, California, 94105, USA. Author: Rusty Hann URL: www.rustyhann.com 14. You will be returned to the, "Configure Management Network", Screen. Press Escape to exit. When you are asked to restart the management network, press 'Y' to indicate, "Yes". NOTES: You must respond with, “Yes”, for changes to take effect. This work is licensed under the Creative Commons Attribution-NonCommercial-ShareAlike 3.0 Unported License. To view a copy of this license, visit http://creativecommons.org/licenses/by-nc-sa/3.0/ or send a letter to Creative Commons, 171 Second Street, Suite 300, San Francisco, California, 94105, USA. Author: Rusty Hann URL: www.rustyhann.com Troubleshooting • • • • Ensure your IP address and subnet mask are correct Ensure your switch VLAN configuration is correct and functioning properly BEFORE assigning the management network a VLAN ID Ensure all physical connections are correct and functional Ensure your routing infrastructure is in place and operational I am not responsible for your actions or their outcomes, in any way, while reading and/or implementing this tutorial. I will not provide support for the information herein. If you do not understand something, figure it out on your own. If you need help figuring it out, use Google to solve your problems. This work is licensed under the Creative Commons Attribution-NonCommercial-ShareAlike 3.0 Unported License. To view a copy of this license, visit http://creativecommons.org/licenses/by-nc-sa/3.0/ or send a letter to Creative Commons, 171 Second Street, Suite 300, San Francisco, California, 94105, USA.
© Copyright 2025