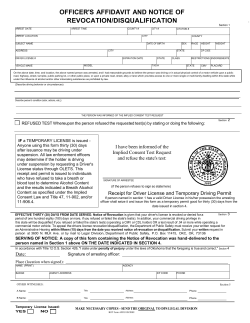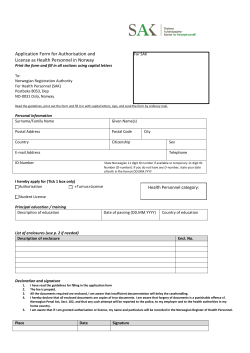How to Create a Virtual Switch in VMware ESXi
Author: Rusty Hann URL: www.rustyhann.com How to Create a Virtual Switch in VMware ESXi I am not responsible for your actions or their outcomes, in any way, while reading and/or implementing this tutorial. I will not provide support for the information herein. If you do not understand something, figure it out on your own. If you need help figuring it out, use Google to solve your problems. Introduction Virtual Switches are used to create a connection between physical network hosts and virtual network hosts. This connection is created by using a physical network interface card (NIC) to connect to a physical switch, router, or other network device. This process is very similar to stacking switches to create more port density in a networked environment. The virtual machines, servers or clients, are then connected to the virtual switch, which is connected to the physical network by way of the NIC assigned to the switch. A virtual switch is also capable of some of the advanced features of a physical switch such as port trunking (802.3ad Link aggregation) and VLAN tagging (802.1q). Multiple NICs can be assigned to a virtual switch to provide load balancing, increased bandwidth, and connection redundancy (failover). With the use of virtual appliances, or a routing capable network operating system, traffic can be routed within the virtual environment between virtual switches on disparate networks. This tutorial will cover how to create a virtual switch and assign it a single NIC to provide connectivity to physical network hosts outside the virtual environment. See the tutorial, “How to Create VLANs within a Virtual Switch in VMware ESXi”, for information regarding the creation and implementation of VLANs within a virtual switch. As a final note, all industry standard networking concepts apply to virtual switches in VMware ESXi. IP addressing must be set correctly on the virtual machines in order for the switch to work properly. A physical connection with the NIC assigned to the switch must be present and functional. This work is licensed under the Creative Commons Attribution-NonCommercial-ShareAlike 3.0 Unported License. To view a copy of this license, visit http://creativecommons.org/licenses/by-nc-sa/3.0/ or send a letter to Creative Commons, 171 Second Street, Suite 300, San Francisco, California, 94105, USA. Author: Rusty Hann URL: www.rustyhann.com Steps 1. Log in to the VMware ESXi server using the vSphere client. Ensure you are viewing the inventory. The following screenshot should serve as a starting point. NOTES: Most VMware specific tutorials will start from this screen. This work is licensed under the Creative Commons Attribution-NonCommercial-ShareAlike 3.0 Unported License. To view a copy of this license, visit http://creativecommons.org/licenses/by-nc-sa/3.0/ or send a letter to Creative Commons, 171 Second Street, Suite 300, San Francisco, California, 94105, USA. Author: Rusty Hann URL: www.rustyhann.com 2. Switch to the configuration tab and select the Networking section under the Hardware heading. NOTES: A default virtual switch is created upon installing VMware ESXi. This is the initial virtual switch you will see when looking at the network configuration of an ESXi host. This switch will be labeled vSwitch0 unless the switch name has been changed. This switch hosts the Main port group, and the Management Network port. A best practice is to not put virtual machines on this virtual switch and leave the virtual switch and the physical NIC attached to the virtual switch dedicated to the management of the ESXi server. This work is licensed under the Creative Commons Attribution-NonCommercial-ShareAlike 3.0 Unported License. To view a copy of this license, visit http://creativecommons.org/licenses/by-nc-sa/3.0/ or send a letter to Creative Commons, 171 Second Street, Suite 300, San Francisco, California, 94105, USA. Author: Rusty Hann URL: www.rustyhann.com 3. Click Add Networking. NOTES: This work is licensed under the Creative Commons Attribution-NonCommercial-ShareAlike 3.0 Unported License. To view a copy of this license, visit http://creativecommons.org/licenses/by-nc-sa/3.0/ or send a letter to Creative Commons, 171 Second Street, Suite 300, San Francisco, California, 94105, USA. Author: Rusty Hann URL: www.rustyhann.com 4. Ensure the radio button next to, "Virtual Machine", is selected and click the Next button. NOTES: Unless you are using services such as VMware vMotion, iSCSI, NFS, or a managing another host, you will select the, "Virtual Machine", radio button. This work is licensed under the Creative Commons Attribution-NonCommercial-ShareAlike 3.0 Unported License. To view a copy of this license, visit http://creativecommons.org/licenses/by-nc-sa/3.0/ or send a letter to Creative Commons, 171 Second Street, Suite 300, San Francisco, California, 94105, USA. Author: Rusty Hann URL: www.rustyhann.com 5. Select the physical NIC you will use to connect the virtual switch to other physical resources on the network and click Next. NOTES: Listed under, “Create a virtual switch”, are the unassigned network cards currently installed in your physical ESXi server. In this example vmnic3 is already assigned to vSwitch0, the virtual switch used for the Main port group and the management network port. It is possible to assign this physical NIC to the virtual switch you are creating. This action is HIGHLY DISCOURAGED. Doing this would remove the connection to vSwitch0 provided by vmnic3 and place it on the virtual switch you are creating. Your connection to the ESXi server would be broken and you could no longer manage the ESXi host. You would need to reassign vmnic3 to the management network using the physical console of the server running ESXi. If a NIC that is connected to other virtual machines is selected, instead of the NIC assigned to the management network, those connections would be lost also. Removing and reassigning a physical NIC to a new virtual switch should only be done if all virtual machines are determined to no longer require connectivity. The physical NIC connected to the management network should not be reassigned unless you are absolutely sure you are performing the right procedure. This work is licensed under the Creative Commons Attribution-NonCommercial-ShareAlike 3.0 Unported License. To view a copy of this license, visit http://creativecommons.org/licenses/by-nc-sa/3.0/ or send a letter to Creative Commons, 171 Second Street, Suite 300, San Francisco, California, 94105, USA. Author: Rusty Hann URL: www.rustyhann.com 6. Assign a Network Label to the virtual switch and a VLAN ID if necessary. Click the Next button. See the tutorial, “How to Create VLANs within a Virtual Switch in VMware ESXi”, for further information regarding VLANs within ESXi. NOTES: The Network Label assigned to the virtual switch will be for the default port group. If a VLAN is created, those ports will be located under the Network Label assigned to the VLAN. This work is licensed under the Creative Commons Attribution-NonCommercial-ShareAlike 3.0 Unported License. To view a copy of this license, visit http://creativecommons.org/licenses/by-nc-sa/3.0/ or send a letter to Creative Commons, 171 Second Street, Suite 300, San Francisco, California, 94105, USA. Author: Rusty Hann URL: www.rustyhann.com 7. Verify that your virtual switch settings are correct (physical NIC assigned, Network Label, and switch type), and click the Finish button. NOTES: This work is licensed under the Creative Commons Attribution-NonCommercial-ShareAlike 3.0 Unported License. To view a copy of this license, visit http://creativecommons.org/licenses/by-nc-sa/3.0/ or send a letter to Creative Commons, 171 Second Street, Suite 300, San Francisco, California, 94105, USA. Author: Rusty Hann URL: www.rustyhann.com Wrap UP If you return to the Networking Configuration tab of the ESXi host, you will see the Virtual Switch added as vSwitch1 with the Network Label you entered as the name of the default port group. You should also see the physical network adapter you attached to the switch, which in this tutorial is vmnic3. NOTES: This work is licensed under the Creative Commons Attribution-NonCommercial-ShareAlike 3.0 Unported License. To view a copy of this license, visit http://creativecommons.org/licenses/by-nc-sa/3.0/ or send a letter to Creative Commons, 171 Second Street, Suite 300, San Francisco, California, 94105, USA. Author: Rusty Hann URL: www.rustyhann.com Troubleshooting • • • Ensure the physical NIC assigned to the virtual switch is correctly connected to the physical network. If the adapter has a red 'X' over the icon, a problem with the physical connection is the present. Ensure virtual machine network settings are set correctly for the network the virtual machine is connected to (IP address, subnet mask, default gateway, etc.) These settings will be implemented within the virtual machine itself, not in the ESXi management interface provided by the vSphere client. You will most likely not have problems with the virtual switch itself, unless a VLAN is improperly configured. See the tutorial, “How to Create VLANs Within a Virtual Switch in VMware ESXi”, for further information. I am not responsible for your actions or their outcomes, in any way, while reading and/or implementing this tutorial. I will not provide support for the information herein. If you do not understand something, figure it out on your own. If you need help figuring it out, use Google to solve your problems. This work is licensed under the Creative Commons Attribution-NonCommercial-ShareAlike 3.0 Unported License. To view a copy of this license, visit http://creativecommons.org/licenses/by-nc-sa/3.0/ or send a letter to Creative Commons, 171 Second Street, Suite 300, San Francisco, California, 94105, USA.
© Copyright 2025