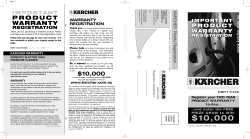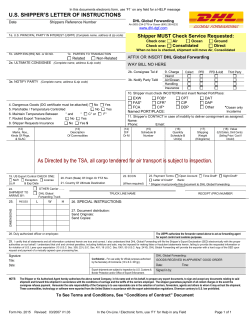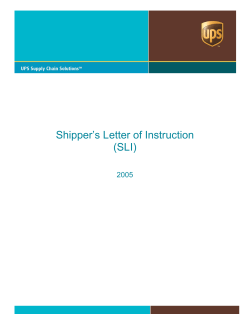Document 196793
Arkadiusz Ptasinski – original Wayne Karcher – revised 07/22/09 1 / 43 2009-07-22 Content 1. Demand .................................................................................................................................. 3 1.1 How to view only valid releases in Demand/Schedules .................................................. 3 2. Kanban ................................................................................................................................... 4 2.1 How to get a list of Kanban parts that are required by Customer .................................... 6 3. Supplier Managed Inventory .................................................................................................. 7 3.1 How do I know that an SMI part should be shipped ........................................................ 7 4. Shipments ............................................................................................................................... 8 4.1 How to create ASN .......................................................................................................... 8 4.2 How to delete an ASN that has been already received................................................... 13 4.3 How to change expected arrival date in Shipper............................................................ 14 4.4 How to change ASN when qty is wrong and/or part is missing and/or part should be deleted .................................................................................................................................. 15 4.5 How to completely cancel an ASN ................................................................................ 19 4.6 How to view ASNs that were not published (open Shippers)........................................ 21 5. Receipts ................................................................................................................................ 22 5.1 How to view consignment usage.................................................................................... 22 6. Delivery Performance .......................................................................................................... 23 6.1 How to replay to a Delivery Performance Report (DPR) .............................................. 24 7. Communication .................................................................................................................... 30 7.1 How to receive releases as e-mail attachments .............................................................. 30 8. Preferences ......................................................................................................................... 31 8.1 How to setup suggested EMC .................................................................................. 34 8.2 How to setup suggested alerts ........................................................................................ 35 9. Setup..................................................................................................................................... 37 9.1 How to enter part weight and container information ..................................................... 37 9.2 How to setup Bar Code Labels....................................................................................... 40 Arkadiusz Ptasinski – original Wayne Karcher – revised 07/22/09 2 / 43 2009-07-22 1. Demand When customers (Tenneco) publish routine demand, it is sent as material releases. The releases contain header information and schedules for various purchased parts. Through SupplyWEB, customers and suppliers share the same view of the requirements. Customers only can add, delete, or modify requirements. Suppliers can only ship against the requirements, fulfilling the demand and create ASN’s. Customers can send material releases (forecasts), shipping schedules (JIT’s), or both. If sending both types of schedules, the shipping schedule is fulfilled by shipping while the material release remains unaffected as a planning document. If using the Supplier Managed Inventory (SMI) module and a schedule is sent for an SMI controlled part, the schedule material release also remains a planning document, which is unaffected by shipping. If using the Kanban module, a corresponding eKanban schedule is automatically created for each signal. The schedule can be viewed and shipped against. Through SupplyWEB, customers and suppliers can view the demand summary (this is the spreadsheet view). The summary report shows demand for all parts going to a customer that is due to leave the Ship-From within the next seven days. The demand summary is a rolling seven days. 1.1 How to view only valid releases in Demand/Schedules Why: In viewing releases the same part can be listed several times (old + current schedule) How: In demand > schedules selection screen, in search criteria, first select facilities and enter the facility that you wish to see. Then choose status “open”. Click on the “Continue” button. Arkadiusz Ptasinski – original Wayne Karcher – revised 07/22/09 3 / 43 2009-07-22 Warning! (1) The selection will show only open schedule lines, so if the supplier has already fulfilled required qty in 100% the line will not be displayed. (2) The same function can also be used to filter out any obsolete or closed “schedule agreements”. However, if there are still unfulfilled / “OPEN” quantities in these obsolete or closed S/A’s, they will show up regardless. Please ask the Tenneco plant to clean out this old data. 2. Kanban The Kanban module is used to manage material flow by expediting part ordering. Customers send and track Kanban signals, which represent a designated number of parts (standard pack) required to be sent to a particular Ship-To. As parts are consumed, customers create and send new signals. The Kanban module is tied directly to the existing demand and shipping components. Signals correspond to demand schedules against which suppliers ship. Kanban Views You can view and track Kanban signals through the Kanban console. The Kanban console uses color-coding to visually indicate signal status. Users can drill into the console to view detail information. Using the view parts and pull signals option from the Kanban menu tab, you can view signal detail or print bar code labels. Kanban Cycle and Signal Status Arkadiusz Ptasinski – original Wayne Karcher – revised 07/22/09 4 / 43 2009-07-22 Kanban signals (or pull signals) represent a required quantity to be sent to a specific ShipTo. Through the Kanban process, signals move through a cycle, changing status during different phases. 1. Created - When a Kanban signal is created, it has a Created status. A release and schedule for the demand is generated and stored, waiting to be sent. 2. At Supplier - After a Kanban signal is created, it is sent and the signal status becomes At Supplier, indicating that the request for parts has been sent. The corresponding demand release is activated and becomes available to be shipped against. 3. In-Transit - When you ship against a signal's demand, the signal status becomes InTransit, indicating that the parts represented by the signal are on the way to the customer location. 4. In-House - When the customer receives the shipment against a Kanban signal, the status becomes In-House, indicating that the parts represented by the signal are at the customer location. A shipment is received when a receipt is sent that corresponds to the shipment or when the customer changes the status to In-House. 5. Consumed - When the customer has used the parts represented by the signal during production, the signal status is moved to Consumed. 6. Archived - When a Consumed signal is replaced by a newly Created signal, the Consumed signal moves to an Archived status. Archived signals represent a signal history where you can track older signals and shipments. A customer setting determines how long signals remain in the Archived status. Kanban signal movement flow under normal day-to-day operational environment. Signals moved by ERP goods receipt In Transit Signals In-House Signals Signals moved by ERP inventory consumption Signals moved by ASNs creation Signals at supplier Inventory of all parts selected by customer for Kanban replenishment method is reduced to minimum so it is very important that each generated eKanban signal is shipped in a timely manner! Arkadiusz Ptasinski – original Wayne Karcher – revised 07/22/09 5 / 43 2009-07-22 2.1 How to get a list of Kanban parts that are required by Customer Why: Kanban console shows all parts and it is hard to find parts that should be shipped. How: Go to Kanban/Parts and Pull signals. In Signal Status select “At Supplier”. Arkadiusz Ptasinski – original Wayne Karcher – revised 07/22/09 6 / 43 2009-07-22 3. Supplier Managed Inventory The Supplier Managed Inventory (SMI) process is a supplier-driven replenishment and planning process. With the SMI module, suppliers view and manage inventory levels, shipping as needed to maintain the ideal inventory level at the customer site. SMI reduces the customer's responsibility to monitor inventory and the need to fax or call the supplier. The SMI module is fully integrated into the application. It can be mixed with the existing production part replenishment processes (Material Release, Shipping Schedule, Purchase Orders and Kanban). Customers can elect to use SMI for all production parts or only a portion of them. If a part is established as an SMI part, shipping is based on inventory level not any corresponding release or purchase order. If using SMI, the customer must routinely update the on-hand quantity for each SMI part by editing the part through the application or sending (importing) the SMI (Inventory Update) API. This maintenance creates an accurate representation of the inventory level as parts are consumed during manufacturing. A variety of SMI tools are provided to help suppliers plan and ship and to help customers oversee supplier performance. Specifically, the SMI console, available to both buyers and suppliers, provides a snapshot of current inventory levels. Color-coded images visually indicate inventory level and how it compares to maximum and minimum levels defined by the customer. The part usage tracks the history of sent parts and the part summary shows averages that are useful for planning. For customers, the SMI History tracks inventory over time and displays the data as graphs 3.1 How do I know that an SMI part should be shipped Why: All schedules for SMI parts are only for forecast/production purposes but there are no firm lines that are authorization for shipping. The replenishment should be done based on minimum and maximum agreed with Tenneco. How: Go to “Supplier Managed Inventory/SMI Console”. Make your selections and click “Continue”. Arkadiusz Ptasinski – original Wayne Karcher – revised 07/22/09 7 / 43 2009-07-22 Based on inventory level, agreed minimum and maximum inventory level and assigned STD qty (rounding qty) SWEB calculates suggested ship qty however it is supplier’s responsibility to determine when and what qty is shipped and keep inventory between min and max. 4. Shipments 4.1 How to create ASN Shippers Shippers are working documents from which Advance Ship Notices (ASN’s) are generated and sent. As requirements are added to shippers, the demand from which they originate is fulfilled. Shipper Creation To streamline shipper creation, SupplyWEB stores default shipper information. The first time a shipper is created, the header information becomes default data. The next time a shipper is created, the default header information is automatically populated. The defaults can be updated by overwriting the populated information. If the customer requires container information on Advance Ship Notices, the first time a shipper is created for a particular part, the containers selected become the default packaging and are automatically populated for the part the next time you ship it. Default packaging can be updated in SupplyWEB's part component. The first time a shipper is created for a particular part, the selected Ship-From becomes the default Ship-From for that part. When creating shippers in the future, the part will only be available for shipping on shippers originating from its default Ship-From. Default Ship-From’s can be updated in SupplyWEB's Demand Ship-From component. Line Items When parts are added to a shipper, they become shipper line items. Depending on the customer setup, line items may be based on the part, the part and PO combination, or the part and pull signal combination. Adding one part may add one or more line items. Arkadiusz Ptasinski – original Wayne Karcher – revised 07/22/09 8 / 43 2009-07-22 ASN’s Advance Ship Notices (ASN’s) are electronic documents suppliers send to alert customers to a shipment and its contents When a shipper is staged, it is automatically saved as a shipper. When the shipper is published, it is sent as an Advance Ship Notice (ASN’s). The shipper is considered to be intransit until it is received by the customer. If a shipment is cancelled after an ASN is sent, suppliers can then send a cancellation ASN to keep the customer informed. When an ASN is cancelled, the shipper from which it was generated remains (this must be dealt with). Warning! Whenever you cancel an ASN please inform Tenneco receiving plant ASAP as ASN cancellation in SWEB does not necessarily delete it from Tenneco ERP planning system. In a number of cases it can be done only manually. ASN Number ASN number should be entered during Shipper creation in “Shipper Number” field. Supplier can use either its own numbering system (generated by ERP system) or automatically use number defaulted by SupplyWEB. Note: that SupplyWEB does not allow Supplier to use the same Shipper/ASN no. more than once! How: Go to Shipments/Create Shipper. Select correct “Facility”, the “Ship-To” and “Ship-From” should default in from the drop down menu. Enter the correct Shipper Number and click “Continue”. Arkadiusz Ptasinski – original Wayne Karcher – revised 07/22/09 9 / 43 2009-07-22 Enter the Requirement Filters and click Search. SupplyWEB will maintain these values for the next time. Recommend 30 days for requirements view and 15 days for ship coverage. The Parts List updates. In the Parts List table, select the parts to be added to the shipper and change the suggested ship quantities to the actual ship quantities. Click Create Shipper. Arkadiusz Ptasinski – original Wayne Karcher – revised 07/22/09 10 / 43 2009-07-22 The Shipper displays which requirements you have selected. The header information is generated from the location selections, requirement filters, and defaults. The shipper is automatically saved to the database. Before sending the ASN to Tenneco click the “Validate” button to check if all necessary data is maintained Arkadiusz Ptasinski – original Wayne Karcher – revised 07/22/09 11 / 43 2009-07-22 The list of missing data is displayed at the top of the page. To successfully publish the ASN all missing data must be filled in. To check how to enter the net weight and container information click below link: 8.1 How to enter part weight and container information When there is no missing data the application displays below message at the top of the page: Arkadiusz Ptasinski – original Wayne Karcher – revised 07/22/09 12 / 43 2009-07-22 Click “Publish” button to send the ASN 4.2 How to delete an ASN that has been already received Why: How: Arkadiusz Ptasinski – original Wayne Karcher – revised 07/22/09 13 / 43 2009-07-22 This is not recommended. Please contact you specific plant contact concerning this. 4.3 How to change expected arrival date in Shipper Why: During shipper creation expected arrival date is calculated based on the transit time settings. Due to some reasons it is necessary to correct the date in the shipper. How: Before the shipper is published click “Edit” button in Header Information Correct the date and/or time and click “Save”. Arkadiusz Ptasinski – original Wayne Karcher – revised 07/22/09 14 / 43 2009-07-22 Warning! The date can be changed only before the shipper has been published. 4.4 How to change ASN when qty is wrong and/or part is missing and/or part should be deleted Why: After ASN publishing supplier notices that the qty on the ASN is wrong so the information sent to the customer is incorrect and the ASN should be corrected and resent. How: 1st step: ASN cancellation Go to Shipments/View ASNs and click “Cancel” Arkadiusz Ptasinski – original Wayne Karcher – revised 07/22/09 15 / 43 2009-07-22 Click “Continue” which cancels the ASN and moves you to shipper view. Click “Edit” If you want to change the qty click on the pencil in the column “Line Item” Arkadiusz Ptasinski – original Wayne Karcher – revised 07/22/09 16 / 43 2009-07-22 Correct the qty and save or delete the item If you want to add a part click “Add Line Item”. Arkadiusz Ptasinski – original Wayne Karcher – revised 07/22/09 17 / 43 2009-07-22 Select the part, enter qty you are shipping, enter the net weight of the shipment and click “Add” 2nd step: Re-publish the ASN When all parts are corrected/added/deleted click “Publish”. Arkadiusz Ptasinski – original Wayne Karcher – revised 07/22/09 18 / 43 2009-07-22 4.5 How to completely cancel an ASN Warning! Whenever you cancel an ASN please inform Tenneco receiving plant ASAP as ASN cancellation in SWEB does not necessarily delete it from Tenneco ERP planning system. In a number of cases it can be done only manually. Why: After an ASN is published the supplier notices that the ASN is wrong or should not have been published. The ASN should be cancelled. How: 1st step: ASN cancellation Go to Shipments/View ASN’s and click “Cancel” on the identified ASN. Arkadiusz Ptasinski – original Wayne Karcher – revised 07/22/09 19 / 43 2009-07-22 Click “Continue” which cancels the ASN and moves you to shipper view. Click on the box under the column Delete. Click the Delete button. Arkadiusz Ptasinski – original Wayne Karcher – revised 07/22/09 20 / 43 2009-07-22 Warning! Whenever you cancel an ASN please inform Tenneco receiving plant ASAP as ASN cancellation in SWEB does not necessarily delete it from Tenneco ERP planning system. In a number of cases it can be done only manually. This completely cancels the ASN and the shipper. All fulfilled requirements covered by that ASN are returned to the Demand view and are now available to ship against again. 4.6 How to view ASNs that were not published (open Shippers) Why: All “Open” not published shippers (validated or not) are stored by SWEB for future editing. It is very important to review on a daily basis all open shippers as the qty allocated to them reduces the Due Qty! It can be a source of discrepancies between qty expected by Tenneco and open qty on supplier’s side! Not doing it regular can cause a missed shipment and possible expedited freight. How: Go to Shipments/View Shippers. Click “Continue” Edit, Publish or Delete the shipper Arkadiusz Ptasinski – original Wayne Karcher – revised 07/22/09 21 / 43 2009-07-22 5. Receipts 5.1 How to view consignment usage Why: Consignment supplier would like to display what part/qty was consumed by Tenneco. How: Go to Receipts/Receiving History. Make your selections and click “Continue”. Original = GR into consignment or a standard GR (always positive qty) Adjustment = movements from consignment to Tenneco (always qty with "-") The qty that was received into consignment is displayed when selecting “Original”; and the qty moved from consignment into Tenneco stock when “Adjustment” is selected. Arkadiusz Ptasinski – original Wayne Karcher – revised 07/22/09 22 / 43 2009-07-22 Total qty by PN for Adjustment = moved from consignment to Tenneco within the selected period All movements (from consignment in this example) within the selected period Total qty Warning! The information is updated only if the related good receipt output condition is set in customer ERP system. If SWEB does not display proper consignment movement please contact the customer. 6. Delivery Performance Abbreviations: ASN DPR ID GR PO SMI S-WEB Advanced Shipping Notice Delivery Performance Report Identification Goods Receipt Purchase Order Supplier Managed Inventory SupplyWEB Arkadiusz Ptasinski – original Wayne Karcher – revised 07/22/09 23 / 43 2009-07-22 6.1 How to replay to a Delivery Performance Report (DPR) Why: There was an issue with the delivery to one of Tenneco plants and the customer created a DPR that requires supplier’s response. How: Go to Delivery Performance > View DPR’s In field Facility please make a selection to see the DPR for a particular facility. Field State will allow display only DPR’s with Response Required, Pending Approval, Closed DPRs or All available DPR’s. To proceed, please press Continue. A screen with two index tabs will appear. In the first index tab “Open DPR’s” ,all open DPR’s created and published by the customer are displayed. In the second index tab all Closed DPR’s are listed. Below the DPR lines a legend related to the status boxes in column State are available. In general the boxes could have four different status: On time: DPR created by customer but not yet published DPR created and published by customer now waiting for suppliers response DPR created published responded now waiting to be reviewed on customer side again Late: The box will turn red if the required Response Due date was not kept by the supplier. Arkadiusz Ptasinski – original Wayne Karcher – revised 07/22/09 24 / 43 2009-07-22 Done on time: DPR created and published by customer A green check-box with a tick will appear if the supplier responded before end of required Response Due date. Customer accepted (on time) response of supplier Customer accepted (late) response of supplier Done Late: The check-box will turn red with a tick if the supplier took corrective action but after the required response date. Arkadiusz Ptasinski – original Wayne Karcher – revised 07/22/09 25 / 43 2009-07-22 To see more details per issue please click on the Pencil icon left of the issue lines. This will enable to see the issue details and to edit the DPR e.g. add some comments or documents. Please note that this is not possible if a DPR is closed. Closed ones can not be changed any more. To see details of closed DPR’s please click on the Glasses. The DPR detail screen is separated into seven index tabs starting with Part Information containing Part number and Description. Detail Information contains the DPR ID, the PO Number, the Required (delivery) Date and the Required (part) Quantity. The Issue Date is the date of the DPR creation and is crucial for the evaluation of the DPR Status. In the below shown example the DPR Status is Published. Arkadiusz Ptasinski – original Wayne Karcher – revised 07/22/09 26 / 43 2009-07-22 The index tab Reason will give information on the cause of the issue. In the example screen, the delivery was made earlier than requested and ineligible over-delivered. An ASN issue is also reported. Column Demerits displays the assigned demerit points per reason code. In this example the supplier would have received 12 demerit points in total. The Notes field could contain a short text entered by the customer e.g. to describe the DPR in detail. Based on this information the supplier can take corrective action to avoid further DPR’s in future. Supplier Information is used to display the customer contact on supplier side. The below information is entered and submitted by the customer. Suppliers needs to provide a response by the defined due date. Arkadiusz Ptasinski – original Wayne Karcher – revised 07/22/09 27 / 43 2009-07-22 The index tab Action Information the supplier is able to respond. Please enter a free chosen text in field Corrective Action. In addition it is possible to attach files or pictures supporting the corrective action. Therefore browse the document witch should be attached. Click on Attach File. To delete attached file click on Delete File. It might be that the customer already attached a special form (e.g. 8D-Report) to support the measures of the supplier. This could be found in line Attached File ready to open. The last index tab DPR History will show details of the DRP creation on customer side. The last step is to update the DPR and send it for customer review. To do so, please press “Update”. As a result a new entry will appear on the DRP History index. As shown in the picture below : a line was added with an action status and a responsible on supplier side. The corrective action was submitted to the customer. The overview list of “Open DPR’s” has changed too. The supplier is no longer able to edit the DPR submitted to the customer. Instead of the Pencil icon the Glasses in column Details will be displayed. Arkadiusz Ptasinski – original Wayne Karcher – revised 07/22/09 28 / 43 2009-07-22 At the same time the DPR State changed as well. The second box is ticked now which means that the supplier responded to the issue in time. The last box turned to green because the whole process is still in time. The DPR is now available for Tenneco to review: the corrective action will be either Accepted (the DPR process is then closed), or Rejected. In case of Rejection, the supplier will need to update and re-submit his corrective actions. Arkadiusz Ptasinski – original Wayne Karcher – revised 07/22/09 29 / 43 2009-07-22 7. Communication 7.1 How to receive releases as e-mail attachments Why: Supplier would like to receive all releases that are sent by Tenneco as e-mail attachment. (Warning: this works well if receiving releases from a European facility, however in NA due to the current interface setup, this action can result in multiple emails. It is up to the supplier to decide if they want to proceed with this action). How: Go to Communication/Define Documents and click “Add”. Choose “Document Type ”MaterialRelease”, select file format, mark field “Attach File”, choose contact and click “Submit”. Arkadiusz Ptasinski – original Wayne Karcher – revised 07/22/09 30 / 43 2009-07-22 Warning! During saving the file to your local disk you should manually change the extension of the file from ".mat" into ".csv" as it specifies document type not file format. You will receive an e-mail with attached file only when a new release is sent by Tenneco. 8. Preferences Event Management Console (EMC) The Event Management Console (EMC) acts as SupplyWEB's homepage. On the EMC, both customers and suppliers can quickly view shipment, release, purchase order, and other statistics and exceptions. You can then click on statistic hyperlinks to view detailed information. Customization As an individual user, you can configure the Event Management Console (EMC) to display in a way that better fits your work. You can choose which events displays as priority items, which events display as category items, and the order in which categories are listed. You can also configure which events display for which product groups and set tolerances. If you do not configure the EMC, all of the events assigned to your role display in their category table. Statistics The statistics on the EMC are grouped by data categories: Releases, Purchase Orders, Shipments, Receipts, Problem Reporting, and Billing. The default category is the user-defined Priority Items. Users can select a different category by clicking on the category's tab. Charts Some information on the EMC can be displayed as a chart. This charting provides a visual representation of the statistics. To view a chart, in the category header, click View as Chart. The chart displays. EMC Definitions Releases: Past Due - Releases due before the current date for which you have not published a shipper. Due Today - Releases due on the current date for which you have not published a shipper. Due Within 7 Days - Releases due within the next seven days for which you have not published a shipper. Emergency Requirements - Emergency requirements that your customer manually entered for the current schedule. Exceeded Net Change - Requirements in the current schedule that exceed your established net change threshold. SMI Part Over Suggested Quantity - Parts for which the inventory level is currently over the suggested quantity. SMI Parts Under Suggested Quantity - Parts for which the inventory level is currently under the suggested quantity. Purchase Orders The Purchase Orders table displays only if your customer uses the Purchase Order module. Arkadiusz Ptasinski – original Wayne Karcher – revised 07/22/09 31 / 43 2009-07-22 Past Due - Purchase Orders due before the current date for which you have not published a shipper. Due Today - Purchase Orders due by the current date for which you have not published a shipper. (If a purchase order is Due Today, it is also Due Next 7 Days and will be included in each event link.) Due Within 7 Days - Purchase Orders due within the next seven days for which you have not published a shipper. Unviewed - Purchase Orders that you have not yet viewed. With Rejected Items - Purchase Orders with rejected items that you have rejected within the past seven days. With Backordered Items - Purchase Orders that you backordered within the past seven days. Shipments Staged Shipments - Shippers that have been created but not yet published. ASN Published Today - ASNs that were published today. ASN Published Past 7 Days - ASNs published within the past seven days. Receipts The Receipt table displays only if your customer uses the Receipt module. Published Today - Receipts that your customer sent today. Published Past 7 Days - Receipts that your customer sent within the past seven days. Rejected - Receipts that your customer has acknowledged within the past seven days that include rejected items. Receiving Discrepancies - Receipts that your customer has acknowledged within the past seven days that have discrepancies with your ASN. Messages Unviewed Messages - Informational only. Not a hyperlink. Problem Reporting DPR’s with Response to Be Reviewed - Delivery Performance Reviews (DPR’s) to which you have responded with actions that your buyer has not yet accepted or rejected. DPR’s Response Past Due - Delivery Performance Reviews (DPR’s) to which you have not yet responded that have a required response due before the current date. DPR’s Rejected - Delivery Performance Reviews (DPR’s) on which your customer has rejected the corrective action. Alerts As an individual user, you can subscribe to and customize alerts of various events using product groups and tolerance levels. When an event occurs, a message is sent to the email address stored in your User Profile. Alert Definitions Supplier users can choose to be alerted of the following events. If you choose to be alerted, an email message is sent to the email address (entered in your User Profile) when the event occurs. You will be notified of events for only the customers, facilities, Ship-To locations, and ShipFrom locations your admin user has allowed for your restriction group. If the admin has not assigned you a restriction group, you will get notifications of events for every customer, facility, Ship-To, and Ship-From. Arkadiusz Ptasinski – original 32 / 43 2009-07-22 Wayne Karcher – revised 07/22/09 You can further restrict alerts to notify you only of certain parts by assigning product groups. Demand Alerts Requirement Manually Deleted - If selected, an alert is sent when your customer manually removes a requirement from an existing schedule without publishing a new release. Requirement Manually Added/Changed - If selected, an alert is sent when your customer manually adds a requirement to an existing demand schedule or changes the quantity due without publishing a new release. Requirement Rejected - If selected, an alert is sent when a user at your supplier company rejects one or more requirements. (This option displays only if your customer allows requirements to be rejected.) Net Change Threshold Exceeded - If selected, an alert is sent when a current demand schedule varies from the previous demand schedule by more than the established net change threshold. You establish the net change for each product group by editing the alert. Shipment with Cancelled Schedules - If selected, an alert is sent when staged shippers (open shippers) are affected by your customer canceling the schedule the shipment fulfills. (This option displays only if your customer applies open shippers to the fulfillment of newly published schedules.) Shippers Adjusted with Fulfillment - If selected, an alert is sent when staged (open) or intransit shippers are affected by your customer replacing the schedule the shipment fulfills. (This option displays only if your customer applies open or in-transit shipments to the fulfillment of newly published schedules.) New Demand, Shipper ID Not Found - If selected, an alert is sent when a demand release is published to SupplyWEB that contains a shipper ID (indicating the last shipment received) that does not exist in SupplyWEB. (This option displays only if your customer applies intransit shipments to the fulfillment of newly published schedules. If you receive the alert, it may be necessary to update in-transits to update the new demand schedules.) New Part - If selected, an alert is sent when a customer part is added to SupplyWEB. New parts can be set up in the Define Parts module and are available to be added to product groups. Metrics Alerts Metrics alerts display only if your customer uses the Metrics module. Metrics Published - If selected, an alert is sent when your customer publishes a metrics report for you to view. Kanban Alerts Kanban alerts display only if your customer uses the Kanban module. Emergency Signal Sent - If selected, an alert is sent when your customer creates and sends an emergency kanban signal. DPR Alerts DPR alerts display only if your customer uses the DPR module. DPR Published - If selected, an alert is sent when your customer publishes (sends) a DPR. DPR Response Accepted - If selected, an alert is sent when your customer accepts a DPR response. DPR Response Rejected - If selected, an alert is sent when your customer rejects a DPR response. Arkadiusz Ptasinski – original Wayne Karcher – revised 07/22/09 33 / 43 2009-07-22 DPR Response Past Due - If selected, an alert is sent when a DPR requires a response that is due before the current date. DPR Response Required - If selected, an alert is sent when your customer publishes (sends) a DPR requiring a response. SMI Alerts SMI Part Above Maximum Level - If selected, an alert is sent when the inventory level is currently above maximum stock level. SMI Part Below Minimum Level- If selected, an alert is sent when the inventory level is currently below minimum stock level. 8.1 How to setup suggested EMC Why: Through the EMC you can quickly view critical exceptions. How: Go to Preferences/Configure EMC. Drilldown module and select item. Adjust positioning and click submit. Arkadiusz Ptasinski – original Wayne Karcher – revised 07/22/09 34 / 43 2009-07-22 Suggested supplier EMC items: Releases: • Past Due, • Due Today, • SMI Part Over Suggested, • SMI Parts Under Suggested Quantity, Shipments • Staged Shipments, Receipts • Receiving Discrepancies, Problem Reporting • DPR’s with Response to Be Reviewed, • DPR’s Response Past, • DPR’s Rejected, 8.2 How to setup suggested alerts Why: Email alerts keep you connected to your SupplyWEB account without needing to log in to the application to check your account status. How: Go to Preferences/Configure alerts. Select alert and click save. Arkadiusz Ptasinski – original Wayne Karcher – revised 07/22/09 35 / 43 2009-07-22 Suggested supplier alerts: Metrics Alerts • Metrics Published Kanban Alerts • Emergency Signal Sent DPR Alerts • DPR Published • DPR Response Rejected • DPR Response Past. • DPR Response Required SMI Alerts • SMI Part Below Minimum Level Arkadiusz Ptasinski – original Wayne Karcher – revised 07/22/09 36 / 43 2009-07-22 9. Setup 9.1 How to enter part weight and container information Why: Supplier is not able to publish any ASN if part weight or container information is missing. Trying to validate the shipper, the system gives the following errors: How: 1st way: part weight and container information can be added during shipper creation To enter part weight click on the edit button (pencil) in column “Line Item”, enter the total net weight of the qty shipped for the part and click “Save”. SWEB will retain information for all future shipments. Arkadiusz Ptasinski – original Wayne Karcher – revised 07/22/09 37 / 43 2009-07-22 To assign container to a part click on the edit button (pencil) in column “Container”, choose the container code, enter tare weight, units per container and click “Save”. If the qty shipped exceeds qty in one container click “Add” button. Arkadiusz Ptasinski – original Wayne Karcher – revised 07/22/09 38 / 43 2009-07-22 2nd way: Go to Setup/Parts. Click the edit button next to the part you want to enter the weight and/or assign container. Arkadiusz Ptasinski – original Wayne Karcher – revised 07/22/09 39 / 43 2009-07-22 To enter part weight click edit and enter the weight of 1 unit. To assign container to a part click add button and fill in all the information. 9.2 How to setup Bar Code Labels Why: Using the PDF Adobe standard, users can print container labels as PDF files. Depending on the customer configuration, master, mixed, and detail container labels are printed. Generic labels are available, but custom labels are also supported. Label files are stored until purged from the label history. How: Arkadiusz Ptasinski – original Wayne Karcher – revised 07/22/09 40 / 43 2009-07-22 1st step: Define Label Layout. Before you can print labels, you must set up the label layouts. The layout determines how the labels are printed on the sheet. Within the layout you set margins, column, the number of labels printing per sheet, and the page orientation. You can establish one or many layouts to be assigned to label types (master, detail, etc.) in the template definitions. Go to: Setup/Bar Code Label Layouts and click “Add”. Enter Layout Name, Unit of Measure, Paper Size and Page Layout. If you want to see how the layout looks like select label and click “Print Preview”. Click “Submit” when completed. Arkadiusz Ptasinski – original Wayne Karcher – revised 07/22/09 41 / 43 2009-07-22 2nd step: Assign Label Templates to Facility Before you can print labels, you must select a layout for each label to be printed. This selection can be made customer-wide (for All Facilities) or per facility. Go to: Setup/Label Templates and click “Edit” next to Ship-From you want to update. Arkadiusz Ptasinski – original Wayne Karcher – revised 07/22/09 42 / 43 2009-07-22 Define layout for each Facility and Label Type and click “Update” Arkadiusz Ptasinski – original Wayne Karcher – revised 07/22/09 43 / 43 2009-07-22
© Copyright 2024