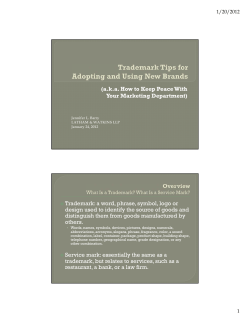How-to: Create Custom CCMS Metrics and Alerts
How-to: Create Custom CCMS Metrics and Alerts With SAP Solution Manager 7.1 Introduction: Even though the content of the SAP delivered templates in the Monitoring and Alerting Infrastructure is based on proven best practices for technical monitoring, from time to time customers miss metrics they consider necessary for their customer specific monitoring. This guide describes how you can create own metrics and alerts for MTE classes which are available in the CCMS monitoring infrastructure (RZ20) but not in the SAP delivered templates of the Monitoring and Alerting Infrastructure. Contents Step 1: Find the MTEs MTE Class or other Properties in the CCMS Monitoring Infrastructure .............. 2 Step 2: Identify the Correct Data Collector ................................................................................................... 4 Test the Data Provider Result ........................................................................................................................... 4 Step 3: Create the custom Metrics and Alerts ............................................................................................ 10 Example 1: Spool Queue Length ..................................................................................................................... 13 Example 2: Operation Mode Status ................................................................................................................. 21 Appendix: Create your Own Data Collector Based on an Existing One .................................................. 28 Create your custom Data Collector ................................................................................................................. 28 Example 3: SAPConnect Queues using a custom Data Collector .................................................................. 34 What to do in Case of Grey Metrics ............................................................................................................. 39 STEP 1: FIND THE MTES MTE CLASS OR OTHER PROPERTIES IN THE CCMS MONITORING INFRASTRUCTURE 1 In CCMS, MTEs are identified mainly by their MTE class. Sometimes it can be necessary to use further additional differentiators. In the Monitoring and Alerting Infrastructure the data collectors find MTEs in CCMS by their MTE class. The MTE class is independent from the actual SID or instance name of a managed system and hence is a very good identifier, since we want to use the metric we create for more than one managed system. So this information is needed first. Navigate to the MTE you want to include and open its properties: Other properties of the MTEs, which may be important using CCMS metrics in the Monitoring and Alerting Infrastructure, are as follows: - Object name - Instance - Attribute name - Granularity You can find out the first three of these properties for any MTE in the Alert Monitor in the screen Monitoring: Properties and Methods displayed in the picture above. In the field Properties of the full name of the MTE is displayed, and this full name has the following structure: <System ID> \ <context name> \ <path elements> \ <object name> \ <attribute name> In the example displayed above we have: 1 Monitoring Tree Element Copyright/Trademark Element In this example Description/Remarks <System ID> SI7 ID of the local system <context name> Ldai1si7_SI7_88 In case of instance metrics the context contains the instance name, in case of system metrics this can be anything <path elements> R3Services\Spool Note that a CCMS metric can have more than one or no path elements <object name> SpoolService The second last element in the full name <attribute name> QueueLength Note: The MTE class is not part of the full MTE name, but a separate property During the implementation of a data provider, you have to specify the granularity of the metric; the default value is 5 minutes. A smaller granularity usually makes no sense, because the DPC infrastructure calls the data providers not more often than every 5 minutes. To find out whether a longer time for the granularity is necessary, you should check the granularity of the metric in the CCMS: Select the designated MTE, and choose the button Display Details. In the screen display now you can see the granularity of the metric in the table Smoothed performance values of the last 30 minutes. In the example below you can see that a value exists for every 5 minutes, which is the correct granularity here. In real life it is also possible that you only know the MTE class of the metric, and you need the remaining properties of the MTEs. In that case you have to locate the MTEs in the Alert Monitor first. To do so, proceed as follows: 1. Run transaction RZ20 2. Select the monitor set SAP CCMS Technical Expert Monitors All Monitoring Contexts. This monitor is the only one which contains ALL available CCMS metrics. 3. Select in the menu Views Info on MTE. Instead of the metric’s values now the MTE classes are shown in the tree. 4. Mark the top level node and expand the whole tree by pressing F6. Copyright/Trademark 5. Now you can use the standard search (button class. ) to find the nodes with the corresponding MTE Note: With the above procedure, you can also check whether the MTE is instance-specific or system-wide based on the appearance of the MTE nodes. This is crucial for the data collector to be used. With this information, you can now figure out which data collector to use. STEP 2: IDENTIFY THE CORRECT DATA COLLECTOR For CCMS MTEs there exist several data collector templates. All of them are using the coding of two data providers. Data Provider Name Description Data Provider Implementation CCMS Get Current Values (Pull) Get current value for MTE Class /SDF/E2E_CCMS_ MTE_CURRENT CCMS MTE (Pull) Retrieves information from CCMS by MTE class name CCMS MTE + Object Name (Pull) Retrieves information from CCMS by MTE class and object name CCMS System wide MTEs (Pull) Retrieves information from CCMS by MTE class and object name for system wide metrics Parameters CONTEXT MTE_CLASS MTE_CLASS /SDF/E2E_CCMS_MTE GRANULARITY INSTANCE is set automatically and cannot be changed manually KEY_FIGURE OBJECT_NAME /SDF/E2E_CCMS_MTE GRANULARITY INSTANCE is set automatically and cannot be changed manually MTE_CLASS /SDF/E2E_CCMS_MTE OBJECT_NAME GRANULARITY Note: The parameters are the CCMS properties defined above; KEY_FIGURE is the MTE class. The data provider implementation /SDF/E2E_CCMS_MTE can be used if the return value is a numerical value. This is the only return value for which this data provider is applicable. The data provider always expects the MTE class as input value and the granularity. The granularity determines over how many minutes the result value is smoothed. Possible input values are 1, 5 or 15. The data provider /SDF/E2E_CCMS_MTE_CURRENT always return the current value of an MTE. It can additional to numeric values also return text values and the rating of the MTE. Test the Data Provider Result To find out which collector is the right one for the metric you want to create you can test the data provider implementation via transaction SE37. If you already know that the return value is not numerical you should test the data provider implementation /SDF/E2E_CCMS_MTE_CURRENT directly. Always test the data provider result, because for some MTE classes neither of the data collectors work. It can also happen that only the MTE class as parameter returns more than one result and you then need to determine further selection parameters. Copyright/Trademark Example 1: Testing /SDF/E2E_CCMS_MTE Make sure that you select "Uppercase/Lowercase" as the MTE class name is case sensitive. Click on the value field of SELOPT_PARA to enter the selection parameters for the data provider. Click on the SELECTION_PARAMETER field. Enter MTE_CLASS in the PARAM column and click on the T_RANGES field to maintain the value. By clicking on the button you can add further parameters if necessary. Copyright/Trademark Enter I, EQ and the MTE class name in the respective input fields Then use the button three times until you back in the start screen. Run the data provider. On the result screen you can see how many MTEs were returned Copyright/Trademark If the result shows 0 Entries, this usually means the data provider implementation is not working for the MTE class you entered. Check the RETURN_STATUS entry for the return code and the error message. You can now display the result by clicking on the result value. As already mentioned the data provider /SDF/E2E_CCMS_MTE_CURRENT can not only return numbers, but also ratings and text values. The rating for the MTE is visible in the column “Rating”. If this value is something different from 0, then you could use the threshold “Already Rated” for the metric, to get the same rating value as in CCMS. The following Rating values exist: Copyright/Trademark For some MTE classes you might have more than one result. In this case you have three options how to use the MTE class in your custom template. 1. The metric is a metric on instance level (e.g. Dialog Performance). Set up this metric in a template for technical instances and it will appear separated for every instance. Metrics on instance level, always have the technical instance written in the result parameter “INSTANCE” 2. You can restrict the selection further by finding out which other distinction criteria exist 3. Or you can create a metric group in your template and display several results. To find out which possible further distinction criteria exist open the result list and check the details of the single result entries: Copyright/Trademark With ST-PI 2008_1_700 SP 06, the parameters CONTEXT, NAME and OBJECT can be chosen for selection additionally to MTE_CLASS. Please refer to the appendix of this document, to learn how to adjust the standard data provider “CCMS Get Current Values (Pull)” to accept further input values in the template management. Once you have identified the correct data provider you can now start to build your custom metric. Copyright/Trademark STEP 3: CREATE THE CUSTOM METRICS AND ALERTS In this manual we will show two example metrics: - Spool Queue Length: Used area of the dispatcher queue as a percentage o - Numeric metric using the CCMS MTE (Pull) data provider Operation Mode Status: Status of Operation modes and instances o Already rated text metric using the CCMS Get Current Values (Pull) data provider You can only create custom metrics and alerts in a custom template, so the first step is to copy the SAP standard template for the system type for which you want to create the metric into a custom template. Please note that metrics can be on instance and on system level. A metric on instance level has to be created in a template for a Technical Instance. A metric on system level has to be created in a template for a Technical System. To find out if a CCMS MTE metric has to be set up in a technical instance template or a technical system template just check the MTE in the CCMS. If the MTE is placed under a sub tree that names the instance then it belongs to a Technical Instance template. Metrics on technical instance level are automatically distinguished by %INSTANCE_DESC% in the parameter INSTANCE. So you don’t have to worry about this. So, how to create a custom template? Go to transaction SOLMAN_SETUP and switch to “Technical Monitoring” “System Monitoring” Step 3 “Template Maintenance” Copyright/Trademark Select the SAP Standard template which would be the correct one for the system and switch to change mode: Then click the “Create Custom Template” button. Copyright/Trademark Enter a name for your template and save it. You can only create custom metrics and alerts in expert mode. Switch to “Expert Mode” Choose “Create” “Metric” Copyright/Trademark Example 1: Spool Queue Length The second example is a metric on technical instance level, having a numeric value and threshold. Make sure you create it on a custom template on Technical Instance level. On the first tab of the new wizard, enter a name, a category, a unit and a custom description for your metric On the second tab you maintain the data collection. Make sure you select the right data provider. For this example it has to be the CCMS MTE data provider which uses the data provider coding /SDF/E2E_CCMS_MTE. All CCMS data providers belong to the data collector type “Pull RFC Collectortype” since they are called via an RFC destination to the managed system. Enter the MTE_CLASS and the Granularity. Since this is a metric on instance level, you can see that the parameter instance is filled automatically with the variable $INSTANCE_DESC$ to make sure the metric is collected for each instance respectively. Copyright/Trademark On the tab Data Usage you could define if the metric should be used for monitoring (Alert Store) or for reporting (Metric Store) only. Also the BW mapping rule can be changed. Do not change anything on this tab, except you know what you are doing. Copyright/Trademark On the next tab Thresholds you have to define the thresholds for you metric. This is necessary for metrics collected by “CCMS MTE” since the return value is a numerical value. For this metric all numeric thresholds work. On the tab Validity you can define if the metric has a special validity, e.g. is only valid if collected for a virtual host. Do not change anything on this tab, except you know what you are doing. On the tab Others you have to define a technical name for the metric. Make sure the name is in customer namespace, starting with a Z. Now click “Next” Copyright/Trademark In the second step you would assign the metric to a custom alert in the same category. We don’t have created an alert yet, so there are no alert available. Choose “Finish” Make sure to save your template after the creation of the metric to persist the changes. Now you can see your metric on the Metrics tab of the template. It is flagged as “Custom-created” Only the custom metric doesn’t help you much. You need a custom alert for it, to actually use it. If you have other metrics that fit in the same context (e.g. other metrics that describe the spool performance on instance level) you can create these metrics first. You can later on assign all of them to the same alert to group them. But we will only have this metric for now and we will create a custom alert for our metric. Choose “Create” “Alert” Copyright/Trademark For alerts there is not too much to maintain. On the first tab you maintain the alert name, the category, the severity and the custom description. Make sure the category is the same as the category of you metrics; otherwise you will not be able to assign the metrics to the alert. You can use the input help “Insert Symbol” to insert variables for your managed system context to the custom description. This variable will be replaces with the actual instance description at runtime. The following tabs Incidents, Notifications, Auto Reactions and Third-Party Components you can maintain, but you can do this also later on. Copyright/Trademark The rule is per default a worst case rule. This means an alert is raised if one metric belonging to this alert has a red or yellow rating. This makes sense for the most alerts. Per default you can also have a best case and an average case rule. You can also implement an own alert rule, if the provided ones are not sufficient. On the tab Others you again have to assign a technical name to you alert. Make sure it is in customer namespace starting with a Z. Then click “Next” In the next step you now see all unassigned metric of the category the alert is created in. Select the metrics you want to assign to this alert from the list (press CTRL for multi select) Copyright/Trademark Then press “Finish”. Make sure you save the template to persist your changes. You can now see you alert with the assigned metric on the tab “Metrics, Events, Alerts Hierarchy”. Per default the event is created with the same name as the alert. In the System Monitoring application, nevertheless, the event basically names the root tree (Remark: it is already corrected in the screenshot). You can change this by changing the name of the event in the MEA Hierarchy. Select the row of the Summarization Event for your alert: Below the table you will now see the event details. Copyright/Trademark Adjust the Name of the event. And save your template. The event name is changed and this is now, how it will appear in the Events/Metrics view of the System Monitoring application. After you applied and activated your template to a managed object, you find your metric in the system monitoring application on instance level: Copyright/Trademark Example 2: Operation Mode Status The second example is a metric on technical system level, having a text value and an already rated threshold. Make sure you create it on a custom template on Technical System level. Create a custom template for the system type you want to create the metric for as described above. Make sure you are in expert mode and create a new metric. For this metric we will use the text value returned in the CCMS MTE So we select String as data type for the metric. The text value doesn’t have a unit, so you can leave this field empty. Maintain the metric name and category and a custom description as well. Copyright/Trademark On the tab Data Collection maintain the Context and the MTE class. The context of an MTE in CCMS is always the second part of the MTE full name. Don’t change anything on the tab Data Usage, except you really know what you are doing. On the tab Threshold change the threshold type to Already Rated. This will make sure, the rating returned by the data collector implementation is used. Don’t change anything on the tab Validity, except you really know what you are doing. Copyright/Trademark On the tab Others assign a technical name to the metric. Make sure it is in customer namespace starting with a Z. Now click “Next” Since we don’t have maintained an alert yet, there are no alerts to assign the metric to. Click “Finish” Make sure you save your template to persist your changes. You can see your custom metric on the Metrics tab now, flagged as Custom-created. Copyright/Trademark Now you have to create an alert for the metric. On the tab Overview you maintain the alert name, the category and the severity. You can also add a custom description. Make sure the category of the alert matches the category of the metric, since you will not be able to assign the metric otherwise. The following tabs Incidents, Notifications, Auto Reactions and Third-Party Components you can maintain, but you can do this also later on. Copyright/Trademark The rule is per default a worst case rule. This means an alert is raised if one metric belonging to this alert has a red or yellow rating. This makes sense for the most alerts. Per default you can also have a best case and an average case rule. You can also implement an own alert rule, if the provided ones are not sufficient. On the tab others, you have to assign a technical name for your alert. Make sure this name is in customer namespace starting with a Z. Click “Next”. In the next step you now see all metrics of the category matching the alert. Select the metrics you want to assign to the alert from the list and press “Finish” Copyright/Trademark Make sure you save your template to persist your changes. You can now see your alert and the assigned metric on the Metrics, Events, Alerts Hierarchy tab. Change the event name if necessary, as described in example 1. Save your template. Copyright/Trademark After applying and activating the template to the desired system, you can see the operation mode status in the System Monitoring application under the technical system context. The rating and the MTE text are propagated from the data provider implementation Copyright/Trademark APPENDIX: CREATE YOUR OWN DATA COLLECTOR BASED ON AN EXISTING ONE In some cases the selection parameters provided by the data collector “CCMS Get Current Values (Pull)” are not sufficient for your needs. Especially if you want to include MTEs that are identified by a MTE class that delivers more than one result. An example here shall be the monitoring of the SAPConnect queues. For this MTE class the data collector returns all SAPConnect queues for all clients and all protocols. Investigating the results further you will see, that the only way to select a specific queue is to select by NAME and OBJECT. This cannot be done using the SAP delivered CCMS Get Current Values (Pull) data collector. With ST-PI 2008_1_700 SP06 and the correction note 1729771 it is technical possible to filter by this parameters in the data collector coding on the managed system side. Nevertheless, you cannot hand over these parameters to the standard data collector in the metric setup. The solution here is, to create an own data collector as a copy of the original and adjust the parameters. This data collector will use the same data collector implementation, but provide the parameters necessary. Create your custom Data Collector To do this go to the web dynpro WD_MAI_DPC_MAIN in your Solution Manager (http://<solmanhost>:<solman-port>/sap/bc/webdynpro/sap/wd_mai_dpc_main). Copyright/Trademark Display all Pull RFC data collectors. Select the data collector CCMS Get Current Values (Pull) and press the copy button. Now you are in the Create Data Collector view, but the input values and parameters of the original data collector are displayed. Copyright/Trademark Change the Data Provider ID. Make sure you assign a name starting with ZZ to it. You might also change the Collector Description. Then click Next Step to assign the parameters. Delete all parameters not needed. Only leave the parameters MTE_CLASS, NAME and OBJECT. Select the parameter you want to delete from the parameter table and use the delete button to delete it. Copyright/Trademark In the end you should have only the desired parameters left. Now you have to make the parameters adjustable. To adjust a parameter, select the parameter from the list and click the Entry One Page Up button. Change the Usage to CONFIG and check the checkbox for Accept wildcards. Then press the Entry One Page Down button. Do the same for the parameter OBJECT Copyright/Trademark Then click the Next Step button. In the last step you could assign a value help to the parameters. This makes no sense in our case, since the values depend on the MTE you want to include in your template and can vary a lot. Press the Save button. You will be prompted to create or select a transport request. Press ok, when done. A change report tells you which tables were changed. Copyright/Trademark Click cancel to close the Create Data Collector wizard. Click OK when you are prompted for unsaved data. You saved your changes, so you are good. Now you can display all Pull RFC data collectors again. When you reverse sort by Data Provider ID you should see your ZZ data provider on top of the list. Copyright/Trademark Example 3: SAPConnect Queues using a custom Data Collector After creating your custom data collector you have to set up a metric using it. In our example we are only interested in SAPConnect Queues of the type INT, which represents the SMTP node sending emails. This means we have to restrict out custom metric by the parameter NAME. Please note: If you want to monitor SAPConnect queues you have to activate this CCMS monitor first using transaction SCOT, since it is not active by default. SAPConnect Queues are a system wide metric. So create a new metric in your Technical System level template. On the first tab enter the metric name, the category, the data type and a custom description. Please note that SAP Connect Queue Length is created as a metric group in this example. The reason is, that we want to monitor SMTP queues, but since we are not always having the same client as production client, we have to put a wildcard in the client distinction parameter OBJECT. A metric group differs from a normal metric in the way, that you can create several variants for the metric that can slightly differ by selection criteria. Copyright/Trademark On the next tab select your custom data collector and maintain the MTE class. Our other two selection criteria will later on be used to maintain a variant. Don’t change anything on the tab Data Usage, except you really know what you are doing. Copyright/Trademark On the tab Threshold, maintain the thresholds for you metric. The SAPConnect Queue MTE returns a numeric value, so using a numeric threshold makes sense. Don’t change anything on the tab Data Usage, except you really know what you are doing. On the tab Others enter a technical name for your custom metric. Make sure it is in the customer namespace and starts with a Z. Click Next. In our example, the alert was already created earlier, so now you see how it looks like if an alert already exists. You can select the correct alert from the list and click “Finish” Copyright/Trademark Now we have to maintain a variant for out metric group. Select the metric from the metric list on the tab metrics and change to the tab Data Collection. Click “Add Variant” Maintain the selection criteria for your variant. In our case we will restrict the variant by the parameter NAME = INT to collect SMTP queues. Copyright/Trademark Save your template. Then the variant will show up as sup tree of the metric group. Select the variant and switch to the tab Overview to give it a meaningful name. Save your template. On the tab Metrics, Events, Alerts Hierarchy you can now see the alert with the event and the metric group with the metric (which was formed from the variant). Copyright/Trademark WHAT TO DO IN CASE OF GREY METRICS This chapter contains information about how to react if one of your self-provided metrics is gray in the work center Technical Monitoring (no values are collected), and it is not a general problem of the Monitoring and Alerting Infrastructure. Note: If you were following the steps described in this guide, you will not encounter any of the problems described here. It’s a summary of problems, which occurred in real-life while creating CCMS metrics in MAI. For error analysis, you need the directory browser, a tool that gives you an overview of the managed objects that are monitored in the context of technical monitoring. Among others, the directory browser displays the metrics for each managed object. You can call the directory browser in the work center Technical Monitoring by choosing the Alerting Directory Browser entry under Related Links. Note: For further information about the directory browser, see the following link: http://help.sap.com/saphelp_sm71_sp05/helpdata/en/1a/6a1bf74a134a0cadf51844021d1e5 1/frameset.htm. If no values for your self-provided metrics are delivered, check the parameters of your data collection implementation. To do so, proceed as follows: 1. Call the directory browser, and select the corresponding managed object. 2. Choose the Metrics tab, and select the metric, which is gray in the technical monitoring. For that metric, choose tab Data Collection in the area Details for Metric. 3. Check the values of the Collection Parameter. The values must be the same as the corresponding values for the CCMS metric (see chapter 1). 4. If OBJECT_NAME is the key of one of the Collection Parameter, check for the following errors, which already occurred in real-life: The parameter value is empty (space). Note: If the error occurs in a metric delivered by SAP, ensure that the newest content version is active. Ensure that ST-PI 2008 SP6 or later is installed in the managed system or note 1534715 is implemented. The parameter value is the full name of the CCMS MTE (like SID \ srv_SID_00 \ Object_name \ Attribute_name). The parameter value is a managed object name, e.g. an instance name (note that managed object names and CCMS object names are completely different things). If one of these errors occurs, correct the value of OBJECT_NAME in the implementation of the data collector analog to the implementation in the chapters before. Keep in mind that the correct object name is the 2nd last part of the CCMS MTEs full name. 5. Check if the collection parameter INSTANCE equals the corresponding CCMS value. Note that the data collector is case-sensitive, so both values have to coincide in lower and upper cases. If this is not the case, the problem lies within the Landscape Management Database (LMDB). If you can’t solve the problem using transaction LMDB, open a customer message in component SV-SMG-LDB. 6. Check that you are using the correct data collector. Note that you can use the collector SDF/E2E_CCMS_MTE only for CCMS performance metrics (the icon in the Alert Monitor is ). With other CCMS metric types, you have to use SDF/E2E_CCMS_MTE_CURRENT. 7. Check if there are any values in the CCMS available for this metric. To do so, select the node in the Alert Monitor (transaction RZ20), choose the button Display Details ( ), and check the table Smoothed performance values of the last 30 minutes if topical values are available. If not, then it is completely ok that the metric is gray in Technical Monitoring. Copyright/Trademark
© Copyright 2025