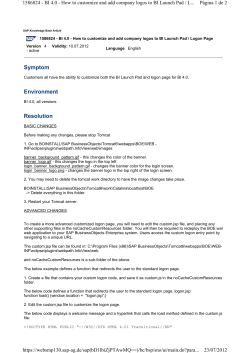How-to guide: Configuration of Monitored Processes Metrics
How-to guide: Configuration of Monitored
Processes Metrics
This guide explains how configure custom metrics in the
new Monitoring and Alerting Infrastructure for processes
monitored by SAPOsCol
HOW-TO GUIDE: CONFIGURATION OF MONITORED PROCESSES METRICS
TABLE OF CONTENT
1
USE CASE AND METRIC DETAILS ............................................................................................ 3
2
2.1
2.2
2.3
2.4
CONFIGUARTION OF AN INTROSCOPE PUSH METRIC ON INSTANCE LEVEL ...................... 5
Create a custom template on instance level ............................................................................. 5
Create a custom alert ................................................................................................................. 6
Create a custom alert ................................................................................................................. 8
Configure system with custom template ..................................................................................12
3
RESULT ......................................................................................................................................13
2
HOW-TO GUIDE: CONFIGURATION OF MONITORED PROCESSES METRICS
1
USE CASE AND METRIC DETAILS
You use in CCMS the Monitored Processes metrics in order to monitor specific processes on OS level of an
ABAP application server:
Now you want to use these kind of metrics also in the new Monitoring and Alerting Infrastructure of Solution
Manager 7.1.
The metrics shown in CCMS are collected by SAPOsCol on OS level. SAPOsCol has a local configuration
file (*procmon.ini) with defined process patterns it has to monitor. More details on how SAPOsCol is
configured can be found in SAP note 790639
In the Monitoring and Alerting Infrastructure there are different ways to access the data collected by the
SAPOsCol:
1. The Introscope Hostadapter (diagnostics agent application), which is automatically setup in the
managed system configuration, collects the data from SAPOsCol and writes it into the Introscope
Enterprise Manager:
3
HOW-TO GUIDE: CONFIGURATION OF MONITORED PROCESSES METRICS
Once the data is in the Introscope Enterprise Manger it can be consumed by Monitoring and Alerting
Infrastructure via so called Introscope Push metrics.
2. The Monitoring and Alerting Infrastructure can also directly access the SAPOsCol data by using the
Diagnostics Agent and SAPHostagent. This is a so called Diagnostics Agent Push metric.
One feature of the Monitoring and Alerting Infrastructure is its landscape awareness. It maps the collected
metrics to different landscape objects (managed objects). These managed objects are in case of system
monitoring: System, Instance, Database and Host
4
HOW-TO GUIDE: CONFIGURATION OF MONITORED PROCESSES METRICS
The Introscope Push metric can only be configured on Instance level, hence the configuration of the metric
needs to be done in an instance template.
The Diagnostics Agent Push metric can be configured on Instance level or Host level, hence the
configuration of the metric can be done either in an instance template or host template.
The following chapter describes the configuration of the Introscope Push metric on Instance level.
2
2.1
CONFIGUARTION OF AN INTROSCOPE PUSH METRIC ON INSTANCE LEVEL
Create a custom template on instance level
1. Start the Solution Manager configuration workcenter by starting transaction SOLMAN_SETUP
2. Navigate to “Technical Monitoring”
monitoring use case “System Monitoring”
step “Template
Maintenance”
3. Select a Instance Template which matches the version of your system you want to monitor. Switch to
edit mode and press the “Create Custom Template” button to create a custom template.
5
HOW-TO GUIDE: CONFIGURATION OF MONITORED PROCESSES METRICS
4. Provide a name for you custom template and press the “Save” button to persist your custom template
5. A pop-up will appear asking for a package. In case you want to transport your custom template you
have to provide a package name. In case you want to keep it locally just select “Local Object”
2.2
Create a custom alert
1. Switch the Template Maintenance UI to “Expert Mode”
2. Press the “Create” button and select in the drop-down box “Alert”
6
HOW-TO GUIDE: CONFIGURATION OF MONITORED PROCESSES METRICS
3. A “Custom Alert Creation Wizard” will open. On the “Overview” tab provide a “Name” for the alert and
specify the “Category” of the alert. Make sure that you select the same category the metric you want to
monitor will have. Otherwise you will not be able to assign your metric to the alert.
4. Switch to the “Others” tab and provide a “Technical Name” for the alert.
5. Press the “Next” button. As we did not create a metric yet there is nothing to assign.
6. Press the “Finish” button to close the wizard. A notification will inform you that you have to save in
order to persist your change
7
HOW-TO GUIDE: CONFIGURATION OF MONITORED PROCESSES METRICS
7. Press the “Save” button” to persist your custom alert
2.3
Create a custom alert
1. In your custom template press the “Create” button and select in the drop-down box “Metric”
2. A “Custom Metric Creation Wizard” will open. On the “Overview” tab provide a “Name” for the metric
and specify the “Category” of the metric. Make sure that you select the same category like for the alert
you created before.
8
HOW-TO GUIDE: CONFIGURATION OF MONITORED PROCESSES METRICS
3. Switch to the “Data Collection” tab. You have to specify the following values:
Collection Interval
by default we normally have 5 min selected
Data Collector
select the “Push Introscope Collectortype”
Data Provider
select “Generic HostAgent data”
4. Create a regular expression which matches the metric you want to get out of Introscope. An easy way
to validate the regular expression, open the Introscope Investigator and navigate to the “SAP
HostAgent SMDA” node where the data is reported. Switch to the “Search” tab.
5. Flag the “Use Regular Expression” box. Specify a regular expression in the search field which returns
only the single metric you want to monitor. In this example we want to get the “NumberOfProcesses”
metric for the “*icman*” process.
Regular expression example: SAP OsCol\|MonitoredProcesses\|\*icman\*\|\*:NumberOfProcesses
9
HOW-TO GUIDE: CONFIGURATION OF MONITORED PROCESSES METRICS
6. Enter this regular expression in the PATH_NAME parameter value
7. Switch to the “Threshold” tab a specifiy a useful threshold
10
HOW-TO GUIDE: CONFIGURATION OF MONITORED PROCESSES METRICS
8. Swicth to the “Others” tab and specify a “Technical Name”
9. Press the “Next” button and assign the custom metric to your custom alert by selecting the entry in the
“List of Alerts” table
10. Press the „Finish“ button. A notification informs you that you have to save in order to persist your
change
11.
Press the “Save” button
11
HOW-TO GUIDE: CONFIGURATION OF MONITORED PROCESSES METRICS
2.4
Configure system with custom template
1. Go to the “Define Scope” step and select the system you want to configure
2. Press the “Next” button
3. Assign the custom template which includes your custom metric and alert to the instance where your
metrics are measured
4. Press the “Apply and Activate” button to apply an activate you template
12
HOW-TO GUIDE: CONFIGURATION OF MONITORED PROCESSES METRICS
3
RESULT
After the system was configured with the custom template you can check the result in “System Monitoring”
13
www.sap.com
©2012 SAP AG. All rights reserved.
SAP, R/3, SAP NetWeaver, Duet, PartnerEdge, ByDesign,
SAP BusinessObjects Explorer, StreamWork, SAP HANA, and other
SAP products and services mentioned herein as well as their
respective logos are trademarks or registered trademarks of SAP AG
in Germany and other countries.
Business Objects and the Business Objects logo, BusinessObjects,
Crystal Reports, Crystal Decisions, Web Intelligence, Xcelsius, and
other Business Objects products and services mentioned herein as
well as their respective logos are trademarks or registered trademarks
of Business Objects Software Ltd. Business Objects is an SAP
company.
Sybase and Adaptive Server, iAnywhere, Sybase 365, SQL
Anywhere, and other Sybase products and services mentioned herein
as well as their respective logos are trademarks or registered
trademarks of Sybase, Inc. Sybase is an SAP company.
All other product and service names mentioned are the trademarks of
their respective companies. Data contained in this document serves
informational purposes only. National product specifications may vary.
These materials are subject to change without notice. These materials
are provided by SAP AG and its affiliated companies ("SAP Group")
for informational purposes only, without representation or warranty of
any kind, and SAP Group shall not be liable for errors or omissions
with respect to the materials. The only warranties for SAP Group
products and services are those that are set forth in the express
warranty statements accompanying such products and services, if
any. Nothing herein should be construed as constituting an additional
warranty.
© Copyright 2025