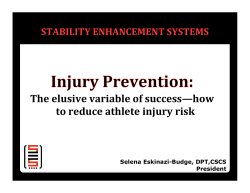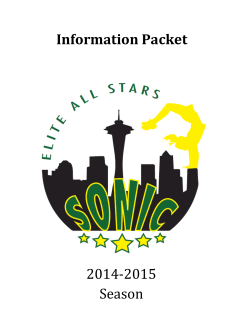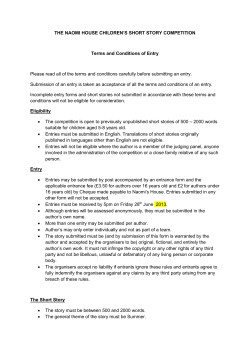And HOW-TO’S - TIPS - TRICKS Powered by:
And HOW-TO’S - TIPS - TRICKS Powered by: What you’ll learn in this Section: The lifecycle of a meet How to create a meet How to setup events How to set up your scoring/preferences Uploading your event entries files Manually entering in swimmers How to generate your pre meet reports Setting up your electronic timing equipment Timing the meet Report generation Finishing the meet Appendix A & B TouchPad Overview Step 1 Meet Setup & Event Creation Step 2 Syncing Events and Entries Step 3 Athlete Entries, Meet Reports, Heat Sheets Step 4 Timer Setup & Timing Step 5 Results Reports & Files 2 TouchPad TouchPad ! ! Quick Start Guide 4 Lifecycle of a Meet 5 Getting Started 7 Meet Setup 8 Event Setup 10 Scoring 13 Seeding 19 Pre-meet reports 20 Scoreboard/Event Upload 21 Timing 22 Meet Result/Reports 27 Networking 28 Appendix A 29 Appendix B 31 Getting Started 32 Event Invitation 33-34 Syncing Entries 35-36 Managing Check-ins 37 Syncing Results 38 42 Activating a Check-in with TouchPad 44 Adding a Volunteer Administrator for Check-ins 45 Checking Athletes in using OnDeck 46 TouchPad 3 TouchPad - Quick Start Guide TouchPad Create Your Meet Create Your Events Setup Your Sequences (sessions) Setup Your Time Standards (if applicable) Setup Your Records (if applicable) Setup Your Event Cut Off Times (if applicable) Navigation File > Start New Meet File > Events File > Events/Sequence File > Events/Event Time Standard File > Events/Event Cutoff Times MeetManagement Software (if you have non TU teams) Create Duplicate Meet (match all parameters) Export Event Entry File Send to Competing Teams TeamUnify/Event Entry Software Create Meet TUSync TU Teams Enter Athletes TUSync TouchPad/Meet Host/TUSync TouchPad/OnDeck Sync/Import Entries Files Make Entries Adjustments Seed Meet Create Reports Enter Scratches (if applicable) Manage Check-ins with OnDeck Re-Seed Navigation File > TUSync or Import/Preview SD3 Meet Entries File < Athlete Entries Seed Meet Reports & Heat Sheets Seed > Scratch pad File > Manage Check-ins & OnDeck Check-in Seed TouchPad Setup Timing System (if applicable) Run Meet Generate Reports/Scoring During Meet Navigation Electronic Timer Enter Results Enter Results > Score or Score TouchPad Create Results Reports Sync Results to TU teams Generate Results File Distribute Results File to non TU Teams Navigation Meet Results File > SYNC NOW File > Export SD3 Meet Results/Entries/SWIMS Email zipped results folder 4 TouchPad ! TouchPad - Lifecycle of a Meet TouchPad - Lifecycle of a Meet for TUTeams TouchPad - Event Creation TUSync Entries To TouchPad TUSync invites TU Teams to accept meet invitation TUTeams create event entries TU Teams receive meet structure. TouchPad - Run the Meet - Push Results using TUSync TU Team Times’ Database is Updated TuSync to TU Teams. Release official results. TU Teams Receive the results from TU Sync Lifecycle of a Meet TouchPad 5 ! TouchPad - Lifecycle of a Meet TouchPad - Lifecycle of a Meet (teams not on the TU Platform) TouchPad - Event Creation TouchPad - Import Entries Files Meet Management software - Create Identical Events File - Export Events File TouchPad Host Receives Entry Files Team Receives Events File - Enter athletes into events - Generate Entries File TouchPad Team Times’ Database is Updated - Run the Meet - Create Results File - Send Results File Team Receives Results File from TouchPad Team Imports Results file into their timing software. 6 TouchPad Lifecycle of a Meet TouchPad - Getting Started Tips and Tricks 1 TouchPad runs left to right in its setup. If you follow this direction you will find that the meet setup will be simple and efficient. In addition, many of the options you will find in multiple places so you don’t have to go back and forth between screens during setup, event entry, timing and reports. 2 3 F1 will bring up Help when you are in a screen. 4 5 6 1 Ribbon - TouchPad is built from left to right. Keep that in mind when you are building, running and finalizing your meet. Start with File to create your meet, move to Events to setup parameters, Meet Entries will follow etc. Your last option, Meet Results, will finalize the process. 2 Turn Syncing ON/OFF - Select on/off for TUSync. To sync you must have this on and your meet ready to send or receive information. When you are ready to sync you will also need to go to File > Sync NOW or Ctrl+Y. 3 Meet Information – Meet name and date that you are currently working on. 4 Check for Latest Free Upgrade - Select this button to ensure you have the latest upgrade to TouchPad. The download utility will walk you through the installation of your upgrade file. 5 Backup Active Meet - Backing up your meet is the process of compressing the entire meet into one file. You may backup your meet for safety purposes, to move it to another computer or to email to someone else that has TouchPad. BACKUP always backs up the current active meet which is shown on the top of the main screen of TouchPad. If you are running several meets using the same events, creating a backup allows you to use it as a template for future meets. Simply restore the backup when you are ready for the next meet and all of the events, records etc. will restore. It will be CRITICAL that you change the meet name and date and your new meet will be ready to accept entry files. 6 News, Information, Reminders - TouchPad generated information to help you understand specific features. This is not editable. 7 Meet Information- Meet information will include Total Athletes entered, Athletes in events, Individual Entries, Relay Entries, and the Number of Teams. Getting Started TouchPad 7 Meet Setup Tips and Tricks 1 You can backup a meet and re-use it each time you need to create a new meet. 2 3 4 5 6 8 7 10 9 11 12 13 15 14 16 Select Restore from your File drop down list, select your meet you backed up and Restore. All events, records, sequences, etc. will be restored. Update any information necessary; for instance your meet name and dates. 1 Meet Setup Information - Enter in your Meet Name, Headlines, and Pool Information. These fields are headers for reports and create a Google map for within the SwimOffice event. 2 Host Team Name – Type in your team name if you are hosting this meet. 3 Which Date Format - Chose the correct date format to ensure the date formats are read correctly by the meet entry software. 4 Meet Date Information - Select your start date, end date, and age-up date for the meet. Ensure these are correct as they will enforce the event age during event entry. If they are incorrect, all teams will not be able to enter the events with correctly aged athletes. Double check this entry. 5 Entry Limits - Your entry limits will be enforced during event entry. You have the option of enforcing both individual event, relays or both. Include your total entries. 6 Surcharges- Meet surcharges are dollars paid to the hosting team to host the meet. Enter in the necessary charges and leave fields blank that do not apply. 7 Additional Enforcement- Checking these options will enforce this on the SwimOffice side during syncing. • Enforce Qualifying Times - Once you create qualifying times for each event located in Event Entries > Event Time Standards, your athletes will only be able to swim the event if they meet these qualifying times. SwimOffic will allow admins to override the standard but families will not have this functionality. • Allow Relay Course Conversions - If your meet allows converted times for relays select this option. • Minimum Qualifying Time for Non Conforming Times - Meet entry times that do not correspond to the course type for the meet. For example; yard entry times for a long course meters. 8 TouchPad Meet Setup Meet Setup 8 Entry Data Type - Enter Athletes by Time or by Heat/Lane. Entering times is for meets that will seed the swimmers by time to determine the heats and lanes. Entering heat and lane is for meets (like dual meets) where you want an athlete assigned to a particular heat and lane regardless of their time, for each event entered. ONCE THIS CHOICE HAS BEEN MADE AND ATHLETES ENTERED, DO NOT CHANGE IT OR DATA WILL BE LOST. 9 Meet Type - Choose Age Group Meet, High School/College or Masters Meet. Meet definitions are: Masters Meets are those meets for 19 and over swimmers that are broken down by 5 year age groups. The standard age groups are 19-24, 25-29, 30-34,35-39 etc. Swimmers typically all swim in the same event (men and women of all ages) and then the results are broken out by age and gender showing the places that each athlete attained in each age group and gender. Age Group Meet- Age Group meets apply to any swimmer under the age of 19, no matter what their skill level. Most age group meets are grouped by gender, age and ability. Some meets are referred to as mini meets and allow only swimmers who are 10 and under. Most meets use the age groups of 10 and under, 11-12, 13-14, and Open. Open at an age group meet, usually applies to any swimmer over the age of 15. Most often, meets have qualifying times that a swimmer must have attained in order to swim in that particular meet. Some meets, particularly at the beginning of the swim season are called “no time” meets – meaning that anyone can swim in the meet and there are no qualifying times. High School Meet – High School swim meets can either be sanctioned (governed by USA rules and the times are considered legal times) or un-sanctioned meaning they are only valid in the school district. The are usually run much like a Age Group meet but the athletes and meets are not governed by USA swimming, have no identifying numbers and their times are not legal qualifying times outside of HS swimming. 10 Number of Pool Lanes - Enter in the number of pool lanes. 11 Pool Length/Course Order - This is critical to set the length which will enforce on the entries side. If this is a multi cut meet ensure you place your course order appropriately. Remember that a multi cut meet either YSL (Y- Short Course Yards, S-Short Course Meters, and L-Long Course Meters) YLS, SLY or LSY will enforce this order on the entries. For a YSL it means if the athlete has a Y time which qualifies it will be used, if not the system will look for an S time and if this can’t be found it will look for an L time. 12 Print Preview Size - Allows you a bigger page view if you chose more than 87%. 13 Which DQ Code Set - DQ codes are the disqualification codes that you will attach to an athlete that DQs during an event for instance, “didn’t touch”. You have the option of using the standard USA DQ codes or use the alternate DQ codes supplied. 14 Type of User - Select Novice when you first use TouchPad and it will provide many additional help pop up screens to give you direction through the process. Use the Expert option to stop the help pop ups. 15 Default Printer - Set your primary printer for all reports and your label printer for labels only. If you don’t see your printer you will need to ensure it’s setup in your computer’s control panel. 16 Scoring Preference - Although it’s not required to set your scoring up before syncing your entries file, you can implement your scoring amounts for event placement during meet setup. This can be updated at any time during the running of the meet to generate scores based on your needs of the specific meet. See page 13 for more detailed information. Meet Setup TouchPad 9 Event Setup 10 1 5 11 6 12 13 7 2 8 Tips and Tricks Try and setup your preferences, sequences and event fees in this screen. This will save you time later when you are entering athletes or seeding the meet. 3 9 4 1 Create Events- Make your selections to create your events. You must select Gender/Age Group/Distance/ Type and Stroke. Simply select the Add/Change button to create the duplicate event but for the alternate gender. 2 Entry Fee - Type in the amount for the entry fee of this event. Leave this amount if all events have the same charge. Don’t forget to update as event amounts change. 3 Score this event - Place a check mark in this box if it’s a scored event. 4 Multi Event - Multi Events are events in which multiple age groups compete in the same event but results, awards, and scores are needed for each age group within the single event. Select this option to create multi events and to learn more about this feature. Use the ‘Make these sub age groups the same as those used in Event #’ to clone the multi event template you have already created for a previous event. 5 Rounds - Select the type of round this will be in the drop down. Only update as needed if your event rounds change. For instance if the events change from Timed Final Event to Prelim/Final. 6 Seed Order Prelims/Finals - If your event(s) are set to prelims/finals you need to select the seed order for the Prelims and also for Finals. 7 Event Type - Standard/Time Trial or Swim off event are your choices. 8 Prelim Num of Lanes/Final Num. of Lanes - populate accordingly. 9 Add/Change - You must make your selection first and use this button to implement your add or change of event(s) 10 TouchPad Event Setup Event Setup 11 Time Standards/Event Records/Event Messages/Event Cut Times- See page 11,12 for more detailed information. 12 Set Sequence - Use the set sequence, a required module, to implement a list of events in a particular order with certain properties. You can create as many sequences as necessary for each meet. An example would be to create a sequence for your distance event and another for your other events. This works well for doing positive check ins for you OnDeck application as it will allow you to separate the check in based on sequence for ease of use. See more on OnDeck’s manage check ins functionality on page 35. Sequences can be used to specify the printing order of events for your heat sheets and results and can be used for the result processing order and meet time line generation. For instance you would set a sequence up for a time line that would include 90 seconds in between each heat. This will then produce a time line for the meet showing when each event/heat will begin. The sequence specifications will over-ride any other choices that you might make. For instance in the Heat Sheets you can chose different options but the sequence will over-ride any competing information. 13 Delete Event - Select your event and chose ‘Delete Event’ to remove it from the event setup. NOTE - once you have completed your event setup, you will be ready to sync to your TeamUnify SwimOffice site. Please see page 31 for more information on TUSync. Tips and Tricks 10 Time standards will enforce all athletes on the SwimOffice side so ensure you have implemented these accurately. Don’t forget, in TouchPad, you do not need to add in your designators. Simply select Enter or Tab to apply these automatically. Don’t forget to enforce your standards in File > Edit Meet Setup 10 Event Time Standards - Select this option to implement time standards. Once you make this choice, select Add a New Standard/Edit a Standard/Delete a Standard. Standards are used to ensure athletes meet a certain time before they are qualified to swim an event. This time can be faster than, slower than or equal to a specific time designator. Event Setup TouchPad 11 Event Information Tips and Tricks 1 1 Messages are a great way to fundraise. Sell message space to sponsors and the message will appear in the Heat Sheet that is part of your meet package. Event Messages - You can add up to three messages per event. These messages will appear on your Heat sheets and Results. 2 Tips and Tricks Records are an important aspect of motivation. Create your records so athletes have something to strive towards. Remember, backup your meet to preserve this information and restore for your next meet. 2 Select Create a Record - Enter your record name in the field and select Create Record. Once your record is created add in the correct information for each cell name. When a record is broken for this meet it will be denoted next to the athlete in times entry. Tips and Tricks 3 Meets with cutoff times help athletes reach important goals during the season. Remember you don’t have to take action on these times but awards can be an important result. 3 Create Cutoff Times - These cuts are used for action during the meet and not as entry standards. You do not have to take action on cut times. For example choosing an A meet specifies a cut time as an A cut and those faster than the time will be an A swimmer and those slower will be B. It’s up to your team to handle scoring and awards for such a meet. 12 TouchPad Event Information Scoring 1 2 Tips and Tricks Make your selections and press the Score/Preview/Print button to generate your results. You can update the parameters at any time and generate new information. 3 4 The Score/Preview/Print button can also be located within the timing event module. 6 1 5 Score Type - Make your selection to decide how to combine your scoring. You can either combine M/F, Male or Female only, or do it by Pentathlon score. Pentathlon meets are meets in which it is assumed that all athletes will compete in all events and their TIMES will be added rather than their points to determine the winner in each group. Athletes who do not compete in all the events offered are NOT included in the scoring. Pentathlon meets work well as an early season meet with all swimmers swimming each stroke plus an IM to get a base time in each event. Pentathlon meets may in fact have any number of events and team scoring is done in the usual way using points (including relays). The times are added for each individual and relays are not considered for time addition. Scoring TouchPad 13 Scoring 2 Breakdown by Age Groups – You can score based on Age Groups, Event Age or User Defined Ages. When you select User Defined Ages you will be given a pop out box to specify what these age groups will be. 3 Restricted Scoring - Select No restriction on scores per team which means that scoring will happen as per normal. First place, regardless of what team will receive first place, second will receive second and so on. If you select Restrict Number to score per team, Moves others up in place will results in allowing the host to define how many places a team may receive and if they receive more, the next team will move up into that place. For instance, if the host selects 3 for IE events and a team gets 1st-4th place then the 4th place finisher will move out of scoring and the 5th place finisher (if on another team) will move into 4th place. If the host selects Restrict Number to score per team, NO CHANGE in place then if the above scenario happens, there is no move up by the other team they will remain in 5th place and no one will receive points for 4th place. 4 Multiple Division Scoring - Use this function for dual meets for instance or if you to want have three teams score as follows 1vs2, 2vs3, and 1vs3. You can not specify this scoring pattern until you have loaded the event entry files from all teams in the meet. See multiple division scoring on page 15 for more detailed instructions. 4 Scoring Order- If this is set to No Sequence Used, the system will score event 1, 2, 3 etc. in numerical order. If you set a sequence see next page for setup instructions. 5 Set Point Values - Select this option to set how many points will be awarded for each place in both Individual events and Relays. 14 TouchPad Scoring Scoring 5 Scoring Order - Score in numeric order tells the event to be scored from event 1-X. If you select to score in a predefined sequence this will open up a window to define the sequence. A sequence is a list of your events in a particular order and with certain properties. These can be used to specify the printing order of events for your heat sheets and results and can be used for the results processing order and meet time line generation. You can modify the FMT (format to of heat sheets) the BREAK (breaks taken in the meet after this event has been completed) and the ORDER (the order of the events in a sequence) The sequence specifications will override choices made elsewhere; for instance Heat Sheets. 6 Set Point Value - This allows you to add value to the scoring ie: 10 points for 1st place, 5 for 2nd etc. Set these before you enter results. Scoring is dynamic and will score while the meet is occurring. If you set your points after the meet, you need to go to enter results and scroll through all events to apply scoring. Tips and Tricks 1 2 3 9 4 10 5 6 7 8 11 Restricted scoring is a great way to ensure larger teams competing against smaller teams don’t take away all of the awards. You can implement several ways to ensure the meet is scored fair from limiting places to having move up functionality. Scoring dialogue can be found in almost all screens and is not critical to the entry files. 1 Score First/Last Heat Only - In some instances you will score only the first heat of swimmers and other times it may be the last heat. If you are running meets (typically duals) where there is one official heat that scores points and all other heats are not to count for points, then you may choose HEAT 1 SCORING or LAST HEAT SCORING. Only the athletes in HEAT 1 or in the LAST heat will score points towards the team totals. 2 Score FROM event – Type in the event numbers you would like to score. 3 Score ONLY EVEN/ODD Events - Occasionally you may use even events to have specific swimmers and odd will have other swimmers. For instance you may have slow swimmers or new swimmers in all odd events that you don’t wish to score. 4 Score based on Seeding/Results - You may score your meet based on the seed times that have been entered. Multiple division scoring is NOT supported in the mode, nor are individual scores. This choice will produce overall team scores based on the order of the seed times. Scoring TouchPad 15 Scoring - Multiple Divisions 3 2 4 5 1 1 Setup Scoring Division - Select this option to run meets that have scoring divisions within the meet for instance Division #1 might be team A vs B, Division #2 might be A vs C and Division #3 is B vs C. 2 Teams in the Meet – Once you load your teams into this meet they will populate this area for selection into your divisions. You CANNOT set up scoring divisions without first loading your teams entry files or adding your teams into the meet manually (done in the Edit Entries module). 3 Division - Select the ‘Active Division’ radio button to begin adding your teams to each division. Once you have the radio button selected you can double click your teams on the left to add them in. Use your drop down arrow to view those teams selected. 4 Name of Division - Enter in the name for this division. This name will appear on reports. 5 Clear - In order to clear a division be sure to select the ‘Active Division’ radio button to the right of the division you need to clear and select Clear. 16 TouchPad Scoring - Multiple Divisions Create/Edit Entries Tips and Tricks Do you need to find a specific athlete fast? Use the ‘Locate Athlete’ filter and fuzzy search logic on either the first or last name to quickly bring up your athlete. 1 2 3 4 5 6 Don’t forget TouchPad gives every athlete a code that you can place into the Code Number field to also search quickly. 7 8 10 9 Athlete Entry - If you have entry files (not TUSync) go to File < Preview/Import < Import CL2, SD3, HY3 Meet Entries/Results/ENTRIES PROGRAM DATA. Below you will find manual athlete entry instructions. 1 Add New Athlete - Select this button to clear all fields out in the athlete information area. Enter in all information beginning with Gender, First Name, Middle Name, Last Name, Team Initials (pull from dropdown), Age, Reg number, and Birthdate. Once you have entered in this information, all corresponding gender specific events that they are able to swim will show. Fill in the necessary information including whether this is an exhibition swim and if they have entry seed times. 2 Enter/Edit Team Data - Select this button to enter or edit team information. 3 Print Team List - Select this to print a list of all competing teams. 4 Delete This Athlete - This will delete the athlete that is currently viewable. 5 Print Entry Information - Use this selection to open up the Meet Reports screen. This will give you all administrative reports, fees report and exception reports. 6 Show Heat/Lane for late entries - When checked on, this option will show all assigned heat and lanes for each entry. Use this option when making late entries only. Events are re-seeded, all heats and lanes will be re-assigned. Be careful to not make any changes to current Heat/Lane assignments. 7 Enter by Number - Type in your event number and F9 or enter to highlight that event on the left panel. 8 Jump to Code (AltJ) - Type in the athlete code that TouchPad assigns to each athlete. Select AltJ to jump to this athlete or enter. Create/Edit Entries TouchPad 17 Relay Entries 9 Convert Times as Entered - You may convert times as you enter them. You will specify the multiplier by which you multiply each time. For instance you might use 1.1 to convert yard times to meter times or you might use .9 to convert meters to yards. Once you enter in your pre-converted time and select either Tab or Enter, the time will convert. 10 Filter Options - Use the radio button selection to help you search for specific athletes. Tips and Tricks 1 TouchPad makes it so easy to administer relays. Dragging and dropping your athletes or double clicking them pushes them directly into the event. 2 4 5 3 6 Did you know that OnDeck has the same functionality. Check out the Meet Entry > Meet > Relays to quickly add your athletes into their event. 1 Select Team/Available Teams - Current teams in the meet. You can select a team and add to an event using the “Add to Event” Button. 2 Add To Event - Select a team and click ‘Add to Event’ to place into an event on the right. Once you place a team in an event, all qualifying athletes will show below for selection. 3 Available Athletes - All qualifying athletes will show. All athletes in purple are already in this event. Only athletes not highlighted can be added. You can select the column header to sort and select again to reverse the sort order. 4 Add a New Athlete/Add a New Team to MEET - Select either option to deck enter an athlete and add to a relay or to add a new team into this meet. 5 Choose an EVENT then choose TEAM above - Once you select an event and then select a team you will be given all entered athletes and all qualifying athletes. This will give you the option to edit the athletes in the relay. 6 Athlete Edit/Add/Delete - Drag and drop athletes from the left into the event to add to the relay. Double click an athlete to remove them. You can also enter in their code found in the code column in the qualifying athlete area and press enter or tab to add. 18 TouchPad Seeding Meet Reports/Seeding See page 28-30 for more information and examples of meet reports. Meet reports is used for verifications, event limits, athlete check-in, fees report and administrative forms. Tips and Tricks 1 4 2 3 5 6 7 The scratch pad is an easy way to scratch and reseed athletes before the meet begins. Remember once the meet starts, you have to scratch athletes from the timing screen. 8 DO NOT re-seed after printing final copies of the heat sheets. Use Enter Results screen instead. 1 Seeding - Choose Normal Seeding to have the system seed based on the standard seeding parameters. Standard seeding parameters will place your fastest swimmers in the middle lanes and seed out to the last lanes on the outside for slower swimmers. 2 Seed Dual, Double Dual etc. - Select this option to open up a screen to allow you to place individual teams into specific lanes. You can double click the team to move them into their corresponding lane or drag and drop. 3 Seed Randomly - This option allows the system to seed athletes randomly. This is useful if athletes have no seed times for example. 4 Seed Exhibition after others/Seed Bonus swimmers after others- Select these options if you are seeding the bonus and exhibition swimmers of their respective events last. An athlete that is marked as BONUS in their entry file must still be marked as bonus in TouchPad. You will mark as BONUS in the Scratch Pad area to denote this flag. 5 Seed These Events - Place the event number beginning and end, and select “Seed These Events” to seed all athletes in these events. 6 View/Edit Seeding Pattern - You can set your seeding pattern in this selection if you are using a pattern outside of the default. 7 OnDeck Checkin - This selection will bring up the OnDeck manage check ins functionality (page 36). 8 Scratch Pad - Only scratch athletes using Scratch Pad if it’s before the event has started. Select this button, check mark the athlete to scratch and exit. Once you have done this you need to reseed the events in order for all heats to be correct. IF the meet has already started, you must use the Enter Results screen to scratch athletes. Use the SCR notation and do not reseed the meet. Meet Reports/ TouchPad 19 Meet Reports/Seeding Tips and Tricks Don’t forget that OnDeck syncs seamlessly with your scratch pad to handle positive check in. Use your sequences to handle only distance events so you can do a positive check in for just those events. 2 1 1 Event Selection- Select the team (if applicable) and event to show entered athletes. Ensure you denote them as Exhibition or Bonus swims as well as scratched in this scratch pad. If you see an athlete with the word BONUS before their name ensure you place a check mark in the Bonus Swim column. This is tagged in the TeamUnify platform and identifies bonus swims in the TouchPad platform. 2 Event Information- Place a check mark in the SCR/EXH/OVC or BONUS SWIMS check box next to the athlete you are applying it against. Remember if you are tagging this athlete as a bonus swimmer you have the option of seeding them last on the previous seeding screen. Heat Sheets Tips and Tricks 1 2 Although this is titled Heat Sheet, you are able to print virtually any/all reports out of this module including Psych Sheets, Labels for Cards, HTML results page and Finish Judge Sheets. 1 Heat Sheets- Make your Type selection, Content and Format that you wish to generate on your report. Once you have made your selection, use the Print/Preview button to generate your report. 2 User Defined Sequence - If you have set a sequence, select this now. 20 TouchPad Pre-Meet Reports Scoreboard Setup/Event Upload Tips and Tricks 2 1 Always ensure your timing systems are working as expected well in advance of your meet. 1 Set Timer and Scoreboard- Select your Timer (none if manual timing), select your Com Port number, Backup Timing system if using and your output printer. Once these selections have been made select OK. 2 Electronic Timer-TouchPad communicates with a large number of timers that permit you to import the times and splits with the click of a button. The Colorado Timer and the Daktronics 6000 and 2000 also sends the backup button times and the admin can correct any invalid times easily. These two timers also permit you to configure all the times for a failed heat “the timer did not start from the beginning of the race” from the watch times. TouchPad also communicates with the Colorado and Daktronic scoreboard. The athletes in each heat are delivered to the scoreboard software which then displays them on the scoreboard When scoreboard interfaces are used data is auto requested and sent by TouchPad without operator intervention. Finding My COM port - If you are using a USB to COM (serial port connector) you will need to know the COM port number that Windows has assigned to that comport. This number may be different each time you plug into the USB port or any time you restart your computer After plugging the USB cable into your USB connector you may right click onto MY Computer, chose the properties item on the menu, chose the hardware tab and then chose device manager. Open the ports item by clicking the plus button to ports and the USB to COM cable should show along with the COM port number that has been assigned. This number is the number you must chose in any dialog box that asks for the proper COM port number. 3 Champions 3 Upload Events to Timer - Select the Set Timer and Scoreboard option, Scroll down and select, “Upload Events to timer”. This will push the event setup file to your timing system. You will receive an additional screen. If you are running multiple meets on the same date, ensure you use the Choose Meet Button to correctly select the current meet. Enter in your COM port Number and select TEST to ensure you have a connection. Select Upload Events to push the data. For Colorado and Daktronic Timers only. Scoreboard Setup/Event Upload TouchPad 21 Timing 1 3 2 4 12 5 6 7 8 9 10 11 12 13 1 Event Information - This will give you a quick view of the event #, description, and number of athletes swimming in the event. 2 Round - This will designate what type of round this is; Prelims/Timed Final or Finals. This is designated in the meet setup. 3 Prev. Event/Event/Next Event - Move in between events and view the current event in the dropdown. 4 Set Timer - Allows you to set the electronic timer if you haven’t already done so. 5 Entry Screen - Manually enter in times or select the correct DQ code and R (record) will show an asterix if a record has been broken. If you accidentally begin to overwrite a good time, type ‘x’ and move into the correct field the correct time will hold. 6 Insert1(In meet already) - Select this button to insert a swimmer into the meet if they already exist in the meet database. You can drag and drop into the heat/lane or drag them into another swimmers’ position to switch them. 7 Insert2(not in the meet) - Select the event/heat/lane first and then Select Insert2(not in meet) to manually add a swimmer. 8 New Heat - Select this button to add a blank heat 9 Clear All Times - This will clear all times from this event only. 10 ReMove - This will remove an athlete from the event. Select the athlete, select ReMove button. ---note - you can right click on an athlete to update information. 11 Relay Names - Select this button to open up your relay editing functionality. See complete description on next page. 12 Edit Splits - This will bring up the splits screen to manually edit. 13 Score - Select Score to immediately score this meet using the options available. 22 TouchPad Timing Timing/Relay Tips and Tricks 1 3 2 TouchPad is focused on ease of use and relay entries are no exception. Use the drag and drop feature to easily move your athletes in and out of relays for this meet. All relay information can be found in this screen saving the host time. 6 5 4 7 Relay Names- Relay names allows you to see the relays, add, replace and delete athletes during the event. 1 H/L: Lets you know what heat and lane the relay team below belongs to. 2 Code - Type in the TouchPad code of the athlete to place them into the relay. The code will show to the right of the athlete box for ease adding. 3 Sort - Click on a column header to sort your athletes 4 Relay Athletes - This shows you all of the athletes entered in the current relay. If there are prelims it will show on the left and finals on the right. Drag an drop and athlete into this area to add or drag them over another athlete to replace. Double click and athlete to remove them. 5 Athlete List - This area shows you the list of athletes available to swim this relay. You can drag and drop or double click to add them into the relay. 6 Clear Prelim/Finals Names - Select the appropriate button to clear all athletes from the current relay. 7 Previous Relay/Next Relay - Select this option to move between relays. Timing/Relays TouchPad 23 Timing 2 3 4 6 5 1 7 8 1 Show/Hide Report Formatting - Select Show Report Formatting and make your report selections. Select the corresponding button to create your results. 2 Preview Results - Once you have selected your formatting options select preview results to show you the results for the event/h/l showing. 3 Finish Order - This will show you, on screen, the finish order by time ignoring h/l. If there are multiple heats the system will order based on fastest to slowest. 4 Heat Order - This will show you the finish time for each heat. 5 Print Results - Select your options in the formatting area and select print results to print the results for the current event that is being viewed. 6 Setup/Print Award Labels - Select this option to print your Award Labels. Setup options include start/ finish event #, number of places to award and what sheet label (row) to start with. You can also select EXH, DQ, personal bests, prelims and other options for printing. 7 Heat Sheets - Select Heat Sheets to bring up your heat sheet, cards, labels, and lane sheets screen. See section on Heat Sheets to understand your options or in addition please see Appendix B. 8 Timer/Get Race - Depending on your timing equipment being used, this area will be denoting what your Race# and Heat# currently is. To pull in the times from your timing equipment select, ‘Get Race’. 24 TouchPad Timing Time Adjustment 1 2 3 1 Average Watch Times - Select Average watch times and place up to five watch times in the times column. Type in the first time and select enter, place your second time and press enter again. Do this up to five times and the system will automatically calculate the average watch time after the final enter and list it in the times column. 2 Times list - Enter your times in this column selecting enter after each entry. 3 Watch times - As you enter your times into the above column, they will show in the bottom left of your screen. Timing TouchPad 25 Time Adjustments Electronic Timer Adjustment (Colorado and Daktronics 2000) Tips and Tricks 5 6 4 7 8 9 TIPS and Tricks (Be careful about the case where the backup time is SLOWER than the pad time since this could be due to a simple late push of the button(s) on that lane. The adjustment grid may be printed so that officials can look at the raw data that came in from the timer in order to make a final decision. 4 Time Adjustment - Adjusting An Electronic Time USE F12 to open up this function. 5 Grid - LN will be your lane #, B1, B2, B3 will be your button times, Official B is the average of your button times, Prime is touchpad time, Delta is your adjustment according to the rules of prime and official times having more than.3sec difference and your Backup is your watch times. Place a check mark to the right of any backup times to use those as your official tie. 6 Backup - Entering watch times will from the times entry screen will calculate the official backup for each lane. Choose whether to use the backup or not. Overtype the time assigned to the swimmer if necessary. 7 View Times/Add watch times - This selection will show button times/pad times and watch times to calculate official results. 8 Calculate Failed Heat - This selection is used when one of the automatic timing did not start and was manually started late. In this case the pad times will show the correct order but the absolute times are not correct. Enter in the watch times and TouchPad will calculate the Official Watch Time. 9 Ignore all calculated backups/Use checked backups - If you select ‘Ignore’ TouchPad will place the official time based on Prime and ‘Use Checked’ will place any selected backup times into the times entry field. 26 TouchPad Time Adjustments Meet Results 1. When using the Colorado Timer or the Daktronics 2000 timer you have the capability of adjusting times in which there is more than 0.3 seconds between the primary (pad) time and the backup (buttons) time. 2. USA rules call for calculating the official button time (if there is more than one), finding the difference between the official button time and the primary time for each lane in which there was less than 0.3 second of difference and then calculating the average of these differences. This average is then applied to the offending lane(s) in order to come up with their official time. 3. When times are imported and at least one lane has 0.3 seconds difference or more, that lane is high lighted in a different color. 4. A check box on the left allows you to specify which lanes to include in the calculation. 5. A check box on the right allows you to choose which adjusted times to use. *Be careful about the case where the backup time is SLOWER than the pad time since this could be due to a simple late push of the button(s) on that lane. Tips and Tricks Don’t forget to use TUSync to seamlessly sync your results back to your TeamUnify teams. Once synced, go to your SwimOffice website and release the official results. If you need to update the results at any time, adjust in TouchPad and sync again. This will adjust all teams that competed in the meet. 1 Meet Results - Once you have completed the meet, select meet results from the ribbon. This option has many selections for printing the results necessary upon meet completion. Each column provides options for the overall printout. Select first from column TYPE then column CONTENT and last column FORMAT. Once you have your selection chose the correct range of event numbers and then select Print/Preview. To export your results please go to File > Export SD3 Meet Results/Entries/SWIMS. Send this results file to all Non TeamUnify teams or if you are not using TUSync to push your results. Event Results TouchPad 27 Networking 2 1 3 1 Network Management - Network management allows other computer users to connect to the main meet located on the primary computer. Each user will select the level of access that they will need in order to complete their meet functions. 2 TeamUnify/TouchPad Folder - In order for your others computer operators to access your meet, you must allow sharing of your file called TeamUnify located under your C: Drive. In order to do this, right click on your folder and find the Sharing and Security Option. 3 Sharing and Security - Select the Sharing Tab and the module called, “Network Sharing and Security”. This will vary by operating system. Ensure you select both the share files and allow network users to change this file. Select Ok to save changes. Tips and Tricks 4 It’s critical that you are not on the same event with another operator at the same time as one will overwrite the other. Remember to write your changes to the meet you must move to the next selection you are working on. This pushes the update to the other operators. Meet # for Networking - When your other computer operators are networking they will be required to pick a folder that is numbered. The main computer with the hosted meet will give them the number of the meet located on the top blue bar to the left of the meet name as shown above. 28 TouchPad Appendix A - Meet Reports Event Limit Verification Report - This will match all entered athletes against the Max number allowed and will report on those that exceed this number. USA Registration Number Verification Report- This will check through all athletes and report those that do not have a correct USA #. Athlete Ages - Checks for Age Exceptions. Checks against the age entered and uses the age up if denoted in the setup. Any that do NOT agree will be reported. Relay Verification Report - Checks for age exceptions of relay athletes. Event-Athlete Gender/Age - Check for any mismatches between the age and gender of the event. Appendix A- Meet Reports TouchPad 29 Appendix A - Meet Reports Meet Entries Report- This report will show all entries based on your selections. This report will include all athletes, seed times, relay entries and the relay position. Athlete Check-in Sheet - You must select your sequence before you can generate this report. This produces a positive check in sheet for each athlete and each event they are entered in. Use the TouchPad to OnDeck Manage Check-in functionality for teams using the OnDeck application. See more on page 37. Athlete Age Verification Report- Checks for Age Exceptions. Checks against the age entered and uses the age up if denoted in the setup. Any that do NOT agree will be reported. Relay Verification Report - Checks for age exceptions of relay athletes. Event-Athlete Gender/Age - Check for any mismatches between the age and gender of the event and the athletes. 30 TouchPad Appendix A- Meet Reports Appendix B - Heat Sheets, Cards, Labels, Lane Sheets Heat Sheet- This report will show all entries by event and Heat/Lane. Meet Duration - You must select your sequence before you can generate this report. This produces a report showing the Event, Heat, Number in Heat and Start & Finish time based on your sequence setup. Relay Name Sheet- Report showing all relays, Heat/Lane and athletes swimming. Warmup Totals - You must first select a sequence before generation. This report shows the total athletes by age group,team and sequence. Finish Judge Sheets - Finishing sheet for placement of athletes. Used when you are manual timing or to overwrite a time entered into the system by the timing console. Appendix B- Heat Sheets, Cards, Labels & Lane Sheets TouchPad 31 What you’ll learn in this Section: Syncing your meet Inviting Teams Understanding the invite interface/SYNC Dashboard Syncing meet entries back to TouchPad How to update results Manage Check-ins Step 2 Syncing Events & Entries Accepting TouchPad Invitation SwimOffice/TUSync Dashboard 32 TouchPad TUSync TUSync Tips and Tricks Before you sync we suggest you double check all of your information contained in the meet setup portion. Many of these preferences will enforce what and how times are used. It’s easier to fix now instead of your visiting teams being confused. 1 1 TUSync- Once you have completed creating your events, select SYNC NOW or Ctrl + Y to sync to your TeamUnify site and invite teams to compete. If you have teams not on the TU platform you will need to duplicate the meet structure in meet management software that creates an EV3 or CL2 file and send the entries file. Tips and Tricks 4 1 2 3 Before you invite teams, click on your meet title to ensure this information is correct. Check all dates, course type and information for accuracy. 1 Attend/Decline- Once you have synced the meet go to your site > events tab > and select the Attend/ Decline button to begin your online entries process. It will immediately bring you into your edit screen to make any adjustments or additions to the event information. 2 Select Teams- Select teams will give you a list of teams to send the meet structure and meet invitation. The selected teams will then have the option to Attend/Decline within their SwimOffice site. 3 Invited Teams- Invited Teams allows access to the syncing dashboard. This dashboard allows you to communicate, monitor and control syncing and entries for your invited teams. Getting Started TouchPad 33 Meet Invite Tips and Tricks 1 2 3 Use your filters to ensure you are inviting the correct teams. Remember many teams share the same team name and you don’t want mass confusion to ensue by inviting the incorrect Sharks Swim team. 1 Event Edit- Select the event edit to make any updates to the public facing event information. This will NOT be reflected on the other team sites that you invite. See more information below. 2 Filters- Either type in the team name to invite or use your filters to bring up those corresponding teams that are currently on the TeamUnify platform. 3 Save and Invite- Make your selection by placing a check mark in the box to the left of all invited teams and select the Save and Invite. This will place them into the Invited Teams tab where you can send them a pretemplated email, Un-invite a team and see an entries count once the invited team has synced their entries file. 4 Event Edit- Update the Event title and dates if appropriate. 5 TouchPad Meet Options - Set the sync start and end date. This will cause an error message on your visiting teams if they are not within these parameters. Set your Google Map to show/hide on your site and visiting teams. This information is pulled from your TouchPad Meet Setup. 6 Editor Options 1. For My own team will contain all meet information that is relevant to your team only. 2. For Invited teams will contain all of the meet information that you want released to your invited teams when they accept your meet invitation. Once they accept, any information located in this tab will appear in their event information. Invited teams will be able to edit this event and update any of this information. 4 5 6 34 TouchPad Event Invitation Sync Dashboard Tips and Tricks Do you need to email your visiting teams? Select all, select Email Team Admins, delete all or some of the templated email and add your own information. Easy! 1 4 2 3 2 3 4 5 6 7 8 9 1 10 2 To ensure the meet will not go over your timeline, keep all teams set to ‘Not Accepted’ and use the Meet Time Estimate function to track. Accept the teams as appropriate. 1 Submitted Entries Dashboard - When a team syncs their entries to SwimOffice, this dashboard will show you the total count including the total entry fees (excluding your own team). Don’t forget to accept the entries if you want them to sync to TouchPad 2 Filter - Use your filters to quickly view teams with those certain properties. 3 Invite - If a team declines your invitation but decides to accept it after the fact, you will need to place a check mark to the left of this team and invite again. This will light the event back up on their site. 4 Un-invite- If a team that has been invited decides to not swim or you need to un-invite a team, place a check mark to the left of the team name and select Un-invite. This will REMOVE the event from their SwimOffice site. 5 Email Team Admins- Make your selection by placing a check mark in the box to the left of all invited teams and select Email Team Admins. This will send them a pretemplated, editable email. See page 35 for an example. 6 Accept Teams - CRITICAL - Teams are defaulted to ‘Not Accept’ and entries will be held in SwimOffice until you accept their entries to be synced with TouchPad. Place a check mark to the left of the team name and select Accept Teams. 7 Reject Teams - To ensure a team will not have their entries synced to TouchPad, place a check mark to the left of the team name and select Reject Teams. 8 Enable Sync - Teams are defaulted to Auto sync entries to TouchPad. If you have disabled sync for a team you will need to enable that team in order for TouchPad to receive those entries. 9 Disable Sync - If you need to save entries for a team in SwimOffice, but not allow them to be synced to TouchPad, place a check mark to the left and Disable Sync. 10 Entry Information- When teams sync their entries this count will adjust to reflect a date stamp and entry numbers. Event Invitation TouchPad 35 Sync Dashboard Tips and Tricks Do you need to send this email to several others on your team? An easy way to propagate the CC or BCC area is to go to Account Member Admin, place a check mark to the left of those accounts you wish to email, select the email button and copy those addresses. Go to your invite email and paste into the BCC line. Alternately you can copy the invite and paste into the Email Center. 1 Pretemplated Email- When you select Email Admins you will be taken to this screen above which allows you to add additional email addresses, attach any necessary meet files, and edit any content in the email. The email will pull information from your meet and include a link to easily allow those teams to either accept or decline their invitation. Tips and Tricks 1 Accept teams based on the time stamp and run this report to see how many more teams can compete within the time limits. 2 3 1 Generate Time Line Estimates - Once you have accepted your selected teams and entered in your time between specific event parameters, generate these options to give you an estimated time line. 2 Time Line Parameters- This is NOT based on your event setup in TouchPad. You must manually enter in your selections based on your meet process. 3 Time Line Estimate - SwimOffice will generate a time line based on parameters that were set above and entries accepted. You can accept additional teams and regenerate to see if the team can compete. 36 TouchPad Event Invitation Syncing Entries Tips and Tricks 1 2 Event categories are a great way to keep your events organized. Within your meet edit, select or create event categories to apply to each event. 1 TouchPad Sync Meet Information- Once you have invited a team to your event, the team will see the above on their admin side. Once the team accepts the invitation they will be able to edit the meet information and the meet will become publicly available for online entry. 2 Meet Information- This will show you the host name and meet information created by the host that will be publicly viewable and can be editable by the admin once they accept their invitation. Tips and Tricks 1 1 Select the green arrow to the left of Meet Info. This information is from the TouchPad meet setup. Double check your dates, age up date and your use date since to ensure you haven’t made errors TouchPad Sync Export- When you have completed your event entries on TeamUnify you are ready to select the TouchPad Sync option to send your entries back to the host team. The host team will simply sync their TouchPad, File > SYNC NOW, which will pull in all entries. Syncing Entries TouchPad 37 Syncing Entries Tips and Tricks 1 Did you know you can bill your meet fees using the results file? Check out the FAQ or tutorial. 1 Sync TouchPad Entries Now- Select this button when you are ready to push your entries file to the host. 1 Tips and Tricks If your count is incorrect, adjust and sync again. 1 Syncing Success- If your entries have successfully synced to the host, SwimOffice will let you know the exact entry count that was sent otherwise it will message with any errors that may have occurred. 38 TouchPad Syncing Entries Manage Check-ins Tips and Tricks Don’t forget OnDeck is a free app for both the iPhone/iTouch and Android phones. With TouchPad and OnDeck your job of administering a meet has never been easier. Look for continual enhancements. We love mobile! 1 1 Manage Check-ins- Manage Check-ins is the syncing functionality between TouchPad and OnDeck, TeamUnify’s mobile application. Managing check-ins allows those teams that use OnDeck the ability to do positive check-ins, pushing the scratches directly to TouchPad. Tips and Tricks TouchPad, TeamUnify’s Swim Office, TouchPad, and TUSync will revolutionize the way you run your team and your meets. Remind your visiting teams how easy check-ins are with the correct tools to make coaching FAR easier. 2 3 4 5 2 Enter Time Limit- Decide on the amount of time you are going to give the check-in admins to use their OnDeck mobile application to do a positive check-in for the meet. Maximum of 99 minutes. 3 Meet Session- Meet Session or Sequence is setup in your Event Setup. Select the sequence that you are doing check ins for. 4 Initiate Check-in Time Period- Once you select this button, a check-in button will appear in OnDeck > Swim Meets > Check-Ins. Deselect all events/athletes that will not be swimming ie: scratching. 5 Finalize Check-in Period - Once the time has expired, select this option to push all scratch athletes to your scratch pad found under Seed > Scratch Pad. Confirm the sync and reseed your meet. Managing Check-ins TouchPad 39 Syncing Results Tips and Tricks Don’t forget, even if you have synced the results back to the visiting teams, you can adjust and resync to push the new data. Although your visiting teams can make changes, the host is the only one that can update all results using TUSync technology. 1 Export Results- Once the meet has been completed, select File > SYNC NOW and/or select File > Export to send non-TeamUnify teams the SD3 export file for results. Tips and Tricks 2 2 Remember to send the zipped results file from TouchPad if you have non TeamUnify teams. TUSync will not update any other software but TeamUnify’s SwimOffice. Release Touchpad Official Times (Super User Only) - Once you have synced your results from TouchPad, the SuperUser will be given the ability to release the official results to all teams on the TeamUnify platform that competed in the meet. Tips and Tricks 3 3 TUSync was so easy even the tips and tricks are hard to develop. You almost don’t need any help with TouchPad and TUSync! Competing Team Message- Once you have released the official results, the visiting teams will be notified that the official results have been posted to their site. If the host makes time adjustments in TouchPad and syncs, all times on all visiting team sites will be updated. If a visiting team makes adjustments on their SwimOffice site it will not be reflected in other team site results. 40 TouchPad Syncing Results Notes Notes Notes TouchPad 41 42 OnDeck Managing Check-ins What you’ll learn in this Section: Activating a Check-in with TouchPad Adding a Volunteer Administrator for Check-ins Checking Athletes in using OnDeck OnDeck Check Ins Sequence Creation for Check Ins Check-Ins OnDeck 43 Activating Check-Ins in TouchPad Tips and Tricks Allow your parent volunteers the ability to help with athlete check-ins. This will greatly improve the speed and remove the cumbersome pen and paper processing normally done for meets 1 2 3 4 1 Time Limit- This allows administrators the ability to set the time period that check-ins can happen; up to 99 mins. Once set, a check-in button will appear on their OnDeck. 2 Meet Session- This allows you to select the Day and Session that you want the check-in period active for. This is pulled from the event setup. 3 Initiate Check-in Time Period- This will begin the defined check-in period and activate the check-in button in the upcoming meets screen (see page 42). 4 Finalize Check-in Time Period- This will close the defined check-in period and synch the check-ins with TouchPad. 44 OnDeck Activating Check Ins Adding a Volunteer Administrator for Check-ins 3 2 1 4 1 Check-Ins - This allows administrators access to both Check-in permissions and athlete check-ins. 2 Account Selection - This allows admins to select family accounts that they would like to give admin access to. This access is only for the check-in module. This module can be accessed through OnDeck Parent. 3 Jump To - Allows you to jump to an account based on the first letter of their last name. 4 Done - Once you have selected the desired accounts to administer the athlete check-in, they will added to the next scheduled synch. This will update their Parent OnDeck permission level for the selected meet only. Adding a Volunteer Administrator for Check ins OnDeck 45 Checking Athletes in Using OnDeck 2 3 4 1 1 Admin or Check-ins - This allows administrators to choose between managing non admin access to checkin athletes and actually checking athletes into the meet. This is available when a Check-in session has been initiated from TouchPad. 2 Check-In Meet Detail - This shows the meet name and time remaining before the check-in closes 3 Name Search - Allows admins to do a fuzzy word search on a specific swimmer’s name. 4 Athlete Selection - Tapping on an athlete’s name will bring up the events they have committed to for the selected day and session. 46 OnDeck Check-Ins Checking Athletes in Using OnDeck 1 2 3 1 Athlete Event Selection Screen- tapping done with the events selected will check those athletes in, unchecked events will be recorded as a scratch. 2 Verified Check-ins - Once you have completed a check-in a green check mark will appear by that name. These selections will automatically be synched at the end of the check-in period as long as the mobile device is connected to the internet. 3 Scratched Athlete - Those athletes without any events selected will appear without a green check mark. At the end of the check-in period they will be recorded as a scratch. (Note: An athlete that is checked in for some events but not others will receive a green check mark but will scratch the unselected events). Check-Ins OnDeck 47 Checking Athletes in Using OnDeck 1 1 48 Scratch Pad - When you return to TouchPad’s scratch pad you will see that the checked out athletes are scratched. You will want to re-seed the meet and sync. OnDeck Check-Ins Checking Athletes in Using OnDeck 1 1 Heat and Lane- Once you have synced again your athletes will automatically be assigned to the correct heat and lane in OnDeck and if they were scratched it will be notated. Check-Ins OnDeck 49
© Copyright 2025