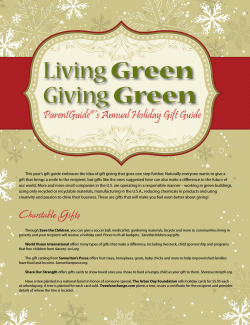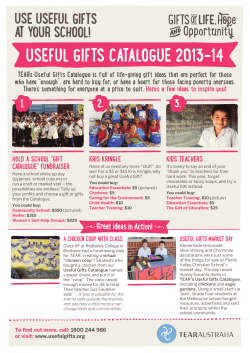How to Create Notification Letters DonorPerfect SofterWare, Inc.
How to Create Notification Letters DonorPerfect SofterWare, Inc. DonorPerfect Version 10.05 September 2009 DonorPerfect Introduction Introduction Notification letters are used to acknowledge the receipt of donations that have been made in tribute to another party. A typical notification would be a thank you letter sent to the person in whose honor, or to the family of the person in whose memory, a gift was made. In either case, the gift is recorded in the donor’s record as usual. In addition, the recipient of the notification is linked to the gift and the gift is recorded in the recipient’s record as a “notification.” The amount of the gift does not affect the recipient’s giving totals. DonorPerfect provides several different methods for generating notifications. Which one you use will depend on the number of gifts that have been received that require notifications as well as the format that you prefer. • If you need to create only a small number of notification letters to a given recipient, you would use the Acknowledgement Processing function. The recipient would then receive one notification letter for each gift. • If you need to create a large number of notifications to a given recipient, rather than inundating him with individual letters for each notification, you would use the Consolidated Notification Letter report function. The recipient would then receive one notification letter listing the multiple gifts received. • As an alternative to the Consolidated Notification Letter you can use the Memorial Notification Listing report, which provides similar information in an enhanced format. The remainder of this document addresses the steps for: • Entering the gift and creating the link to the recipient to be notified – pg. 1 • Creating notification letters with Acknowledgment Processing – pg. 6 • Creating notifications with the Consolidated Notification Letter report – pg. 11 • Using the Memorial Notification Listing report – pg. 16 Version 10.05 August 2009 Page 1 DonorPerfect Entering a Gift and Linking It to Another Party Entering a Gift and Linking It to Another Party A donation that is made in honor of or to memorialize somebody is entered into the gift donor’s record as you would any other gift. Then the Link Name to Gift function on the gift screen is used to enter the information about the person to whom the tribute is being made and the party to whom you want to send a notification. ► To enter and link a gift 1. Use the Search Records function as usual to search your database for an existing donor record or enter a new individual or organizational record. 2. Once you have found or entered the donor record, click the Gift tab and the Add button to open the Gift entry screen as shown below in Figure 1. Figure 1. Gift Entry Screen 3. Fill in the Gift screen fields as usual. Make the appropriate selection in the In Memory of or In Honor of pull-down menu to record the intent of the tribute gift. As discussed below, this information will then be available for subsequent use in the Memorial Notification Listing report or in filters during the production of notification letters. Enter into the First Name and Last Name fields the name of the person being honored or memorialized. (This is not necessarily the same name as that of the intended recipient of the notification. For example, in Figure 1 we have entered “Harold Rausch.” In following steps we will send a letter to Jon Rausch notifying him that a gift was made in memory of his father, Harold.) 4. Click Link Name to Gift to open the Linked Gifts screen. Here you can edit or delete existing links or add new links to this gift. 5. Click Add to open the Linked Gifts screen as shown below in Figure 2. Version 10.05 August 2009 Page 2 DonorPerfect Entering a Gift and Linking It to Another Party Note: In addition to Notifications, the Linked Gifts screen is also used to link a gift to another donor’s record for Soft Credits and Matching Gifts. Soft Credits are used to recognize one donor, such as a board member or other solicitor, for the contribution of another. Matching Gifts are used to enable you to enter an additional gift to be given to supplement the original donation, such as when an employer matches the gift of an employee. Refer to the “Linking Notifications/Memorial Gifts/Soft Credits” section of the DonorPerfect User Guide for more information on Soft Credits and Matching Gifts. Select “Notification” in the Gift Type pull-down. The system will enable the use of the fields and buttons below the Gift Type. Use the Lookup Name to Link, Add New Ind or Add New Org functions as usual to search for an existing constituent record or create a new individual or organizational record for the name to be entered into the Linked Name field. This is the party to whom the notification letter will be sent. If you entered the name of the person to be honored or memorialized in step 3 above, the system will have carried it into the First Name and Last Name fields here on the Linked Gifts screen. If you did not enter the name in step 3, enter it here. This name will be used in the notification letter or listing. Figure 2. Linked Gifts Screen The system will enter “NOTI” as the default Solicitation code and “44,” as the default TY Letter code for the Notification Letter. In addition, the name of the gift donor, here “Mr. & Mrs. Edward Hobart,” will be entered into the Memo field. You can, of course, override any these defaults, as necessary. Version 10.05 August 2009 Page 3 Entering a Gift and Linking It to Another Party DonorPerfect Note: As will be discussed in the next section, the TY Letter code is used in Acknowledgment Processing to identify the particular acknowledgment letter template to be used with each gift. The default of “44” refers to the normal notification letter to be produced in Acknowledgment Processing. However, if you intend to use either the Consolidated Notification Letter or Memorial Notification Listing report for those recipients receiving notifications for a large number of gifts, you should establish a system for flagging those gifts. Otherwise, you may incorrectly send the notification letter produced by both Acknowledgment Processing and the Consolidated Notification Letter or Memorial Notification Listing report. One way to handle this, for example, would be to create a TY Letter code of, say, “98,” referring to “Consolidated Notifications. You would enter “98” for all gifts for which the Consolidated Notification Letter will be used. Then, during Acknowledgment Processing, these gifts will be identified and grouped together so that you can easily skip the creation of that particular acknowledgment letter. Later you would run the Consolidated Notification Letter report for these gifts. In this manner you will have a record of how each gift was acknowledged without the likelihood of having duplicate acknowledgments. 6. Click Save. The system will add the newly linked name to the list at the top of Linked Gifts screen and gray out the bottom portion as shown below in Figure 3. 7. To edit or delete the information related to a linked name, select the name and use the Edit or Delete button, respectively. 8. To add other parties to whom notifications for this gift should be sent, repeat steps 5 and 6. 9. When finished adding names to be linked, click Done. The system will close the Linked Names screen and return to the Gift grid in the donor record. Refer to the “Linking Notifications/Memorial Gifts/Soft Credits” section of the DonorPerfect User Guide for more information on entering linked gifts. Version 10.05 August 2009 Page 4 DonorPerfect Entering a Gift and Linking It to Another Party Figure 3. Linked Name Saved on Linked Gifts Screen Note: After Save has been clicked, the grayed out information at the bottom of the Linked Gifts screen (Fig. 3) does not necessarily relate to the highlighted name at the top. Rather, to review the information related to a name, you must double click on the name or select the name and click Edit. To summarize, at this point you will have entered the actual gift into the donor’s record and linked that gift to the intended recipient of the notification. The gift list in the recipient’s record will show this gift as a “notification.” The next step is to send the thank you for the gift to the donor and the notification of the gift to the specified recipient. The thank you will be sent as with any other gift by the Acknowledgment Processing function. The notification can be sent via Acknowledgment Processing or by using the Consolidated Notification Letter report or the Memorial Notification Listing report. All of these methods are discussed in the following sections. Version 10.05 August 2009 Page 5 DonorPerfect Creating Notification Letters with Acknowledgment Processing Creating Notification Letters with Acknowledgment Processing If you need to create only a small number of notification letters to a given recipient, you would use the Acknowledgement Processing function at Acknowledgments . Acknowledgment Processing is used to create the various letters needed to acknowledge the gifts and pledges that have been entered into the system. Acknowledgments Processing creates a mail merge data file and associates that file with the mail merge letter template that you specify. It then automatically opens Microsoft Word to perform the required merge and produce the merged acknowledgment letters. Note: In order to use Acknowledgment Processing to create the notifications, you must have Microsoft Word installed on the same computer that is running DonorPerfect. Word does not need to be open; it will automatically start up when needed. The particular acknowledgment letter that will be produced for a given gift or pledge is specified by the Thank You Letter code within the gift record. Thus, for example, the Thank You Letter field shown above in the Gift entry screen (Fig. 1) indicates that the “Standard Thank You” letter is to be sent to acknowledge Mr.& Mrs. Hobart’s gift. Similarly, the TY Letter field in the Linked Gifts screen (Fig. 2) specifies that the acknowledgment letter with the code of “44,” the “Notification Letter,” should be used to notify Jon Rausch that the Hobarts made a gift in memory of Harold Rausch. Prior to using Acknowledgment Processing for producing the notification letters you need to: 1) create and save a mail merge letter template to be used with notifications; and, 2) if that letter template will need fields beyond those that are normally included in the standard Thank You Letter File produced by Acknowledgment Processing, add the needed fields. Once you have performed these steps, which are discussed below, Acknowledgement Processing will automatically create notification letters in the same manner as it produces the other types of acknowledgement letter. Refer to the “Acknowledging Gifts” section of the DonorPerfect User Guide for detailed information on using the Acknowledgment Processing function. Adding Fields to the Thank You Letter File When you run Acknowledgment Processing, the system creates a mail merge data file, the “Thank You Letter File,” that contains at a minimum 22 standard data fields drawn from the Address and Gift tables, as shown below in Table 1. If you want to include other fields in the notifications letter template, you will have to add those fields to the Thank You Letter File. Version 10.05 August 2009 Page 6 Creating Notification Letters with Acknowledgment Processing DonorPerfect Table 1. Thank You Letter File Standard Fields 1. num 2. lname 3. suff 4. fname 5. title 6. sal 7. secln 8. add 9. city 10. st 11. zip 12. phone 13. ptitle 14. amt 15. gl 16. sol 17. date 18. gifttype 19. glname 20. gfname 21. fmv 22. ref For example, if you want to insert in the notification letter the name of the person who gave the gift, you must add the “gnarr” field to the Thank You Letter File. Gnarr is the field name for the Memo field on the Linked Gifts screen (Fig. 2). ► To add the gnarr field to the Thank You Letter file 1. Click on Utilities + Change Parameters + Edit Mail Merge Fields to open the Change Mailmerge Fields screen shown below in Figure 4. 2. Select Thank You in the Mailmerge Type area. 3. Enter “dpgift.gnarr” as the Field Name and “Gnarr” as the Header Name in the first available row as shown below. 4. Click Validate to confirm that the field name is valid. If there is a problem with the newly entered Field Name, the system will display an error message to the right of that entry. If there are no problems, no message will be displayed. 5. Click Done to close the Change Mailmerge Fields screen. Gnarr will be added as the 23rd field in the Thank You Letter File. Similarly, if you want to include the gift donor’s address in your notification letter, you would add the following fields to the Thank You Letter file in addition to gnarr: • showglink(“dpadd.add”) for the street address • showglink(“dpadd.city”) for the city • showglink(“dpadd.st”) for the state • showglink(“dpadd.zip”) for the zip The “showglink(fld)” function causes the data to be drawn from the gift donor’s record, rather than from the linked record of the recipient of the notification letter. Version 10.05 August 2009 Page 7 DonorPerfect Creating Notification Letters with Acknowledgment Processing Figure 4. Adding Gnarr Field to Thank You Letter File Refer to the “Editing Mailmerge Fields” section of the DonorPerfect Administrator’s Guide for more information on adding fields to the Thank You Letter mail merge data file. Creating the Mail Merge Letter Template for Notifications The easiest way to create a notifications mail merge letter template is to modify the sample letter template, wpthanks.doc, which is included with the system in the DonorPerfect program directory. The sample letter, wpthanks.doc, is illustrated below in Figure 5. The data fields in the template, e.g., <<title>>, <<FNAME>>, etc., refer to the fields in the mail merge data file that is created by the Acknowledgment Processing function. ► To create the notifications letter mail merge template 1. Open the wpthanks.doc in Microsoft Word. If a message appears asking whether you want to run an SQL command to place data from a specified database in your document, click No. Change the text and format as required for the notification letter. For example, you can change the wording or layout; you can add a logo or make room for your letterhead. If you need to add other data fields to the form, you can choose from among the fields listed in Table 1 above plus any that you have added. Use the Word Mail Merge Wizard (or, in Word 2007, the Mail Merge steps in the Ribbon toolbar) to insert the new field. Version 10.05 August 2009 Page 8 DonorPerfect Creating Notification Letters with Acknowledgment Processing Figure 5. Wpthanks.doc Sample Letter Y o u Note: Unless you have already created a mail merge data file, when you get to the “select data source” step in the Mail Merge Wizard, you will need to use the sample data file, ty.dta or ty.csv, as the source from which you will choose other data fields for insertion into the letter. 2. Once you have made the needed changes, save the notification letter template in a known location, either in your computer or on the network, using a name that includes the Thank You Letter code for notification letters and a description, such as “TY44_notifications.doc.” Figure 6 below shows an example of a notification letter mail merge template that was created by modifying the wpthanks.doc sample. The fields <<gfname>> and <<glname>> contain the name of the person being honored or memorialized, as entered into the First Name and Last Name fields when the Linked Gift was created (Fig. 2). The <<Gnarr>> field contains the name of the person making the donation, as entered into the Memo field in the Linked Gift. Version 10.05 August 2009 Page 9 DonorPerfect Creating Notification Letters with Acknowledgment Processing Figure 6. Sample Notifications Letter Mail Merge Template Figure 7 below shows the resulting notification letter after the merge process. Figure 7. Sample Notification Letter After Merge Note: The notification letter template shown in Figure 6 can be used for gifts both in memory or and in honor of an individual. If you prefer, you can create two separate letters with separate TY Letter codes, say “44” for “in honor of” gifts and “45” for “in memory of” gifts. Then you would replace the default TY Letter code in the linked gift Version 10.05 August 2009 Page 10 Creating Notifications with the Consolidated Notification Letter DonorPerfect record with the code that is appropriate for the intent of the particular gift. For a step by step outline of the Microsoft Word portion of the mail merge process, refer to the applicable one of the following documents and video in the Document/Video Library in the Client section of the DonorPerfect website: Mail Merges in Word 2007, Mail Merges in Word 2002 or XP, Mail Merges in Word 98 or 2000 or Mail Merge – The Basics Video. Creating Notifications with the Consolidated Notification Letter If you need to create a large number of notifications to a given recipient, rather than inundating him with individual letters for each notification, you would use the Consolidated Notification Letter report function. Each Consolidated Notification Letter lists all of the donations made in honor of or in memory of a given individual during a specified time period. The Consolidated Notification Letter report is an “Insta-Merge” type report that automatically opens Microsoft Word and generates the mail merge notification letters. Note: In order to use the Consolidated Notification Letter report, you must have Microsoft Word installed on the same computer that is running DonorPerfect. Word does not need to be open; it will automatically start up when needed. ► To create notification letters using the Consolidated Notification Letter report 1. Click Reports +Financial to open the DonorPerfect Financial Reports screen. 2. Select Memorial Reports in the Reports Category area Notification Letter in the Select Report area area as shown below in Figure 8. and Consolidated to open the Set Report Options 3. Enter the Date Range for the donations whose notification letters you want to create. The first and last days of the prior month are filled in for you by default. Use the Set Selection Filter function to further limit the notification letters to be produced. For example, you could build a filter that uses the In Memory of or In Honor of field (field name = memhon) to select only those tribute gifts that were made in memory of an individual and use the appropriate wording in the notification letter. Subsequently you could run the report again selecting only those gifts that were made in honor of somebody and use an alternate notification letter. If you want to assign a default filter to be used with the Consolidated Notification Letter report, enter its name in the Associated Filter field or use to select from a list of available filters. the Magnifying Glass icon Enter the name of the mail merge letter template that you want to use for the notification letters in the Cons. Notification Letter field or use the File Open icon navigate to it. “Notification letter.doc,” as shown below in Figure 9, is the default mail merge document that is included in the DonorPerfect program Version 10.05 August 2009 Page 11 DonorPerfect Creating Notifications with the Consolidated Notification Letter directory. You would, of course, modify the notification letter.doc sample to meet the needs of your organization as we discussed above for the notification letter template used with Acknowledgment Processing. 4. The Gift List Fields area displays as many as five data fields that you can include for each of the donations listed in the notification letter. Select the name for each field from the pull-down menu and enter the number of characters to be displayed for that field in the letter. If the selected field is coded (e.g., the Solicitation field), select the Show Description check box to the right of the field to display the code description rather than the code itself. In the likely event that you want to suppress the inclusion of the individual and total gift amounts in the notification letter, remove the “Amount of Gift” selection from the Gift List Fields. Also remove the <<gifttotal>> field and the “Amount” column from the notification letter (Fig. 9). Figure 8. Consolidated Notification Letter Setup Version 10.05 August 2009 Page 12 DonorPerfect Creating Notifications with the Consolidated Notification Letter Figure 9. Notification Letter.doc Sample Mail Merge Template 5. Click Do. The system will display the Choose Export Template window as shown below in Figure 10. Figure 10. Choose Export Template Window 6. Select “Consolidated Notification Letter” or whichever template you want to use from the Export Template pull-down menu. If you want to edit the fields in the selected template, click Edit Template. The system will display the Edit Template screen as shown below in Figure 11. Version 10.05 August 2009 Page 13 DonorPerfect Creating Notifications with the Consolidated Notification Letter Figure 11. Edit Export Template Screen Here you can add and remove fields from the template as necessary. NOTE: The fields, gfname, glname, startdate, enddate, giftlist and gifttotal, are created by the program even though they are not listed as part of the Consolidated Notification Letter export template. Use the export template to add or delete other fields as required for the Consolidated Notification Letter mail merge template. When you are finished editing the template, click Save & Close to return to the Choose Export Template window (Fig. 10). 7. Click OK. The system will create the mail merge data file as specified in the report options setup and pass it to Microsoft Word to be merged with the specified mail merge letter template. Word will then open automatically and display the merged letters, an example of which is shown below in Figure 12. You can print the letters immediately or save them for later printing. Version 10.05 August 2009 Page 14 DonorPerfect Using the Memorial Notification Listing Report Figure 12. Consolidated Notification Letter NOTE: Depending on how many letters are being produced and the speed of your system, the creation of the letters in Acknowledgment Processing and Microsoft Word may take some time. When the system is finished creating the notification letters, it will display a message indicating that a certain number of “…letters have been created in Consolidated_Notification_Letter.csv.” Consollidated_Notification_Letter.csv is the mail merge data file, which resides in the DonorPerfect program directory and contains all of the information that was exported by the Consolidated Notification Letter report. You can use this file to create labels or envelopes for mailing the notification letters. 8. Click OK to close the system message and return to the Financial Reports screen (Fig. 8). Click Cancel to close the Financial Reports screen. Refer to the “Consolidated Notification Letter” section of the DonorPerfect Reports Guide for more information on using the Consolidated Notification Letter report. Using the Memorial Notification Listing Report The Memorial Notification Listing report is an alternative to the Consolidated Notification Letter for sending out multiple notifications to the same recipient. Version 10.05 August 2009 Page 15 DonorPerfect Using the Memorial Notification Listing Report The Memorial Notification Listing displays the names and addresses of gift donors using a single page for each person being honored or memorialized. These pages can then be sent with a cover letter to the notification recipient. The recipient can use the addresses to send acknowledgments of his own to the donors, if he chooses to do so. The report will include the donor names only if a name has been entered in the First Name and Last Name fields and a selection has been made in In Memory of or In Honor of field of the gift entry screen (Fig. 1). The Memorial Notification Listing report is often run for just one person being honored or memorialized. In that case a filter is used to select donations made in tribute to that person only. ► To run the Memorial Notification Listing Report 1. Click Reports +Financial to open the DonorPerfect Financial Reports screen. 2. Select Memorial Reports in the Reports Category area Notification Listing in the Select Report area Options area as shown below in Figure 13. and Memorial to open the Set Report 3. Enter the Date Range for the donations you want to include in the listing. The first and last days of the prior month are filled in for you by default. If necessary, use the Set Selection Filter function to further limit the notification letters to be produced. If you want to assign a default filter to be used with the Memorial Notification Listing report, enter its name in the Associated Filter field or use the Magnifying Glass icon to select from a list of available filters. Figure 13. Memorial Notification Listing Report Setup Version 10.05 August 2009 Page 16 Using the Memorial Notification Listing Report DonorPerfect 4. Click Print or Preview to print or display the Memorial Notification Listing as shown below in Figure 14. Note that the system uses the contents of the In Memory of or In Honor of field to create the appropriate heading for the report: “Donations Received in Honor of” or “Donations Received in Memory of.” Figure 14. Memorial Notification Listing Report Refer to the “Memorial Notification Listing” section of the DonorPerfect Reports Guide for more information on using the Memorial Notification Listing report. Version 10.05 August 2009 Page 17
© Copyright 2025