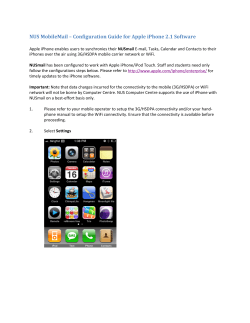How to establish IPsec VPN Tunnel between D-Link DSR Router and
Configuration Guide How to establish IPsec VPN Tunnel between D-Link DSR Router and iPhone iOS Overview The iPhone is a line of smartphones designed and marketed by Apple Inc. It runs Apple’s IOS mobile operation system, known as the “iPhone OS”. Here we are going to use the built-in IPsec client of iPhone for VPN tunnel connection. Compared to PPTP and L2TP, IPsec VPN can deliver better security by extended authentication (XAUTH) that will authenticate user credential again via iPhone interface while tunnel establishment. With this extra protection, it will effectively avoid any unauthorized users to access critical and sensitive business information through the tunnel. This document describes how to configure both DSR router and iPhone to establish a secure IPsec VPN tunnel between two devices. All screenshots in this document is captured from firmware v1.06B53 of DSR-1000N. If you are not using this version of firmware, the screenshots many not be identically the same as what you see in your D-Link DSR device. How to establish IPsec VPN Tunnel between D-Link DSR Router and iPhone iOS Situation note IPsec VPN allows road worriers to establish a safe connection to office to access enterprise internal resources or share business documents/plans/information. Since IPsec client had been embedded in many operation system including Windows and Apple IOS, road worriers can easily utilize it without any extra software or APPs installation. This document shows how road worriers connecting to internal PC/Server with full tunnel scenario using iPhone with few easy steps. 2 How to establish IPsec VPN Tunnel between D-Link DSR Router and iPhone iOS Configuration Step 1. Setup Internet Connection: Please go to Setup > Internet Settings > WAN1 settings > WAN1 Setup ISP Connection Type: please select your ISP connections. In this example, it’s Static IP. ISP Configuration type will probably be different depends on your environment. 3 How to establish IPsec VPN Tunnel between D-Link DSR Router and iPhone iOS 2. Create a user group for IPsec extended authentication Please go to Advanced > Users > Groups Group Name: please provide a name for the group. Description: pleae provide proper description for the group. User Type: Enable Xauth User 4 How to establish IPsec VPN Tunnel between D-Link DSR Router and iPhone iOS 3. Create a user account belong to XAUTH user gorup Please go to Advanced > Users > Users User Name: this is actually user account for authentication, it’s case sentitive. Here we use john for example. First Name/Last Name: please provide proper description for user identification. Select Group: please select XAUTH that we just created in previous step. Password: Please configure password for the user. Confirm Password: Input password again for confirmation. Idle Time Out: here we configure 10 minutes for idle time out. 5 How to establish IPsec VPN Tunnel between D-Link DSR Router and iPhone iOS 4. Create a policy for iPhone IPsec client: Please go to SETUP > VPN Settings > IPsec > IPsec Policies 4.1 General Setting Policy Name: please configure a name for policy management purpose. Policy type: Default setting is Auto Policy, please leave this option as default setting. IP Protocol Version: Please configure to IPv4 (default setting). IKE Version: Please configure to IKEv1 (default setting). IPsec Mode: Default is Tunnel Mode, please keep this option as default setting. Select Local Gateway: Please keep this setting as Dedicated WAN. Remote Endpoint: Please select FQDN with 0.0.0.0 configuration. Enable Mode Config: Please Enable this check box. Protocol: Please configure ESP to IPsec protocol. Local IP: Here is to define local network scope for IPsec connectivity. Please select Subnet in this example. Local Start IP Address: Please configure 192.168.10.0 in this example for network address of DSR LAN network. Local Subnet Mask: Please configure 255.255.255.0 in this example for Subnet Mask of DSR LAN networks. 6 How to establish IPsec VPN Tunnel between D-Link DSR Router and iPhone iOS Remote IP: Please configure to Any in this option. The Remote IP means iPhone’s IP address which usually assigned by ISP for road worriers scenario. 4.2Phase 1 (IKE SA Parameters) settings 7 How to establish IPsec VPN Tunnel between D-Link DSR Router and iPhone iOS Exchange Mode: Main mode Direction/Type: Responder NAT Traversal: ON Local Identifier Type: FQDN Local Identifier: 192.168.10.0 Remote Identifier Type: FQDN Remote Identifier: 0.0.0.0 Encryption Algorithm: AES-128 Authentication Algorithm: SHA-1 Authentication Method: Pre-shared Key Pre-shared Key: Please configure a proper pre-shared key and this setting will be used on iPhone setting. In this case, the Pre-Shared Key is 1234567890 for example. Diffie-Hellman (DH) Group: Group 2 (1024 bit) SA-Lifetime (sec): 28800 Extended Authentication: Edge Device Authentication Type: User Database 8 How to establish IPsec VPN Tunnel between D-Link DSR Router and iPhone iOS 4.3 Phase 2 (Auto Policy Parameters) settings SA Lifetime (sec): 3600 seconds Encryption Algorithm: AES-128 Integrity Algorithm: SHA-1 9 How to establish IPsec VPN Tunnel between D-Link DSR Router and iPhone iOS 10 5. Configure IPsec Mode Config Please go to Setup > VPN Settings > IPsec > IPsec Mode Config Tunnel Mode: Full Tunnel Start IP Address: 192.168.12.100 End IP Address: 192.168.12.254 Primary DNS (Optional): 8.8.8.8 (This setting will assign DNS Server information to iPhone.) Secondary DNS (Optional): 168.95.192.1 (Please assign a secondary DNS server to ensure name resolution still works properly if Primary DNS Server is down). How to establish IPsec VPN Tunnel between D-Link DSR Router and iPhone iOS 11 iPhone Setup 1. Create a IPsec VPN profile Please go to Settings > General > Network > VPN > Add VPN Configuration… Description: A profile name for this IPsec VPN connection. Server: Please enter an IP address of DSR WAN interface. In this example, it should be 218.210.16.28. Account: Please fill-out your user account belong to XAUTH group. In this example, it should be “john” that we just created in the step 3. Password: Not Required. iPhone will automatically pop up a window to request password authentication while IPsec tunnel establishment. Group Name: Not Required. Secret: Please fill in the Pre-shared key information that you have configured in step 4.2. In this case, the preshared key is 1234567890. Proxy: Off How to establish IPsec VPN Tunnel between D-Link DSR Router and iPhone iOS 12 2. Launch IPsec VPN tunnel connection to DSR router. Please go to Settings > General > Network > VPN: Choose a Configuration: Please ensure that selected profile is correct since iPhone allows creating multiple profiles. In this case, please select “DSR-1000N” that we just created in the step 1. VPN: please switch to “ON” to launch IPsec VPN tunnel connecting to DSR router. How to establish IPsec VPN Tunnel between D-Link DSR Router and iPhone iOS 13 3. Input user password in pop-up window of iPhone Password: Please fill in password you have created in DSR configuration step 3. Visit our website for more information www.dlink.com D-Link, D-Link logo, D-Link sub brand logos and D-Link product trademarks are trademarks or registered trademarks of D-Link Corporation and its subsidiaries. All other third party marks mentioned herein are trademarks of the respective owners. Copyright © 2011 D-Link Corporation. All Rights Reserved.
© Copyright 2025