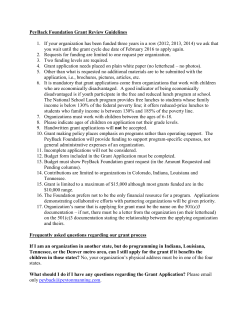How to use this Form
DWA Security Requests - How to use this Form DWA Security Request is for additional access Roles and functions commonly required at school sites and departments. In addition, requests for Contractors or Temps, known as a POI (Person of Interest), who require access to district resources. The form is found in PeopleSoft › HCM › Self Service › DWA Security Request. Below are step-by-step instructions: 1. In the Submitter section, you will see your Empl ID and Name determined by PeopleSoft sign in. Fill in the required fields: Phone number, Email and Dept, if not already shown 2. In the Approver section, fill in the required fields for the Administrator/Principal or Supervisor who will be approving this request. Note: If you do not know your approver’s employee ID number, click on the magnifying glass next to the Empl ID field and search by last name. 3. In the Request Details Section, type in any relevant information that will help in clarifying this request. For example, include the Empl lD or name of someone who has the same permissions level being requested. Or, include background information or the reason for a new POI request. 4. For the Requested User section, you select whether this is for an Employee DWA permissions request, or a POI/Contractor account request. If you select Employee, continue with Step 5. If you select Person of Interest (POI), proceed to Step 10. 5. In the Requested Role(s) section which appears after selecting Employee, you will fill out the employee(s) that are requesting security access and type of access. Fill in the required fields. In User ID, type in the employee’s ID number (or use search option), then hit Tab key. Type in the User Dept the employee is assigned if it doesn’t automatically fill in. Choose a Reason for Change using the drop down arrow. Note: To view the Role definitions, click the here link. Also available on the Roles search page below. 6. Next, click on ROLES link as shown above for the Roles search page. Click on the magnifying glass next to the Role Name field in order to list all available roles. 7. From the Look Up Role Name list, choose the correct role needed by clicking on the blue hyperlink. 8. If more than one "Role" needs to be entered for that employee, click on the + button to add in another row. Then repeat steps 6 and 7 to add another role name for the same emplid request. When you are finished, click OK. 9. Likewise for Requested Roles, if you need to request an additional Employee for security access then click on the + button and another row appears. Repeat the necessary steps above to complete the additional employee request row. Skip ahead now to Step 15 Person of Interest (POI) requests. POIs are either Contractors, Temps or former district employees who require access to district resources, such as Email, Peoplesoft, Zangle, etc. 10. Select whether this is for a New POI account, or for requesting changes on an existing POI account. For a New POI also indicate if the person is a former district employee, in which case their prior Emplid will be used again for them and reactivated. For a New POI and Yes a former SDUSD employee, enter the persons district Emplid or search by name using eye glass. or... For a New POI and Not a former employee, the Emplid is not presented. or... For a Current POI, their POI Emplid is necessary along with the requested Reason for Change. For Extension or Termination only End Date below applies. 11. Complete the rest of the required fields as needed. Enter the Department number the POI will be working for. Their SSN is required, this becomes a suppressed field after entry, only last four of SSN is sent in the email to Approver. SSNs must match correctly for former district employees. 12. Indicate the Job Type or Title of the POI. Selecting (Other) prompts you to fill in Title. Otherwise Office, Principal, Teacher can be used for equivalent school site positions, these become relevant for accessing the Cognos system. 13. An Ending date is required for a POI. The account will automatically be suspended on this date. 14. For additional POI requests if needed, click the + plus sign. 15. When you have completed the online form and checked it over thoroughly, click Submit at the bottom of the form. A confirmation will be displayed.
© Copyright 2025

![How to create custom POI’s for your Garmin GPS [Model:... 250w]?](http://cdn1.abcdocz.com/store/data/000206756_1-c15b40b7e96a06d2f90365ba7adb84f0-250x500.png)