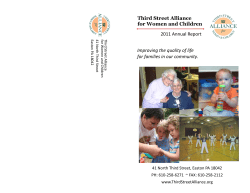How To Integrate DTIPrep Into Diffusion-Weighted Image Pre- Processing Joy T. Matsui
NA-MIC National Alliance for Medical Image Computing http://www.na-mic.org How To Integrate DTIPrep Into Diffusion-Weighted Image PreProcessing Joy T. Matsui University of Iowa, Image Processing Lab [email protected] NA-MIC Tutorial Contest: Summer 2011 © 2011, All Rights Reserved Acknowledgements National Alliance for Medical Image Computing NIH U54EB005149 Members of the UNC Neuro Image and Research Analysis Laboratories Zhexing Liu, Cheryl Dietrich, Joseph Blocher, Mahshid Farzinfar, Martin Styner General Electric Global Research Center Xiaodong Tao Members of the University of Iowa Image Processing Lab Hans Johnson, Mark Scully, Vince Magnotta National Alliance for Medical Image Computing http://www.na-mic.org © 2011, All Rights Reserved References This tutorial is based on information from the following resources: • http://www.nitrc.org/docman/?group_id=283 • http://www.nitrc.org/plugins/mwiki/index.php/dtiprep:MainPage • http://www.nitrc.org/plugins/mwiki/index.php/dtiprep:MainPage • http://www.slicer.org/slicerWiki/index.php/Modules:DicomToNRRD-3.6 National Alliance for Medical Image Computing http://www.na-mic.org © 2011, All Rights Reserved Learning Objective The goal of this tutorial is to demonstrate how to apply DTIPrep to diffusion-weighted imaging (DWI) data as an automatic quality control (QC) step in a DWI data processing pipeline. National Alliance for Medical Image Computing http://www.na-mic.org [picture to illustrate the learning objective] © 2011, All Rights Reserved Pre-requisite tutorials • Data Loading & 3D Visualization tutorial Author: Sonia Pujol, PhD http://www.slicer.org/slicerWiki/images/2/2e/ Slicer3_DataLoadingAndVisualization_UCSF2010_SoniaPujol. pdf • Diffusion Tensor Imaging tutorial Author: Sonia Pujol, PhD http://www.slicer.org/slicerWiki/images/3/35/ DiffusionMRITutorial_UCSF2010_SoniaPujol.pdf National Alliance for Medical Image Computing http://www.na-mic.org © 2011, All Rights Reserved Material This tutorial requires the installation of the Slicer 3.6, DTIPrep, and DicomToNrrdConverter, and the tutorial dataset. They are available at the following locations: Slicer download page http://www.slicer.org/pages/Downloads/ DicomToNrrdConverter and DTIPrep http://www.nitrc.org/plugins/mwiki/index.php/dtiprep:DTIPrepCompilation Tutorial dataset: DTIPrep_TutorialContestSummer2011.zip [Add a link to the tutorial dataset] National Alliance for Medical Image Computing http://www.na-mic.org © 2011, All Rights Reserved Platforms • Mac Darwin • Linux 64 National Alliance for Medical Image Computing http://www.na-mic.org © 2011, All Rights Reserved Overview of tutorial • Part 1: Using DicomToNrrdConverter to convert DWI DICOM files to NRRD file format • Part 2: Initial visual inspection of data • Part 3: Using the DTIPrep GUI for automatic quality control checking of DWI NRRD file • Part 4: Visual re-inspection of DTIPrep QC results • Part 5: Using DTIPrep as a command line tool National Alliance for Medical Image Computing http://www.na-mic.org © 2011, All Rights Reserved Overview of tutorial • Part 1: Using DicomToNrrdConverter to convert DWI DICOM files to NRRD file format • Part 2: Initial visual inspection of data • Part 3: Using the DTIPrep GUI for automatic quality control checking of DWI NRRD file • Part 4: Visual re-inspection of DTIPrep QC results • Part 5: Using DTIPrep as a command line tool National Alliance for Medical Image Computing http://www.na-mic.org © 2011, All Rights Reserved DicomToNrrdConverter DicomToNrrdConverter is used here to create the input NRRD file for DTIPrep. It can be used in Slicer or as a command line tool. Help can be derived at the command line by typing: DicomToNrrdConverter --help Complete documentation for DicomToNrrdConverter can be found here: http://www.slicer.org/slicerWiki/index.php/Modules:DicomToNRRD-3.6 National Alliance for Medical Image Computing http://www.na-mic.org © 2011, All Rights Reserved DicomToNrrdConverter In general, use of the DicomToNrrdConverter command line tool is recommended since it has options for trouble-shooting problematic DICOM files. The command line tool will be demonstrated in this tutorial. National Alliance for Medical Image Computing http://www.na-mic.org © 2011, All Rights Reserved DicomToNrrdConverter Change into the DTIPrep_TutorialContestSummer2011 directory: cd DTIPrep_TutorialContestSummer2011 Type the following command to convert the DICOM directory to a NRRD file: DicomToNrrdConverter --inputDicomDirectory DICOM --outputVolume DTIPrepInput.nhdr National Alliance for Medical Image Computing http://www.na-mic.org © 2011, All Rights Reserved DicomToNrrdConverter DicomToNrrdConverter will output the following information about your scan to the terminal: • Scanner vendor (Siemens, Philips, GE) • • Mosaic or non-mosaic format Order of DICOM images (slice or volume interleaving) • Measurement frame • Voxel spacing • Space directions • Number of 3D volumes and slices per volume National Alliance for Medical Image Computing http://www.na-mic.org © 2011, All Rights Reserved DicomToNrrdConverter DicomToNrrdConverter will detect baseline images and check if the magnitude of each non-baseline gradient direction coordinate vector is appropriate for its b value. Baseline image terminal output Non-baseline image terminal output with b value of 1000 National Alliance for Medical Image Computing http://www.na-mic.org © 2011, All Rights Reserved Overview of tutorial • Part 1: Using DicomToNrrdConverter to convert DWI DICOM files to NRRD file format • Part 2: Initial visual inspection of data • Part 3: Using the DTIPrep GUI for automatic quality control checking of DWI NRRD file • Part 4: Visual re-inspection of DTIPrep QC results • Part 5: Using DTIPrep as a command line tool National Alliance for Medical Image Computing http://www.na-mic.org © 2011, All Rights Reserved Visual inspection The first step in inspecting DicomToNrrdConverter outputs (DTIPrepInput.nhdr and DTIPrepInput.raw.gz in this case) is to look at the NRRD header file. Check the following features for accuracy: • Image size • Slice thickness • b value(s) • Number of baseline images • Gradient direction vector coordinates National Alliance for Medical Image Computing http://www.na-mic.org © 2011, All Rights Reserved Visual inspection The next step in inspecting DicomToNrrdConverter outputs is a superficial check of gradient direction orientations via the tensor image. Load DTIPrepInput.nhdr into Slicer. Use the Diffusion Tensor Estimation module with thefollowing parameters: • Input DWI Volume: DTIPrepInput.nhdr • Output DTI Volume: Create New DiffusionTensorVolume • Output Baseline Volume: Create New Volume • Otsu Threshold Mask: Create New Volume • Estimation Parameters: defaults National Alliance for Medical Image Computing http://www.na-mic.org © 2011, All Rights Reserved Visual inspection Once the Diffusion Tensor Estimation module is finished running, change the Volumes module to display the Output DTI Volume as the Active Volume. Use the following settings: • Scalar Mode: MaxEigenvalue • Glyphs On Slices Display: check all boxes (Visibility Red, Visibility Yellow, Visibility Green) National Alliance for Medical Image Computing http://www.na-mic.org © 2011, All Rights Reserved Visual inspection Change viewer bars to display only the Output DTI Volume with the color glyphs. The glyph orientation will reflect the general direction of diffusion at that voxel. To provide a reference point: notice how the corpus callosum contains a large number of blue left-to-right glyphs. We recommend using this maximum eigenvalue view to get a general feel if the diffusion gradient direction coordinates in the NRRD file are correct. National Alliance for Medical Image Computing http://www.na-mic.org © 2011, All Rights Reserved Visual inspection In the event your diffusion gradient direction coordinates are not accurate, the glyph orientations are generally counterintuitive. Here is an example of a blatantly bad data set, where the green glyphs are oriented perpendicular what they should be. Incorrect diffusion gradient directions in the DICOM element tags are often the cause of this problem. National Alliance for Medical Image Computing http://www.na-mic.org © 2011, All Rights Reserved Visual inspection Some of the following visual inspection steps can also be done in Slicer. They will instead be done here in the DTIPrep GUI to highlight all of DTIPrep’s features. Full documentation for DTIPrep can be found here: http://www.nitrc.org/plugins/mwiki/index.php/dtiprep:MainPage National Alliance for Medical Image Computing http://www.na-mic.org © 2011, All Rights Reserved Visual inspection Launch the DTIPrep GUI with the following command: DTIPrep National Alliance for Medical Image Computing http://www.na-mic.org © 2011, All Rights Reserved Visual inspection Load a NRRD file by clicking the NRRD icon in the top left corner. Select DTIPrepInput.nhdr to load the DWI image in the axial, coronal, and sagittal views. Click the MPR tab to turn it blue and bring all views into the main window. National Alliance for Medical Image Computing http://www.na-mic.org © 2011, All Rights Reserved Visual inspection The following are clicks/keys that manipulate the DWI image in the main window view: • Roll mouse scroll wheel forward/backwards over images to increase/decrease their sizes • Click mouse, hold click and drag mouse forward/backwards over images to darken/brighten window level • Click mouse, hold click and drag mouse left/right over images to change contrast • r - bring 3D view back to center • f - zoom in on 3D view • w - remove views from 3D view • s - bring back views in 3D view National Alliance for Medical Image Computing http://www.na-mic.org © 2011, All Rights Reserved Visual inspection Use the scrolling circles on each view to scroll through DWI volumes (top scroller) and 3D volume slices (bottom scroller). National Alliance for Medical Image Computing http://www.na-mic.org © 2011, All Rights Reserved Visual inspection Inspect degree of brain coverage. Here are examples of good and bad coverage. Degree of coverage will determine the types of analyses that can be done on the data (i.e. full coverage is necessary for atlas building). Good coverage National Alliance for Medical Image Computing http://www.na-mic.org Bad coverage © 2011, All Rights Reserved Visual inspection Inspect the distribution of diffusion directions sampled in the DWI scan to be sure they are homogeneous. Click on the 3D view tab, followed by the sphere and F (blue star) icons. A sphere with dots (that represent the unit vectors of each diffusion gradient direction projected onto a unit sphere) will appear in the 3D View. National Alliance for Medical Image Computing http://www.na-mic.org © 2011, All Rights Reserved Overview of tutorial • Part 1: Using DicomToNrrdConverter to convert DWI DICOM files to NRRD file format • Part 2: Initial visual inspection of data • Part 3: Using the DTIPrep GUI for automatic quality control checking of DWI NRRD file • Part 4: Visual re-inspection of DTIPrep QC results • Part 5: Using DTIPrep as a command line tool National Alliance for Medical Image Computing http://www.na-mic.org © 2011, All Rights Reserved DTIPrep: GUI Since this is the first time DTIPrepInput.nhdr is being loaded into DTIPrep, a new data acquisition protocol (automatic QC checking parameters) must be defined. Click the Protocol tab. Click the Default button to bring up the default automatic QC checking parameters. National Alliance for Medical Image Computing http://www.na-mic.org © 2011, All Rights Reserved DTIPrep: GUI Note: The checking parameters used in this tutorial will be the DTIPrep default settings. These default settings were originally designed for neonatal DWI data. It is possible to change the checking parameters by double clicking on the list elements. A complete description of all checking parameters can be found here: http://www.nitrc.org/plugins/mwiki/ index.php/ dtiprep:DTIPrepQCConfigurations National Alliance for Medical Image Computing http://www.na-mic.org © 2011, All Rights Reserved DTIPrep: GUI Since we want to see how many gradients will be excluded in this scan, double click 0.2000 next to QC_badGradientPercentageTolerance and change it to 0.5000. Click the Save as button to bring up the dialog box to save the automatic QC checking parameters to an xml file as “Protocol.xml.” National Alliance for Medical Image Computing http://www.na-mic.org © 2011, All Rights Reserved DTIPrep: GUI The GUI is now ready to begin automatic QC checking. Click RunByProtocol to begin checking. National Alliance for Medical Image Computing http://www.na-mic.org © 2011, All Rights Reserved DTIPrep: GUI DTIPrep will output its status to the terminal. DTIPrep will proceed through 7 main steps that will PASS or FAIL: • Image information check • Diffusion information check • Slice-wise checking • Interlace-wise checking • Baseline averaging • Eddy-current and head motion artifacts correcting • Gradient-wise checking National Alliance for Medical Image Computing http://www.na-mic.org © 2011, All Rights Reserved DTIPrep: GUI When DTIPrep finishes running, it will display a summary report in the terminal listing the checking steps that passed and/or failed. National Alliance for Medical Image Computing http://www.na-mic.org © 2011, All Rights Reserved DTIPrep: GUI The results of the automatic QC checking are now ready for viewing. Click on the QCResults tab to display the results table. The QCResults will list which gradients failed QC and at what step. Gradients that passed QC are also listed, along with their alterations (i.e. coregistration to baseline) National Alliance for Medical Image Computing http://www.na-mic.org © 2011, All Rights Reserved DTIPrep: GUI One of the gradients removed from the sample data set was Gradient #2 by the Slicewise checking step. That is indicated in the GUI report on the left and the image that was excluded can be inspected on the right. In this case, slices 14 through 20 in gradient 2 did not pass QC and were thus excluded. National Alliance for Medical Image Computing http://www.na-mic.org © 2011, All Rights Reserved DTIPrep: GUI Switch to 3D View to view how the gradient direction projections on a unit sphere changed. Click the sphere, F, and I icons. The F (blue) represents gradients before QC and I (green) represents gradients left after QC. Note any unevenness in spatial distribution. National Alliance for Medical Image Computing http://www.na-mic.org © 2011, All Rights Reserved DTIPrep: GUI The QCResults obtained in the GUI are outputted to an xml file: • DTIPrepInput.nhdr_XMLQCResult.xml DTIPrep also outputs a new NRRD file that only contains gradients that passed QC and a text file report describing the actions DTIPrep took during the QC process: • DTIPrepInput_QCed.nhdr • DTIPrepInput_QCed.raw.gz • DTIPrepInput_QCReport.txt National Alliance for Medical Image Computing http://www.na-mic.org © 2011, All Rights Reserved DTIPrep: GUI The QCResults.xml file (DTIPrepInput.nhdr_XMLQCResult.xml) can be reloaded into the GUI re-review via one of two ways: 1) Click the yellow icon in the upper left corner and choose the QCResult.xml file 2) Click the QCResults tab, followed by the Load icon to bring up a dialog box to select the QCResult.xml file National Alliance for Medical Image Computing http://www.na-mic.org © 2011, All Rights Reserved Overview of tutorial • Part 1: Using DicomToNrrdConverter to convert DWI DICOM files to NRRD file format • Part 2: Initial visual inspection of data • Part 3: Using the DTIPrep GUI for automatic quality control checking of DWI NRRD file • Part 4: Visual re-inspection of DTIPrep QC results • Part 5: Using DTIPrep as a command line tool National Alliance for Medical Image Computing http://www.na-mic.org © 2011, All Rights Reserved Visual re-inspection Load both DTIPrepInput.nhdr and DTIPrepInput_QCed.n hdr files into Slicer. Compute tensor images for each image and set the Scalar Mode to ColorOrientation for both in the Volumes module. Compare color orientation maps derived from NRRD files before and after using DTIPrep. National Alliance for Medical Image Computing http://www.na-mic.org © 2011, All Rights Reserved Visual re-inspection One can note the difference in color orientation maps before and after processing with DTIPrep. Before DTIPrep After DTIPrep National Alliance for Medical Image Computing http://www.na-mic.org © 2011, All Rights Reserved Overview of tutorial • Part 1: Using DicomToNrrdConverter to convert DWI DICOM files to NRRD file format • Part 2: Initial visual inspection of data • Part 3: Using the DTIPrep GUI for automatic quality control checking of DWI NRRD file • Part 4: Visual re-inspection of DTIPrep QC results • Part 5: Using DTIPrep as a command line tool National Alliance for Medical Image Computing http://www.na-mic.org © 2011, All Rights Reserved DTIPrep: Command line Running DTIPrep from the command line(validating against a previously created data acquisition protocol file) DTIPrep --DWINrrdFile < DWIFileName > --xmlProtocol < xmlFileName > --check --outputFolder < OutputFolder > Running DTIPrep from the command line (generate a new data acquisition protocol file based on input NRRD file) DTIPrep --DWINrrdFile < DWIFileName > --xmlProtocol < xmlFileName > --default --outputFolder < OutputFolder > Running DTIPrep from the command line (generate a new data acquisition protocol file from the input NRRD file AND begin validation) DTIPrep --DWINrrdFile < DWIFileName > --xmlProtocol < xmlFileName > --default --outputFolder < OutputFolder > National Alliance for Medical Image Computing http://www.na-mic.org Conclusion DTIPrep can be a useful tool for automated quality control of diffusion-weighted images. National Alliance for Medical Image Computing http://www.na-mic.org Acknowledgements National Alliance for Medical Image Computing NIH U54EB005149 Members of the UNC Neuro Image and Research Analysis Laboratories Zhexing Liu, Cheryl Dietrich, Joseph Blocher, Mahshid Farzinfar, Martin Styner General Electric Global Research Center Xiaodong Tao Members of the University of Iowa Image Processing Lab Hans Johnson, Mark Scully, Vince Magnotta National Alliance for Medical Image Computing http://www.na-mic.org © 2011, All Rights Reserved
© Copyright 2025