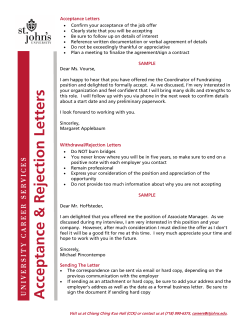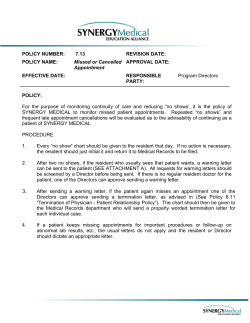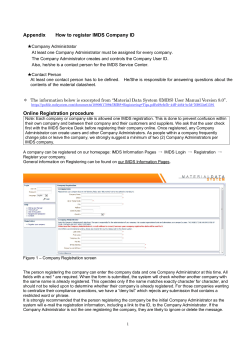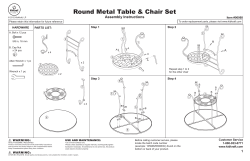・How to Enter IMDS Data Release 8.0 2014
・How to Enter IMDS Data Release 8.0 Fuji Heavy Industries Ltd. March, 2014 1 Work Flow ①Login ・・・・・・・・・・・・・・・・・・・・・・・・・・・・・・・・・・・・・・・・・3 ・Company ID registration is needed to obtain user ID and password in advance. *Company ID registration⇒ “ http://www.mdsystem.com ” → “ IMDS login” → “Register your company ” ②Data Sheet Creation・・・・・・・・・・・・・・・・・・・・・・・・・・・・6 (1)Material creation, Basic substance addition・・・・・・・・・・・・・・・ 8 (2)Tree assembly・・・・・・・・・・・・・・・・・・・・・・・・・・・・・・・・・・・・・・・・・・26 (3)Addition of material (1) to component part・・・・・・・・・・・・・・・・31 (4)Selection of “Recyclate”, “Application” ,“Parts Marking”・・36 ③Data Sheet Sending・・・・・・・・・・・・・・・・・・・・・・・41 ・Supplier Data entry ・Recipient data entry ・Data sheet Sending ④Data Sheet Confirmation・・・・・・・・・・・・・・・・・・・・・・・49 2 ①Login 3 IMDS Login Selection https://public.mdsystem.com/web/imds-public-pages 4 Login ・Enter User ID and Password, Select Language → Login 1 2 If you forget your User ID, ①Click “User ID forgotten”. ②Enter registered e-mail address. ③”ID” is sent to your e-mail address. If you forget your Password, ①Click “Request new password”. ②Enter “User ID” and registered email address. ③“Password” is sent to your e-mail address. *Initial password needs to be changed. 5 ②Data Sheet Creation 6 Entry Data Composition (Complete Tree) ■ECU ASSY ■:Component ■Bolt Deliv Data Creation Procedures ゜。 :Material ered ゜。S40C ▲ :Basic parts ▲Iron substance (1)Material creation, Basic substance ▲Misc. addition ゜。MFZn5-TC (S40C,MFZn5-TC,A5182,PP) ▲Zinc ▲Chromium(III)oxide ▲Misc. (2)Tree assembly ■Cover Sub-Assy ECU ASSY is created in data sheet and ■Cover component parts are added. ゜。A5182 (Bolt,Cover Sub-Assy, Cover, ▲Aluminium Bracket) ▲Tin ▲Lead (3)Addition of material (1) to component part ▲Misc. ■Bracket ゜。PP ▲PP ▲Carbon ▲Misc. (4)Selection of ” Recyclate”, “Application”, “Parts marking” 7 ②Data Sheet Creation (1)Material creation, Basic substance addition 8 Material S40C Creation Material S40C Creation ・MDS →New → Module →Material 1 2 3 4 Data Sheet:Use when data to be sent to other company is created. Module:Use when data is modularized for your company and data is created for registration. 9 Material Classification Selection Material S40C Creation ・Select material classification → Apply 1 Select proper Classification. After selection, click Apply. 2 10 Material Creation Screen Material S40C Creation ・Enter Necessary Item ① 1 ・Trade name ⇒Arbitrary Enter symbol and code specified by material definition standard. ⇒MUST ・Internal Mat.-No. (Metal material is subject to this entry.) Check not required. ⇒Arbitrary Continue to page 12. 11 Material Creation Screen Material S40C Creation ・Enter Necessary Item ② ・Std.Mat.-No. 2 Continue from page 11. (Metal material is subject to this entry.) ⇒Arbitrary ・Symbol (Resin, rubber materials are subject to this entry.) ⇒MUST ・Norms / Standards ⇒Arbitrary ・Supplier ・Remark:Enter general name for the material. ⇒Arbitrary 12 Material S40C Norm / Inhouse Norm Selection Creation ・Norms / Standards Entry: →Select ”public norms” → Select ”Norm” → Enter ”Norm Code” →Add ・Inhouse Norms Entry: → Select ”FHI” →Select FHI Standard → Enter FHI Standard Code → Add 2 Select Public Norms. Norms / Standards 3 Select Norm. 5 4 Add. Enter Norm Code. 1 Select 7 Inhouse Norms Select FHI. 6 8 8 Select FHI standard. 10 9 Add. Enter Norm Code. 13 Basic substance Addition Material S40C Creation ・ Click “Add a Substance reference” Add a Substance reference If this bar is hidden, change the magnification of the screen. 14 Basic substance Search Material S40C Creation ・Enter search condition →Search 2 Search Criteria 1 (Enter Basic substance name and CAS No. as search conditions.) 15 Basic substance Selection Material S40C Creation ・Select Intended Basic substance →Apply 1 2 16 Basic substance Amounts and Weight Entry Material S40C Creation ・Confirm Selected Basic substance Addition→Enter Amounts and Weight 1 Basic substance is added. Amounts and Weight (Select Fix, from-to or Rest). ⇒MUST 2 17 Misc. (Others) Addition Material S40C Creation ・Click S40C →Add a Substance reference Add a Substance reference 2 Click. 1 18 Misc. (Others) Addition Material S40C Creation ・Click S40C →Add a Substance reference ・Enter search condition →Search 3 4 Search ・Select Intended Basic substance →Apply 5 6 Apply 19 Use Misc. within 10% Range Material S40C Creation ・Enter Amounts and Weight If there are several substances, total Portion shall be 100% in the entry. 1 Misc.10% Rule: ・Recommendation 001 limits the use of wild card (Misc. Others) up to 10%. For Basic substance, enter “material prohibited in GADSL, material to be reported” and “main substance”. Enter other Basic substances until Misc. reaches up to 10%. ・If confidential substance is used, Misc. shall be up to 10% including wild card. 20 Use Misc. within 10% Range Material S40C Creation ・Save →Release Internal 1 6 If version is integral number, Internal Release is completed. 2 3 4 5 When error/warning doesn’t appear 21 Error/Warning for Internal Release Material S40C Creation When Error/Warning Appears Note: Once Internal Release is implemented, the data is completed and cannot be changed. If something is missing in the entry, error/warning message appears. 1 Cancel 2 3 Double click “Check results” item to move to error/warning area. Change the area as instructed by message. *Internal Release is possible even with warning appearance. 22 Material MFZn5-TC Complete Screen Material MFZn5-TC Creation Create Material as S40C For plating, enter plating symbol. ⇒MUST Ref.:Hexavalent chromium free plating symbol ①Corrosion prevention plating (Hexavalent chromium free) Plating Chroma SUBARU Std. te type TS 430-1-35Δ5 JIS standard JIS D 0201 Clear MFZn○-TC Ep-Fe/Zn○-C or B Black MFZn○-TK Ep-Fe/Zn○-K Zinc/Iron Black MFZnFe○-TK Ep-ZnFe/Zn○-K Zin/Nickel Clear MFZnNi○-TC Ep-Fe/ZnNi○-C or B Tin/Zinc Clear MFSnZn○-TC Ep-Fe/SnZn○-C or B Zinc ○:Plating thickness (μm) ②Rust Preventive film (Hexavalent chromium free) Paint color Std. paint SUBARU Std. TS 430-9-9Δ2 Type 1 Silber gray 2C2B ZnNC-1 Type 2 Black 4C4B ZnNC-2 JIS standard JIS B 1046 flZnnc 23 Material A5182(Aluminum Sheet)Complete Screen Create Material as S40C Material A5182 Creation Code specified in standard ⇒MUST 24 Material PP Complete Screen Material PP Creation Create Material as S40C Resin symbol (Abbreviation) ⇒MUST Ref.:Symbol designation ・If 5.1.a, 5.1.b, 5.2, 5.3 is selected in Classification, select symbol from drop-down menu. 25 ②Data Sheet Creation (2)Tree assembly 26 ECU ASSY Creation Tree Assembly ・New →Datasheet →Component 1 2 4 3 If delivery unit data is created, select “Data Sheet”. Data Sheet:Use when data to be sent to other company is created. Module:Use when data is modularized for your company and data is created for registration. 27 ECU ASSY Creation Screen Tree Assembly ・Enter Necessary Item →Add a Component node Add a Material reference Add a SemiComponent node 1 Add a Component node 2 ・Description and Part/Item No. shall be those specified on drawings. ・For Measured weight per item, either measurements or drawing values are acceptable. 28 Bolt Addition Tree Assembly ・Confirm Component Addition →Enter Necessary Item Component is added. ・Description and Part/Item No. shall be those specified on drawings. If not specified, supplier’s parts name and parts numbers are acceptable. ・For Measured weight per item, either measurements or drawing values are acceptable. 29 Component Addition Tree Assembly (Cover Sub Assy , Cover , Bracket) ・ Component Addition Confirmation →Enter Necessary Item →Save To add “Cover Sub Assy”, first click ECU ASSY and then click component (node) addition. 1 5 2 Component (node) is added. 4 To add “Cover”,”Bracket”, first click “Cover Sub Assy” and then click component (node) 3 addition. *To add component, first click the intended component. 30 ②Data Sheet Creation (3)Addition of material (1) to component part 31 Material S40C Addition Material S40C Addition ・Click Bolt →Add a Material reference Add a Material reference To add S40C, first click Bolt and then click material addition. 2 1 32 Material S40C Addition Created Material(S40C)Search ・ Enter search condition →Search 1 Enter search condition 2 ・Select Intended Material →Apply Search 3 4 Apply 33 Material S40C Addition Completion Material S40C Addition ・Confirm S40C Addition →Enter Weight S40C is added. 2 1 Enter bolt base material (iron) Weight. 34 Material Addition(MFZn5-TC, A5182, PP) Material Addition ・Add Material →Enter Weight →Save Add a Material reference To add MFZn5-TC, first click Bolt and then click Add a Material reference. 1 To add A5182 , first click Cover and then click Add a Material reference. 2 4 6 3 To add PP , first click Bracket and then click Add a Material reference. 5 35 ②Data Sheet Creation (4)Selection of ” Recyclate”, “Application”, “Parts Marking” 36 Recyclate Entry Recyclate Selection ・Recyclate →Enter Necessary Item 1 If 1.x、2.x、3.x、4.x、5.x is selected in material classification, Recyclate is indicated. Select either “Yes” or “No”. ⇒MUST Recyclate available Recyclate available 2 Recyclate available 3 Recyclate available Enter if you select “Yes”. ⇒MUST Note: “No” appears initially. Make sure that your entry is correct. 37 Application Selection Application Selection ・Double Click Application Double click. ・If lead, hexavalent chromium, cadmium, mercury, nickel, PAHs are contained in Basic substance, application is displayed. 38 アプリケーションの選択 Application Selection Application Selection ・Select Intended Application (Content Purpose) *This item varies depending on material classification and the content ratio of intended Basic substance. 1 Select intended application. ⇒MUST 2 Note: Application appears by default initially. Make sure that your entry is correct. 39 Presence of Parts Marking Parts Marking Selection ・Click Intended Component →Select Parts Marking (Yes/No) →Save 3 If you select 5.x(resin, elastomer) in material classification, select Parts Marking (Yes/No). ⇒MUST Material classification 5.1.b Options are displayed in the component directly above the intended material. 1 2 40 ③Data Sheet Sending 41 Supplier Data Entry ・Supplier Data → Select Contact Person 1 Select. 2 If intended person doesn’t appear in the dropdown menu, add the name as follows: “Administration”→”Contact Person”→”Create”→(Necessary item entry)→”Save” *” Administration” may be operated only by Company Administrator. *When contact person is changed, inform FHI. 42 Recipient data ・Recipient data →Add Recipient 2 1 Add recipient ・Enter Company ID →Search →Click FHI →Apply 3 ・FHI IMDS Company ID: 17189 Search 4 ・Search is also available when you enter “Fuji Heavy Industries”. 5 6 Apply 43 Company Data ・Enter Necessary Item Supplier code (4-digit) specified by FHI Purchasing Dept. ⇒MUST Parts name indicated on drawing (Entered parts name is reflected to composition info.) ⇒MUST Parts/Item No. indicated on drawing ⇒MUST Latest ECS No. ⇒MUST Do not enter hyphen and space. Blank for NA 44 Recipient data Entry Completion ・Save → Send 1 2 Release Internal Release Internal is available before sending the data. You may use when needed. 【When do you need Release Internal ?】 When you want to use the created data sheet for component part for other parts, you need Release Internal. Note that Release Internal data becomes complete data and you cannot directly change it when designation rejects it (You need to make a copy.) 45 Error/Warning for sending When Error/Warning Appears If something is missing in the 1 entry, error/warning message appears. 2 Display error/warning area and correct them. *Sending is possible even with warning appearance. Note Once transmit, the data cannot be completely cancelled(*). Make sure that you entered correct Recipient before sending. *When you delete it, the status becomes just “cbs: Cancelation by sender”. Data sender and receiver can browse the data contents. 46 Error/Warning for sending 送信時のエラー・警告確認 When Error/Warning Doesn’t Appear ・Send →OK Send. 47 Sending Completion When the status is “not yet browsed”, sending is completed. 48 ④Data Sheet Confirmation 49 Sending Data Confirmation Out Box →(Enter sending Data Search Condition) and Search Out Box →MDS 1 2 Search condition entry 3 Right click →View 4 To cancel data sent(*), right click→”Delete” *When you delete it, the status becomes just “cbs: Cancelation by sender”. Data sender and receiver can browse the data contents. *Approved data cannot be cancelled. 50 For general questions about IMDS, contact IMDS Service Center. IMDS Website http://www.mdsystem.com/ Data Entry Manual (Created by HP Co.) https://www.mdsystem.com/imdsnt →Online user manual IMDS Service Center U.S.A 8:00-5:00 p.m. (CST) (except Sat. & Sun.) (+1)972 403 3607 [email protected] Japan 9:00 a.m.-5:00 p.m. (GMT+9) (except Sat. Sun. & Holidays) (+81) 3 - 4530 - 9270 [email protected] 51
© Copyright 2024