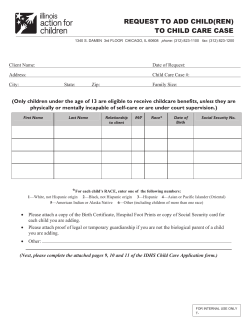How to Edit Wikidata a step by step guide
How to Edit Wikidata a step by step guide Guide by Wikidata user Sven Manguard. Non-screenshot contents are licensed under the Creative Commons Attribution Share-Alike 3.0 license. Screenshots are licensed under the Creative Commons Attribution Share-Alike 3.0 license and may additionally be licensed under the GNU Free Documentation License (Version 1.2, 1.3, or any later version published by the Free Software Foundation; with no Invariant Sections, with no Front-Cover Texts, and with no Back-Cover Texts), and are subject to terms of use. The MediaWiki software itself is licensed under the GNU General Public License. Logos of the Wikimedia Foundation appearing in this screenshot are copyrighted and not available under a free license. See < http://commons.wikimedia.org/wiki/Template:Wikimedia-screenshot > for additional details and a link to the terms of use. 1) Make sure that the article that you want to create a Wikidata page for doesn’t already have a Wikidata page The best way to do this is to use the “Item by title” search. You can access this by clicking “Item by title” on the main navigation bar on the left. You will be taken to a search screen which asks for the language of Wikipedia that the article is in and the name of the article on that project. Fill that in and click search. If the entry already has a Wikidata entry, you will be taken to it directly. If not, you’ll see “You can also create an item” pop up below the search. 2) Use the create a new item screen to create the Wikidata page. From the “Item by tile” search, you can reach the “Create a new item” page by clicking the link below the search bar, or by clicking “Create a new item” on the main navigation bar on the left side of the screen. The “Create a new item” interface will ask for you to enter a label and a description. The label is the most common name that the entity would be known by to readers. The description is a short phrase designed to disambiguate the page in question from other pages with the same or similar labels. See the pages Help:Label and Help:Description for additional details. 3) Fill in the first interwiki link and any aliases that the entry might have. After filling out the “Create a new item” page, you will be taken to the new Wikidata item. The web address will be the letter Q followed by a number, not the label from the previous screen. You can then add any alternative names that the object has by clicking the “[edit]” button to the right of the line “Also known as:”. Items can one alias, several aliases, or none at all. To add the first interwiki link, click “[add]” in the line below “List of pages linked to this item”. You will have two fields to fill out. The one on the left is for the language of Wikipedia that the article is in, and functions exactly the same as the language input in the previous page. The field on the right is where the Wikipedia article title goes. When you’re done, you should see an entry that looks like the one in the box to the lower right of this slide. 4) Fill in the rest of the interwiki links using the gadget slurpInterwiki While you can add all of the other interwiki links by hand by following the same process you used to add the first link, there is a tool that does this for you, saving a great deal of time. You can enable the tool by clicking “Preferences” in the bar of links in the top right corner of the screen, then going to the “Gadgets” tab and clicking the checkmark for “slurpInterwiki”. (continued on next page) 4) Fill in the rest of the interwiki links using the gadget slurpInterwiki Once slurpInterwiki is enabled, you should see “Import interwiki” appear at the bottom of the main navigation bar on the left side of the screen. When you click that, a pop up will come up asking you to select which language to import from, and a checkbox will appear asking you if you want to fill in empty labels in the other languages automatically. Unless you started importing interwiki links by hand, “en (English)” will be your only choice in the drop down menu. The checkbox defaults to off, but unless the name of a page is especially complicated (say if it uses subscript), or if the name of the article itself is in dispute, there’s no reason not to check that box. 5) You’re done! A completed entry will look something like the screenshot below. For now, this is all that you can do on Wikidata. In the coming months, Wikidata will begin the second phase of the planned three-phase features rollout, which will allow data points to be added. Check back then for an updated guide. Thanks for contributing to Wikidata. Hope you enjoy your time here!
© Copyright 2025