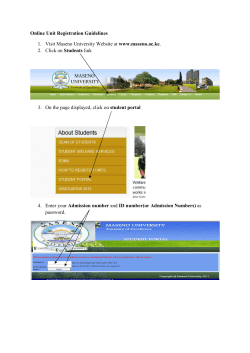How to use the UNFCCC CRF Reporter Help Desk.
How to use the UNFCCC CRF Reporter Help Desk. Accessing the Web Interface To access theWeb Interface, follow these steps: 1. Start your Internet browser (Microsoft Internet Explorer 5.5 or higher recommended). 2. Go to the web page indicated. Logging On • Type in your User Name – as assigned by UNFCCC • Press TAB or use the mouse to move to the Password field • ? Type in your password and click on "Login" Opening New Service Requests Users may open new Service Requests via the Web Interface. All the fields should be filled in with the required information. The request is submitted by clicking the save button. Users logged into the Web Interface can open new requests by clicking the Open Service Request button on the left side vertical toolbar. A New Request form will open for the user to enter the request (as shown in the screenshot below). Users can attach files to a service request by clicking on the attachment button at the top-left of the New Request form. If a file is attached, the underlined filename will appear at the top of the form. Web Interface – Confirmation Screen You will be notified via a confirmation screen anytime you successfully: • ? Submit a new Service Request via the Web Interface • Update a request via the Web Interface • Add new objects i.e. Department, Problem Type etc. It is always a good idea for Requesters to make a note of the Re quest ID for future reference. Looking Up Service Requests over the Web Interface End users logged into the Web Interface can use the buttons shown below to check the status of their open requests, look up the history of their closed requests and check for FollowUps. Searching Best Solutions Users utilizing the Web Interface can click the Search Common Solutions button to search all ‘Public’ Best Solutions. The following form will be displayed. Web Interface – Change Password Users logged into the Web Interface can change their password over the Web Interface. The following form appears by clicking the “Change your user options” button. Logging Off the Web Interface Press the Logoff button in order to terminate your Web Interface session properly. If you are logged on and leave the screen idle, the Web Interface will automatically log you off after 30 minutes. When you log off, The HelpDesk will return to the logon form, as shown below.
© Copyright 2025