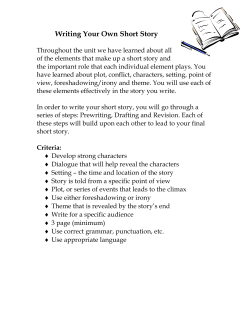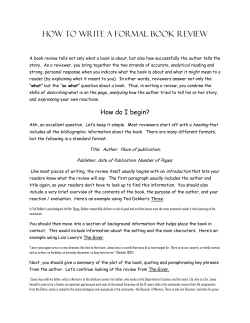How to use Mantid for low energy inelastic neutron scattering data instruments
Technical Report RAL-TR-2014-005 How to use Mantid for low energy inelastic neutron scattering data analysis on indirect geometry instruments Sanghamitra Mukhopadhyay April 2014 ©2014 Science and Technology Facilities Council This work is licensed under a Creative Commons Attribution 3.0 Unported License. Enquiries concerning this report should be addressed to: RAL Library STFC Rutherford Appleton Laboratory Harwell Oxford Didcot OX11 0QX Tel: +44(0)1235 445384 Fax: +44(0)1235 446403 email: [email protected] Science and Technology Facilities Council reports are available online at: http://epubs.stfc.ac.uk ISSN 1358-6254 Neither the Council nor the Laboratory accept any responsibility for loss or damage arising from the use of information contained in any of their reports or in any communication about their tests or investigations. How To Use Mantid For Low Energy Inelastic Neutron Scattering Data Analysis On Indirect Geometry Instruments Version 1.0 Sanghamitra Mukhopadhyay ISIS Facility, STFC Rutherford Appleton Laboratory, Chilton, Didcot, Oxfordshire, OX11 0QX, United Kingdom. April 24, 2014 1 Contents 1 Introduction 5 2 General Overview of QENS Analysis 6 3 Overview of the Data Reduction 3.1 Instruments : IRIS and OSIRIS . 3.2 Conversion to Energy . . . . . . 3.3 S(Q,ω) . . . . . . . . . . . . . . . 3.4 Calibration . . . . . . . . . . . . 3.5 Indirect Diffraction . . . . . . . . 4 Overview of the Data Analysis 4.1 Theory . . . . . . . . . . . . . 4.1.1 S(Q,ω) . . . . . . . . 4.1.2 I(Q,t) . . . . . . . . . 4.1.3 Bayesian analysis . . . 4.2 Corrections . . . . . . . . . . 4.2.1 Absorption . . . . . . 5 How to Start 5.1 Download Mantid 5.2 Installing Mantid 5.3 Load Data . . . . 5.4 Plot Data . . . . 5.5 Save Data . . . . 5.6 Python Scripting . . . . . . . . . . . . . . . . . . . . . . . . . . . . . . . . . . . . . . . . . . . . . . . . . . . . . . . . . . . . . . . . . . . . . . . . . . . . . . . . . . . . . . . . . . . . . . . . . . . . . . . . . . . . . . . . . . . . . . . . . . . . . . . . . . . . . . . . . . . . . . . . . . . . . . . . . . . . . . . . . . . . . . . . . . . 7 . 7 . 9 . 10 . 11 . 12 . . . . . . . . . . . . 13 13 14 16 18 21 21 . . . . . . . . . . . . . . . . . . . . . . . . . . . . . . . . . . . . . . . . . . . . . . . . . . . . . . . . . . . . . . . . . . . . . . . . . . . . . . . . . . . . . . . . . . . . . . . . . . . . . . . . . . . . . . . . . . . . . . . . . . . . . . . . . . . . . . . . . . . . . . . . . . . . . . 23 23 23 25 30 32 35 6 Data Reduction 6.1 Convert to Energy 6.2 Calibration . . . . 6.3 Diagnostics . . . . 6.4 Transmission . . . 6.5 S(Q, ω) . . . . . . . . . . . . . . . . . . . . . . . . . . . . . . . . . . . . . . . . . . . . . . . . . . . . . . . . . . . . . . . . . . . . . . . . . . . . . . . . . . . . . . . . . . . . . . . . . . . . . . . . . . . . . . . . . . . . . . . . . . . . . . 37 37 40 42 43 43 7 Data Analysis 47 7.1 Basic Analysis . . . . . . . . . . . . . . . . . . . . . . . . . . . 47 7.1.1 Elastic Window Scan (Elwin) . . . . . . . . . . . . . . 47 2 7.2 7.3 7.1.2 Mean Square Displacement (MSD) . . . . . . . . . . 7.1.3 Intermediate Scattering Function (I(Q, t)) using Fury 7.1.4 Fitting I(Q, t) using Fury Fit . . . . . . . . . . . . . 7.1.5 Fitting S(Q, ω) using ConvFit . . . . . . . . . . . . Advanced Analysis . . . . . . . . . . . . . . . . . . . . . . . 7.2.1 Normalisation using resolution function (ResNorm) . 7.2.2 Advanced fitting of S(Q,ω) (Quasi) . . . . . . . . . . 7.2.3 Alternative fitting of S(Q, ω) using advanced stretched exponential function (Stretch) . . . . . . . . . . . . 7.2.4 Model Fitting for diffusion analysis (JumpFit) . . . . Calculate Corrections . . . . . . . . . . . . . . . . . . . . . 7.3.1 Apply Corrections . . . . . . . . . . . . . . . . . . . 8 Indirect Diffraction . . . . . . . 49 52 53 57 60 60 62 . . . . 64 66 68 69 71 A Appendix 73 A.1 Customising Interfaces . . . . . . . . . . . . . . . . . . . . . . 73 A.2 MODES Equivalence . . . . . . . . . . . . . . . . . . . . . . . 74 A.3 Important Algorithms . . . . . . . . . . . . . . . . . . . . . . 76 References 77 3 Acknowledgement The author would like to thank Dr. Spencer Howells, Dr. Victoria GarciaSakai, Dr. Franz Demmel and Dr. Felix Fernandez-Alonso for many useful discussions and suggestions. Special thanks will go to Spencer and Felix for reviewing the earlier version of the manuscript. The author also would like to thank Mr. Tendekai Kachere and Mr. Samuel Jackson for contributions in the Mantid code and writing some documentations for the Mantid website. 4 1 Introduction The Mantid project provides a framework that supports high-performance computing and visualisation of scientific data. Please see the Mantid Webpage http://www.mantidproject.org/Main Page for the latest information and updates. Mantid software is used to manipulate and analyse Neutron and Muon scattering data at ISIS. It is an open source software and is supported on multiple target platforms, such as Windows, Linux, Mac. The implementation of the framework is an application written in Python, C++ and QtiPlot. Users can access the framework either through scripting, using Python, or through MantidPlot GUI available on MantidPlot. The aim of the Mantid framework is to provide a single platform for data reduction and analysis of neutron and muon scattering data across instruments and facilities across the world. Currently it has three main partners, ISIS, SNS and HFIR. More partners, such as ILL, PSI and MacStas have joined recently. Apart from data reduction and analysis, Mantid is now extended for data interpretation and visualisations. The Mantid application software is in its development phase and is being improved across versions. More and more interfaces and algorithms are being added and some of the interfaces, GUI and dialogs are being redesigned. At the time of writing of this document Mantid version 3.1 was in use. However, this manual is the first systematic and comprehensive documentation of principles and techniques of the software and is aimed to equip the user with the knowledge to effectively apply the powerful software to solve their problems. 5 2 General Overview of QENS Analysis At ISIS quasielastic (or low energy inelastic) neutron scattering (QENS) data are collected from IRIS and OSIRIS instruments. Data handling of QENS experiments can be divided into two parts: reduction and analysis. Data reduction involves conversion of the raw time-of-flight data into an instrument-independent scientific function, such as S(Q, ω) which depends only on the dynamics of the sample measured. The operations include: • Conversion from time-of-flight to energy transfer (or other unit such as d-spacing) • Summing of spectra into groups and conversion from detector angles to momentum transfer (Q) values • Correcting for container scattering (if necessary) • Correcting for absorption (from sample and container) and multiple scattering In the package the data after these processes are saved in After reduction, subsequent analysis involves operations on intermediate files which, in general, are smaller than the original raw files. Analysis is considered as reference to science-based interpretation of the reduced data. In quasi-elastic scattering this is dominated by methods of measuring the peak shapes and widths, and relating these to some theoretical model for the dynamics. This can take the form of: • Fitting quasi-elastic peaks using a convolution method • Calculating peak parameters using Bayesian techniques • Performing transformations from S(Q,ω) to I(Q,t) • Fitting S(Q,ω) and I(Q,t) using various models 6 3 Overview of the Data Reduction 3.1 Instruments : IRIS and OSIRIS IRIS and OSIRIS are two high resolution, indirect-geometry low energy and inelastic neutron scattering spectrometers with long-wavelength diffraction capabilities [1, 2, 3]. They share the N6 beamline on ISIS Target Station I and receive neutrons moderated by a liquid hydrogen moderator cooled to 25K. The schematic of these two beamlines are shown in Fig. 1. Figure 1: IRIS and OSIRIS primary spectrometers. Neutrons are transported from the moderator to the sample by curved neutron guides. IRIS uses a Ni-plated guide terminated with 2.5m of NiTi super-mirror focusing guide as shown in Fig. 1. OSIRIS utilises an m=2 guide terminated by an m=3.5 focusing guide section. Two choppers, at 6.3m and 10m, are used to define the incident wavelength band and prevent frame overlap. Wavelength-band selection defines the energy transfer range for quasi- and inelastic scattering and d-spacing range for diffraction. Neutrons of wavelengths between 0.9 and 20˚ A can be used for measurements. Both spectrometers work on the principle that neutrons scattered by the sample are energy-analysed by means of Bragg scattering from a crystalanalyser array and use time-of-flight for energy analysis. The final energies (Ef ) for both spectrometers are determined by the reflections of cooled pyrolytic graphite crystals, where Ef =1.845 and 7.38 meV for reflection plane setting 002 and 004, respectively. The position of these analysers are shown in the schematics of the secondary spectrometers given in 7 Figure 2: IRIS and OSIRIS secondary spectrometers. Fig. 2. This design offers resolutions of 17.5 and 54.5µeV for IRIS and 25 and 99µeV for OSIRIS for 002 and 004 reflections, respectively, and corresponds to the analyser settings pg 002 and pg 004 as discussed in section 6.1. The primary setting in both instruments is 002 and in this case higher order reflections are suppressed by a cooled Be filter which is lowered in place between the sample and the analyser bank. Neutrons are detected over an angular range of 200 to 1500 . IRIS has an additional Mica analyser bank (muscovite or fluorinated crystals upon request) to achieve higher energy resolutions of 11µeV (006 reflection Ef =1.857meV), 4.5µeV (004, Ef =0.826meV) and 1.2µeV (002, Ef =0.207) at the cost of reduced intensity. IRIS has 7 diffraction detectors at backscattering geometry with 2θ = 1700 , while OSIRIS has a large diffraction detector (960 tubes) of about 1 m2 in a ring around the incident beam at 2θ from 1500 to 1710 , with a resolution at best of ∆d/d = 2.5 × 10−3 . OSIRIS also has an extra analyser bank which is more than twice higher than that in IRIS. That larger analyser bench, combined with the super-mirror guide, provides higher count rate on OSIRIS, in particular at shorter wavelengths. At ISIS, these two spectrometers provide high resolution spectroscopy with a flexible energy transfer range, which provides overlap with other spectrometers at ISIS, such as LET and TOSCA, with simultaneous diffraction capabilities. 8 3.2 Conversion to Energy The first step of the data reduction is the conversion of the time-of-flight raw data to energy transfer. At this stage instrument parameters and the parameters of the analysers are used. The flight paths and scattering angles on IRIS and OSIRIS, are fixed and are used for data reduction [1, 2]. If the primary flight path from the moderator (M) to the sample (S) is L1 and time of flight is t1 and secondary flight path from the sample (S) to the detector (D) is L2 and time of flight is t2 , then the final energy detected by any detector can be written as: Ef = (1/2) mn v 2 = (1/2) mn (L2 /t2 )2 (1) where v is the velocity of the neutron and mn is its mass. Figure 3: Principle of operation of IRIS and OSIRIS. Final energy also can be written as in terms of detector angles and dspacing of the analyser bank [4]: Ef = (1/2)(p2 /mn ) = (1/2mn )(h/λ)2 = (1/2mn )(h/2dsinθ)2 (2) where λ is the wavelength of neutron , d is the d-spacing of the crystal analyser and θ is the angle of reflection. Since secondary flight path L2 , d and θ are known t2 can be calculated from two equations above: t2 = (2mn L2 dsinθ/h) 9 (3) Due to interaction of neutrons within the sample, neutron energy can be gained or lost. Using the knowledge of instrument parameters, L1 , L2 , d, θ and total time of flight (t) from the moderator to the detector t = (t2 + t1 ), the energy transfer ∆E can be calculated from time of flight data following the relation given below: ∆E = Ei − Ef = (1/2) mn [(L1 /t − t2 )2 − (L2 /t2 )2 ] (4) This the the main theory behind the data reduction on IRIS and OSIRIS spectrometers. 3.3 S(Q,ω) Apart from energy transfer as explained in the Section 3.2, momentum transfer of scattered neutrons can be determined also from time-of-flight data and instrument parameters. This is governed by the law of conservation of linear momentum obeying the relation given below [6]: ki − kf = Q (5) where ki and kf are wave vectors of the incident neutron from the moderator, and of the scattered final neutron detected by detectors, respectively. Q is called as scattering vector and corresponds to momentum transfer ~Q due to the scattering process. Energy conservation implies: (~2 ki2 /2mn ) − (~2 kf2 /2mn ) = Ei − Ef = ∆E (6) where ∆E is the energy transfer given by the Eqn. 4 . Thus a neutron scattered by a sample is associated with a set of values of Q and ∆E (hereafter called as E). The probability of scattering as a function of Q and E is a property of the particular sample and its environment. E also can be expressed in mode frequency ω, where E = ~ω. The primary objective of inelastic neutron scattering experiment is to measure scattered intensities as a function of Q and ω or E. From Fig. 3 and Eqn. 5 we get: ki2 − 2ki kf cosφ + kf2 = Q2 (7) where ki and kf can be determined from instrument parameters and time of flight data as given in 4. Therefore the range of accessible wave vector 10 transfer, Q, also depends on instrument parameters and called as dynamical range of the instrument. In inverted geometry instruments, like IRIS and OSIRIS, the scattered final energy Ef is known. In that case from Eqn. 6 and Eqn. 7 one can write: (~2 Q2 /2mn ) = 2Ef + ∆E − 2cosφ[Ef (Ef + ∆E)]1/2 (8) where ∆E = ~ω corresponds to energy loss or gain. From this equation one can find that accessible Q range depends on energy transfer range ~ω and, a wider window of (Q, ω) accessible for energy loss ( +~ω) than of energy gain ( −~ω). 3.4 Calibration In this procedure detector efficiencies are required to be known along with flight paths and scattering angles. Detector efficiencies are measured using a vanadium standard by instrument scientists at the beginning of each cycle or by the user as part of the experiment. This vanadium run also serves to determine the energy resolution and provides an absolute cross-section calibration [8, 9]. One or two ranges can be specified and would normally correspond to a region around zero energy transfer about the width of the resolution (elastic component), and a region out in the wings for high energy transfer (background). For the 1-region option, examples include the elastic component alone or the full time range, corresponding to an integral over all energies within the observable window. For the 2-region option, there are two further options: 1. the integrated elastic component is the sum of the elastic region minus the background. This is the option used for the vanadium calibration 2. the background region divided by the elastic region. This is useful for checking on the stability of the detectors. On the instrument control computers there is a file called detector.dat in the instrument tables directory which contains a table of angles and detector efficiencies for each detector/spectrum. This is kept up-to-date by the instrument scientists. The Instrument Control Program (ICP) which runs the data acquisition reads this file and writes the values to the header block of the .RAW file. The purpose of calibration program CALIB is two-fold: 11 firstly, to provide a correct version of the detector angles in the user’s area; secondly, to store the vanadium intensities, if the user wishes to normalise the data. The default copy of this data file called, detector.calib is edited and written into the users area. 3.5 Indirect Diffraction IRIS and OSIRIS can also be used for diffraction experiments - either dedicated solely to diffraction, or for using the diffraction detectors in parallel with quasielastic scattering. In the later case the detector angles and efficiencies are fixed and calibration is not necessary. Instead of calculating S(Q, ω), the reduction routine converts the raw data into d-spacing. There is a bank of detectors with each detector at a different scattering angle (which then give different d-spacings for the same time of flight) and several runs may be carried out at different wavelength bands in order to extend the d-spacing range. There is, therefore, a routine to merge several data-sets into one spectrum spanning the whole d-spacing range. 12 4 4.1 Overview of the Data Analysis Theory In neutron scattering experiment the measured intensity is proportional to the double differential cross section [6] ∂ 2 σ/∂ω∂Ω = (ki /kf )S(Q, ω) (9) where σ is the scattering cross section, S(Q, ω) is the dynamic structure factor or the scattering function of the sample, ki and kf are initial and final wave vectors during scattering as defined in Eq. 7. The aim of the data analysis is to extract vibrational and dynamical properties of the sample from the measured spectrum. The vibrational densities of states Z(ω) of a molecule is related with S(Q, ω) by the following relation: S(Q, ω) = Σj (bj /Mj )2 Q2 < uj >2 e−2W (Z(ω)/~ω). (10) where < uj > is the amplitude of vibration of each atom j in the molecule by its neutron scattering length bj . Mj is mass of the atom j and e−2W is the Debye-Waller factor by which all elastic and inelastic lines are attenuated. This factor is a function of recoil energy ~2 Q2 /2M to ~ω [4]. It increases with temperature, but occurs at very low temperatures because of zero point motion. Debye-Waller factor is also related with the means square displacement (MSD), < u2M SD >, of the scattering atom by the relation: W = (1/2) < u2M SD > Q2 (11) In case of liquids, the central peak at low Q arises from the diffusion of a given atom. It has a Lorentzian broadening proportional to Q2 . Any inelastic vibrational peak appears at low Q also broaden with the diffusive peak and becomes in-observable at higher Q. A magnetic material can be described by a set of eigenstates ψ(L, S) depending on the orbital (L) and spin quantum numbers (S). Scattering function then can be seen as a series of transitions from Boltzmann weighted initial state ψi to final state ψf as below: S(Q, ω) = Σi,f Pi |[ψi |O|ψf ]|2 δ(Ei − Ef + ~ω) 13 (12) where O is given by the expression: O = [Q × (Si × Q) + (i/~Q)(p × Q)]eiQ.r 4.1.1 (13) S(Q,ω) The scattering function S(Q, ω) cannot be obtained directly from a scattering experiment. The measured data I(Q, ω), obtained after reduction of the time of flight data as explained above is proportional to the convolution of the actual scattering function S(Q, ω) of the sample with the resolution function R(Q, ω) of the spectrometer via the relation [8]: I(Q, ω) = S(Q, ω) ⊗ R(Q, ω). (14) Therefore S(Q, ω) can be obtained, in principle, by a deconvolution in Q and ω. The traditional method of analysis has been to fit the measured I(Q, ω) with an appropriate set of functions related to the form of S(Q, ω) predicted by theory. In simple diffusive motion of molecules within a sample, the simplest form of fitting is possible when both the S(Q, ω) and the R(Q, ω) have the form of a Lorentzian L(Γ, ω): L(Γ, ω) = (1/π)[Γ/(Γ2 + ω 2 )] (15) where Γ is the FWHM of the Lorentzian. The Lorentzian form of R(Q, ω) occurs for reactor-based back-scattering spectrometers, such as IN10 & IN16 at ILL. The convolution of two Lorentzians is itself a Lorentzian, so that the spectrum of the measured and resolution data can both be fitted with Lorentzians. The broadening of the sample spectrum is then just the difference of the two widths. The next easiest case is when both S(Q, ω) and R(Q, ω) have simple functional forms and the convolution is also a function containing the parameters of the S(Q, ω) and R(Q, ω) functions. The convoluted function may then be fitted to the data to provide the parameters. An example would be the case where the S(Q, ω) is a Lorentzian, for simple diffusive motion, and the R(Q, ω) is a Gaussian. For diffraction, the shape of the peak in time is a convolution of a Gaussian with a decaying exponential and this function can be used to fit the Bragg peaks. 14 The final case is where R(Q,ω) does not have a simple functional form so that the measured data has to be convoluted numerically with S(Q,ω) to provide an estimate of the sample scattering. The result is least-square fitted to the measured data to provide values for the parameters in the S(Q,ω) function. This latter form of peak fitting is provided by ConvF it explained in Section 7.1.5. It employs a least-square algorithm which requires the derivatives of the fitting function with respect to its parameters in order to be faster and more efficient than those algorithms which calculate the derivatives numerically [8]. To do this, the assumption is made that the derivative of a convolution is equal to the convolution of the derivative. As the derivative and the convolution are performed over different variables (function parameters and energy transfer, respectively), this should be correct. A flat background is subtracted from the resolution data before the convolution is performed. Some points have to be remembered for data analysis using ConvF it as explained in Section 7.1.5: • please check results when asymmetric energy window (Emax 6= −Emin ) is considered • the energy increment should not be less than the energy bin in the input data. Otherwise, the result may be unreliable due to the method of rebinning of the data. Use of 100 points (provided the first point applies) yields good results. Elastic incoherent structure factor (EISF) is a very important quantity in the analysis of the quasi elastic spectrum. It is often used to analyse data before building any model. EISF is defined as [26] EISF = Ie (Q)/[Ie l(Q) + Iqe (Q)] (16) where Ie (Q) and Iqe (Q) are the integrated intensities of S(Q, ω) over ω of the elastic (ω = 0), and quasielastic regions of the spectrum, respectively. Calculations of EISF is explained in Section 7.1.5. Apart from calculating EISF, which requires fitting of peaks, the Indirect Data Analysis module of Mantid provides another option to calculate the approximate elastic contributions. This method is straight forward and no fitting is required. This option is explained in Section. 7.1.1. In this option one can get the integrated intensities of I(Q, ω) as defined in Eq. 10. Plotting 15 of integrated elastic intensities with temperature one can get information about the nature of motion within the sample. From Eq. 10 and Eq. 25 we get that ln(S(Q, 0)) is propotional to Q2 and from the proportionality constant one can get the value of MSD. The option of calculating MSD is explained in Section. 7.1.2. It should be noted that MSD is a time dependent quantity, however, in the long time approximation and for the particle motion in a confined place MSD tends towards a plateau. Follwing the above procedure one can get the value of MSD forming that plateau. 4.1.2 I(Q,t) Intermediate scattering function I(Q, t) can be obtained by Fourier transformation of S(Q, ω). It is a dimensionless quantity. On Fourier transforming the Eq. 14 one can get: I(Q, t) = S(Q, t) × R(Q, t) (17) where the convolution in ω -space is replaced by a simple multiplication in t-space. I(Q, t), S(Q, t) and R(Q, t) are FT of the measured data I(Q, ω), actual scattering function S(Q, ω), and resolution function R(Q, ω) respectively. The intermediate scattering function I(Q, t) is then obtained by simple division and the scattering function S(Q, ω) itself can be obtained by back transformation. The latter however is full of pitfalls for the undetermined phase factors. The advantage of this technique over that of a fitting procedure explained in Section 4.1.1, such as ConvF it is that a functional form for I(Q, t) does not have to be assumed. On IRIS and OSIRIS the resolution function is close to a Lorentzian and the scattering function is often (for pure diffusive motion) in the form of one or more Lorentzians. The FT of a Lorentzian is a decaying exponential, e−αt , so that plots of lnI(Q, t) against t would be straight lines. This is easy to fit and makes interpretation easier. In general, the origin in energy for the sample run and the resolution run need not necessarily be the same or indeed be exactly zero in the conversion of the RAW data from time-of-flight to energy transfer. This will depend, for example, on the sample and vanadium shapes and positions and whether the analyser temperature has changed between the runs. The procedure takes 16 this into account automatically, without using an arbitrary fitting procedure, in the following way. From the general properties of the FT, the transform of an offset Lorentzian has the form (cosω0 t + isinω0 t)e−Γt , thus taking the modulus produces the exponential e−Γt , which is the required function. If this is carried out for both sample and resolution, the difference in the energy origin is automatically removed. The results of this procedure should, however, be treated with some caution when applied to more complicated spectra in which it is possible for I(Q, t) to be negative, for example, when inelastic side peaks are comparable in height to the elastic peak. The interpretation of the data must also take into account the propagation of statistical errors (counting statistics) in the measured data as discussed by Wild et al [18]. If the count in channel k is χk , then : χk =< χk > +∆χk (18) where < χk > is the mean value and ∆χk the error. The standard deviation for channel k is σk2 =< ∆χk >2 which is assumed to be given by σk =< χk >. The FT of χk is defined by χj =< χj > +∆χj (19) and the real and imaginary parts denoted by χjR and χjI respectively. The standard deviations on χj are then given by: σ 2 (χjR ) = (1/2)χ0R + (1/2)χ2jR (20) σ 2 (χjI ) = (1/2)χ0I − (1/2)χ2jI . (21) and Note that σ 2 (χ0R ) = χ0R , and from the properties of FT, χ0R = χk . Thus the standard deviation of the first coefficient of the FT is the square root of the integrated intensity of the spectrum. In practice, apart from the first few coefficients, the error is nearly constant and close to χ0R . A further point to note is that the errors make the imaginary part of I(Q, t) non-zero, and that although these will be distributed about zero, on taking the modulus of I(Q, t), they become positive at all times and are distributed about a non-zero positive value. 17 When I(Q, t) is plotted on a log-scale, the sizes of the error bars increase with time (coefficient) and the resolution will reach a point where the error on a coefficient is comparable to its value. This region must, therefore, be treated with caution. For a true deconvolution by back transformation, the data would be truncated to remove this poor region before back transformation. If the truncation is severe, the back transform may contain added ripples, so an automatic back transform is not provided. A discussion of the analysis has been presented in [18]. Some points to be remember during data analysis using F uryF it explained in Section: 7.1.4: • quasi-elastic peaks - a single Lorentzian would produce a straight line in the plot of lnI(Q, t) versus t. Deviations from a straight line would indicate that either there are more than one Lorentzians or that the shape is not a Lorentzian. In the former case, it is often difficult to establish any quantitative conclusion regarding the number of peaks, or their relative gradients. • inelastic peaks - a pair of broadened peaks transforms into a damped cosine function. The central elastic peak would add a constant. This is the case where I(Q, t) could become negative and taking the modulus makes the shape less easy to recognise. • non-Lorentzian shape - this could be either a stretched exponential form exp(−αtβ ) , where β can range from 0 to 1, or not of standard function form. The former case has been discussed by Arrighi et al [20]. • EISF - the transform provides an immediate estimate of the EISF without any arbitrary fitting procedure. From the properties of FT, the elastic peak (δ-function) transforms to a constant and the first time coefficient (t = 0) is the integrated count, so the ratio I(Q, t = ∞)/I(Q, t = 0) is the EISF provided that I(Q, t = ∞) is a constant. However, bear in mind that due to taking the modulus the long time limit will be scattered around a positive non-zero value rather than zero itself, when the elastic component is zero. 4.1.3 Bayesian analysis An alternative and better method of data analysis to model fitting is the use of Bayesian methods which involves the direct use of probability theory 18 [20]. This method is better than that discussed in Section 6.1 in the sense that this uses the concept of probability to find out how many Lorentzians are required to fit a quasi-elastic peak alongside their positions, amplitudes and width. This technique has been applied to quasi-elastic scattering [21] to determine the number and widths of Lorentzian peaks and to tunnelling [22, 23] to determine the number and positions of side peaks. A more recent development for quasi-elastic scattering is the determination of the exponent β in a stretched exponential. The Bayesian fitting model is implemented in the interface Quasi (Section 7.2.2), where the elastic component of a quasi-elastic peak is fitted by a δ-function of amplitude A(0) and several Lorentzians of amplitude A(j) and half width at half maxima (HWHM) W (j), where j = 1, 2, 3. The whole function is then convolved with the resolution function. The δ-function and Lorentzians are intrinsically normalised to unity by using the normalisation routine implemented in the interface ResN orm (Section. 7.2.1) so that the amplitudes represent their integrated areas. For a Lorentzian, the Fourier transform does the conversion: 1/(x2 + σ 2 ) ⇔ exp[2π(σk)]. (22) In this conversion if x is identified with energy E, σ as ~/τ and 2πk with t~ where t is time then relation 22 can be written as, 1/[E 2 + (~/τ )2 ] ⇔ exp[t/τ ] (23) The program estimates the quasi-elastic components of each of the groups of spectra and requires the resolution file (.RES file) and optionally the normalisation file created by ResNorm. A summary of the fitted parameters for one and two Lorentzians per group is written to files with the following structure for each spectrum: < Q > A(max)W (max) a(0) a(1)w(1) a(2)w(2) var[a(0)a(0)] var[a(0)a(1)]var[a(1)a(1)] var[a(0)w(1)]var[a(1)w(1)]var[w(1)w(1)] var[a(0)a(2)]var[a(1)a(2)]var[w(1)a(2)]var[a(2)a(2)] 19 var[a(0)w(2)]var[a(1)w(2)]var[w(1)w(2)]var[a(2)w(2)]var[w(2)w(2)] Here A(max) and W (max) are the scale-factors by which the a and w parameters need to be multiplied to obtain the amplitudes A(j) and HWHMs W (j); var is the variance. Routines are provided for converting these to the simpler width Γ (HWHM) versus Q form so that diffusion constant D can be found out for a simple diffusive motion within the sample using the relation: Γ = DQ2 (24) By using further sophistication in the theory one can use a stretched exponential instead of several Lorentzians. This theory is implemented in Stretched interface (Section 7.2.3). The shape of a stretched exponential is : φβ (x) ⇔ exp[2(σk)β ]. (25) FT transformation of Eq. 25 gives transformation from the energy to the time domain: φβ (E) ⇔ exp[(t/τ )β ]. (26) where σ is (2π)β ~/τ . In this model a stretched exponential is fitted along with an elastic component (δ function) and the program gives the best estimate for the β parameter and the width (Γ) for each group of spectra. To interpret diffusion, one of the popular models is jump diffusion. In this model it is assumed that an atom remains at a given site for a time τ and then moves rapidly, that is, in a time t which is negligible compared to τ (t << τ ); this means the atom jumps from one site to another. In the Chudley-Elliott form, the jump takes place to a new site at a point L distance from the original site [26]. The fitted function is of the form : Γ(Q) = (h/πt) ∗ (1 − sin(QL)/QL) (27) where Γ is the FWHM of the Lorentzian. In this model it is assumed that the particle jumps to the nearest neighbour sites only in a Bravais lattice. In the Singwi-Sjlander form the fitted function is: Γ(Q) = (h/πt) ∗ (1 − exp(−r2 Q2 )). 20 (28) In this model, originally proposed for liquid water, the diffusive jump motion is divided into several steps where particles jumps from one site to another and do oscillatory motion in alternate sites [26]. In Teixeira’s model for water explains the dynamics of super cooled water. It has the form Γ(Q) = DQ2 /(1 + DQ2 τ ). (29) In Fick diffusion it has the form Γ(Q) = DQ2 (30) where D = l2 Q2 /6τ . All these model functions are implemented in the interface JumpF it and discussed in the Section ??). 4.2 Corrections A complete set of runs will normally contain, in addition to the samples and vanadium, the background ( empty instrument ), empty sample environment equipment (e.g. cryostat, furnace) and empty sample can. The first, and the most important set of corrections is that for absorption, such as selfscattering and neutron absorption. This usually incorporates the sample can correction. If necessary, multiple scattering corrections may then be applied, but the calculation requires knowledge of the inelastic scattering and is, therefore, an iterative procedure. 4.2.1 Absorption The main correction to be applied to neutron scattering data is that for absorption - both in the sample and in its container (sample can), when present. For flat plate geometry, corrections can be analytical, [10], however, for cylindrical geometry the situation is more complex and requires numerical integration [28]. These integration techniques are used in liquid and amorphous diffraction, and are described in the ATLAS manual [11]. The routines used here have been developed from the corrections programs in the ATLAS suite and take into account the wavelength variation of both absorption and scattering cross-sections for inelastic flight paths. The absorption corrections use the formalism of Paalman and Pings [12] and involve the attenuation factors Ai,j , where i refers to scattering and j 21 attenuation. According to that formalism, if the scattering cross sections for sample and container are Σs and Σc, respectively, the measured scattering from the empty container is Ic = Σc Ac,c (31) where, As , Asc are the attenuation factor for scattering in the sample and attenuation in the sample plus container. Similarly, measured scattering from the sample plus container is Isc = Σs As,sc + Σc Ac,sc . (32) Thus, scattering cross section for the sample can be written as Σs = (Isc Ic Ac,sc /Ac,c )/As,sc (33) In Mantid, CalculateCorrections (Section. 7.3) calculates the attenuation coefficients Ai,j and ApplyCorrections (Section 7.3.1) uses them to calculate Σs which is equivalent to S(Q, ω) as discussed here. 22 5 How to Start 5.1 Download Mantid Figure 4: Download site of Mantid Mantid can be downloaded from the site: http://download.mantidproject.org/ As shown in Fig.4, first select your operating system from the drop-down list. you may select the source code and can compile Mantid for your operating system. For each supported operating system a series of executables is available. Select the version you would like to work on. 5.2 Installing Mantid After downloading click on ’Run’ to install Mantid. Mantid will automatically start its installation script. Keep all directories as default for your convenience. After a couple of windows, click on ’Finish’ to complete the installation. To set up Mantid for the first time, few steps need to be taken as detailed below. • Click on the Mantid icon on the desktop. • The dialog for the Paraview application will appear as shown in Fig.5. Browes to the directory where Paraview is installed 23 Figure 5: Paraview dialog • In the next dialog select the default instrument in the drop-down list, as shown in Fig. 6. For QENS analysis at ISIS the default instrument should be IRIS or OSIRIS. • Click on ’Manage User Directories’ • In the ’Data Search Directories’ section browse to the directory where ’raw’ files generated by instruments are available. in this section more than ione directory can be browsed and saved. Mantid will search the topmost directory shown in the window for raw files. This operation is shown in Fig. 7 • In the ’Default Save directory’ section, browse to the directory where output files generated by Mantid will be saved. Those files generally will be of Nexus format. • Similar operations need to be performed for the ’Python Script Directories’, where the user should browse to the directory where their python scripts are located. 24 • To know more about this dialog, click on the ’ ?’ symbol. • Click on ’OK’ after you finish these operations. Figure 6: Setting up default instrument on Mantid 5.3 Load Data The overview of the main window of the Mantid Application is shown in Fig. 8. The window can be divided into following main categories. • The ’File menu’ is at the top used to open many dialoges, such as load, save, print and interfaces. • the next menus are ’Plot Menu’, which are activated when any plot window is open • the central space is the ’Plot Area’. Plot windows and the data windows open in this area. 25 Figure 7: Setting up default directories. • The ’Results log’ appears in the white area above the ’plot’ window. In case of any error during calculations, errors are written in red in that window. Otherwise, successful operations are written in blue. • The upper block of the right hand side is the ’WorkSpace’ window. New files appear in this window when calculations are in progress. These files are temporary files and are not saved automatically. However, all operations, such as plotting or further manipulations, can be done on these files as is explained below. • The lower panel at the right hand side (RHS) of the window is the panel for algorithms. All algorithms are listed here alphabetically • You can execute any algorithm after choosing it from the ’Execute’ drop-down Menu. To run the algorithm, click on execute. 26 Figure 8: Overview of the Mantid mail window To load data, which is already in NXS format : • Click on the menu ’Load’ available on the RHS ’Workspace’ pane of the Mantid application. • Click on ’file’ • When the ’Load Dialog’ appears (Fig. 9), browse the file you wish to load. • Enter a name in the ’OutputWorkspce’ space. • Enter the data value in the ’SpectrumMin’, ’SpectrumMax’, SpectrumList’, ’EntryNumber’, if those are known. Otherwise, keep these blank. 27 • Check on ’LoadHistory’ option to load the history file • Click on ’Run’ • The file, as you named it in the ’OutputWorkspace’ will appear on the WorkSpace pane • to know more about the available options on the ’Load Dialog’ click on ’ ?’ Figure 9: Dialog for loading files To load data, which is already in NXS format, another route can be taken: • Click on the ’File’ menu available at the top-LHS of the Mantid application 28 • Click on the ’Load’ menu and then click on the ’File’ option • In the ’Open File to Load’ dialog, browse to the file you want to load and ’open’ it. • If the file is a NXS file, the same ’Load Dialog’ will appear and follow the steps mentioned above • If the file is a ’Raw’ file, a separate ’Load Dialog’ will appear To Load a Mantid project: • Click on the ’File’ menu available at the LHS of the Mantid application • Click on the ’Load’ menu and then click on the ’Project’ option • Follow steps as above to load a save project. Figure 10: Dialog for renaming files on the workspace To rename a loaded file in the workspace: • Right click on the file name on the workspace • Select ’Rename’ in the open option dialog • Enter the ’Output Workspace’ name in the rename dialog (Fig. 10) and click on ’OK’ , The changed file name will appear on the workspace. 29 Figure 11: Dialog for plotting 5.4 Plot Data To plot data first ’Load Data’ following the procedure mentioned above. The loaded data will appear as a file name on the ’Work Space’ pane at the RHS of the Mantid application. • Right click on the Work space file name • Click on ’Plot Spectrum..’ on the dialog pane • In plot dialog (Fig 11), enter the spectrum ids, you want to plot, otherwise click on ’Plot All’ • The plot will appear on the Plot Space, in the Mantid application. To plot a range of spectrum id-s, id numbers to be given should be separated by dashes. For example, 3 − 15 plots all spectrum with id 3 to 15, both id-s inclusive. Id-s can also be comma separated. The option 3 − 10, 15 − 20 plots 3 to 10 and 15 to 20 spectrum id-s. Please remember that spectrum number 1, the spectrum of the incident beam, and 2, the spectrum of the transmitted beam, cannot be plotted with this option. This is reflected in the field named ’Workspace Indices’. These indices are offset by 2 from the spectra ids. The workspace id 0 is equivalent to spectrum id 3. 30 There are other plotting options available after right clicking on the workspace files. The ’Plot Spectrum with Errors...’ option plots a spectrum with error bar as shown in Fig. 12. The ’Color Fill Plot’ option plots a two dimensional plot as shown in Fig. 12, with spectrum numbers on the Y-axis. This type of plot is often suitable to find out regions of important spectra. Figure 12: Other type of plotting Options (Left) plotting with error bars, (right) colour filled plot To change the scale of axes, titles or legends, right click on the selected item on the plot and select ’properties’. You can change anything in the opened dialog to make a plot of publication quality. To plot another file available on the workspace on the same plotting window, just drag the workspace file on to the plot window. To manipulate different layers on the plot click on the number icon on the top-left corner of the plot. The opened dialog works similar to that in the plotting software 0 Origin0 . To save the plot as 0 eps0 or 0 jpeg 0 format: • Right click on the white space of the plotting window. • Select ’Export’ • Select ’Layer’ to export a layer or ’Window’ to export the whole plot 31 • In the browser dialog, browse to the directory you want to save, and select the File Type from a range of options available. Give a file name and ’Save’ it. Plots can be copy-pasted on any opened ’word’ or ’powerpoint’ document. In that case : • Right click on the white space of the plotting window. • Select ’Copy’ • Select ’Layer’ to copy a layer or ’Window’ to copy the whole plot • Paste it using [Ctrl]+V, as you do in the window. 5.5 Save Data Figure 13: Table of the data file To save data, which is already in the file on the workspace pane, in the ASCII format: • Double click on the workspace file name • The data file will appear as a table on the Plot Space of the Mantid application as shown in Fig 13. 32 • Go to the ’File’ option at the top-left corner of the Mantid File Menu pane and click on ’Export ASCII’ • In the opened dialog, choose how to save the file, in ’Tab’ separated or ’comma’ separated. Click on ’OK’. • In the opened dialog, browse to the directory where you would like to save the ASCII file. • Enter the name and click on ’Save’ • The file will be saved as text format The above facility can also be accessed by a right click on the workspace file, and then by selecting ’Show Data’. The data file table appears on the plot pane of Mantid as shown in Fig. 13. Follow the remaining steps as mentioned above. Figure 14: Save workspace file in the nexus format To save a file in the nexus format : • Right click on the file on the workspace pane • Select ’Save Nexus’ 33 • In the opened dialog, either browse to the directory where the file is to be saved, give a name and click on ’Save’. Or, to append the data to an existing file: • Browse to the directory where the file is to be saved • Open an existing file already in that directory. • Check the box, ’Append’ and click on ’Run’. • The current data appends to the existing file. • In the ’save Nexus’ dialog, ’WorkSpace Indices Min’ and ’WorkSpace Indices Max’ , also can be given to save selected number of spectrum as shown in Fig. 14. Files also can be saved in XML format. In that case, select the ’xml’ type in the browser dialog mentioned at the third step of the above procedure. To save file in the nexus or the XML format without any restriction on the spectrum number, or option of appending the following procedure can be followed: • Click on the file name on the workspace pane • Click on the File menu at the top-left corner of the Mantid application. • Select Save and select Nexus • Browse to the directory and give the file name to be saved • Optionally select the file type, nexus or xml • Click on ’Save’ To save a project: • Click on the File menu at the top-left corner of the Mantid application. • Select Save and select ’project’ • Browse to the directory and give the file name to be saved • Click on ’Save’ A project can save all files in the workspace pane, all figures in the plot pane in a file with extension .project. This is similar to the project file created by applications Origin or in M aterialsStudio. 34 5.6 Python Scripting Both the Mantid framework itself and aspects of the graphical tool MantidPlot can be controlled using the Python interface. In MantidPlot there is an editing window that can be used to both write and execute Python codes. It can be shown/hidden using the ’Scripting’ menu, or by simply pressing F 3. Note that once opened, the scripting window stays active and clicking ’close’ (i.e. the cross, or pressing F 3) simply hides the window and your changes stay intact. To use this python window and your own script, please follow the link http://www.mantidproject.org/Learning Python. Figure 15: Python Scripting Window To load and run a python script • Click on F ile on the scripting window • Click on Open and follow instructions. • To run the script click on Execute and then ExecuteAll. alternatively CTRL+Shift+Return key combination also works 35 • The result of the execution will appear at the bottom of the scripting window. In your Python script you always have to put the following line at the top of the script : from mantid.simplepi import * To get help about any mantid algorithm type: >> help(algorithm) For example to get help about Rebin algorithm, type : >> help(Rebin) To know number of bins in a *.nxs file the simple script will be: ws2D = Load(Filename=”IRS55150 graphite002.nxs” print ”Number of bins ”, ws2D.blocksize() 36 6 Data Reduction The first step of data analysis is the data reduction. In this step neutron data, which generally exist in the time-of-flight (TOF) and the neutron count formats, are reduced to scattering rate and energy transfer formats using the instrument file already stored as input file in the Mantid application. In Mantid application data reduction dialogs are available in the Interf ace menu. 6.1 Convert to Energy Figure 16: Indirect Interface option For the data reduction in the indirect geometry instruments, such as IRIS and OSIRIS, following steps are to be followed: • Click on the Interf ace menu at the top of the Mantid application. • Click on Indirect and then click on ConverttoEnergy as shown in Fig. 16. The dialog, as shown in Fig. 17, will appear. • In the energy transfer on the dialog (Fig. 17) select the instrument IRIS or OSIRIS. 37 • In the Analyser option select analyser, graphite or mica for IRIS and graphite for OSIRIS • In the Ref lection option select 002 or 004 Figure 17: Conver to energy dialog • In the InputF iles option input run numbers in the field RunF iles. To load a range of Raw files, give run numbers using dash. To select some files within a range a combination of comma and dash can be used. To illustrate this an input 5400 − 5412 loads all raw files ends with run 38 number 5400 to 5412. The input 5400 − 5405, 5410 − 5412 loads raw files 5400 to 5405 and 5410 to 5412, all inclusive. • To add raw files to produce a single reduced file, check on SumF iles option • It is always good to check on LoadLogs option, which loads information on temperatures etc., parameters stored in log file, however, this is optional. • The option U seCalibF ile can be checked if calibration file is available. • If a required calibration file is available use Browse option to load that file. Otherwise skip this step • Keep mapping option Def ault if reduced spectrum are required for individual detectors or Q (momentum transfer) values. • To integrate all Q-value information on a single reduced file, often required for elastic window scan, select All in the M apping option. • Keep BackgroundRemoval to Of f for the initial reduction. • Keep all other options as default, which can be changed later for detailed analysis. • Keep outputOption all default or can check on some additional option, such as V erboseOutput to see how reduction routine is progressing, or ASCII to get ASCII output directly. • Select plot option Spectrum or Contour for 1D or 2D plots or can keep N one • Click on RunEnergyT ransf er. • The reduced file will appear in the LHS workspace pane in the Mantid application. The default name can be changed following steps in the section Load Data . • A reduced file in the nexus or ASCII format as requested is saved in the Def aultSaveDirectory mentioned in the section Installing Mantid. This reduced file now can be plotted or saved following procedures mentioned above. 39 6.2 Calibration In general, users do not do any calibration. Instrument Scientists provide the calibration and resolution file for users. Instrument scientists can go through the following procedures to prepare a calibration file from a vanadium run. Figure 18: Dialog to prepare calibration and resolution files • Select the instrument, Analyser and the Ref lection in the EnergyT ransf er transfer tab in the Convert T o Energy T ransf er dialog as shown in Fig. 17. • Click on the Calibration tab to get the dialog as shown in Fig. 18. • Input run numbers in the Run N o field as explained in the section 6.1, if the DataSearchDirectory, as explained in section 5.2, points to the 40 directory where raw files for the vanadium run are available. Otherwise, browse to the directory where the file is available. • Click on P lotRaw to plot the raw file in the plotting window within the dialog. • Input appropriate ranges for the peak and the background in the RHS space of the dialog window, or these values can be changed by dragging the corresponding lines in the plot on LHS of the dialog window. • Click on Run Calibration at the bottom of the dialog. • The calibration file ends with calib appears on the LHS workspace pane in the Mantid application. • This calibration file can be plotted following the procedure explained in section 5.4, or by checking the P lotResult option at the bottom of the Calibration dialog. Figure 19: Plot of (left) calibration and (right) resolution files To create resolution file: • Click on the option CreateResF ile in the Calibration dalog. 41 • Input appropriate ranges for the background on the RHS of the lower panel. • The rebinning option can be taken if required. • To get individual resolution files for a single or a group of detectors, the items called SpectrumN umbers in the RHS of the ResolutionF ile option can also be changed. • If P lotResult option is checked the plot of the resolution file as shown in Fig. 19 appears, or a resolution file ends with res appears on the LHS workspace pane in the Mantid application. These calibration and resolution files are required for the data analysis. 6.3 Diagnostics Diagnostics tab as shown in Fig. 20 is for performing an integration on a raw file over a specified time-of-flight range. In general, this is not used by users, but by Instrument Scientists to understand the quality of the beam. • Input RunN o to select a run for the function to use, either by selecting the .raw file with the Browse button or through entering the number in the box. Multiple files can be selected, in the same manner as described for the ConvertT oEnergy tab. • Check P lotRaw to plot the data i in the .raw file (the first raw file if there are multiple runs) into the LHS of the dialog. • Check on CalibrationF ile box to include a calibration file. • Select the range of detectors in the SpectraM in and SpectraM ax • Select time-of-flight (TOF) RangeOne that will be integrated over. This option also can be given by dragging the blue lines in the plot window. A default starting value is generally provided from the Instrument’s Parameter File. • Select TOF RangeT wo, if required, for a background to be removed from the data before the integration. This can also be done by dragging green lines in the RHS plot window. A default starting value is generally provided from the Instrument’s Parameter File. 42 Figure 20: Diagnostics dialog • Check the box P lotResult for Mantid to bring up a line plot of the result when it is finished. • Check box SaveResult for Mantid to save a NeXuS file in the Def aultSaveDirectory. • Click on RunDiagnostics at the bottom of the dialog. A result file ends with slice appears in the RHS workspace of the Mantid application. 6.4 Transmission 6.5 S(Q, ω) The calculation of S(Q, ω) can be done using the S(Q, ω) tab in ConvertT oEnergy interface. This interface also helps to calculate momentum transfer values (Q) from detector angles and incident energies. Although this a part of the 43 ConvertT oEnergy interface, which works on raw files, this tab only accepts a reduced file for this calculation. The reduced file can be loaded from the workspace pane or from the saved nexus file in any directory. calculations and plotting can be done as follows: Figure 21: Dialog of calculating S(Q, ω) • Select input file type - either W orkspace or F ile from the drop down list. • Load the InputF ile by browsing either from the workspace or from saved as selected in the InputF ileT ype. • Click on P lotInput to plot the selected input as a colour-fill plot of Q vs ∆E as shown in Fig. 22 44 Figure 22: Colour filled plot of S(Q, ω) as output of the plot. • To rebin the Q or EnergyT ransf er select RebinT ype from the option provided. • Enter values of Q Low, Q Width and Q High as required. • Check the RebininEnergy checkbox if rebinning energy transfer data (∆E) is required. • Input values of E Low, E Width and E High as parameters for rebinning in Energy if RebininEnergy checkbox is checked. • Select P lotOutput option to select what kind of plot is required. The N one option is for no immediate plot, the Contour is for 2D colour filled plot, and the Spectra is for 1D spectrum output (Fig. 23). • Checked on Save check box to save a file with the Def aultSaveDirectory. sqw.nxs extension in • Click on RunS(Q, ω) at the bottom of the dialog to calculate S(Q, ω). A file ends with sqw appears on the RHS workspace pane in the Mantid application. 45 Figure 23: 1D plot of S(Q, ω) as output after rebinning on Q. The Q values in ˚ A−1 are shown as numbers in the legend. 46 7 Data Analysis The data analysis in the low energy indirect geometry instruments, such as IRIS and OSIRIS, is divided into two parts: 1. Basic Analysis 2. Advanced Analysis using Bayesian methods. 7.1 Basic Analysis Follow steps below to do basic analysis: • Click on the Interf ace menu at the top of the Mantid application. • Click on Indirect and then click on DataAnalysis • Follow procedures below given in several subsections to analyse data 7.1.1 Elastic Window Scan (Elwin) Elwin Provides an interface for performing an integration over an energy range with the option to subtract a background over a second energy range. This is used for integrating the elastic window region of a quasi-elastic spectrum. The result of this integration is displaced with respect to Q and Q2 . If the experimental log file is already loaded as described in 17 a third plot will be generated with information of integrated elastic window with respect to temperatures. The dialog of Elwin is shown in Fig. 24 To do elastic window scan: • Select input file type from the drop down list, either W orkspace or F ile. • Load the reduced InputF ile by browsing either from the workspace or from saved as selected in the InputF ileT ype. • A range of files can be selected by holding down the Shift key of the key board. A disjoint selection can be taken by holding down the Ctrl key of the key board. 47 Figure 24: Elastic window scan (Elwin) • Click on P lotInput to plot the input in the mini plot area of the dialog. If a range of files has been selected, only the first file will be plotted. • Select the range in energy over which to integrate. This can be changed manually via the Property table fields, or selected on the plot window by moving the blue sliders. • Give the name of the sample log entry to use in SE log name field. The default is sample. • Check on Save Result to saves results as Nexus files in the default Save Directory. • OPTIONAL: Check on Use Two Ranges to subtract background from the integration. 48 • If Use Two Ranges is checked True, select second energy range via the Property table fields, or selected on the plot window by moving the green sliders. Caution: First and second range must not overlap. • OPTIONAL: Check on Verbose to get extra information in the Results Log frame. • OPTIONAL: Check on Normalise to Lowest Temperatureto create additional workspace with each spectrum normalised by the lowest temperature. • Check on Plot Result to get immediate plots. • Click on Run to run calculations. At the end of this run three workspace files will be generated: the file with extension elf contains information about integrated elastic intensity with temperatures, extension eq1 contains information of integrated elastic intensity with respect to Q, extension eq2 contains information of log(elastic intensity) with respect to Q2 , extension elt ( if Normalise to Lowest Temperature is checked) contains information of elastic intensity normalised by the vales at lowest temperature with respect to temperatures. All these workspace files can be plotted using Plot spectrum option by right clicking on the file. Each reduced file used for this calculations appears as a separate line in the Q and Q2 plots. Each line in the elf plot corresponds to separate Q values. If temperature log file is not available the elf plots elastic intensity with respect to run numbers using only last three digits. Calculations of elastic incoherent structure factor (EISF) using Elwin will be explained later. 7.1.2 Mean Square Displacement (MSD) Mean Square Displacement (MSD) can be calculated and then plotted with respect to temperatures from output files with extension eq2 generated by operation Elwin (Section 7.1.1). The MSD Fit operation performs a linear fit of the log(elastic intensity) data with respect to Q2 information. The dialog is shown in Fig. 25. To calculate MSD: 49 Figure 25: Calculations of mean square displacements by linear fitting (MSD Fit). • Select input file type from the drop down list, either W orkspace or F ile. • Load the InputF ile with extensions eq2 by browsing either from the workspace or from saved as selected in the InputF ileT ype. • A range of files can be selected by holding down the Shift key of the key-board. A disjoint selection can be taken by holding down the Ctrl key of the key-board. • Click on P lotInput to plot the input in the mini plot area of the dialog. If a range of files has been selected, only the first file will be plotted. • Select the range in Q2 over which linear fit to be performed. This can 50 be changed manually via the Property table fields, or selected on the plot window by moving the blue sliders. • Check on Save Result to save results as Nexus files in the default Save Directory. • OPTIONAL: Check on Verbose to get extra information in the Results Log frame. • Check on Plot Result to get immediate plots. • Click on Run to run calculations. Figure 26: Resulting plot after running MSD Fit. Two plots appear as shown in Fig. 26; one plot contains the result of linear fit, where fitted line appears in red (not shown here), in the other 51 plot (as shown in Fig. 26) MSD (<u2 >) with respect to temperatures is plotted. If temperature information is not loaded during reduction of raw file (Section: 6.1) the last three digits of run-number is plotted instead. Three workspace files are generated in this operation: extension msd contains two layers, layer a1 contains MSD results, layer a0 contains errors of this calculations; extension msd Results contains all data and calculated MSD in separate workspaces, which also can be plotted separately by right clicking on the file on workspace and then choosing Plot Spectrum, extension msd Table contains all parameters of linear fit calculations. 7.1.3 Intermediate Scattering Function (I(Q, t)) using Fury Fury calculates intermediate scattering function I(Q,t) by Fourier transforming the scattering function S(Q,ω) after convoluting with the resolution spectrum of the instrument. The dialog of Fury is shown in Fig. 27. To calculate I(Q,t) : • Select input file type from the drop down list, either W orkspace or F ile. • Load the reduced InputF ile with extensions red by browsing either from the workspace or from saved as selected in the InputF ileT ype. • Click on P lotInput to plot the input in the mini plot area of the dialog. If a range of files has been selected, only the first file will be plotted. • Select resolution file type from the drop down list, either ResF ile or DataF ile. • Load the resolution InputF ile with extensions res by browsing from saved resolution file. • Select the range in energy over which Fourier transform to be performed. This can be changed manually via the Property table fields, or selected on the plot window by moving the blue sliders. Caution: Ewidth to be selected such that all bin widths are equal. • Check on Save Result to save results as Nexus files in the default Save Directory. 52 Figure 27: Calculations of I(Q,t) using Fury. • OPTIONAL: Check on Verbose to get extra information in the Results Log frame. • Check on Plot Result to get immediate plots. • Click on Run to run calculations. The plotting of the output obtained from Fury is shown in Fig. 28. This can be obtained by using Plot Result option after right clicking on the generated workspace file with extension iqt. 7.1.4 Fitting I(Q, t) using Fury Fit FuryFit provides a simplified interface of fitting with various functions. The functions are available via the fit wizard available on Mantid. The dialog of Fury Fit is shown in Fig. 29. 53 Figure 28: Result window after calculations using Fury. To Fit I(Q,t): • Select input file type from the drop down list, either W orkspace or F ile. • Load the InputF ile with extensions iqt by browsing either from the workspace or from saved files as selected in the InputF ileT ype. • Click on P lotInput to plot the input in the mini plot area of the dialog. If a range of files has been selected (with different Q), only the lowest Q file (spectrum 0) will be plotted. • To plot other Q values (spectrum number) put the spectrum number at the bottom of the mini plot 54 Figure 29: Fitting I(Q,t) using Fury Fit. • Select Fit Type from the drop-down list. Different options are Exponential, Exponentials (two exponentials), Stretched Exponential, Stretched + Exponential (one stretched and one normal exponential) • Check on Constrain Intensities to make sure that the sum of the background and the intensities of each of the functions is 1. • Check on Constrain Beta Over All Q to use a multi-domain function, such as stretched exponential for fitting with beta constrained. • Check on Plot Guess to plot the guess exponential on the mini plot. • Select the range (StartX and EndX in time over which fitting to be 55 performed. This can be changed manually via the Property table fields, or selected on the plot window by moving the blue sliders. • Select value of A0 manually via the Property table fields, or selected on the plot window by moving the green horizontal slider on the mini plot. • Put initial guess values for Exponential(s) as required at the bottom of the Property window. During fitting these values will be changed. The guessed exponential will be plotted in red on the mini plot as shown in Fig. 29. • Check on Save Result to save results as Nexus files in the default Save Directory. • OPTIONAL: Check on Verbose to get extra information in the Results Log frame. • Check on Plot Output to get immediate plot of a single run. • Click on Run to run calculations. To do a sequential fit, where all the spectra (corresponds to different Q) are fitted from the lowest and using the fitted values of intensity and τ /β as guess for the next : • Follow all steps as above • Select Plot Output. Options None for no immediate plot, Intensity for plotting intensities of fitted exponentials with Q, Tau for plotting τ values with Q. • Click on Run Sequential Fit for fitting From the single fitting three workspace files are generated: • The file with extension fury <fit fuction type> s<spectrum number> Workspace contains the result of the fit. To plot that right click on the workspace file and select Plot spectrum; spectrum number 0, 1, 2, are Data, fitted result and difference, respectively. 56 • The file with extension Parameters contains all parameter values for the fitting • The file with extension NormalisedCovarianceMatrix contains the corresponding matrix of the fitting. 7.1.5 Fitting S(Q, ω) using ConvFit ConvFit provides a facility to fit scattering function S(Q,ω). The dialog is shown in Fig. 30. Figure 30: Fitting S(Q,ω) using Conv Fit. To fit S(Q,ω): 57 • Select input file type from the drop down list, either W orkspace or F ile. • Load the reduced InputF ile with extensions red by browsing either from the workspace or from saved files as selected in the InputF ileT ype. • Click on P lotInput to plot the input in the mini plot area of the dialog. If a range of files has been selected (with different Q), only the lowest Q file (spectrum 0) will be plotted. • To fit a range of Q values (spectrum numbers) put the spectrum numbers at the bottom of the mini plot in the field Spectral Range. • Select resolution file type from the drop down list, either ResF ile or DataF ile. • Load the resolution InputF ile with extensions res by browsing from saved resolution file. • Select Fit Type from the drop-down list. Different options are zero Lorentzian, One Lorentzian and Two Lorentzian. • Select Background from the drop-down list. Different options are Fixed Flat, Fit Flat and Fit Linear. • Check on Plot Guess to plot the guess function in red on the mini plot. • Select the range (StartX and EndX) in energy over which fitting to be performed. This can be changed manually via the Property table fields, or selected on the plot window by moving the blue sliders. • Select value of A0 manually via the Property table fields, or selected on the plot window by moving the green horizontal slider on the mini plot. • Check on Use in the Delta Function option in the Property window, if it is in use. Using Delta Function is mandatory if Zero Lorentzian is used as Fit Type. • Put the guess value of the height of the Delta Function in the field Height. 58 • Put initial guess values for Lorentzian(s) as required at the bottom of the Property window. During fitting these values will be changed. The guessed Lorentzian(s) will be plotted in red on the mini plot as shown in Fig. 30. The double side bar in red can be controlled to change the value of FWHM. • Check on Tie Centres check box when use two Lorentzian-s as Fit Type, specially when fitting quasi elastic peaks. • Check on Save Result to saves results as Nexus files in the default Save Directory. • OPTIONAL: Check on Verbose to get extra information in the Results Log frame. • Check on Plot Output to get immediate plot of a single run. • Click on Run to run fitting. The result of a single fitting is shown in left hand plot in Fig. 31 Figure 31: Result of ConvFit. To do a sequential fit, where all the spectra (corresponding to different Q values) are fitted from the lowest and using the fitted values of intensity and τ /β as guess for the next : • Follow all steps as above 59 • Select Plot Output. Options None for no immediate plot, All for plotting all parameters of fitted Lorentzian with Q; Amplitude , FWHM, Height, for plotting A0 , height and full width half maximum values of fitted Lorentzian with Q. • Click on Run Sequential Fit for fitting The result of such sequential fitting is shown in left hand plot in Fig. 31. The workspace file convention is as given in case of FuryFit explained in Section 7.1.4. 7.2 Advanced Analysis Follow steps below to do advanced analysis using Bayesian methods: • Click on the Interf ace menu at the top of the Mantid application. • Click on Indirect and then click on IndirectBayes • Follow procedures given in several subsections below to analyse data 7.2.1 Normalisation using resolution function (ResNorm) ResNorm is a part of analysis routines which uses Bayesian methods. It normalises sample data using instrument resolution by fitting. A group normalisation also can be done by grouping Q values where the resolution data is stretched using a ’stretch factor’. The area under the curve provides an intensity normalisation factor. The dialog of ResNorm is giving in Fig. 32. To calculate ResNorm: • Select input file type from the drop down list, either W orkspace or F ile. • Load the reduced InputF ile with extensions red by browsing either from the workspace or from saved files as selected in the InputF ileT ype. • Click on P lotInput to plot the input in the mini plot area of the dialog. If a range of files has been selected (with different Q), only the lowest Q file (spectrum 0) will be plotted. 60 Figure 32: ResNorm to calculate group normalisation using resolution function and Bayes method. • Select resolution file type from the drop down list, either ResF ile or DataF ile. • Load the resolution InputF ile with extensions res by browsing from saved resolution file. • Select the range (StartX and EndX) in energy over which normalisation to be performed. This can be changed manually via the Property table fields, or selected on the plot window by moving the blue sliders. • Put the value of groups to be done by Van Binning. Caution: Van Binning value must be an odd number and less than or equal to the half of the total number of Q values (spectrum number) in the sample file. 61 • Check on Save Result to save results as Nexus files in the default Save Directory. • Select Plot Result : to get an immediate plot; options are: None for no plot, Intensity, Stretch, Fit, All for plotting normalised intensities, stretch factors, fitted curves, everything as mentioned here with respect to Q. • OPTIONAL: Check on Verbose to get extra information in the Results Log frame. • Click on Run to run normalisation. Two workspace files are created, with extensions ResNorm, and ResNorm Fit. The fitted parameters are in the workspace file with extension ResNorm with additional extensions of Intensity and Stretch. The fitted data are in the workspace file with extension ResNorm Fit. 7.2.2 Advanced fitting of S(Q,ω) (Quasi) Quasi is used to do advanced fitting using Bayesian method of analysis and convolution with the resolution function. This is the advanced procedure of the basic fitting done by ConvFit 7.1.5. • Select input file type from the drop down list, either W orkspace or F ile. • Load the reduced InputF ile with extensions red by browsing either from the workspace or from saved files as selected in the InputF ileT ype. • Click on P lotInput to plot the input in the mini plot area of the dialog. If a range of files has been selected (with different Q), only the lowest Q file (spectrum 0) will be plotted. • Select resolution file type from the drop down list, either ResF ile or DataF ile. • Load the resolution InputF ile with extensions res by browsing from saved resolution file. • Select fitting type Lorentzians or Stretched Exponential from the drop down list of Program. 62 Figure 33: Calculations of Quasi. • From the Fit Options field select Background type from the drop down list. • Check on Elastic Peak to include the elastic component (δ function) in the fitting. It is useful to calculate EISF. • OPTIONAL: Check on Sequential Fit if a number of spectrum to be fitted sequentially. • OPTIONAL: Check on Fix Width if a width file (FWHM) file is to be loaded. The file can be loaded by browsing to the respective directory. • OPTIONAL: Check on Use ResNorm if a normalisation file convoluted by resolution function is to be loaded (created by the ResNorm as explained in Section 7.2.1). This file can be loaded either from the 63 workspace or from saved file in a directory by browsing. Select appropriate oprion from the drop down list. • Select the range (StartX and EndX) in energy over which fitting to be performed. This can be changed manually via the Property table fields, or selected on the plot window by moving the blue sliders. • Put the value of the required binning on Sample Binning for binning the sample data. • Put the value of the required binning on Resolution Binning for binning the resolution data. • Check on Save Result to saves results as Nexus files in the default Save Directory. • Select Plot Result : to get an immediate plot; options are: None for no plot, Amplitude, FWHM, Fit, Prob for probability, beta for stretched exponential fitting, All for plotting fitted amplitudes, FWHM, fitted curves, everything as mentioned here with respect to Q. • OPTIONAL: Check on Verbose to get extra information in the Results Log frame. • Click on Run to run fitting. The Worspace file extensions are : Prob for the probability, Result is a grouped workspace files with data, Fit1, Res1, Fit2, Res2 for fitted and residual data for each spectrum; Workspace contains the fitted widths and amplitudes. 7.2.3 Alternative fitting of S(Q, ω) using advanced stretched exponential function (Stretch) This is the alternative fitting of S(Q, ω) as described in Section 7.2.2 using the option stretched exponential function. • Select input file type from the drop down list, either W orkspace or F ile. • Load the reduced InputF ile with extensions red by browsing either from the workspace or from saved files as selected in the InputF ileT ype. 64 Figure 34: Dialog of Stretch. • Click on P lot to plot the input in the mini plot area of the dialog. If a range of files has been selected (with different Q), only the lowest Q file (spectrum 0) will be plotted. • Select resolution file type from the drop down list, either ResF ile or DataF ile. • Load the resolution InputF ile with extensions res by browsing from saved resolution file. • From the Fit Options field select Background type from the drop down list. • Check on Elastic Peak to include the elastic component (δ function) in the fitting. It is useful to calculate EISF. 65 • OPTIONAL: Check on Sequential Fit if a number of spectrum to be fitted sequentially. • Select the range (StartX and EndX) in energy over which fitting to be performed. This can be changed manually via the Property table fields, or selected on the plot window by moving the blue sliders. • Put the value of the required binning on Sample Binning for binning the sample data. • Put parameter values of sigma in Sigma and beta Beta for stretched exponentials. • Check on Save Result to saves results as Nexus files in the default Save Directory. • Select Plot Result : to get immediate plot; options are: None for no plot, sigma and beta for parameters of stretched exponential fitting, All for plotting everything as mentioned here with respect to Q. • OPTIONAL: Check on Verbose to get extra information in the Results Log frame. • Click on Run to run fitting. The output workspace files are: Qst Fit grouped as Sigma and Beta; Qst Contour grouped contours of fit in Sigma/Beta space for each spectrum. 7.2.4 Model Fitting for diffusion analysis (JumpFit) JumpFit is used to fit the results obtained after fitting S(Q, ω) using ConvFit (Section 7.1.5) or Quasi (Section 7.2.2). The files with information about the FWHM and amplitude of the Lorentzian fitting should be available. Follow steps below to do JumpFit. • Select input file type from the drop down list, either W orkspace or F ile. • Load the values of fitted parameters as InputF ile with extensions Workspace by browsing either from the workspace or from saved files as selected in the InputF ileT ype. 66 Figure 35: Calculations of JumpFit. • Click on P lotInput to plot the input parameter FWHM with Q in the mini plot area of the dialog. • Select F itF unction type Chudley-Elliott, Singwi-Sjlander, Fick Diffusion, Teixeira’s model for water from the drop down list. • Select the spectrum to be fitted from the W idth option. • Select the Q range (Qmin and Qmax) over which fitting to be performed. This can be changed manually via the Property table fields, or selected on the plot window by moving the blue sliders. • Check on Save Result to save results as Nexus files in the default Save Directory. • Select Plot Result : to get an immediate plot. • OPTIONAL: Check on Verbose to get extra information in the Results Log frame. 67 • Click on Run to run fitting. The Worspace file extensions are : fitting-model and NormalisedCovariance Matrix, Parameters and Workspace. The file with extension Workspace contains the data, calculated results of fitting and their dif f erences. 7.3 Calculate Corrections Calculate Corrections provides a facility to introduce absorption corrections on the measured data. The dialog is shown in Fig. 36. Figure 36: Calculate Corrections dialog • Click on Indirect Data Analysis on the interface menu. • Click on Calculate Corrections tab • Select input file type from the drop down list, either W orkspace or F ile. • Load the reduced InputF ile with extensions red by browsing either from the workspace or from saved files as selected in the InputF ileT ype. 68 • Check on Use Can if you want to give can dimensions or keep it unchecked to use default can dimensions • Select flat or cylindrical can from the drop-down list of the Sample Shape menu • Give all dimensions in respective fields, such as Sample Details and Can Details • Select the plot option from the Plot Output drop down list • Check on Save Results to save the result in .nxs format. This result will be required in Apply Corrections • Click on Run to run calculations 7.3.1 Apply Corrections The Apply Corrections is used to incorporate corrections calculated in the Calculate Corrections section. This procedure use the ass file generated by the Calculate Corrections interface. The dialog is shown in Fig. 37. Figure 37: Apply Corrections dialog 69 • Click on Indirect Data Analysis on the interface menu. • Click on Calculate Corrections tab • Select input file-type from the drop down list, either W orkspace or F ile. • Load the reduced InputF ile with extensions red by browsing either from the workspace or from saved files as selected in the InputF ileT ype. • Select flat or cylindrical can from the drop-down list of the Geometry menu • Check on Use Can if you want to subtract scatterings from the can or keep it unchecked to use -ass output file from the Calculate Corrections interface. • Load the empty CanF ile with extensions red by browsing either from the workspace or from saved .nxs files as selected in the F ileT ype. • Check on ScaleCanBy : and put the scale factor to scale the empty can data • If U seCan is checked, it will also expect the assc, acsc and acc files in the Def aultSaveDirectory. • Check on U seCorrections : to use saved files for absorption correction • Select File type from the drop-down list • Load the file with extensions ass by browsing either from the workspace or from saved files as selected in the F ileT ype. • Check on P lotContributions to plot different contributions • Select the plot option from the Plot Output drop down list • Check on Save Results to save the result in .nxs format. • Click on Run to run and apply absorption correction. 70 8 Indirect Diffraction The IndirectDif f raction interface can be used both in the diffraction and the spectroscopy modes. The Diffraction mode requires special techniques to collect data, however, the spectroscopy mode can be used for any data collected during inelastic or quasi elastic experiments. Following steps should be performed to get d-spacing information from the sample. Figure 38: Indirect Diffraction Dialog. • Click on the Interf ace menu at the top of the Mantid application. • Click on Indirect and then click on IndirectDif f raction. A dialog as shown in Fig. 38 will appear. • Select Instrument • Select Ref lection. For diffraction analysis in the spectroscopy mode select dif f spec • Enter RunN umber or browse the raw file. • Check on SumF iles if a number of files to be summed 71 Figure 39: Indirect Diffraction plot output. • The spectrum numbers for the diffraction bank will be loaded automatically. Change values, if required, but values should be within the default range. • Enter values to rebin spectrum. The Start, End and W idth corresponds to the range of d-spacing one wants to get. Note that for IRIS and OSIRIS rebinning is not optional. • Select P lotT ype from the drop down list. • Check on the save options, GSS, N exus or Ascii, to save file. • Click on Run. • The reduced file will be appeared on the W orkspace • If P lotT ype is selected as Spectra a plot like Fig. 39 will appear. 72 A Appendix A.1 Customising Interfaces Mantid can be customised according to user needs, and particular interfaces can be added to or removed from the main Mantid suite. The following procedure helps to customise Indirect Data Analysis interface within Mantid. • Click on V iew on the top panel on Mantid • Click on P ref erences... • Click on M antid and then Instrument • Set F acility to ISIS and Def aultInstrument to IRIS or OSIRIS • Goto V iew and click on M anageCustomM enus... This will open a new window. • On the right-hand box CustomM enus find the item Interf aces • Click on the little arrow to open up its menu. • For inderect inelastic data analysis the only required items are ConverttoEnergy, IndirectDataAnalysis, indirectBayesian and IndirectDif f raction. Click on all items not required to highlight it and then the use << button to remove it. • Goto V iew again and click on ResultsLog. A box labelled ResultsLog will appear. Information on the running of a routine will be in blue; error messages in red. • To activate this log right-click in the box and for LogLevel select N otice. Eventually this will be controlled with the V erbose option on the Interf aces. • Click on Interf aces then click on Add/RemoveCategories. This will open a new window. • Select which categories you wish to see eg Indirect only. Only the categories selected will appear in the menu. • Navigate to the category required to select Interface. 73 A.2 MODES Equivalence MODES is the data analysis software used at ISIS before Mantid [8]. For those who are familiar with MODES the following table shows the equivalence of different routines available in MODES with those in Mantid. C2E refers to the Convert to Energy interface, IDA refers to the Indirect Data Analysis interface, IB refers to indirectBayes interface. Table 1: MODES Mantid RAW Icon C2E Demon Calib Slice Energy Transfer Indirect Diffraction interface C2E: Calibration C2E: Diagnostics INT Ionian Dorian Elwin S(Q,w) Bin Ascii Ascii Bin C2E: Energy Transfer Indirect Diffraction interface IDA: ElWin C2E: S(Q,w) Mantid algorthim: SaveAscii Mantid algorthim: LoadAscii ANALYSE Acorn Minus Trans Analyse IDA: Calculate Corrections PythonAlg: MuscatData or MuscatFunc IDA: Calculate Corrections IDA: Apply Corrections 74 Table 2: MODES Mantid FUNCTION Fury Fqt Swift MSD fit IDA: Fury Fit IDA: FuryFit IDA: ConvFit IDA: MSD Fit BAYES ResMem ResNorm QL function Str function QL data Stretch Jump fit C2E: Calibration bottom half (Not Bayes smoothing) IB: ResNorm IB: Quasi IB: Quasi IB: Quasi IB: Stretch IB: JumpFit FILE Read Int Write Int Export Import Mantid algorthim: Load Mantid algorthim: SaveNexus Mantid algorthim: SaveDASC or SaveSPE Mantid algorthim: LoadDaveGrp or LoadSPE DISPLAY Contour WS name Viz WS name 3D right-click: Colour Fill plot right-click: Show Image Viewer no direct equivalent in Modes. Open the workspace and the Mantid menu will then show 3D Plot. The menu will give Contour and various 3D plots. 75 A.3 Important Algorithms Algorithms perform a specific operation on a workspace. To Run algorithms load the algorith from the drop-down list in the ”Algirithm” pane on Mantid and click on Execute as shown in Fig. 40. Follow the instructions as given on the GUI of that algorithm. Figure 40: Loading algorithm on Mantid. The description of any particular algorithm is given on the upper part of its GUI. Some of the useful algorithms are as follows. Plus, Minus, Multiply, Divide- mathematical operations. Integration - sums the data between specified limits. Scale - Scales by the given factor, which can be either multiplicative or additive. ConvertSpectrumAxis - Converts the axis which normally holds spectrum numbers to one of Q, Q2 or θ. ConvertAxisByFormula - Converts the X or Y axis via a user defined maths formula, eg x*x. SetSampleMaterials - Calculates cross-sections using the NIST database. This can be used to estimate how much sample is needed for experiments. 76 References [1] V Garcia-Sakai, M. A. Adams, W. S. Howells, F. Demmel, M. T. F. Telling, F. Fernandez-Alonso, IRIS User Guide, 3rd Edition, (2010), http://www.isis.stfc.ac.uk/instruments/iris/documents/iris-user-guide20014931.pdf [2] C. J. Carlile and M. A. Adams, The design of the IRIS inelastic spectrometer and improvements to its analyser, Physica B, 182, 431 (1992). [3] M.T.F.Telling and K.H.Andersen, OSIRIS User Guide, 3rd Edition (2008), http://www.isis.stfc.ac.uk/instruments/osiris/documents/osirisuser-guide6672.pdf [4] C. G. Windsor, Pulsed Neutron Scattering, Taylor and Francis (1981) [5] G. L. Squires, Introduction to The Theory of Thermal Neutron Scattering, Dover Publications INC. (1978). [6] F. Fernandez-Alonso and D. L. Price (Eds.), Neutron Scattering Fundamentals, Academic Press (2013). [7] S. W. Lovesey, Theory of Neutron Scattering from condensed Matter, 1, Nuclear Scattering , Clarendon Press, Oxford, (1984). [8] W. S. Howells, V Garcia-Sakai, F. Demmel, M. T. F. Telling, F. Fernandez-Alonso, Modes Users Guide, Version 3 (2010). [9] M Telling and W S Howells, Manual for IDA, the original data analysis program for IRIS data ( RAL Report RAL-TR2000-004 (2000)) [10] C. J. Carlile, Rutherford Appleton Laboratory Report, RL-74-103 (1974) [11] A. K. Soper, W. S. Howells and A. C. Hannon, Rutherford Appleton Laboratory Report RAL-89-046 (1989) [12] H. H. Paalman and C. J. Pings, J Appl Phys 33 2635 (1962) [13] M. W. Johnson, AERE Report R7682 (1974) [14] J. S. Higgins, R. E. Ghosh, W. S. Howells and G. Allen, JCS Faraday II 73 40 (1977) 77 [15] J. S. Higgins, G. Allen, R. E. Ghosh, W. S. Howells and B. Farnoux, Chem Phys Lett 49 197 (1977) [16] D. C. Champeney, Fourier Transforms and their physical applications (Academic Press). [17] E. Oran Brigham, The Fast Fourier Transform (Prentice Hall). [18] U. P. Wild, R. Holzwarth and H. P. Good, Rev Sci Instr 48 1621 (1977). [19] A. Heidemann, W. S. Howells and G. Jenkin, Neutron Spin Echo, Lecture Notes in Physics 128 Ed F Mezei (Springer Verlag) (1980). [20] V. Arrighi, J. S. Higgins, A. C. Burgess and W. S. Howells, Macromolecules 28 2745 (1995). [21] D. S. Sivia, Physica B 202 332 (1994). [22] D. S. Sivia, C. J. Carlile, W. S. Howells and S. Konig, Physica B 182 341 (1992). [23] D. S Sivia and C. J. Carlile, J Chem Phys 96 170 (1992). [24] D. S. Sivia and J. Skilling, Data Analysis A Bayesian Tutorial, Second Edition, Oxford University Press (2006). [25] P. C. H. Mitchell, S. F. Parker, A.J. Ramirez-Cuesta & J. Tomkinson Vibrational Spectroscopy with Neutrons, World Scientific (2005). [26] M. Bee, Quasielastic Neutron Scattering, IOP Publishing (1988). [27] C. T. Chudley and R. J. Elliott, Proc. Phys. Soc. 77 353 (1961). [28] V. F. Sears, Advanc in Phys., 24 1 (1975). [29] T. Springer, R. E. Lechner, Diffusion in Condensed Matter, (Eds. P. Heitjans and J. Karger), Springer Berlin Heidelberg (2005). [30] R. Hempelmann, Quasielastic neutron Scattering and Solid state Diffusion, Clarendon Press, Oxford (2000). 78
© Copyright 2025