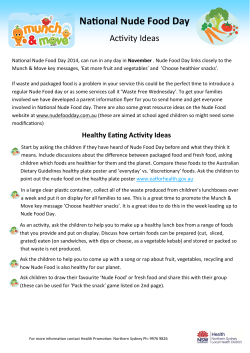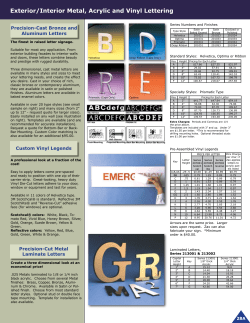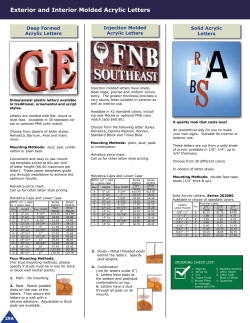HOW TO GET NuDE
HOW TO GET NuDE The “How To” guide 2010 Table of Contents Service Page # How to Install NuDE 3 How to configure NuDE 3 How to use the Red Hot Special 5 Explanation of “Order Types” 5 How to place an order for “Direct Output” 10 How to place an order for “Canvas” 16 How to place an order for “Acrylic” 17 How to place an order for “Proof Portfolios” 21 How to place an order for “Digital Previews” 22 How to place an order for “Superproofs” 23 How to place an order for “Pic A Pac” 24 How to put an “Order Reference” 25 How to order “Retouching” 25 How to order “Mounting” 27 How to order “Stretching” 28 Service Times 29 Rewards Points 30 Page 2 of 30 The “How To” guide 2010 How to install NuDE Nulab is a 100% automated professional lab and to use our services you will first have to download our software called “NuDE”. NuDE is a java based program and will require Java to run on your computer. Before downloading our software please check if you have the latest version of Java installed on your computer or you can download the latest version from www.java.com Logon to our website which is www.nulab.com.au Click on the tab that reads “Free Ordering Software” Click on the link that reads “Click here to visit the installation page” This takes you to a new page where you can select the option to download NuDE depending on what computer you are using (PC/Mac) It may take a minute or two to download on to your computer. How to configure NuDE Once you have downloaded NuDE the above screen will appear on your desktop. Just above the status bar there is an option that reads “Change configuration information” with a checkbox beside it. When you select to change configuration information the “Start” button that appears at the bottom will automatically change to “Configure”. Page 3 of 30 The “How To” guide 2010 When you click on “Configure” it will take you on to the next screen where you will have to put in your account code and save a location for your images to be saved, depending on whether you have a CD or a DVD drive. After you enter the account code given to you from marketing select the folder as seen in the “Location for CD and DVD file output press “Next”. Do not worry about all the other options on this screen. This takes you back to the original startup screen. Click on “Start” to get started with your order. Page 4 of 30 The “How To” guide 2010 How to use the “Red Hot Special” Nulab occasionally runs a Red Hot Special on the most popular product which entitles you to a discount on the product, if ordered within a specific time frame. You will receive an email from Nulab whenever there is a Red Hot Special. This email will clearly explain what the product is and the discount on the Red Hot Special. You have to put in the Red Hot Special code that will be in your email in the Red Hot Special section in NuDE. Explanation of Order Types Digital Outputs This option is used to order direct outputs, canvas, fine art and metallic paper. Direct Output services allow you to order and receive your prints quickly. Service times vary by service levels chosen. Image files submitted for finished printing must be in accordance to Nulab’s Digital Specifications or additional charges may apply to make your files ready to print. Print sizes can vary within one order. Direct Outputs allow you to have full control over your image size – quantity and cropping. Cropping is from optical centre if not in the same ratio as the print size ordered. Page 5 of 30 The “How To” guide 2010 I - Direct Your image is printed directly to your chosen substrate media using the latest UV THERMAL technology. Our EFI-Rastek H700 printer produces photographic quality images directly onto aluminium, vinyl, wood, corflute, gataboard, glass and acrylic to name a few. Bolted Face Mount Acrylic: Your image is printed onto the back of a 6mm sheet of acrylic, similar in appearance to glass with 4 – 6 visible bolts, depending on size. This mount comes complete with screws for wall mounting. Floating Face Mount Acrylic: Your image is printed onto a 2mm sheet of acrylic similar in appearance to glass, backed with a thin sheet of aluminium composite. Complete with a U-channel rail system for easy wall mounting. Page 6 of 30 The “How To” guide 2010 Proof Portfolios Files are printed as ganged up images with file orientation corrected to a “heads up” for easy viewing in a more sophisticated format than the SuperProof option. Binding options are available for this service. Picpress Portfolios: A4 digital offset printed book, with 9 or 12 images per side and minimum of 20 sides. Your choice of either Perfect or Book binding, varnishing is an extra option. Page 7 of 30 The “How To” guide 2010 Digital Previews Individually cut prints (with the exception of 2.5x3.5” – which are supplied in 7x10” sheets) are supplied in a variety of standard proofing sizes from your files. Binding options are available for 8x10” Previews only. Please Note; there must be 36 or more files submitted in the same order, to be printed to the same size at the same correction level. Retouching is not available for this service. Superproofs With standard Super Proofs your studio reference date and frame number is included with every image for easy identification. Files are printed with the same orientation supplied. Gutter printing is standard and can be requested to be removed – especially when a spiral binding option is requested. Trimming off of the gutter can be done if not requested at the appropriate fee. Images can be ordered as Full Frame or Black Edged images. Please Note: There is a 36 file minimum per order. A Mini Super Proof is under 2.5X3.5” in size and 8 images are printed to 8x10 sheet form. Page 8 of 30 The “How To” guide 2010 Pic A Pac Designed for Schools, Kindergartens, Debs, Graduations, Sports groups and other promotional applications where consistent lighting and backgrounds are used. (Not available for Weddings or Studio work.) Please note: $30.00 Minimum order for Pic-APac prints and only 1 file per template. Send other order file This option is used when files are created by Studio Plus, Timestone and Performer. The file is located and uploaded directly making it easier as all the details are entered in the relevant software. Page 9 of 30 The “How To” guide 2010 How to place an order for “Direct Output” Open NuDE and select order type “Direct Output” Add a reference code for your order, this is used for your own records. It makes it easier for you to identify your order. It could either be the day of the shoot, name of the family or anything that you could refer to. Select the paper type: Normal Paper Metallic Paper Fine Art Paper Select colour correction if required – Additional charges will apply If you want these images saved to a disc, select the option for CD or DVD. If the image supplied is a PSD (Photoshop Document) and you want it colour corrected in layers, please put in the number of layers. Please note: If you select this option you will only be able to import PSD’s into nude, no other format will be imported. If there are images that are going to be ganged up together you may want to use the “All to one service” this way all the images are printed on the same printer and there is more consistency with colour. After the options are put in, click “Next”. Page 10 of 30 The “How To” guide 2010 This will take you to the “Custom print sizes” screen, if there is a custom size print please put in the dimensions and then click “Add”. Please note: The size limitations are specified next to the required fields. Click “Next” Click “Add” Click on the image name Click on the print size Click on “Add” Now that you have ordered one image, the same can be done for any number of images or folders in the order. Once there are images with print sizes ordered, the “Next” button will now be activated. If you have placed your order and there are no more changes to be made, Click “Next”. Page 11 of 30 The “How To” guide 2010 Please read through the order summary and check if the order is correct. If you think your order is accurate, put a check mark in the section that reads “I have read and accepted the contents of the Order Summary as accurate.” As soon as you select the option the “Next” button now becomes activated. Click “Next” This will now take you on to the next screen to put in any special instructions that you would like us to be aware of. The instructions in this section are normally for “Gutter” instructions, Gallery wrap for canvas etc. Add your special instructions and then click “Next”. Page 12 of 30 The “How To” guide 2010 Nulab is a pre-paid lab and we will always have your credit card on file and could use it whenever you process an order through NuDE. Always use the option that reads “use details on file” unless specified. Click “Next” This will now take you to the order delivery method screen. Send this order via the internet: This is the default option as 99% of all orders to Nulab are placed and uploaded online. Send the order without image files: This option is used ONLY if you have a slow or bad internet connection and HAVE to meet the Red Hot Special deadline. The paperwork for your order gets to us online and the paperwork will be on HOLD till we receive your CD with the images in the mail. Package this order to CD/DVD: Page 13 of 30 The “How To” guide 2010 This option is used whenever files cannot be uploaded via the internet because of slow speeds/bad connection issues. When this option is selected, the paperwork and the images are saved on to a CD/DVD and gets to us via mail. Unlike the previous option where the paperwork is on HOLD till we receive the CD, the CD gets straight into production as soon as we get it. Shipping options: Ship upon completion: Your order will be shipped the same day the job is completed. When this option is selected it automatically adds one standard freight to your order. NuLAB charges $15 for every parcel sent out NATIONALLY and $22 for every parcel sent OVERSEAS. Hold order pending instructions: This option is used when you send us multiple orders in a day or if you want us to ship all your orders together. This option saves you on freight as it does not automatically add the freight charge on your order. When using this option you will have to put in special instructions on your order. If you are sending 3 orders, the orders that you send should have special instructions reading “Order 1 of 3”, “Order 2 of 3” and “Order 3 of 3”. With this option selected and special instructions reading the same, your orders will be on HOLD till we receive your last order and then all your orders will be combined and shipped together. Nulab will do everything possible to save you money and with freight we will try to combine your orders as long as it is within the size and weight limitation. Ship order on my preset day: This option is used when you place multiple orders during the week and want all your orders shipped together. You can nominate a preset day (Anyday of the week) and all your orders for the week will be shipped on the selected day. The downside of this option is if you select this and you send an order on Monday and nothing during the week and your preset day is Friday, you order will be on HOLD and not shipped till Friday. Will collect: This option is selected if you are a local customer and want to come in to the lab to pick up your orders. Click on “Next” Page 14 of 30 The “How To” guide 2010 You have successfully placed an order for “Digital Outputs” Congratulations! Page 15 of 30 The “How To” guide 2010 How to place an order for Canvas: Select the option “Digital Output” Select “Canvas (Deluxe)” Follow the same instructions for “Direct Output” There are two different wraps for canvas: Standard Wrap: The image provided is printed on the face of the canvas and there is a white border all around the image. Gallery Wrap: Page 16 of 30 The “How To” guide 2010 The image provided should be 2” larger on each side of the print for us to wrap around the canvas. For example: If you require a 16X20” canvas, you will have to place an order for a 20X24” print for us to wrap around the stretcher bars. Please make sure not to put any critical information on the edges of the canvas, it is recommended that you do not put critical information 2.5” close to the edges. While selecting the stretching option you will only pay for a 16X20” and not a 20X24”. How to place an order for acrylic: There are 2 different types of acrylics: iDirect: Please refer to Pg. 7 & Pg. 8 You can select the type of acrylic you require: Bolted Acrylic Floating Acrylic Y Flute – This is a new SUBSTRATE that Nulab offers Page 17 of 30 The “How To” guide 2010 Select the option for colour correction if required (Additional charges) Select the option for CD/DVD if required (Additional charges) Click “Next” Follow the same instructions as per Digital Output. Metallic Acrylic: The metallic acrylic displays clean and sharp appearance creating a contemporary borderless piece of artwork. Acrylics must be ordered at the same time the metallic print is ordered and adds 10 working days. Select the option “Digital Output” Select the option for “Metallic paper” Select colour correction if required – Additional charges will apply If you want these images saved to a disc, select the option for CD or DVD. If the image supplied is a PSD (Photoshop Document) and you want it colour corrected in layers, please put in the number of layers. Page 18 of 30 The “How To” guide 2010 Please note: If you select this option you will only be able to import PSD’s into nude, no other format will be imported. If there are images that are going to be ganged up together you may want to use the “All to one service” this way all the images are printed on the same printer and there is more consistency with colour. After the options are put in, click “Next”. This will take you to the “Custom print sizes” screen, if there is a custom size print please put in the dimensions and then click “Add”. Please note: The size limitations are specified next to the required fields. Click “Next” Click “Add” Click on the image name Click on the print size Click on “Add” Now that you have selected your print size, select the “Finishing” option. Page 19 of 30 The “How To” guide 2010 Select the option for frame type: It can either be Acrylic Bolted face or Acrylic Floating face There will be no option in the overlay section. Click the “Add” button on the right next to “Overlay” Continue as per “Digital Output”. Page 20 of 30 The “How To” guide 2010 How to place an order for “Proof Portfolios” Select proof style Select background colour Select binding option Click “Next” “Add” your images. Select your images, remember you need to have enough images for the portfolio to be created and only then will the “Next” option appear. Click “Next” Page 21 of 30 The “How To” guide 2010 Select your cover image OR Put in Text in the two boxes, Text line 1 is generally used for the name of the “Bride” and “Groom”. Text 2 is generally used for the “Date” of the wedding. Click “Next” Once the “Order Summary” comes up, follow the same instructions as “Digital Output” How to place an order for “Digital Previews” Select the correction level for your images Select a finish Select CD/DVD is required (Additional charges) Click “Next” Page 22 of 30 The “How To” guide 2010 “Add” images Select “Print size” There will be limitations on print sizes as these are the only sizes we offer for this service. For other sizes please use the “Digital Output” section. Click “Next” Follow instructions as per “Digital Output” How to place an order for “Superproofs” Page 23 of 30 The “How To” guide 2010 Select correction level – Colour correction cannot be done for individual images for this service Select the page size – Either 20X30 or 8X10” (Mini Superproof) Select a finish – There is no option for “White edge” with this service. Select “Binding option” – Only the 8X10” prints can be bound. Click “Next” Select “Add” Select image size – Either 2.5X3.5 or 3.5X3.5 Click “Next” Follow same instructions as per “Digital Output” How to place and order for “Pic a Pac” Select “Colour correction” – Either batch or individual Click “Next” “Add” images Select the “Package” Click Next Follow the same instructions as per Digital Output. Page 24 of 30 The “How To” guide 2010 How to put an “Order Reference” When selecting the type of order you want to process Nulab always recommends you put an order reference. This enables you to identify your order not by the order number assigned by Nulab but by your client’s surname or the day of the shoot. How to order “Retouching” In the “Prints” screen, Click on “Retouching” Page 25 of 30 The “How To” guide 2010 Click on “Add” Click on “Order” Select the type of retouching required by highlighting the service Click on “Additional Services” for any particular option Select the option by double clicking on it Select the quantity to 1 – Unless otherwise required Click “OK” Click “Apply” Click “Next” Follow the same instructions as per “Digital output” Page 26 of 30 The “How To” guide 2010 How to order “Mounting” In the “Prints” screen click on “Finishing” Select the mounting service in the “Frame Type” section Select the “Overlay Type” Click “Add” Click “Next” Page 27 of 30 The “How To” guide 2010 How to order “Stretching” In the “Prints” screen click on “Stretch” Select the “Number stretched” to 1 Click “Next” Follow the same procedure as per “Digital Output” Page 28 of 30 The “How To” guide 2010 Service Times Digital Output: If the order gets to us before 12 in the afternoon and only requires printing and not colour correction or retouching it will be shipped out the same day. Metallic prints are printed every Friday and the order will have to get to us before 12 in the afternoon on THURSDAY. Service Service Time (Working Days) Canvas & Fine Art Stretching service Craftwood Foamboard Overlay 5 3 4 7 4 Designer & Memory Box 10 Acrylic 10 Framing Retouching Colour correction Digital Previews Proof Portfolios Super Proofs 10 3 1 3 3 3 Spiral Binding 2 Picpress Portfolios 10 Pic A Pac 4 Page 29 of 30 The “How To” guide 2010 Loyalty Rewards: Every Year as an extra "Thank you" to our Nulab clients - we complete a review of your annual spend with Nulab and award you with Loyalty Rewards. Your Loyalty Status Level reflects your studios financial commitment to Nulab over the past 12 months - as well as your years of loyalty partnering with Nulab. In previous years you received vouchers for Freight, Education and various different print options. New for 2010 are Rewards Points. You will receive one point for every dollar spent , which can be redeemed on any qualified Nulab product. Use your loyalty reward points for any product by clicking on the box next to the product ordered and it will automatically deduct the points and the cost in your order summary. Page 30 of 30
© Copyright 2025