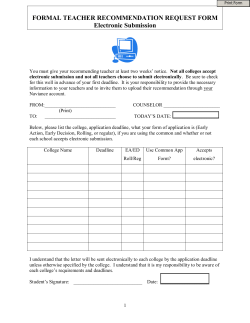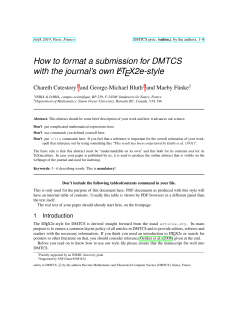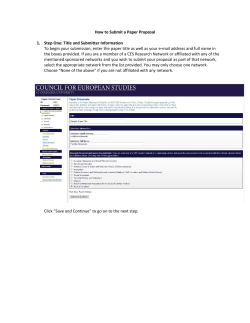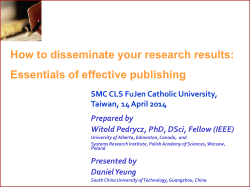NATIONAL REGISTRATION DATABASE (NRD™) : ADDITIONAL SPONSORING FIRM
NATIONAL REGISTRATION DATABASE (NRD™) : HOW TO REGISTER WITH AN ADDITIONAL SPONSORING FIRM September 2009 HOW TO REGISTER WITH AN ADDITIONAL SPONSORING FIRM (Complete Form 33-109F4 – NRD Submission “Registration of Individuals and Review of Permitted Individuals”) When is this submission type used? Use this submission if an individual is with another firm and maintaining their registration with their current firm. You should ensure that registration with more than one firm by an individual is permitted under applicable securities and commodity futures legislation prior to using this submission type. Who can complete this submission? An AFR for a firm registered in multiple jurisdictions may complete this submission. How is this submission completed? 1. From the Main Navigation bar, select Individual Submission. Then click Initial on the list of Individual submission types, and then Registration with an Additional Sponsoring Firm on the list of Initial submission. 2. Identify the individual in the form presented by the system. Enter the person’s NRD number, Last and First Legal Name, and exact date of birth, as recorded on NRD. When the form is complete, click Save & Continue. 1 3. The system retrieves the individual corresponding to the data entered. If this is not the correct individual, click Cancel to execute a new search. Otherwise, click Continue. 4. The system displays the jurisdictions selection page. Answer ‘yes’ to the Passport/Interface question unless the individual is seeking registration to trade on behalf of a restricted dealer or to advise on behalf of a restricted portfolio manager. Select the jurisdiction(s) to which you are making this application. If you are making this application to all jurisdictions in the list, you may select ‘All Jurisdictions’. Check the jurisdiction(s) in which you wish to register the individual, then click Save & Continue. 2 5. Complete the individual registration categories and the Address and Agent for service you are registering the individual. If you selected multiple jurisdictions or ‘All Jurisdictions’ the system will display Item 6 – Individual Categories – All Jurisdictions. Select the categories for which you are seeking registration and press Save & Continue. 3 6. 7. The system displays a list of hyperlinks for all jurisdiction(s) selected in step 4. If this application is being filed in multiple jurisdictions and the firm is registered in varying categories across those jurisdictions, the system will present a message prompting review of those categories. Use the hyperlink list to review the unique categories in each jurisdiction. a) Click each one in turn to complete the individual categories and Address and Agent for Service for each jurisdiction. If you wish to alter the list by adding or removing jurisdictions from the list, click Add Another to display the checkbox list. b) If you “deselect” a jurisdiction from the list prior to completing the submission, any data you entered for that jurisdiction is deleted. When you are ready press Continue. c) If you select Quebec and are seeking registration as a representative for a Mutual Fund Dealer or Scholarship Plan Dealer, then complete the question related to Professional Liability Insurance. d) If applicable, the system displays a checkbox list of the individual IIROC approval categories. Select at least one category. When you are ready, click Save & Continue. If this application is only being filed in one jurisdiction, select the hyperlink for that jurisdiction. Select all permitted activities, categories and officer title, which are applicable to the individual, then select Save & Continue. When information for each jurisdiction is complete, click Continue. 4 8. The system will display a summary of categories selected in all jurisdictions. Review the summary and press Continue. 5 9. The system presents a hyperlink list of the jurisdiction(s) for the input of Address for Service. Select the first jurisdiction on the list to input an Address for Service. 10. The system displays the Address for Service page. Use the ‘Type of Location’ drop down box to select the Address for Service location and then select Search. 11. From the search results, select the location for the individual’s Address for Service by clicking on the NRD location number hyperlink. It is highly recommended to select the firm’s Address for Service from the search results presented, since any future updates to those locations will automatically be reflected in the individual’s permanent record without the need to file a notice. 6 12. Review the information for the location that is the individual’s Address for Service, then click Continue. 7 13. To manually add Address for Service information, select Add from the Search criteria page in step 11. Complete the information, including Agent for Service if appropriate. Click Save & Continue. If Address for Service is manually added, all updates to the address will require the filing of a notice. It is preferable to select an existing Address for Service or working location using the Search function instead of manually adding an address to reduce future maintenance of the individual’s permanent record. Repeat the above steps for each jurisdiction. Once completed, click on Continue. 14. The system displays Item 9 – Employment Location “Unique Identification Number” for entry of a new ID Number. The field is exclusively for firm use, and may be used to record Cost Centre number, Human Resource number or any other unique identifier for the individual. Enter the information if applicable and press Save & Continue. 8 15. A search form is displayed to retrieve information on the business location of the individual’s employment. A location of employment is a branch, sub-branch or the Head Office of the firm. The location must be in a jurisdiction in which you are registering the individual and should be the location from which the individual works most of the time. You may search by location NRD number, elements of the address, jurisdiction or supervisor NRD number. To search for Head Office use NRD Number or Type of Location only. 16. When you are ready, click Search. The system retrieves a list of active locations in the selected jurisdiction, according to your search criteria. 9 17. 18. Select the correct location by clicking its NRD number. The system displays the location information on record. Ensure that this is the correct location and click Continue to confirm this location of employment for the individual. If this is not the correct location, click Cancel to execute a new location search. Otherwise, click Continue. (a) If the individual resides outside Canada, select your firm’s Head Office as the location of employment. (b) If the Head Office is outside Canada, the applicant must provide additional contact information for their employment location on the screen listing the Head Office. The system displays Item 10 – Current employment, other business activities, officer positions held and directorships with a list of hyperlinks to select the individual’s last place of employment prior to reinstatement. Click on the appropriate name to update the information. 10 19. To add a current employment record for your firm, click Add Another. The system displays Item 10 – Current employment, other business activities, officer positions held and directorships. The system will display a blank Employment Information form for entry of the current employment information. Enter the Start Date at the additional sponsoring firm in the From field and leave To date blank. (a) An individual registrant who is a President, CEO or Managing Partner may disclose that they report to the Board of Directors. Under “Name and Title of Immediate Supervisor”, type the following: • • • Last Name: “N/A” First Name: “N/A” Title of Immediate Supervisor: “governing body”, e.g Board of Directors; partnership. (b) In the “Address of business or employer” type the Head Office address of the sponsoring firm. (c) When recording Current Employment for individuals not hired until date of approval, or in the case of “conditional” offers of employment, fill out all the fields as if the individual were employed, using anticipated hours and duties once registered. Use the date of the application as the “from” date to indicate the start of employment. (d) The terms of offer of employment can be included in the “Description of duties” text box field e.g. “offer of employment subject to approval of registration”. 11 (e) Each employment entry must be treated separately. Enter the full record describing the employment details of one employer and selecting “add another” to enter another full record for the next employer. (f) Record other business activities (e.g. directorships, other professional activities, part-time jobs, etc.) under Current Employment - an individual could have more than one “current employment” entry on NRD. If you have more than one current employment entry to make, click Add Another at the bottom of the screen after completing the form for the first entry. When you are ready, click Save & Continue. Complete the form as directed and click Save & Continue or Add Another (if you wish to disclose additional current employment items). 20. The system presents the Current Employment list page, with the ADDED/CHANGED COLUMN updated. ADDED/CHANGED COLUMN – This column serves to flag records that have been either newly added during the course of the submission or retrieved from the Permanent Record and changed during the course of the submission. In the following example, a new employment record has been added, and is marked “Added”. Also a record that was retrieved from the Permanent Record as part of the submission has been opened by clicking the business name hyperlink, and edited. It is marked “Changed”. [Note: “Added” records can also be deleted from a submission. Records drawn from the Permanent Record cannot be deleted, only edited.] 12 If you enter an end-date on a Current Employment record the current employment list will still contain the end-dated record. Once the submission is approved, the enddated record will be found on the Previous Employment list in the Permanent Record. 21. Complete the Current Employment information and click Continue on the Current Employment list page, to display the Resignations and Terminations disclosure questions. The answers are copied from the individual’s Permanent Record. Update each question appropriately. A “Yes” answer cannot be changed to a “No”. However, additional disclosure information can be added to a question that was already answered “Yes”. The system displays the screen for Item 12 with information from the individual’s permanent record. If the individual answered “Yes” to a disclosure question prior to termination with the previous sponsoring firm, the answer will be stated in Italics. An answer that was previously answered “No” can now be changed to “Yes”. Press Save & Continue and the system will walk you through each question and provide a form for entry of the information. 13 If you answered “Yes” to a question which was previously “No”, the system will display a screen with the disclosure question hyperlink. Click on the link to provide a detailed response. 22. If a question was previously answered “Yes”, the form will display the previous disclosure at the bottom of the screen and provide a text box to add new disclosure details. If you are updating disclosure information press Save & Continue. Otherwise if prior disclosure information is still current then select another item on the local navigator bar to go to continue with the submission. 14 23. The system asks you to confirm that the Permanent Record has current information for Regulatory, Criminal, Civil, Financial and Related Securities Firms disclosure. If all disclosure is up-to-date, check the “Not Applicable” box and click Continue to begin the Complete Submission process. 24. Complete Submission process: a) Print Submission Page Before sending the submission to the Regulators, you can print the submission. b) Completeness check When you are working on a submission and you: • click Complete Submission on the local navigator; or • click Continue on the last page of the submission and start the Complete Submission process, The system validates your submission and checks it for completeness. If all the required information has been entered, the system will display a message confirming that the submission is ready to be sent to regulators. Any incomplete items prompt an error message in red text that describes what information is incomplete in the submission. You can navigate directly to that section by clicking the corresponding tab on the local navigator. c) Relating this submission to a deficiency If this submission was returned to you by the Regulators, this answer is defaulted to “yes” and the submission number is pre-populated and cannot be changed. If the submission is related to a deficiency other than a submission returned for correction, select “Yes” and enter the related submission number. 15 There are no submission fees payable for submissions that are related to previous submissions. Click Continue after you have clicked “Yes” or “No,” as applicable. NRD will calculate the fees, if any, that are required to be paid to regulators with your submission. d) Submission fee summary screen The system displays information regarding the fees payable to regulators in each province and territory in which you are making your submission as well as your firm’s NRD account information. NRD user fees also apply to some submissions. To print the fee summary for your records, click Printable Page, then use the Print function in your internet browser. Click Continue, then Acknowledge to confirm your acceptance of the fees listed. e) Certification Page The system displays a screen with the provinces, territories and regulators to which your submission will be sent. This screen also includes statements to which you must attest. When you are ready, check the certification box and click Send to Regulators. The system sends the submission and displays your Task Menu. You can view the submission by clicking your Sent to Regulators tab on the main navigator. 25. Returned Submission The Regulator can return a deficient submission to you. Note that: (a) The system will assign a new submission number and the returned submission will be sent to the AFR’s WIP list. Your WIP list will identify that the submission has been returned by the Regulator. (b) Only the principal regulator can return the submission. (c) When the submission is opened, the first page will identify the items that the regulators have indicated need to be changed. This page is not part of the Form 4 and will only show the deficiency details. (d) By clicking on ‘Deficiencies’ in the local navigator, the AFR can directly go to the page needed and view items in the submission that need to be changed. This read-only page will have the following sections: • List of deficient items • The deficiency comment • A Continue button to navigate to the first deficient item in the submission. 16 The AFR must go to each deficient item and make the required change before they can resubmit. The AFR can only change the items marked as deficient. 17
© Copyright 2025