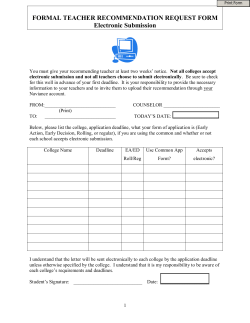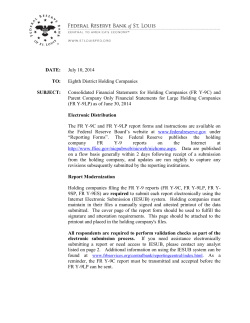HOW TO SUBMIT A POSTER PRESENTATION FOR THE 2014 NAN... Submission Deadline: April 1, 2014 Skip to step 4.
HOW TO SUBMIT A POSTER PRESENTATION FOR THE 2014 NAN ANNUAL CONFERENCE Submission Deadline: April 1, 2014 1. Go to www.ConferenceAbstracts.com/NAN2014.htm to access the submission site. 2. NAN Members enter your email address and Member ID number to log in. Don’t know your Member ID? Click on the ‘Lost Your Member ID’ link on the login page to have it emailed to you. Skip to step 4. Non-members use the ‘Create an Account’ button to complete your profile and proceed to the submission process. Returning users enter your email address and access key to log in. Don’t know your access key? Click on the ‘Lost Your Access Key’ link on the login page to have it emailed to you. 1 3. Non-members will create an account profile before beginning the submission process. Enter your information into the required fields and click “Create Account” to begin your submission. Your account details and login information will also be emailed to you so that you can continually access the submission site up to the submission deadline. 2 4. Once you are logged in, you are ready to begin a new submission. Click on the “New Submission” link as shown. 5. Enter your submission title. Titles are limited to 75 words or less. Please use “Title Case” (This is an Example of Title Case) when entering your submission title. 3 6. Enter your submission type. Select “Poster Presentation” from the dropdown menu. Then, click the “Continue” button. 4 7. You are now ready to begin inputting the details of your submission. Your submission task list tracks the required information you must include with your submission. You may complete the tasks in any order and do not have to complete all of the tasks in one session. Click “Primary Author” to begin. 5 8. Enter the Primary Author information. As the account holder and submitter, you will automatically be listed as the primary author. If you are correctly listed as the primary author, click on your name to designate yourself as the primary author. 6 Scroll to the bottom of the Account Details page and select “Primary Author” in the “Presenter Role” dropdown menu and click on the “Continue” button. 7 If you would like to change the primary author, simply provide the required information on the primary author in the fields available and click the “Add Author” button. Then, you can delete yourself as the primary author. Once the primary author is listed correctly, click the “Save Authors” button to proceed. If changing the primary author information, enter the new primary author information here. 8 9. You are now ready to input the co-author(s) information for your submission. Click on “Co-Authors List” as shown to begin. 9 10. Enter the Co-Author(s) information. If you do not have any co-authors, click on the “Save Co-Author List” button to continue on to the next task. To add a co-author, enter in the required fields and click on the “Add New Co-Author” button. To add a co-author, enter the author’s information here. If you add more than one co-author, you will have the option to re-order the authors using the arrow button, if needed. Then, click on the “Save Co-Author List” button to continue on to the next task. 10 11. You are now ready to complete the Research Attestation Statements for your submission. Click on “Research Attestation Statements” as shown to begin. 11 12. Read and electronically sign the Research Attestation Statements. Submit your agreement by typing your name and clicking the “Submit Agreement” button. 12 13. You are now ready to input your abstract for your submission. Click on “Abstract Submission Details” as shown to begin. 13 14. Enter your abstract details. You may edit your title in this step, if needed. You must also select a topic for your abstract from the dropdown options that best describes the nature of your presentation. Next, you will choose a category for your abstract. 14 Next, you will enter your abstract content. Please use the instructions at the top of the page to compose your abstract to ensure your submission is not missing any of the required elements on which your submission will be reviewed. Click on the “Continue” button to proceed to the next task. 15 15. You may now upload an image file (.jpg, .png, .gif, .bmp, .pdf) to support your abstract or you may opt-out of uploading an image in this step as well. Images may be tables, figures, charts, or graphs that support the content of your abstract. An image is not required for acceptance. Both submissions with and without images will be given the same consideration. Click on “Upload Images” as shown to begin. 16 16. Upload your image. Select “Browse” to upload the image file (.jpg, .png, .gif, .bmp, .pdf) from your computer. You are limited to one supporting image file no larger than 10 MB in size. Your image will appear at the end of your abstract in black and white and will not have a caption. Please reference your image in the body of your abstract. You may opt-out of uploading a supporting image at this point. Select the checkbox for “There is no image associated with this submission” to continue to the next task without uploading. Click the “Submit File(s)” button. Click on “Complete Task” when you are ready to proceed. 17 17. The final step in submitting a poster presentation is the Student Poster and Cultural Diversity Section. Click on “Student Poster and Cultural Diversity” as shown to begin. 18 18. Submit your preferences. Answer the questions about whether or not you wish to submit your submission for consideration of either the Student Poster Award and/or the Cultural Diversity Poster Section. Once you have answered, click on the “Submit” button to save this task. You can click the “Skip” button to bypass this task. 19 19. You have now completed all of the required steps to submit a poster presentation. Click on the “Save Submission” button on the task list to submit. 20 20. You will now see a summary of your submission. Click on the “Submit” button to complete the process. You can preview your data and make edits if needed with the link at the bottom of the page. 21 Your submission is complete and you will be taken back to the login homepage where you can preview your abstract, make edits up until the submission deadline by clicking on the submission title, or submit another abstract. QUESTIONS? Contact [email protected] for assistance. 22 HOW TO WITHDRAW A SUBMISSION FROM THE 2014 NAN ANNUAL CONFERENCE 1. If you need to withdraw your submission, log into the submission site and click on the title of your abstract. 23 2. Next, you will click on the Submission Status “Complete” link. 24 3. On the Submission Settings page, change the Submission Status in the dropdown menu from “Complete” to “Withdrawn” and click on the “Update Settings” button. Your submission has now been withdrawn. QUESTIONS? Contact [email protected] for assistance. 25
© Copyright 2025