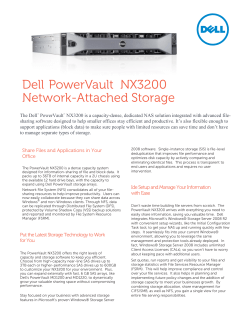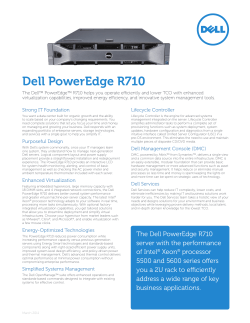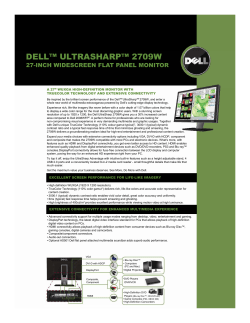HOW TO SET UP A SQL CLUSTER WITH DELL HARDWARE
HOW TO SET UP A SQL CLUSTER WITH DELL HARDWARE Contents About This Document ................................................................................................................................... 3 1 Hardware - Description ........................................................................................................................ 4 1.1 Dell PowerEdge R710 ......................................................................................................................... 4 1.2 Dell PERC H800 ................................................................................................................................... 6 1.3 Dell PowerVault MD1220 ................................................................................................................... 7 1.3.1 Operating System Support .......................................................................................................... 7 1.3.2 Management Software Support ................................................................................................. 7 1.3.3 Physical Structure........................................................................................................................ 8 1.3.4 Drive Support .............................................................................................................................. 9 1.3.5 Back Panel for MD1220 ............................................................................................................. 10 2 Hardware – Connection ...................................................................................................................... 13 2.1 How to connect MD1220 ................................................................................................................. 13 3 Configuration of Virtual Disks - OpenManage Server Administrator................................................. 17 3.1 How to Add a Virtual Disk under H800 Adapter .............................................................................. 17 3.2 How to Implement Hot Spare Protection Policy .............................................................................. 23 4 Installing Windows Server 2003 Clustering Services .......................................................................... 24 5 Installing SQL Server 2005 Cluster ...................................................................................................... 30 2 ABOUT THIS DOCUMENT This document describes the step-by-step setting up a SQL cluster using Dell hardware, Windows Server 2003 server clustering services and SQL Server 2005 clusters. Note the following: 1) Chapter 1 provides the Dell hardware description. 2) Chapter 2 provides the necessary connection required for the clustering. 3) Chapter 3 provides how to use OpenManage Server Administrator application. 4) Chapter 4 provides how to install Windows Server 2003 clustering services. 5) Chapter 5 provides how to install SQL server 2005 cluster. 3 1 HARDWARE - DESCRIPTION This document considers PowerEdge Rack Server server R710 that can accommodate an external RAID controller PERC H800. Three MD1220 enclosures are connected with the PERC H800. See Chapter 2. 1.1 Dell PowerEdge R710 The Dell PowerEdge R710 is designed to be the building block of today’s virtualized enterprise. It is a 2U rack server created to address any virtualized business application efficiently. The R710 features the high-performing Intel® Xeon® Processor 5500 Series, a large memory capacity, and I/O bandwidth. Other features are: More Memory 18 DIMMS and up to 192GB Robust I/O (input/output) 4 Integrated NIC Ports and 4 PCIe Gen 2 Embedded Systems Management for complete lifecycle management . Dell’s R710 provides a graphical and interactive LCD for system health monitoring, alerting and control of basic management configuration right in the front of the server. Customers have an AC power meter and ambient temperature thermometer built into the server which they can monitor on this display without any software tools. 4 For the purpose of this document, the following diagram only indicates PCIe slots in the back plane: Note that: Item 4 is similar to Item 3. 5 1.2 Dell PERC H800 The Dell PERC or Power Edge Raid Controller H800 (external) is the next generation DELL RAID Controller for use in PowerEdge 11th generation servers. It has has incorporated 6 Gb/s SAS (SAS 2.0) interface. You can use PERC H800 external host-RAID product with the Dell 11th Generation PowerEdge Servers for expanding storage using Dell PowerVault MD 1220 6 Gb/s SAS enclosures. The PERC H800 Adapter has two x4 external mini-SAS ports that supports PCIe 2.0 x8 host interface. It supports RAID level support for RAID 0, 1, 5, 6, 10, 50, and 60. It also has transportable battery backup unit. The PERC H800 adapter is installed in a PCIe slot of the server. The key features of the PERC H800: 6 6Gb/s SAS (SAS 2.0) Enables daisy-chaining up to 8 enclosures (4 per port) - up to 192 drives on onehost RAID controller. Enables 2.5-inch enclosures in the same daisy-chain Enables Redundant Path with Automatic I/O load balancing Supports Self-Encrypting Drive (SED) 1.3 Dell PowerVault MD1220 Dell PowerVault MD1220 enclosures support SAS hot-pluggable HDDs (hard-disk drives) up to 6 Gb/s. MD1220 allows only 24 2.5-inch form factor drives. Note: SATA interface drives are not supported. 6Gb/s SAS interface HDDs are configured in MD1220, from Dell’s factory, MD 1220 plans to use SSDs (solid-state drives). However, it is not available as on July 2010. The front bezel of the system contains a lock. A locked bezel secures the system hard drives. 1.3.1 Operating System Support The Dell PowerVault MD1220 enclosures, via PERC H800, support all major enterprise server operating systems consistent with the Dell 11G PowerEdge servers and Dell OpenManage Storage Management (minimum version 6.2) software. This includes Microsoft Windows Server 2003 and 2008, Red Hat Linux 4 and 5, and SUSE Linux 10 and 11. In this document, Windows version is considered. 1.3.2 Management Software Support The Dell PowerVault MD1220 enclosures are managed via the management software provided for the PERC H800. The Dell PERC H800 is supported and managed via OpenManage Storage/Server Management (minimum version 6.2) application. 7 1.3.3 Physical Structure The PowerVault MD1220 enclosures use a rack mount 2U chassis. 8 1.3.4 Drive Support 9 1.3.5 Back Panel for MD1220 10 11 12 2 HARDWARE – CONNECTION 2.1 How to connect MD1220 For appropriate connection, you need cables as shown in the following illustration: You can connect the PowerVault MD1220 enclosures using cables in either a unifiedmode configuration or in a split-mode configuration. EMM Cabling - Unified Mode Configuration In a unified-mode configuration the enclosure is connected to one host, for example, a server with a controller card. The enclosure can be one of up to four enclosures daisychained to a single port on the controller card in the host server. For this particular configuration, three MD1220s are used, as shown below. 13 EMM Cabling - Unified Mode Configuration, Redundant Path Dell recommends this type of connection. The enclosure can also be connected in a redundant path mode with two connections to single host server. Redundant path is recommended since it provides cable redundancy and better performance with automatic I/O load balancing. See the illustration below. 14 EMM Cabling – Split-Mode Configuration In a split-mode configuration, you can connect the enclosure is to either two host controllers or two ports on a single host controller. The enclosure can be connected to two different host servers in a split mode configuration. Each server sees the enclosure as an independent device with half of the total enclosure slot capacity. See the following diagram for a cabling diagram of a split-mode configuration 15 16 3 CONFIGURATION OF VIRTUAL DISKS OPENMANAGE SERVER ADMINISTRATOR The Dell PERC H800 is supported and managed via OpenManage Server Management (minimum version 6.2) tool. You can create a virtual disk under H800 using this application. You can also implement hot spare protection policy. 3.1 How to Add a Virtual Disk under H800 Adapter 1) Use Dell OpenManage Server Administrator. 2) Click on the Storage section of the tree (as shown). 3) Notice that there is no virtual disk under PERC H800 Adapter. 17 4) Create Virtual Disk: Choose the appropriate option from the menu bar and then click the execute button. 5) Select “Go to Advanced Wizard” for more detailed selections. 18 6) Choose your selection of RAID. Click the continue button. 19 7) First, notice the available disks. 8) Select appropriate disks and click the “continue” button. 9) Enable Disk Cache policy and then click continue button. 20 10) Display the attributes for virtual disk. 11) Click finish. Virtual disk is created. Warning for dedicated hot spare may pop up! 21 12) A virtual disk is created under Dell PERC H800. 22 3.2 How to Implement Hot Spare Protection Policy 1) Go to Storage Dashboard. 2) Enable hot spare policy 3) Select minimum number of disks 4) Apply changes. 23 4 INSTALLING WINDOWS SERVER 2003 CLUSTERING SERVICES In order to install SQL Server clustering, you should first install Windows Server 2003 clustering services. Before doing that please ensure that all the hardware and drivers are installed properly. To begin, you must start the Microsoft Windows 2003 Clustering Wizard from one of the nodes. 1) First, to begin your installation, open Cluster Administrator. If this is the first cluster, then you will be presented with the following window. 2) From the Action drop-down box, select Create New Cluster and click OK. 24 3) You need to click Next to begin the wizard. 4) Enter the details as follows: Domain: Enter the domain the cluster will be in. Cluster name: Name that you assign for the virtual cluster. 25 Once the above are entered, please click Next. 5) Now, provide a physical name of the node – so the wizard knows where to install clustering on. 6) Click on the Advanced button. 26 7) You can now choose between a Typical and an Advanced configuration. In almost all cases, the Typical configuration will work fine. 8) Cluster Wizard verifies everything is in place before it begins the actual installation of the cluster service on the node. 9) Once successful, green bar under Tasks completed appear. 10) Once you are ready to proceed, click Next. 27 11) Enter the IP address of our virtual cluster. The IP address must be on the same subnet as all of the nodes in the cluster. Click Next. 12) Enter the name of the domain account you want to use as the cluster service account. 13) In the Proposed Cluster Configuration, you must click on the Quorum button and check which drive the Cluster Wizard has selected for the Quorum. 28 14) Click OK to accept. 15) If no potential problem is found, Clicking Next completes the installation for the first node. 16) The above screenshot shows all the installed nodes. 29 5 INSTALLING SQL SERVER 2005 CLUSTER 1) You need the SQL Server 2005 setup program to install on to a cluster. 2) Make sure that all the prerequisite components have been successfully installed. Once this is verified, the SQL Server Installation Wizard launches. 30 3) Click Next on the above screen. 31 4) SQL Server Installation Wizard checks the System Configuration. Once you complete the necessary information for registration, you must select the SQL Server 2005 components you need to install. 5) You must enter the instance name. Choose Default. 32 6) Select the name of the instance to be installed. 33 7) Enter the name of the virtual SQL Server 2005 instance you are currently installing (see below). This is the name that clients will use to connect to this instance. 8) Enter the virtual IP address for this instance of SQL Server 2005. Like the cluster virtual name, it is used by clients to connect to this instance of SQL Server 2005. The IP address must belong to the same subnet as the IP addresses used by all of the nodes. 34 9) Click on Add, so that the information you just selected is in the Selected networks and IP addresses box. 10) In the dialog box below, select the SQL Server Group as the group where you want to create the SQL Server resources. In addition, be sure that the Data files will be created on the correct logical drive of the shared array using the folder name you choose. Click Next to proceed. 35 11) You specify which nodes you want to install this instance of SQL Server on. 36 12) In the dialog box (below), select an account (with password) that has administrative rights on all of the nodes where we want to install this instance of SQL Server 2005. This can be any domain account that is a local administrator of all the nodes. 37 13) When you install SQL Server 2005 on a non-cluster and it is configured the same (see below). Click Next to proceed. 38 14) After you have completed these steps, you see the following dialog box. Note that the installation process will take some time as it is installing the binaries on both nodes of the cluster, and installing the system data files on the shared array. The Setup Progress step shows the status of the first node's install. 39 15) Once an instance of SQL Server 2005 clustering is installed, you can view its cluster resources by going to Cluster Administrator and opening up the SQL Server Group resource, as shown below. 40 41
© Copyright 2025