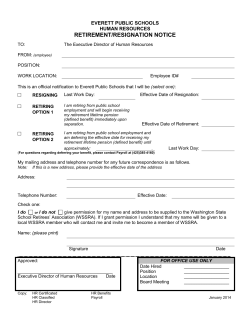How To Setup & Use Insight Salon & Spa Software
How To Setup & Use Insight Salon & Spa Software Payroll - Australia Introduction The Insight Salon & Spa Software Payroll system is one of the most powerful sections of Insight. It can save you a lot of time and money if used correctly. This guide is divided into 3 sections allowing you to easily setup and use Insight Payroll. Please make sure to carefully read through all of the sections below in order then setup in the same order. For any technical problems call 1300 720 854. 1. Getting to Know Insight Payroll. 2. How to Setup Your Employees in Insight Payroll. 3. How to Use The Insight Payroll System. 2011-V1.3 Insight Salon & Spa Software – Insight Payroll – Australia Page 1 1. Getting To Know Insight Payroll To setup Insight payroll properly, you must have an understanding of the way in which Insight displays information. So let’s get to know Insight payroll before entering any employee information at this stage. We can start by navigating through the Employee setup screen. Please go to the Employees module and select the Payroll Setup tab. Once opened, you will see very detailed information fields that are required to be completed for each employee. To fully understand what each of these fields mean we shall go through them one by one. Base Salary This is the salary that you pay your employee. For instance $600 every week, or $3000 every month. If you only pay the employee commission, leave this field empty or at zero. Pay Period This is the frequency that the salary to the left is paid. For instance, if you pay your employee that salary every two weeks or fortnightly, you would select the Bi-Weekly option (26 pay periods a year). Twice a month would be Semi-Monthly (middle of month & end of month- 24 pays periods per year). 2011-V1.3 Insight Salon & Spa Software – Insight Payroll – Australia Page 2 Hourly Wage If you pay your employee an hourly wage as opposed to a salary, you must enter that here, for example $20 per hour. If you only pay the employee commission, leave this field empty or at zero. Overtime Rate If you pay your employees for overtime, you can enter the overtime rate here. However, this is not a dollar per hour field, this is meant as a multiplier. In other words, if you pay overtime at time and a half, you would enter 1.5 in this field. If you pay double time, then enter 2 in this field. Service Commission If you pay your employees a commission on service sales (as an extra to salary and/or wages), select the appropriate commission scheme from the list here. The commission schemes must be set up in the Set Up module under Payroll Setup before you can do this. Go to page 237 of the Insight User manual. If you won’t be paying service commissions, to the employee, click the clear button to clear the field. Product Commission If you pay your employees a commission on product sales (as an extra to salary and/or wages) select the appropriate commission scheme from the list here. The commission schemes must be set up in the Set Up module under Payroll Setup before you can do this. Go to page 237 of the Insight User manual. If you won’t be paying Product commissions, to the employee, click the clear button to clear the field. Wage / Commission Strategy This field contains two options, “Salary/Wage AND Comm.” and “Salary/Wage OR Comm.”. The first option indicates that you always pay your employee whatever salary or hourly wage that you have entered as well as any service or product commissions (or bonuses) that they have earned. The second option indicates that you only pay either the salary/hourly wage OR the product and service commissions earned, whichever is greater. For example, this second option allows you to enter a minimum base salary of $1500 per month. TIP: To avoid confusion, select the “Salary/Wage AND Comm.” option even if you don’t pay your employees commission on top of their salary or wage at this present time. This option gives you the flexibility to give your employees added commission for extra services and products sold later on, if you wish. Just leave the commission fields empty. Advance given each Pay Period This field can be used to specify how much of an advance you pay to your employee between payroll runs. For example, you may pay your employee $3000 per month, and only run your payroll at the end of each month. However, in the middle of the month you pay them a $1200 advance because the employee needs money (for personal/finance reasons) you would enter that amount here. This ensures that the employee will only be paid the remainder of the salary at the end of the month and that the taxes are still calculated properly. If no advance is given, leave this field empty or at zero. 2011-V1.3 Insight Salon & Spa Software – Insight Payroll – Australia Page 3 Vacation Information (Annual Leave Information) Retain Vacation Pay (Retain Annual Leave Pay) This field allows you to specify whether you pay out annual leave pay to your employees on every paycheck, or if you accumulate their annual leave to be paid out only at certain times. If you let it accumulate, make sure there is a checkmark in this field. Vacation Rate (Annual Leave Rate) This is the percentage of the employee’s salary that is used to calculate their annual leave pay. Annual leave is calculated at 1/13th of employees Gross Pay OR 7.69% of employees Gross Pay. Check with your account for more detailed information. Vac. Pay Owing (Annual leave Owning) This field shows you the total amount of annual leave that has accumulated for the employee to this day. Adjustment grid This grid allows you to set up adjustments (deductions or additions) to the employee’s pay that occur on a regular basis. This could be things like a room leasing fee, or extra pay for holidays. You can add or remove adjustments from the grid by clicking the Add or Remove buttons directly under the grid. For each adjustment in the grid, you must specify a name to describe what it is for, select the +/- to indicate whether it is an addition or deduction, select the $/% to indicate if it is a dollar amount or a percentage of their pay, the amount to use, and whether the adjustment should be applied to their pay before or after taxes are calculated. For example, a deduction for a Room lease fee would be an after tax adjustment, whereas an addition for holiday pay would be a before tax adjustment, because the employee would need to pay taxes on that extra income. Next, take a look at the fields in the ‘Taxes & Deductions’ menu on the left and read through the field areas. Taxes and Deductions tab 2011-V1.3 Insight Salon & Spa Software – Insight Payroll – Australia Page 4 Federal Tax Residency Type The amount of tax that will be withheld for the employee will depend on whether or not the employee is an Australian resident, has Medicare or has a Tax File number (TFN) etc. Please select the correct status by referring to the employees completed Tax File Number Declaration Form. Family Tax Benefit Family Tax Benefit (FTB) is a Tax Offset to assist families. This assistance may be claimed through you as the employer withholding the appropriate tax from wages or salaries paid to the employee. The dollar amount of any dependant rebate is entered. You must have received a withholding declaration from the employee. Insert the family tax benefit amount you have calculated using the family tax benefit worksheet. You must verify the amount claimed to ensure it does not exceed current rates. Check with your account if not sure. Tax Free Threshold The tax-free threshold is the amount of income the employee can earn before tax must be paid. The employee can elect to claim the tax-free threshold, which means that they do not pay tax on the first $6000 of earnings each year. If they have more than one employment, then the employee can only claim the tax-free threshold on one job only. Generally, they should claim from the employer that pays them the most during the year. They must be an Australian Resident to claim the Tax Free Threshold. In this case, the tax free threshold box will be checked. Married This checkbox is to specify that the employee is married. This will automatically adjust the tax that must be withheld. Eligible for Leave Loading If employee is entitled to Leave Loading Check the box (leave loading is extra pay for employees, which is accumulated on top of Annual Leave pay, usually at the rate of 17.5%. Medicare Levy Adjustment If the employee wants to claim the medicare levy variation check this is checked. To claim the Medicare levy variation available to some low income earners with dependants, a payee must lodge a Medicare Levy Variation Declaration form. No# Of Dependants Nominate the number of dependants that the employee wants to claim medicare levy adjustment for. Information will appear in the Medicare Levy Variation Declaration form. Super Fund Name Nominate and type in the name of the superannuation fund that the employee wants the payments to be made. 2011-V1.3 Insight Salon & Spa Software – Insight Payroll – Australia Page 5 Additional Tax Tax Period This is the frequency that the additional tax will be deducted. Additional Fed. Sometimes an employee may request to have additional taxes withheld from their pay. This can be as a forced savings plan, or simply because they feel they will not have enough taxes withheld for some reason, Next, click on the ‘Year To Date Value’ menu and read through the field areas. Year to Date menu The fields are for information purposes and will be automatically updated with every payroll run. YTD Earnings This is the amount of salary, wage, and commission that the employee has earned so far this year. YTD Tips This is the amount of tips that have been recorded in Insight for the employee so far this year. In most states of Australia, Tips are not used. You may ignore this field altogether. YTD Vacation Paid (Annual Leave Paid) This is the amount of annual leave pay that has actually been paid out to the employee so far this year. YTD Gross Pay This is the total of the top three fields, plus any before tax adjustments deducted or added to their pay. This is essentially the employee’s taxable income. 2011-V1.3 Insight Salon & Spa Software – Insight Payroll – Australia Page 6 YTD Fed. This is the amount of federal tax withheld from the employee’s pay so far this year. Includes Additional Taxes of This is the amount of any additional federal taxes that was requested to be withheld by employee (this number is already included in the YTD Fed.number above. YTD Net Pay This is the employee’s net pay so far this year, after all taxes and deductions. YTD Super paid By Employer This is the collective superannuation paid by the employer to date. 2011-V1.3 Insight Salon & Spa Software – Insight Payroll – Australia Page 7 2. How to Set Up Your Employees In Insight Payroll This screen is very important to set up correctly. Making mistakes on this screen can cause you to pay your employees the wrong amount, or to withhold the wrong amount of taxes from their pay. • Click on the Employees module on the Insight Menu Bar • Select an employee from the left active menu to setup payroll for. • Click on the Payroll Setup tab Click the Edit Pay Info. Button on the bottom of the screen. Follow the steps below: • If this is a salary employee, enter the Base Salary that the employee is paid for each payroll period that you run. • Select the Pay Period to specify how often you run payroll NOTE: The Pay Period can be one of four options. These are: Weekly, BiWeekly(fortnightly), Semi-Monthly (Mid month then end of month)and Monthly. • • If this is an hourly wage employee, enter the Hourly Wage. Enter the Overtime Rate if this employee receives a higher wage for overtime hours. 2011-V1.3 Insight Salon & Spa Software – Insight Payroll – Australia Page 8 If employee will be receiving a commission: • Select the Service Commission scheme to use for this employee if they will be receiving commissions for services performed, else leave empty. • Select the Product Commission scheme to use for this employee if they will be receiving commissions for products sold, else leave empty. NOTE: If you have not yet set up your commission schemes, please go to Payroll Setup in the Insight Setup Module. See page 237 Of the Insight User Manual • Select the Wage / Commission Strategy: if the employee always receives both the salary or wage as well as any commissions earned for their sales. (Salary/Wage AND Comm.) if the employee receives salary or wage or the commissions earned. (Salary/Wage OR Comm.) If employee receives commission only: • Skip past the salary and wage fields • Select the Service Commission scheme to use for this employee if they will be receiving commissions for services performed • Select the Product Commission scheme to use for this employee if they will be receiving commissions for products sold. NOTE: If you have not yet set up your commission schemes, please go to Payroll Setup in the Insight Setup Module. See page 237 Of the Insight User Manual. • If you will pay out the employee’s earned vacation pay (Annual Leave pay) with every payroll run, make sure that Retain Vacation Pay is unchecked • Enter the Vacation Rate (Annual Leave Rate) percentage. 7.69% will give a full-time employee 4 th weeks annual leave pay. For part-time workers Insight will calculate this on a pro rata at 1/13 of Gross Pay. The Adjustment Grid • Remember that this adjustment area is for items that will appear regularly on the employees pay. Do not include Sick Leave here. To make any adjustments for additions or subtractions to the employee’s pay, follow the indented steps below: • Click the Add button • Enter the Adjustment description • Select the plus or minus +/- to specify whether this adjustment is adding or subtracting value from the earnings 2011-V1.3 Insight Salon & Spa Software – Insight Payroll – Australia Page 9 • Select the dollar or percent $/% to specify whether you are entering a straight dollar amount, or a percentage of the employee’s earnings for this period. • Enter the Amount. • Select whether this adjustment should be applied before or after taxes are calculated. EXAMPLE Room Lease The adjustment area will look like this: Beauty Room Lease $ 150 After Tax(On Net Pay) (Employer subtracts $150 from After Tax Pay for Room Lease) Now Go To The Taxes & Deductions menu contents.. Taxes & Deductions 1. Select the Residency, Medicare and TFN Status of the employee. 4. If the employee wants to claim Family Tax benefit (FTB), the dollar amount of any dependant rebate is entered. You must have received a Withholding Declaration (NAT 3093) Form if this employee is also claiming the tax free threshold. 2. Check Taxfree Thres, If employee wants to claim the Tax Free Threshold. Must be an Australian Resident. 3. Click on the Married checkbox if the employee is married. 5. If employee is entitled to Leave Loading, check this box. 6. Eligible for Medicare Adjustment - Tick the box if the employee wants to increase the amount withheld from payments to you to cover Medicare levy surcharge or claim an exemption from the Medicare levy. This would only be selected if you have received a Medicare Levy Variation Declaration from the employee. 7. No. Of Dependants: This should only be selected if the employee is claiming an exemption from the Medicare levy and nominates no of dependants. Otherwise, leave as ‘0’. 8. Select Tax Period from ‘Weekly’ to ‘Each Pay Period’ 9. If the employee wishes for you to withhold additional taxes (either as a forced savings plan or because they feel they will not have enough taxes withheld for some reason) then select the Tax Period and enter the amount to be withheld 10. Re-check that everything is entered correctly. 2011-V1.3 Insight Salon & Spa Software – Insight Payroll – Australia Page 10 11. Click the save button. Congratulations Your Employee Payroll Information is Setup! NOTE: Once this area is complete, disable Time Clock edit information for all your employees by clicking on the Employee Module, System Access, Management, then make sure that ‘Edit Time Clock Information’ is unchecked. 2011-V1.3 Insight Salon & Spa Software – Insight Payroll – Australia Page 11 3. How to use the Insight Payroll System NOTE: To use this section, you MUST have your employees payroll information already setup in the Employee Module. PLEASE DOUBLE CHECK ALL YOUR EMPLOYEES PAYROLL INFORMATION BEFORE PROCEEDING ANY FURTHER. NOTE: Make sure you have the correct payroll setting in the Setup Area. Go to the Setup module, select the ‘System Setup’ from the drop down list. Choose the ‘Options’ tab and click on ‘Payroll’ button. Enable ‘Disable prior pay period adjustments’ and Use Method A Payroll Calculations To Determine payroll Taxes’, by checking both boxes and click save and exit. a) How to Create a New Payroll Run If you pay your employees weekly, you would create a new payroll run every week. If your working week is Monday through to Saturday, you would run the payroll at the end of the business day Saturday or later to include all the days and times in that week. • Click the Payroll Module on the Insight Menu Bar • Click the New button. NOTE: If there is no New button available, that means that the previous payroll run has not yet been ‘Posted’. See the “What is Posting?” section on page 18. TIP: We know it is tempting to create a payroll run before the end of the pay period to see how the commissions are coming along. However, we strongly recommend NOT starting a payroll run until after the end of the pay period. If you create it ahead of time, you will continuously need to recalculate the payroll to get the updated commission numbers. See the “How to Recalculate a Payroll Run” section . If you forget to do this, it could cause problems when you go to write your cheques. • Select the Start Date and End Date for the payroll run. NOTE: NEVER skip any days in between one payroll run and the next. For example, if you do payroll every week, make sure that you select the entire seven days of the week, not just the five or six that you are actually open. Skipping days will result in incorrect income tax deductions. Example: If you were open only Tuesday3rd & Thursday 5th, you would st th select the date range of Monday 1 through Sunday 7 . This will be your beginning and ending week for payroll. 2011-V1.3 Insight Salon & Spa Software – Insight Payroll – Australia Page 12 • If you have employees with Overtime Hours, enter the amount now inn the OT field by selecting the employee on the left. • If you have had an employee that has taken a sick day/s off you would also add this here in the adjustments area. EXAMPLE : Sick leave Example: The adjustment area will look like this: Sick 23/04/07 + $ 164.85 Before Tax. (A sick leave pay of $164.85 is added to employees Gross pay) (If this sick pay is not added in the adjustments area, the employee will not get paid, as the employee has not clocked in and off for the 23/04/07) • Click OK and Insight will show you a progress bar as it calculates the payroll run for the dates you have chosen. NOTE: The new payroll run is now created, and all relevant commissions and income taxes have been calculated according to how you have Insight set up. To make changes to any of the information, see the “How to Edit a Payroll Run”. Now you can click on the Reports button and create a Pay Report for your employees. Congratulation , you have created a Payroll Run! b) How to Edit a Payroll Run • Click the Payroll button on the Insight Menu Bar NOTE: When you first enter the Payroll screen, the most recent payroll run will be selected in the grid in the top left of the screen. All of your employees that were included in the payroll run are listed in a grid in the bottom left and the payroll information for the first employee in the list is shown. Select the employee that you wish to edit the payroll information for • Click the Edit button. NOTE: If there is no Edit button available, that means that this payroll run has already been ‘Posted’ and may no longer be edited. See the “What is Posting?” section. 2011-V1.3 Insight Salon & Spa Software – Insight Payroll – Australia Page 13 NOTE: You may make changes to any of the fields that show up as black text in a white box. Fields with blue text in a grey box are fields calculated by Insight and may not be changed. We recommend not making changes to the Salary, Service Comm., and Product Comm. fields. If the values in these fields are incorrect, there is usually something you need to adjust in your invoices or commission schemes. When you have fixed these issues, recalculate the payroll run. See the “How to Recalculate a Payroll Run” section and the “Commissions are Wrong on my Payroll Run” sections. • Make changes as required to the editable fields • Click on the Taxes & Deductions tab to view the taxes that have been calculated for the employee for this payroll run. NOTE: If the taxes seem incorrect, see the “Taxes are Wrong on my Payroll Run” section. • Make changes as required to the editable fields • Click the Save button or press F3 on your keyboard c) How to Recalculate a Payroll Run • Click the Payroll button on the Insight Menu Bar NOTE: When you first enter the Payroll screen, the most recent payroll run will be selected in the grid in the top left of the screen. All of your employees that were included in the payroll run are listed in a grid in the bottom left and the payroll information for the first employee in the list is shown. • If you only wish to recalculate payroll for one specific employee, select that employee in the list • Click the Recalculate button. NOTE: If there is no Recalculate button available, that means that this payroll run has already been ‘Posted’ and may no longer be edited. See the “What is Posting?” section. • Select whether you are recalculating for the selected employee only, or all employees • If you have made any changes to the payroll adjustments that you do not want to lose, select the Use Existing Adjustments option, otherwise you can choose Reload Adjustments to have any updated adjustment information from the employee screen included in the calculations 2011-V1.3 Insight Salon & Spa Software – Insight Payroll – Australia Page 14 • The payroll information will be recalculated with the most up to date sales and commission information d) The Commissions are Wrong on my Payroll Run The most common reason for commissions to appear incorrect on a payroll run is that the payroll run was created before the end of the pay period. Unless the payroll run is recalculated, the invoices that have been added since it was created will not affect the totals displayed on the payroll run. Another possible reason is that the commission schemes for the employees are incorrect, have been changed, or are not selected correctly in the Payroll Setup area of the Employees screen. Perform the following steps to correct the problem: • Click on the Setup button on the Insight Menu Bar • Click on Payroll Setup in the menu • Verify that all of the commission schemes are set up the way you want them to be and perform the following indented steps if they do not: • Click the Edit Scheme button to edit any incorrect commission schemes NOTE: See the “Payroll Setup” section on page 237 of The Insight User Manual for detailed information on this section of Insight. • Click the Save button when you are finished making any changes. • Click the Exit button. • • • • • Click the Employees button on the Insight Menu Bar Select the employee whose commissions are not correct Click on the Payroll Setup tab Verify that the Service Commission, Product Commission, and Wage / Commission Strategy fields all have the correct information in them and perform the following indented steps if they do not: Click the Edit Pay Info. button or press F7 on your keyboard Select the correct commission schemes and strategy NOTE: See the “Payroll Setup” section on page 237 of The Insight User Manual for detailed information on this section of Insight. • Click the Save button or press F3 on your keyboard • Click the Exit button. • Click the Payroll button on the Insight Menu Bar • Select the employee whose commissions are not correct • Click the Recalculate button. • Click the Current Employee button to just recalculate for the selected employee, or the All Employees button to recalculate the entire payroll run. • If you have added or edited any payroll adjustments to this payroll run since you created it, click the Use Existing Adjustments button, or Reload Adjustments to have Insight use the adjustments as they are specified in the Payroll Setup area of the Employees screen. The payroll run will be recalculated and you will see the new commission numbers appear on the 2011-V1.3 Insight Salon & Spa Software – Insight Payroll – Australia Page 15 screen. • If the numbers still seem wrong, it is most likely due to a mistake on an invoice that will need to be tracked down using the employee sales reports and corrected (after which you will need to recalculate the payroll run again) • See the “Reports” section on page 183 of the Insight User manual to help you determine if there is incorrect sales information. • See the “How to Edit an Invoice” section on page 18 of the Insight User manual for help with editing sales information if necessary. What are Prior Pay Period Adjustments? Prior Pay Period Adjustments occur when changes have been made that would have affected the wages or commissions of your employees in a payroll run that was posted prior to the one you have now. For example, let’s say your last payroll run ended on June 30, and you have now created a new payroll run for July 1 to July 31. Now, if you were to edit an invoice or change time clock information for a day in June, that would affect the previous payroll run that was completed back then. So, Insight creates an adjustment to compensate for that and adds it to the current payroll run to ensure that the employees are getting paid what they have earned. If you have already accounted for this and paid the employee the correct amount, you may delete the adjustment. This feature can be turned off if necessary by performing the following steps: • Click on the Setup button on the Insight Menu Bar • Click on System Setup in the menu • Click on the Options tab • Click on the Payroll button on the left of the screen • Click the Edit button. • Click the Enabled checkbox for the “Disable Prior Pay Period Adjustments” option to make sure there is a checkmark in it • Click the Save button. • Click the Close button. e) The Taxes are Wrong on my Payroll Run There are a few reasons that the income taxes deducted by Insight may appear to be incorrect. We will assume that the gross pay has already been verified to be correct. See the “Commissions are Wrong on my Payroll Run” and the “What are Prior Pay Period Adjustments?” sections before continuing if this is not the case. The Payroll Setup area of the Employees screen may not have been completed properly Please verify that the setup has been completed properly. • Click on the Employees button on the Insight Menu Bar • Use the Active Lookup to find the employee you wish to verify the payroll setup for • Click on the Payroll Setup tab • See “How to Set Up Payroll” in the Employees section of this manual above for detailed steps to setting this area up properly. The Payroll Run Start and End Dates may be incorrect 2011-V1.3 Insight Salon & Spa Software – Insight Payroll – Australia Page 16 Make sure these dates are correct and that you do not skip any days in between one payroll run and the next. For example, if you do payroll every week, make sure that you select the entire seven days of the week, not just the five or six that you are actually open. If the dates on this payroll run are incorrect, you will need to delete this payroll run and create a new one with the correct dates. • Click the Payroll button on the Insight Menu Bar • Click the Actions button and select “Delete current payroll run” from the menu • Click Yes if you are sure you wish to delete this payroll run NOTE: Any changes or adjustments that you have made to this payroll run will need to be re-done after you create the new payroll run. • Follow the steps in the “How to Create a New Payroll Run” section. Everything is set up correctly, but the taxes do not match the printed tax tables Insight uses a different method of calculating income taxes than you will find on printed tables that you receive from the government. The way the tables work is by looking at the pay for the current pay period and multiplying it by the number of pay periods in the year to arrive at an annual salary to perform the calculations on. The Insight method is based on cumulative averaging, and is a method approved by the Australian Taxation Office, and results in more accurate payroll deductions. This means less tax deducted in general, which will result in more money in the employee’s pocket right away, but a smaller tax return later on. The way it works is to add up the total that the employee has earned so far for the entire year and then use that amount to determine what the annual salary will end up being. For example, let’s say that in January an employee earned $2000, and in February the same person earned $3000. The payroll run will be done for the entire month of February. The tax tables would assume that since the person earned $3000 in February, that they are earning $3000 every month for a total of $36,000 annually. The cumulative averaging method would realize that they earned $5000 in the first two months, which averages to $2500 every month for a total of only $30,000 annually. So, in this instance they would have less tax taken off than they would using the tables. Since this calculation is performed for every pay period, it will become more and more accurate towards the end of the year, and in the final pay period of the year, will be using the exact annual salary for the employee. So, this is the main reason that people can become confused by the income tax deductions in Insight. If you would like to switch to the method that matches that of the printed tables, you may do that by performing the following steps; • Click on the Setup button on the Insight Menu Bar • Click on System Setup in the menu • Click on the Options tab • Click on the Payroll button on the left of the screen • Click the Edit button or press F7 on your keyboard • Click the Enabled checkbox for the “Use Method A payroll calculations to determine Payroll Taxes” option • Click the Save button or press F3 on your keyboard • Click the Close button or press F3 on your keyboard 2011-V1.3 Insight Salon & Spa Software – Insight Payroll – Australia Page 17 There are sites on the internet that you can visit to double-check payroll deductions. Please follow this link: www.wagenet.gov.au NOTE: You may still see differences in the tax amounts deducted when comparing results on these web sites to Insight because of the different methods of calculating payroll. Please call our customer support line if you have any questions about payroll deductions. f) What is Posting? Posting a payroll run is your way of telling Insight that you are finished with that payroll run and will not be making any more changes to it in any way. Once you have done this, you will no longer be able to edit the payroll run. You cannot create a new payroll run until the previous one has been posted. You should post your payroll run once you actually write the paychecks for your employees. • Click the Payroll button on the Insight Menu Bar • Click the Post button or press F8 on your keyboard • If you are sure that you are ready to post the payroll run, click the “Yes. I want to post.” button g) Payroll System Reference Making any more changes to it in any way. Once you have done this, you will no longer be able to edit the payroll run. You cannot create a new payroll run until the previous one has been posted. You should post your payroll run once you actually write the paychecks for your employees. • Click the Payroll button on the Insight Menu Bar • Click the Post button or press F8 on your keyboard • If you are sure that you are ready to post the payroll run, click the “Yes. I want to post.” button 2011-V1.3 Insight Salon & Spa Software – Insight Payroll – Australia Page 18 Pay Period Range grid This grid contains all of the payroll runs that you have done in Insight. They are sorted in descending order, meaning that the most recent one is at the top of the list. The Posted column shows you whether the selected payroll run has been finalized, meaning that no more changes can be made to it. The most recent payroll run must be posted before you are able to begin a new payroll run. When you select a payroll run in the grid, the Active Lookup of employees will reset to the first employee in the list and all of the information for the selected payroll run will appear on the right. You can then select the different employees to view or edit their information for that payroll run. Active Lookup The Active Lookup area in the left area of the screen is where you can search to find the employee you wish to work with. Please refer to the “Active Lookups” section on page 1 to learn how this feature is designed to be used. NOTE: One difference with the Active Lookup on the Payroll screen is that it is located underneath the Pay Period Range grid. Otherwise, it functions the same as all other Active Lookups that allow you to select an employee. Income Tab This tab page contains all of the earned income for the employee that can be calculated automatically by Insight. There are a number of fields that can be modified if necessary. Calculated Income Calculated Salary This is the amount of salary that Insight calculated for the employee for the selected pay period. This is based on the salary entered for the employee on the Payroll Setup tab of the Employee screen. Hourly Rate This field is for the hourly wage the employee is paid (if applicable). This comes from the wage entered for the employee on the Payroll Setup tab of the Employee screen. Hours This field is for the number of hours that the employee worked during the payroll period. If you are using the time clock, the hours will be calculated automatically from that information. Overtime Rate This field is for the overtime rate the employee is paid on hourly wages (if applicable). This comes from the rate entered for the employee on the Payroll Setup tab of the Employee screen. OT Hours 2011-V1.3 Insight Salon & Spa Software – Insight Payroll – Australia Page 19 This field is for the number of overtime hours that the employee worked during the payroll period. This field is not filled in automatically by Insight, as different business treat overtime in different ways, there is no set standard for how many hours in a day or week are considered to be overtime. You will need to enter the applicable number of hours into this field. NOTE: The Hours and OT Hour fields are in decimal format, not hour, minute format. This means that if you have 7 hours and 30 minutes, it should appear as 7.5 hours in these fields. Service Sales This field contains the total of all service sales attributed to the employee during the payroll period. Service Comm. This is the commission that the employee earned on their service sales. The amount of commission calculated here depends on the service commission scheme selected for the employee on the Payroll Setup tab of the Employees screen. Product Sales This field contains the total of all product sales attributed to the employee during the payroll period. Product Comm. This is the commission that the employee earned on their product sales. The amount of commission calculated here depends on the product commission scheme selected for the employee on the Payroll Setup tab of the Employees screen. Adjustment grid This grid contains the adjustments (deductions or additions) to the employee’s pay. Any adjustments entered onto the Payroll Setup tab on the Employee screen automatically appear in this grid. You can also add new adjustments to the grid here that are only an occasional or one-time occurrence. You can add or remove adjustments from the grid by clicking the Add or Remove buttons directly under the grid. For each adjustment in the grid, you must specify a name to describe what it is for, select the +/- to indicate whether it is an addition or deduction, select the $/% to indicate if it is a dollar amount or a percentage of their pay, the amount to use, and whether the adjustment should be applied to their pay before or after taxes are calculated. For example, a deduction for a rental fee would be an after tax adjustment, whereas an addition for statutory holiday pay would be a before tax adjustment, because the employee would need to pay taxes on that extra income. EXAMPLE : Sick leave Example: The adjustment area will look like this: Sick 23/04/07 + $ 164.85 Before Tax. (A sick leave pay of $164.85 is added to employees Gross pay) (If this sick pay is not added in the adjustments area, the employee will not get paid, as the employee has not clocked in and off for the 23/04/07) Vacation Pay Earned (Annual Leave Pay Earned) 2011-V1.3 Insight Salon & Spa Software – Insight Payroll – Australia Page 20 This field contains the amount of Annual Leave pay earned for the payroll period, based on the Vacation Rate (Annual Leave Rate)entered on the Payroll Setup tab of the Employees screen. This field will automatically update with any changes you make to the employee’s pay on this screen. Balance This field shows how much vacation pay earned by the employee in the current year has yet to be paid out. Tips Collected If you have Insight set up to record tips, all tips recorded for the selected employee will appear here. You may also edit this field to enter in the correct tip amount if necessary. Actually Paid Salary This is the actual salary that you will be paying your employee for this payroll period. If you have set up the salary and payroll period for your employee correctly, you should not need to change this field. However, you may make any necessary changes here and the vacation pay, deductions and taxes will be updated accordingly. Wage This field contains the hourly rate multiplied by the hours worked to get the total wage payable. You can change this field by adjusting the Hourly Rate and/or Hours fields and the vacation pay, deductions and taxes will be updated accordingly. Overtime This field contains the overtime rate multiplied by the overtime hours worked to get the total overtime wage payable. You can change this field by adjusting the Overtime Rate and OT Hours fields. The vacation pay, deductions and taxes will be updated accordingly. Service Comm. This field contains the actual amount of service commissions you will be paying to your employee. This amount is copied from the calculated service commission to the left, but may be edited if necessary. The vacation pay, deductions and taxes will be updated accordingly. Product Comm. This field contains the actual amount of product commissions you will be paying to your employee. This amount is copied from the calculated product commission to the left, but may be edited if necessary. The vacation pay, deductions and taxes will be updated accordingly. Prior Pay Period Adjmts. If not disabled in the Options area of the System Setup screen, this field may contain a number if sales or other payroll related information was changed for a payroll period that was previously posted. Once a payroll run is posted, no changes can be made to it. Therefore, if sales information for that payroll period is edited, any changes to what the employee should have been paid will appear as an adjustment in this field. 2011-V1.3 Insight Salon & Spa Software – Insight Payroll – Australia Page 21 Please call Insight technical support if you have further questions about amounts showing up here that you did not expect. Gross Earnings The Gross Earnings is the total of the above six fields. This number will update automatically as you make changes to anything on this screen. Before Tax Adjustments This contains the total of any adjustments in the Adjustment grid that are set as Before Taxes adjustments. Vacation Paid (Annual Leave Paid) This field is for the amount of vacation pay that you will pay out to the employee on this payroll run. Tips Paid This field is for the amount of tips that were actually paid out to the employee during this payroll period. Gross Pay The Gross Pay is the Gross Earnings, plus any before tax adjustments, vacation pay paid, and tips paid. This is the number that will be used to calculate the employee’s taxes and deductions. 2011-V1.3 Insight Salon & Spa Software – Insight Payroll – Australia Page 22 Taxes & Deductions Tab This tab page contains all of the taxes and other deductions for the employee that can be calculated automatically by Insight. There are a number of fields that can be modified if necessary. Calculated Taxes Fed. * This is the amount of tax that Insight has calculated should be deducted from the employee. This includes any extra taxes entered in the Additional Taxes area. Calculated Deductions * Additional Taxes Included Fed. This is the amount of additional federal tax to be withheld from the employee. This amount comes from the Payroll Setup tab of the Employees screen, but can be changed here as well. Calculated Super This is the amount of calculated super based on the employee payroll. 2011-V1.3 Insight Salon & Spa Software – Insight Payroll – Australia Page 23 Contributed Super This is the amount of extra contributed super by the employee. If the employee does not make extra contributions, leave blank. . Actually Deducted Fed. * The amount of federal tax that will actually be withheld from the employee for this payroll period. Although this field can be edited, we do not recommend this. If you must adjust the amount of tax being withheld, you should make your changes in the Additional Taxes area. Total Deductions This field is the total of all of the above fields. Final Calculations Gross Pay The total earned income carried over from the Income tab on this screen. Total Deductions The total deductions for income tax and social programs as listed above. Net Pay This is the Gross Pay minus the Total Deductions. After Tax Adjustments This field contains the total of everything in the Adjustment grid on the Income tab specified to be an After Tax adjustment. Advance This is the amount of any advance that may have been paid to the employee in the middle of the payroll period. This number comes from the Payroll Setup tab of the Employees screen, but can be edited here if necessary. Amount Payable This is the final amount after all deductions, adjustments and advances have been factored out. This is the actual amount that you should write the employee’s paycheck for. Actions Button The Actions button brings up a menu of the lesser-used functions on each screen. available from the payroll screen are discussed below: The options Delete current payroll run This option allows you to delete the selected payroll run. You will only be allowed to do this for the most recent payroll run in the list. 2011-V1.3 Insight Salon & Spa Software – Insight Payroll – Australia Page 24 Show/Hide employees not on payroll This option allows you to view or hide employees that are not part of the currently selected payroll run. It is possible that an employee would not show up on a payroll run if the payroll run you are looking at was done before the employee was hired, or if the employee was deactivated before the payroll run was created. This option toggles between showing or hiding these types of employees in the Active Lookup. NOTE: It is very important not to skip any days in between payroll runs, as this may cause taxes to be calculated incorrectly. Recalculate (F6) This button is only available if the most recent payroll run in the Pay Period Range grid is not yet posted. Clicking this button gives you the option to recalculate the payroll run for either the selected employee or all employees. You will need to use this feature if you created the payroll run before the end date of the payroll period. Otherwise, sales made since you created the payroll run will not be included in the totals. NOTE: Any changes you may have made to the employees’ income will be lost if you recalculate. For this reason, we recommend not creating a payroll run until after the last day in the payroll period has been properly cashed out and reconciled. Please Note: Although we make comments on how to best utilize Insight payroll, we cannot give financial or legal advice on what is required by law and your rights as an employer. You must follow Australia Taxation laws when setting up and using Insight payroll. Please contact your accountant or the Australian Taxation office on Ph: 132861 or visit www.ato.gov.au or www.wagenet.gov.au for current information. 2011-V1.3 Insight Salon & Spa Software – Insight Payroll – Australia Page 25
© Copyright 2025