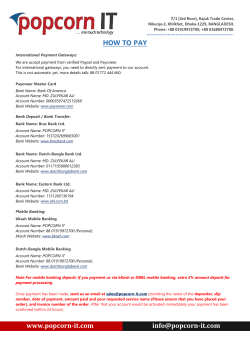How to Use the Popcorn Sales System for Unit Leaders Trail's End
Trail's End Popcorn Sales System Unit Leader Manual How to Use the Popcorn Sales System for Unit Leaders To the table of contents 1 Trail's End Popcorn Sales System Unit Leader Manual Introduction To the table of contents The Popcorn Sales System is a great tool to help you manage your popcorn fund-raising effort, using web based software designed especially for the Boy Scout popcorn sale. Within the Popcorn System you can, • Order popcorn from your Council, to sell and earn needed funds for your Unit • Set up Popcorn System users and Sub-Units, to help organize your information • Create and manage Scout lists and sales records • Print mailing labels, packing slips, and other reports that support analyze your sale Administrative users for your Council, District or Unit in the Popcorn System can set up user accounts, assigning roles either of Administrator or Read-Only User. Administrators can view and change (add, edit, or delete) data on the system. Read-Only Users can view data, but they can only change their own contact information. The menu bar options and related pages you see when you log in to the system are determined by: Your role - Some menus and other features are available only to administrators. If you are a readonly user, these menus and features will not appear when you log into the Popcorn System. Your user level - There are different versions of the system for Councils, Districts, Units, and subUnit users. Each version is customized for the needs of each role. This document is designed to reveal and give instruction for the Unit Leader areas of the Popcorn System, and the available features from a Unit user login. Optional programs - Trail’s End offers several optional programs, such as direct consumer ordering, which utilizes the www.Trails-End.com website for distance and year round sales, the “Support Our Troops” program. 2 Trail's End Popcorn Sales System Unit Leader Manual Table of Contents An Index is included at end of this Manual for topical searches INTRODUCTION 2 FIRST LOGIN AND CONFIRMATION 5 UNIT LEADER LOGIN 9 PARTS OF THE UNIT HOMEPAGE 10 UNIT CHECKLIST 13 SUBUNITS – ADDING, EDITING AND DELETING 14 ADDING SUBUNITS TO DELETE A SUBUNIT 14 15 USERS – ADDING, EDITING AND DELETING 17 ADDING NEW USERS VIEWING OR EDITING USER INFORMATION DELETING A USER 17 19 19 ASSIGN OR UNASSIGN USERS TO MULTIPLE GROUPS 20 TO ASSIGN OR UNASSIGN A USER TO MULTIPLE UNITS OR SUBUNITS (GROUPS) TO UNASSIGN A USER FROM A GROUP 20 23 UNIT SCOUT LIST 24 ADDING SCOUTS TRANSFERRING A SCOUT TO YOUR UNIT APPROVING OR DENYING A SCOUT TRANSFER REVIEWING OR EDITING SCOUT INFORMATION REVIEWING SCOUT ORDERS ALLOCATING EARNINGS TO SCOUTS 24 27 28 28 30 31 3 Trail's End Popcorn Sales System Unit Leader Manual SCOUT INDICATOR CHECKBOXES 32 UNIT ORDER PLACEMENT IN 5 SIMPLE STEPS 34 UNIT POPCORN ORDERING 35 PLACING A UNIT POPCORN ORDER INCREASING AN ORDER FOR AN ITEM DECREASING AN ORDER FOR AN ITEM REVIEWING ALL UNIT ORDERS AND ADJUSTMENTS REVIEWING PAST SALES 35 36 36 37 38 UNIT PRIZE ORDERING 40 WWW.TRAILS-END.COM 41 REPORT SAMPLES 42 4 Trail's End Popcorn Sales System Unit Leader Manual First Login and Confirmation www.Trails-End.com Return to the Table of Contents The first time you log in to the system, you must enter your email address and change your password. For security purposes, your password will expire at the beginning of each new sales cycle. With a quick confirmation of your email address, you’re on your way! 1. To log in for the first time, open your Web browser and display the Trail’s End Web page at http://www.trails-end.com . 2. Click on the L E A D E R S Block 3. Click on the Popcorn System link on the left. The resulting screen will offer you a space for the username and password provided you by a Popcorn System Administrator, from your District or Council office. 5 Trail's End Popcorn Sales System Unit Leader Manual 1. Type your user ID in the Username box. 2. Press the Tab key. 3. Type your password in the Password box. The system displays your password as a row of asterisks. 4. Click . The system displays an Email Verification Page 5. Enter your email address TWICE: • In the Enter Email box, type your email address. • In the Please Re-enter box, re-type your email address. 6. Change your password – Enter your NEW password TWICE: Think of a new password for your account. • In the Enter Password box, type your new password. • In the Please Re-enter box, re-type your new password. 6 Trail's End Popcorn Sales System Unit Leader Manual 7. Click . The system displays a Confirmation Page. Completing Setup of Your Account After you enter your email address and your new password, the Popcorn System will send an email with a confirmation code to the address you provide. The message will include a link for you to click, to confirm your email address. You need this email information to finish setting up your account and continue into the Popcorn Sales System further. To finish setting up your account 1. Start your email program. 2. Open the confirmation email from Trail’s End. If you do not receive the confirmation email, keep in mind it is system generated by Trail’s End and may be caught by SPAM or Junk Mail filters. You can check these folders in your email program to find the confirmation email, or turn off the filters to finish the process. 3. From the confirmation email, get your account confirmation code or click on the link provided within the message body of the email. 4. The system prompts you to log in, or prompts you to enter your confirmation code. 7 Trail's End Popcorn Sales System Unit Leader Manual If the system prompts you to enter your confirmation code: 1. From the confirmation email, get your account confirmation code 2. In the Enter Code box, type your confirmation code. 3. Click . 4. The system prompts you to log in. 5. Log into the system: • In the Username box, type your user name (the email address you confirmed in the previous steps). • In the Password box, type your password (your new one you created through the confirmation). • Click to display the Verify Information page: 6. Verify your information by making any corrections necessary and filling required fields (required fields marked with ). 7. Click . The system logs you in and your account is now activated. 8 Trail's End Popcorn Sales System Unit Leader Manual Unit Leader Login For the Popcorn Sales System Return to the Table of Contents 1. Click the L E A D E R S 2. Click on the Popcorn System link on the left. 3. Log in with your Username and Password 9 Trail's End Popcorn Sales System Unit Leader Manual Parts of the Unit Homepage Return to the Table of Contents After you log in, you will see your Unit homepage. From here, you can access all the system features you need, as setup by your Council Staff. The Popcorn System Homepage offers a menu bar across the top of the homepage that will give you access to the different screens where you will manage your sale. The Menu Bar Getting familiar with the menu bar Each menu bar option lets you perform specific tasks in the Popcorn Sales System. This section summarizes the features offered by each menu. Users This menu bar option allows you to view and edit information about your Unit’s users. You can add new users or delete them for your Unit. Sub Units This menu bar option allows you to view and add Sub-Units (Dens). For each Sub Unit, you can also edit information and add or delete users. Orders This menu bar option allows you to place popcorn orders with your Council, make adjustments to saved orders and review Unit sales history. Before you can use some features, Council must administer a setup process at the beginning of the Sale that tells the system to provide the correct options. Reports This menu bar option allows you to print various reports. These include, but are not limited to, invoices, packing slips and mailing labels. My Items This menu bar option allows you to edit your personal contact information in the system, change your username and password, and view information about your Unit. Exit This menu bar option bar item logs you out of the Popcorn Sales System, or to switch the group to which you are logged in, if you have access to multiple groups. Multiple groups for example, Pack 100 AND Troop 100 access. 10 Trail's End Popcorn Sales System Unit Leader Manual Privacy Statement At the bottom right of your Homepage is a link to the Trail's End privacy statement. This describes what information is collected by the Trail's End Website and how it is used. 11 ha 12 Trail's End Popcorn Sales System Unit Leader Manual Unit Checklist Unit Sales on the Popcorn System Return to the Table of Contents 1. Create Unit Users, Sub-Units and Sub-Unit Users (Sub-Units Menu) • Maintain or add information anytime during the year • Add Users to the System who will need access for the Management of your sale. 2. Build your Scout list (Scouts Area) Optional • Add your Scouts to your Unit information to provide Scout login information, • Locate Order Keys for transfers and Consumer Order cards (Reports Menu), • Locate sales records for each Scout. All Orders flow through your Council. Here’s how it works… 1. Submitted SCOUT Orders are approved by Unit leaders – the Popcorn System totals all approved Scout orders as total Scout need in Unit order screens 2. Submitted UNIT Orders are approved by Council – the Popcorn System totals all approved Unit orders as total Unit need in COUNCIL Order screens 3. COUNCIL submits a total Council Order to Trail’s End – A Trail’s End Sales Manager sends the Council order to the Trail’s End distribution folks and it is shipped exactly as your delivery is setup in the Popcorn System by your Council. 5. Reports (Reports Menu) • Print Packing Slips for the Unit and for Scouts • Print Invoices for the Unit and for Scouts • Print various User information reports such as Mailing Labels and Login instructions. These steps apply to Leaders with read and write permissions assigned by Council staff, and when Council has setup sale dates, commissions and delivery location assignments for Units. All Popcorn System users confirm their username, password and contact information when they login initially, and at the beginning of each Fall sales season. Having trouble? For best help, call or email your Council popcorn sale contact. 13 Trail's End Popcorn Sales System Unit Leader Manual Sub-Units – Adding, Editing and Deleting Sub-Units Menu Return to the Table of Contents This menu bar option allows viewing information about existing Sub-Units and adding new SubUnits. Adding Sub-Units 1. On the Sub-Units menu, click Add New Sub-Units. The system displays the Create a New Sub-Unit page: 2. In the New Sub-Unit section of the page: • Expand the “Sub-Unit Type” list box and click the desired Sub-Unit type. • In the Sub-Unit Number box, type the Sub-Unit's number. • If the new district will be inactive, uncheck the Sub-Unit Status check box. Otherwise, leave it checked. • In the Sub-Unit Name box, type the name of the Sub-Unit. 3. In the Primary Contact's Settings section of the page: • Expand the Role and Permissions list box and click the appropriate user type for the Sub-Unit's primary contact. 14 Trail's End Popcorn Sales System Unit Leader Manual 4. In the New Primary Contact section of the page: • In the First Name and Last Name boxes, type the contact's first and last name. • In the Username/Email box, type the contact's email address. • In the Address, City, State, and Zip boxes, type the contact's address. • In the Primary Phone boxes, type the contact's phone number. 5. Click either or . The system saves your new Sub-Unit information. To Delete a Sub-Unit 1. Remove all existing Users from the Sub-Unit. 2. On the menu bar, click Sub-Units. The system displays the Unit Structure page: 15 Trail's End Popcorn Sales System Unit Leader Manual 3. In the line for the desired Sub-Unit click [Edit]. The system displays the Edit Unit page: 4. Click The system deletes the Sub-Unit. 16 Trail's End Popcorn Sales System Unit Leader Manual Users – Adding, Editing and Deleting USERS Menu Return to the Table of Contents Adding New Users This menu bar option allows you to add new Users for your Units. 1. On the USERS menu, click Add New Unit Users. Users can also be created within the Unit Structure. Click the word “Sub-Units” on the menu bar. Click the Users icon next to the Unit name or the Sub-Unit name in which the User will exist. Click Add New Users in this [Unit, Sub-Unit]. The system displays the Create a New User page. 17 Trail's End Popcorn Sales System Unit Leader Manual 2. Add basic User information: • In the First Name and Last Name boxes, type the person's first and last names. • In the Address, City, State, and Zip boxes, type the person's mailing address (optional). • In the Username/Email box, type the person's email address (optional when creating Users/required upon first login of User). • The User ID is the email address that is entered. If no email address is used, the system will create a temporary User ID. • In the Primary Phone boxes, enter the person's phone number with area code (optional). • If desired, add more phone numbers. • In the bottom part of the Web page, check the appropriate check boxes to indicate the person's title(s). 3. Save the new User information: • Click • Click if you have no more Users to add. if you want to add another User. 18 Trail's End Popcorn Sales System Unit Leader Manual Viewing or Editing User Information You can view or edit information about your Unit Users. To view User information: 1. On the USERS menu, click on the name of the desired User. The Web browser displays information about the User you selected. To Edit User information: 2. On the USERS menu, click on the name of the desired User. 3. On the User Information page, click . Your Web browser displays the Edit User Information page. 4. Make the desired changes. 5. Click either or . The system saves your changes. Deleting a User 1. On the USERS menu, click on the name of the desired User. . 2. On the User Information page, click 3. Click . The System produces a warning message, stating the “action cannot be undone”. 4. Click OK. 19 Trail's End Popcorn Sales System Unit Leader Manual Assign or Un-assign Users to Multiple Groups Assigning and un-assigning user email for more than one Unit View User Screen Return to the Table of Contents The Popcorn System will allow an email address to be used once, in association with a single user, as a username. To avoid the need for one person to use multiple email addresses when a user belongs to multiple groups (i.e. Council as well as Unit Leader), use the Assign/Un-assign Users to Multiple Groups feature to give access. If you need access to multiple Units, this is something that your Council must do for you using the same feature from their login. To assign or un-assign a user to multiple groups If the User already exists within your Unit, 1. Click on the SUB-UNIT Menu bar option (Click on the word Sub-Unit rather than the yellow drop down menu). 2. Click the Expand Tree icons 3. Click the Expand User icon 4. Click on the until the level at which the user currently exists is visible. to see the users at that level. User’s name, not the [User Edit] link. 20 Trail's End Popcorn Sales System Unit Leader Manual The system displays the View User page. 5. Click on the Assign/Unassign user to groups link. The system displays a Unit Structure page with [Add User To This Group] links adjacent each group. 21 Trail's End Popcorn Sales System Unit Leader Manual 6. Click [Add User To This Group] adjacent the group to which the User will be added. The system displays the Choose Role for this Group page. 7. From the drop down menu, choose the Role this user will have in this group, giving them appropriate menu bar options when using the Popcorn Sales System. 8. Click The system returns you to the View User page. You can see all the groups to which a user belongs on the View User page. Return to the Table of Contents 22 Trail's End Popcorn Sales System Unit Leader Manual To Un-Assign a User from a group 1. From the View User page, click on Assign/Unassign user to groups (instructions to access the View User page found in Assign/Unassign User to groups instruction.) The system displays the Choose Role for this Group page, Showing existing group memberships in red. 2. Click [Remove User From This Group] for the groups from which the user is to be removed. The system removes the user from the group, returning to the View User page. 23 Trail's End Popcorn Sales System Unit Leader Manual Unit Scout List Scout List and Order Forms Page Return to the Table of Contents This menu bar option will open the features that allow you to manage your Scouts and their sales. You can add Scouts to your Unit, edit Scout information, set and review Scouts' selling goals, review Scout orders, and allocate earnings to individual Scouts from Unit sales events. Some of these items appear only once set-up is entered by your Council. Adding Scouts To add Scouts to your Unit or Sub-Unit: 1. On the menu bar, click Scouts. The system displays the Scouts page. 24 Trail's End Popcorn Sales System Unit Leader Manual 2. In the line for your Unit or Sub-Unit to which Scouts will be added, click The system displays the Edit Unit page. 3. At the bottom of the page, click Add Multiple Scouts. The system asks how many Scouts to add: 4. Generate the Add Multiple Scouts form page: • In the box, type the number of Scouts you want to add. • Click . 25 Trail's End Popcorn Sales System Unit Leader Manual The form to add Scouts is generated. 5. Add Scout information: • Type the Scouts’ first names in the larger boxes. • On the same line type the Scouts’ last or middle initials in the smaller box. • Follow the same steps to add more Scouts as needed. • Click The system saves your new Scout information. Please do not enter any further identifying information about your Scouts, such as last names or contact information, in these boxes. Though the Boy Scouts of America organization collects more thorough information, it is a Trail’s End policy to inhibit more details about the children than a first name and initial, for their utmost safety. Thank you. 26 Trail's End Popcorn Sales System Unit Leader Manual Transferring a Scout to Your Unit Return to the Table of Contents You can request that Scouts listed in the Popcorn System from your Council's other Units be transferred into yours. If the administrator of the requested Scout's current Unit does not disapprove within 29 days the Scout is transferred automatically. Before you can request that a Scout be transferred to your Unit in the Popcorn System, you will need the Scout's ID/Order Key (i.e., TE11111) from their existing Popcorn System information. To request that a Scout be transferred to your Unit: 1. On the menu bar, click Scouts. The system displays the Scouts page. 2. At the bottom of the page, click Scout Transfer Area. 3. From the resulting page, Click The system displays the Scout Transfers page: 4. Request a Scout: • In the Request Scouts by ID box, type the Scout's system ID. • Click . The system submits your transfer request. 27 Trail's End Popcorn Sales System Unit Leader Manual Approving or Denying a Scout Transfer Return to table of contents If a Scout in your Unit has been requested by another Unit, you can approve or deny the transfer. To approve or deny a transfer request: 1. On the menu bar, click Scouts. The system displays the Scouts page. 2. At the bottom of the page, click Scout Transfer Area. The system displays the Scout Transfers page: 3. Approve or disapprove the transfer: • To approve the transfer, click Yes - Let [Scout] Move. • To deny the transfer, click No - Keep Scout. Reviewing or Editing Scout Information To review or edit Scout information: 1. On the menu bar, click Scouts. The system displays the Scouts page. 2. In the line for your Unit or Sub-Unit, click 28 . Trail's End Popcorn Sales System Unit Leader Manual The system displays the Edit Unit page 3. If needed, edit Scout information: To delete a Scout, click the Delete check box at the left end of the appropriate line to fill it. To add or change a Scout's sales goal, type the desired amount in the Goal ($) box. Use only digits (0-9) and periods; do not use commas or dollar signs. 4. Click . The system saves your changes. 29 Trail's End Popcorn Sales System Unit Leader Manual Reviewing Scout Orders Return to the Table of Contents To review or edit Scout Orders: 1. On the menu bar, click Scouts. The System displays the Scouts page. 2. In the line for the Scout, click Order Form. The system displays the Scout's current order form 3. To view details of a customer's order: • Click the order form icon in the middle of the line for the customer. • When finished viewing the order details, click the Scouts menu bar option to return to the Scout's orders. 4. Edit your Scout's orders where necessary: • To approve each of the Scout’s orders, check the Approved check box at the left end of each filled order line. • To delete an order on one of the lines, check the Delete check box at the right end of the line for the customer. • To change quantities in a customer's order line, click in the column for a product, delete the old quantity, and type the new quantity. To save your changes, click 30 Trail's End Popcorn Sales System Unit Leader Manual Allocating Earnings to Scouts Return to the Table of Contents When you have a sales event, like a booth at a basketball game, a store front sale, or a popcorn sale at a community event with multiple Scouts selling popcorn, you can allocate total sales between Scouts who participate. Since many Scouts can work for the total dollars, you will want to divide credit for those dollars between them. For example, in a scenario where Scouts worked for four hours, and total sales for a store front sale were $1,000. Scouts Larry and Moe worked the entire four hours, while Curly worked only two. You could then allocate credit for the $1,000 by the amount of time each worked. Out of 10 Scout-hours worked at the event: • Larry worked four hours, or 40%, and gets credit for $400. • Moe worked four hours, or 40%, and gets credit for $400. • Curly worked two hours, or 20%, and gets credit for $200. To allocate earnings to Scouts: 1. Click Scouts on the menu bar. The system displays the Scouts page: 2. Locate the correct column, which is the name of the order that you placed with your Council to get the popcorn your Scouts sold. 3. In the event column's box for the Scouts that earned credit type the amount to allocate to each. 4. As you tab or click in the next space, or somewhere else on the page, the system updates the allocated and unallocated total amounts. 5. Repeat steps 2-4 to allocate amounts to other Scouts as needed. 6. Click . The system saves your changes. 31 Trail's End Popcorn Sales System Unit Leader Manual Scout Indicator Checkboxes Scout List and Order Forms Page Return to the Table of Contents The Scout Indicator was introduced to help Unit Leaders communicate the existence of new Scouts through the Popcorn System. However, Council may use the indicator for purposes other than communicating New Scouts. This checkbox might also be used to indicate Selling Scouts, Scouts that Sold $1000, Scouts Going to Camp, etc. Unit Leaders: Selecting Scouts for Council Scout Indicator Report These are instructions for UNIT leaders from a Unit Leader login: 1. Click on the SCOUTS menu bar option. The system displays the Scout List for the Unit (to build your Scout List, go to the Scout List section of this manual), which includes Scout Indicator checkboxes. In this case, they are labeled “New Scout”. However, your Council may choose to use and name this checkbox differently. 32 Trail's End Popcorn Sales System Unit Leader Manual 2. To Edit (check or uncheck) the checkboxes, click . The system displays the Edit Unit Name Scouts page. 3. To indicate Scouts that meet the criteria indicated, click on the checkbox in the “New Scout” column for each qualifying Scout. 4. When changes are complete click closing or leaving this screen. at the bottom of the page before 33 Trail's End Popcorn Sales System Unit Leader Manual Unit Order Placement in 5 Simple Steps ORDERS Menu Return to the Table of Contents Your Council and Trail’s End know life is busy enough, And placing your Unit’s order can be VERY simple! Submitting the Unit order using the fewest clicks … 1. Login 2. Click on the ORDERS menu 3. Find and Click the order you want to place – Show and Sell? Take Order? Something Else? 4. Fill in the Quantities for each product 5. Click Submit! For more bells and whistles and detailed ordering instructions continue to the next section. 34 Trail's End Popcorn Sales System Unit Leader Manual Unit Popcorn Ordering ORDERS Menu Return to the Table of Contents This menu bar option allows you to place new popcorn orders, review and edit your Unit order, and view order history. Unit Leaders can adjust submitted or saved orders until the Council order is submitted to Trail’s End, or until a Council chosen last date for Unit orders. Once the order is closed, only your Council or District Leaders can make additional adjustments. Placing a Unit Popcorn Order 1. Click on ORDERS from the menu bar 2. Click on the Order name you are ready to place. In this example, Unit Order for Show and Sell or Unit Order for Take Order. The system displays the Unit Popcorn Order page for the Unit. *The Pre-Order Scout need column only appears if your Council has selected to use Scout orderforms. 35 Trail's End Popcorn Sales System Unit Leader Manual Return to the Table of Contents Increasing an order for an item 1. Locate the line for the item to be ordered. 2. In the Cases box, type the number of cases, and in the Containers box, the number of containers you want to add to the order. Availability of container quantities is a Council setup decision. Often, container quantity choices are not available for Show and Sell and a Case quantity order must be entered. 3. Repeat this process for each item to be ordered. When you tab or click outside the entry box, the New Revised Unit Order column shows the new order quantities for the item you changed. Decreasing an order for an item 1. Locate the line for the item. 2. In the Cases box, type a hyphen (-) and then type the number of cases you want to subtract from the order. 3. In the Cont box, type a hyphen (-) and then type the number of containers you want to subtract from the order. 4. Click in a different line of the order. 5. When you tab or click outside the entry box, the New Revised Unit Order column shows the new order quantities for the item you changed. 6. Click . To view details of adjustments previously made, click View Order Adjustment Details at the far right side of the Order page. You can adjust your Unit’s order until your Council submits a total Council order with Trail’s End. Order adjustments require Council re-approval and the system may display a message stating the order will become unapproved as changes are saved. The system will show the Council any unapproved Unit orders before their final order is placed, so nothing will be missed. 36 Trail's End Popcorn Sales System Unit Leader Manual Reviewing ALL Unit Orders and Adjustments This option allows review of all orders placed on the Popcorn Sales System by the Unit, by Sales Cycle. Unit invoices can be printed from this page, in addition to the Reports area, and the Unit Order screens. To review your Unit’s orders: 1. On the Orders menu, click All Unit Orders and Adjustments. The system displays the Consolidated Unit Popcorn Orders page: 2. To print an invoice for the Unit, click Print Unit Invoice at the bottom right corner of the page. Scroll to the right on the page to view the Print Unit Invoice link. 37 Trail's End Popcorn Sales System Unit Leader Manual Return to the Table of Contents Reviewing Past Sales 1. From the Orders menu bar option choices, click Review Past Sales. The system prompts you to choose a sales cycle: Select a sales cycle: 1. Expand the sales cycle list. 2. Click the desired sales cycle. 3. Click . The system displays a list of orders you can review 4. Click the order you want to review. 38 Trail's End Popcorn Sales System Unit Leader Manual The system displays the Unit Popcorn Order page for the Unit. Depending on the Unit’s situation, some columns shown in the figure (such as Approved Scout Orders) might not appear on your screen: 39 Trail's End Popcorn Sales System Unit Leader Manual Unit Prize Ordering ORDERS Menu Return to the Table of Contents Ordering Prizes for your Unit If your council is using the Keller Marketing prize program, you will click on Orders - Unit Prize Order to place your order. If your council is not using the Keller Marketing prize program, plese contact your council for more information on how to order prizes. . 40 Trail's End Popcorn Sales System Unit Leader Manual www.Trails-End.com Return to the Table of Contents The Trail's End Consumer Internet Ordering Program is a program designed to provide Units with additional profit from Popcorn Sales, capturing out of season and distance sales that are not possible through the traditional sale. • • • Consumers can go to www.Trails-End.com to purchase popcorn, using a credit card to pay for their selections. The product they order is shipped directly from Trail's End to the consumer, while the Units and Scouts receive credit for the Sale. The Unit or Scout that receives credit for the sale is identified by the customer. 41 Trail's End Popcorn Sales System Unit Leader Manual Report Samples REPORTS Menu Return to the Table of Contents The REPORTS Menu Samples of each of these reports are shown on the following pages. These are representative of actual reports, represent basic content. 42 Trail's End Popcorn Sales System Unit Leader Manual Return to the Table of Contents Mailing Labels First, choose the group of users for which you want labels or a list. Choose a format for display. Block Address Style produces a ready to print label layout. To remove the Country designation from the entire list of labels, use a Find and Replace option in Word. Text Table offers a table with most complete information about your users, which is easily copied, pasted and sorted in Excel. Mail Merge produces a delimited list of the same information for import to other programs with mail merge functionality. 43 Trail's End Popcorn Sales System Unit Leader Manual Return to the Table of Contents Username/Password and Instructions 44 Trail's End Popcorn Sales System Unit Leader Manual Return to the Table of Contents Scout Username and Password Instructions 45 Trail's End Popcorn Sales System Unit Leader Manual Return to the Table of Contents Unit Packing Slip 46 Trail's End Popcorn Sales System Unit Leader Manual Return to the Table of Contents Scout Packing Slip 47 Trail's End Popcorn Sales System Unit Leader Manual Return to the Table of Contents Scout Accounts Receivable 48 Trail's End Popcorn Sales System Unit Leader Manual Return to the Table of Contents Unit Invoice 49 Trail's End Popcorn Sales System Unit Leader Manual Return to the Table of Contents Order Keys 50
© Copyright 2025