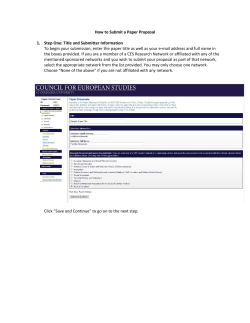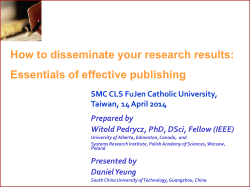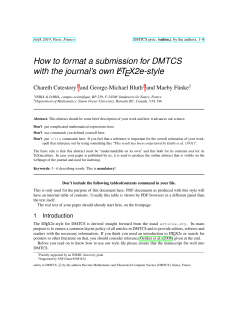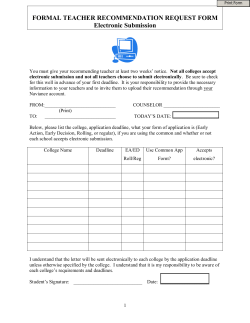Document 201392
CSIR-NATIONAL INSTITUTE OF SCIENCE COMMUNICATION AND INFORMATION RESOURCES (CSIR-NISCAIR) Dr K S Krishnan Marg, New delhi-110012 14, Satsang Vihar Marg, New Delhi - 110067 Author Guidelines for Online Submission The "Online Publishing @ NISCAIR (http://op.niscair.res.in)" has been implemented for end to end automation of editorial processes. Presently provision for online submission of articles is available for nine of the research journals published by CSIR-NISCAIR i.e. ALIS, IJBT, IJCT, IJFTR, IJNPR, IJPAP, IJRSP, JIPR & JST. For other journals, authors can submit their manuscripts by email to the editors of these journals. Email ids of editors are given on NISCAIR (www.niscair.res.in) & NOPR (nopr.niscair.res.in) websites. For online submission, authors are required to register themselves at http://op.niscair.res.in. 1. How to register as Author? • • • • • • • • • Visit the website http://op.niscair.res.in. Select the journal from the list of journals. Click on the 'Register' link. Fill in the required information in the registration form. All fields marked with an asterisk are mandatory fields like Last name, username, password, validation text and email id. User can register as a Reader &/or Author. Under the field "Register as", please select "Author" also. Only those users who have registered their user ids as "Author" will be able to submit the manuscripts online. In case you forgot to register as author, you can still change your role from reader to author. For this, after login click on link "edit my profile". Now under the heading "role", also select role as author. Letters (alphabets) displayed for the "validation" field are case sensitive. Please enter the text as shown in the validation image. After filling the required details, click on the "Register" button. If registration is successful, you will be logged into the system. The page displayed is called "User Home page". You will also receive an email giving login details about your registration. Page 1 of 15 2. How to login and what is Author's user home page? For login to the system, first select the journal & then click on the "Login" link at the top or enter the username & password given in the right navigation bar. After login, the first screen displayed is "User home page" which will have link for "Author", "Active article" & "New submission". Clicking on "Author" link will take you to the page which will show link for "Active" & "Archived" article. To check the status or details of article, click on the "Active" link. For submitting new article, click on "New submission". To change your profile, click on the link "Edit My Profile" under the section "My Account". You can also modify your password here. 3. How to submit manuscript online? Online submission is a five-step submission process as given below: 1. START 2. UPLOAD SUBMISSION 3. ENTER METADATA 4. UPLOAD SUPPLEMENTARY FILES 5. CONFIRMATION Click on "New submission" (if you are on User home page after login) or select the “Click here” link at the bottom of the page (if you are in active submission page) as shown in Fig.1 below. Fig. 1: Starting a new submission Five-step submission process is described below: Page 2 of 15 STEP 1: STARTING THE SUBMISSION JOURNAL SECTION: Select the journal section from the list of sections like Articles, Review paper, Book review, Short communication, Others, etc which is suitable for your article. Select "Others", if you are not sure about the journal section. SUBMISSION CHECKLIST: Select each item in the Submission Checklist as given in the Fig. 2 below. As part of the submission process, authors are required to confirm their submission's compliance with all of the following items, and submissions may be returned to authors that do not adhere to these guidelines. Fig. 2: Submission Checklist COPYRIGHT NOTICE: The authors have to agree to the terms of the Copyright Notice. Select the check box given for copyright notice. COMMENTS FOR THE EDITOR: You may add any comments here if you wish to send to the editor: Fig. 3: Comments for the editor Click on “Save and continue” button to go to next step i.e. Step 2. Page 3 of 15 STEP 2: UPLOADING THE SUBMISSION SUBMISSION FILE: Submission file is your manuscript document file. Submission file should be a wordprocessing document as it may require editing at later stage. Try to keep the size of this main manuscript file minimum. In case the file size is more, remove the figures, images, tables, etc from the main document to reduce the file size. These figures, images, tables can be uploaded in step 4 i.e. “Uploading Supplementary Files”. Fig. 4: Uploading submission file CHOOSE FILE: Click on "Browse" or "Choose file" button to open a Choose File window for locating the file on the hard drive of your computer. Locate the file you wish to submit and select it. Click "Open" on the Choose File window, which places the name of the file on this page. UPLOAD FILE: Don't forget to click on Upload, which uploads the file from your computer to the journal's web site and renames it following the journal's conventions. In case you upload wrong file, you can replace it by uploading new file. Page 4 of 15 Once the submission file is successfully uploaded, click on “Save and continue” button to go to next step i.e. Step 3. STEP 3: ENTERING THE SUBMISSION'S METADATA AUTHOR DETAILS: The first section of metadata covers the author details. The submitting author's details like name, email, Organization, Country, etc will automatically appear in the Authors metadata as shown in the Fig. 5 below. Click on the button "Add Author" to enter details of additional authors. In case of multiple authors, you can reorder authors to appear in the order they will be listed on publication. You can also select author as Principal contact for editorial correspondence. TITLE AND ABSTRACT: Enter title & abstract of the article. Don't apply any formatting to the title like bold, italics, etc. INDEXING: Add the keywords under indexing section which helps in searching the article. Separate the multiple keywords by semicolon (;). Fig. 5: Entering metadata Click on “Save and continue” button to go to next step i.e. Step 4. Page 5 of 15 STEP 4: UPLOADING SUPPLEMENTARY FILES This step is optional. Supplementary Files (see Fig. 6) can be uploaded in any file format like TIF, JPG, GIF, Word, etc. Locate the file you want to submit and select it. Click "Open" on the Choose File window, which places the name of the file on this page. Click on the button "Upload" which will open a page for entering supplementary file metadata as shown in Fig. 7 below. Click on "Save and continue" to upload the file from your computer to the journal's web site and renames it following the journal's conventions. Fig. 6: Uploading supplementary files Page 6 of 15 Fig. 7: Supplementary file metadata Click on “Save and continue” button to go to next step i.e. Step 5. Page 7 of 15 STEP 5: CONFIRMING THE SUBMISSION You will see the file summary as shown in Fig. 8 below which will have list of main manuscript file & supplementary file (if submitted). Click on "Finish Submission" to complete the submission. Click on "Active submissions" to check the status of your article. You will receive an acknowledgement by email and will be able to view your submission's progress through the editorial process by logging in to the journal web site (http://op.niscair.res.in). Fig. 8: Completing submission Page 8 of 15 4. How to see the progress of the submission? Authors are informed about the progress of the submission by generated email. Online publishing system informs about every important step of the review and editing process. Author should login to the system to see the progress of the submission and to take the required action. ACTIVE SUBMISSIONS: After login, click on the link "Author". This page will show two tabs (links)- one for "Active" & other for "Archive". "Active" will show list of articles with its details like article id, date of submission, authors, title & its status. "Archive" will show list of articles which are either rejected or published. ARTICLE STATUS: After successful submission of article, the system will show its status as "Awaiting Assignment". When Editor will send the article for peer review, its status will change to "In review". When the article is accepted for publishing, its status will be shown as "In editing". List of various statuses given for each article is described in Table 1 below: Table 1: List of article status Status Description Awaiting Assignment The submission has been completed by you. You cannot now delete the submission from the system yourself. The Editor can now see the submission, and must assign an Editor or Section Editor to it. Author still have chance to update the metadata details like authors, title, abstract and keywords until article is assigned by the editor. Incomplete The submission is not complete. You had left the submission in between without completing the submission. You can return and finish the submission at any time. You can continue submission from the step where you had left it last time. Author can also delete the incomplete article. In Review The submission is now in the review process. You should receive notification on the review decision. In Editing The submission has completed the review process and has been accepted for publication; it will now make its way through the system's copyediting, layout editing and proofreading processes. Archived The submission has been rejected. Article is no longer in active process. All such articles are listed under the tab "Archived". ARTICLE DETAILS: After login, click on the ARTILCE TITLE link to view the details of the article. This page will show three tabs (links)- SUMMARY, REVIEW & EDITING. SUMMARY page displays the short summary of the submission and the metadata as shown in Fig. 9 below. Second tab "REVIEW" displays the status of the review process as shown in Fig. 10 below. Author can view the editor version of the manuscript and can also upload the author version of manuscript if he had been asked for revision by the editor. An overview of the editing status after the paper’s acceptation is displayed in 3rd tab Page 9 of 15 "EDITING" as shown in Fig. 11 below. Page 10 of 15 Fig. 9: Article details- SUMMARY Fig. 10: Article details- REVIEW Page 11 of 15 Fig. 11: Article details- EDITING Page 12 of 15 5. How to submit paper to other journal using existing user name? While registration Author has to select the journal for registration. In case Author wants to submit the paper to some other journal, he/she can use the same user id for submitting the paper to other journals. For this, author should follow the steps given below: • • • • • • • • Login to the website http://op.niscair.res.in. Author's home (user) page will display the role of author in the journal which you are already the author. Select the other journal from the list of journals. For this, click on the link "other journals" under the section "Browse" in right side navigation bar. Click on the 'Register' link given under the required journal. This will open user registration form as shown in Fig. 12. Click on the link "Click here if you are already registered with this or another journal on this site" as shown in Fig. 12. Enter only your existing username and password to register with this journal as shown in Fig. 13. Also select the role as "Author" (reader has been selected by default) under the field "Register as". You don't need to fill any other details in the form. Click on the "Register" button. This will login you as author into the new journal. Click on the link "New submission" to start five step submission process. Now onwards, after login, the system will show list of two journals where you had registered as authors as shown in Fig. 14. Fig. 12: Registering with other journal Page 13 of 15 Fig. 13: Registering with other journal-entering existing user name & password Page 14 of 15 Fig. 14: Author registered with multiple journals 6. How to register as Author if you are Reviewer in same or other journal? If you are reviewer in same or other journal & want to submit article, he/she can use the same user id of reviewer for submitting the paper to other journals. For this, reviewer should follow the steps given below: • • Login to the website http://op.niscair.res.in by using reviewer user name. Follow the same steps as given in the previous Section 5: How to submit paper to other journal using existing user name. 7. How to register as Reviewer if you are Author in same or other journal? Author can also be the reviewer for the same or other journal. Author can send the request for becoming reviewer to the editor by email. Email Ids of the editors are given on the website under each journals' home page. 8. Technical Support For any query regarding technical support or assistance for online submission, send email to [email protected] or [email protected]. Page 15 of 15
© Copyright 2025