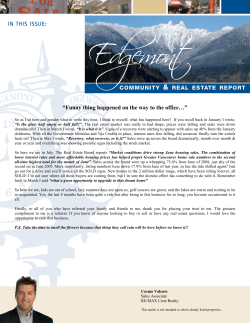Document 204322
News and Information for Users of Sage 300 Construction and Real Estate & Sage Estimating July 2013 Report Design Best Practices: How to Build a Useful Report by: Bruce Vanderzyde Anterra Technology Report Design Best Practices: How to Build a Useful Report...............1 Sage Estimating Database Reports...............3 Equipment Cost Setup for Sage 300 CRE – Part 1 – Getting Started.......................4 TUG Committee Leadership and Involvement...................................6 MyAssistant – Emailing Direct Deposit Notices....................................7 From the TUG Talk Bulletin Board: Users to Users......................................8 Financial Statement Designer: Use Columns to Insert Cap Rate Values & Mortgage Info!......................................9 The Data Black Market...What is Your Data Really Worth?.............................12 TUG Conference – Changing User Perspectives..............................13 WebEx Training and Open Forums..............13 Forecast for Great Financial Statements with a Chance of Awesome!..............14 Estimating Tips and Tricks..........................15 T here are lots of complaints in construction and real estate companies about information overload. The real cause of this complaint is a lack of useful reports. At Anterra, we’ve built our company around business intelligence for construction and real estate and spend all of our time designing and building reports. The purpose of this article is to share our knowledge on building reports that people like. The key is to make reports useful to the person reading it. Do you or your colleagues: • Have to run multiple reports to answer a question or monitor a part of your business? • Use a highlighter or red pen on reports? • Use Excel to build useful reports? • Run multiple reports looking for the one whose format you liked? • Receive a reporting package that has content that you consistently skip over? Some of your challenges can be solved by focusing on the design of your reports. Report Design Concepts There are 3 main areas of report design – content, layout and style. Report Content You might have heard “Content is King” for web page design; it’s the same for reports. Before you start building a report (or engaging a consultant to build it for you) consider the main purpose of the report and who will use it. Here are the steps to determine report content: 1) List the questions you are trying to answer with this report. 2) Identify each item of information you need to answer each question. 3) Identify the source of each item of information. You should see that some of the information is the same for multiple questions – if you have dozens of pieces of information you likely are trying to answer too many questions on one report. This is how “kitchen sink” reports get created. Report designers try to answer many questions with an all-purpose report but end up with a dump of data. Kitchen sink reports tend to be printed in landscape format on legal size paper. With 20 columns and 30 rows of data, a user has to look at 600 data points per page – no wonder they feel overloaded! o Continues July 2013 News and Information for Users of Sage 300 Construction and Real Estate & Sage Estimating Keep your reports focused by answering more specific questions and having fewer columns of information. For example, a report that shows how much money you’ve paid your subcontractors over the last year should be separate from an outstanding commitment report. Report Layout After you’ve identified your content you should lay out your report title, columns and rows in Excel. Like your construction jobs, it’s always easier to organize information and then build a report than work on design and construction at the same time. A good report layout has the following: a) b) c) d) e) f) A logical flow of information. A clear title so readers can immediately interpret report content. Obvious answers – i.e. the most important number on the far right so scanning the report is easy. Sortable columns if possible (sometimes done as report parameters – i.e. vendor number or vendor name). Good report parameters to filter the content to information relevant to a particular user or audience (i.e. filter by division or project manager). Good header and footer information so readers know when the report was run, the current page number and the total number of pages. Review your report design with some of the users who will be running it. In most cases, they will have good suggestions for improvement. Collecting the suggestions before you start building your report will save you from the need to rework and retest it later. Report Style Just like you know a beautiful web page when you see one, you’ll make your reports more useful and easier to read with good styling. Report style has the following components: a) Fonts – title, header and footer fonts should be modern, easy to read and properly sized for their prominence on the page. b) c) d) e) f) Bolding – consistently bolding titles and totals makes it easy to separate information within the report. Page breaks – keep data content related to one major item on each page when possible. Clear totals and subtotals (removing subtotals where only one item is present to lessen clutter and report length). Color – include indicator lights or conditional formatting to indicate which items are most off plan. This has immediate impact by drawing the reader to look at what is most important on the report. Use white space well – space columns and rows so they are easy to read. Lay out your report design in Excel as a mock up before you start writing it. Test your design by asking your questions and see if your report provides complete answers. Sometimes it is best to use sub reports to drill down to further detail to keep the top level report clean. Sample Report with Drill Down and Column Sorting the TUG Pulse Published by TUG, The Users Group for Sage 300 Construction and Real Estate & Sage Estimating, and sent to all members. Board of Directors Scott Bishop, President Marlene Williams, Vice President Jon Banse, Secretary Sharon Hessong, Treasurer Tim Cooke, Past President Donald Bannister Alan Cusson Mary Jo Hamik Barbara Morse Val Steffen Michael Suhovecky Lenni M. Witt Publications Committee Natalie Allen Jon Banse Sharon Hessong Tom Love Liz Perez-Lavin Val Steffen Eire Stewart Barbara Morse This simple report has sortable columns and can drill through to more detail for key fields. It was written for Sage 300 data using Microsoft SQL Server Reporting Services. Parameters can be used to filter the report by division, date or project manager. TUG 3525 Piedmont Road Building Five, Suite 300 Atlanta, GA 30305 email: [email protected] Phone: 404.760.8171 Conclusion Taking the time to plan out your report designs can greatly increase the usefulness of your company’s reports. Further Information Further information on reporting and Business Intelligence is available at www.anterratech. com or contact Sharon Dodds at (832) 3421579 or [email protected]. u2u Fax: 404.240.0998 Toll Free: 866.846.0999 email [email protected] Website www.TUGweb.com News and Information for Users of Sage 300 Construction and Real Estate & Sage Estimating July 2013 Sage Estimating Database Reports by: Scott R. Bishop, CEP HDR Constructors, Inc. D uring the TUG National Users Conference, I was asked if there was a way to see the different Formula Tables in the database. The answer to that question is yes, which then begs the question, what other information can you report on from your database? The answer is you can report on Phases, Addons, Material Classes, Subcategories, Formulas, Items, Assemblies, Crews, WBS Codes, and Models. All of these reports can be printed and/or exported to various supported formats. To access these reports, click on the Database pull-down menu in Sage Estimating. At the bottom of that pull-down you will see Reports with a side arrow and within that are the different database reports you can run. For any database report you can print/export the entire list or choose a selected portion of the list by using the Range Selection option in the Report Options window. unit description, miscellaneous description and job cost phase. • Addon reports will show you in list form the addons you have in your database. The report will show the addon number, description, cost basis, criteria selection, taxable or not, range information, and the rate. • Material Class and Subcategory reports provide you a list and description. • The Formula report shows the name, unit, and the formula with all variables. • Variable reports include variable name, default value, minimum and maximum values, and any help notes. • Formula tables provide list of tables with return values. • For database items you can run the following reports: o Pricebook will print a complete list of all database items or a selected range showing the item description, and the labor, material, equipment, subcontractor, and other category unit costs. o Item Detail Report will return a list of all database items or a selected range providing the item number, description, crew, productivities, unit costs, and job cost information. o Price Code Report will print a list of database items by price code and show price code, phase number, item number, and item description o Price Link Report will print a list of database items that are linked by price. • The Phases report provides a list of all of the phases included in your database in the order in which they were built. You can see the phase number, description, • For Database Assemblies you can run the following reports: o Assembly Detail Report will list all or a selection of assemblies with all of u3u the items and item tables included in the assembly along with the calculations used to develop quantities. o Assembly Summary Report will list all or a selected section of assemblies without any of the detailed items or item tables. o Item Table Report will list all or a selected section of item tables. This report shows the variables used in one or two dimensional item tables, the items that are used in the item table, and the calculations. • Database Crews have the following reports available: o Crew Detail Report lists the crew name, description, all resources included with descriptions and the quantity of the resource included in the crew. o Crew Summary Report lists the crew names and description, but does not show any resources. o Resources Report lists all of the database resources by Resource Name and will also show the resource description, type of resource and alternate ID. o Rate Tables Report will list all or a selected rate table in detail and will show the resources, raw rates, total rates and any benefits included. o WBS Report includes a list of all or a selection of WBS Codes and values with description and Unit of Measure. o Models Report lists all or a selection of Database Models with various detailed information. You can print just a list of models, or you can show each line in the models with the questions and question formulas. It is recommended that whenever you make significant changes to the database, or at set points throughout the year, you should backup your database and print a complete set of database reports. July 2013 News and Information for Users of Sage 300 Construction and Real Estate & Sage Estimating Equipment Cost Setup for Sage 300 CRE – Part 1 Getting Started by: Gemma Fulton Frederick Derr & Company, Inc. How to Get Started – Equipment Cost Setup Application 5. Verify the Current Period and Next Period dates. 6. Select the appropriate Print Selection information. 7. Click [Start] to begin Close Period. Equipment Cost tracks various types of cost and revenue information for equipment. The system is flexible, allowing you to accumulate detailed cost information for pieces of equipment and then allocate the cost of operating the equipment to jobs, billings and/or general ledger. These charges are accumulated as revenue to the equipment, giving you the ability to analyze utilization of equipment. And the “Historical Totals” options change based on your selection. So if you select Period Size Daily, the system will allow you to accumulate totals by Day, Month and Year. From the File menu, select Company Settings > EQ Settings. Determine prefix and calendar preferences based on GL Settings. And it changes to allow you to accumulate historical totals by Week, Month and Year if you choose Weekly. Selecting a period size allows you to determine the level of detail to accumulate and produce reports based on the period. There is a “closing” process required for the period selected under the Period Size (Day) (Week) (Bi-week) or (Semimonth) setting. 1. Run Post Entries. 2. Print all period-end reports. 3. Back up your files. 4. From the Tasks menu, select Close Period. o Continues u4u News and Information for Users of Sage 300 Construction and Real Estate & Sage Estimating July 2013 Account tables affect how accounts pre-fill in Equipment Cost. Each entry type (debit or credit) can have its own account retrieval. For example, you can track revenue separately for each type of equipment by setting up a revenue credit account table listing General Ledger accounts by equipment. If you choose “Not used” for period size, your historical totals will accumulate by Month and Year only. Posting Settings Determine if you want to show cost, revenue and misc codes for each Equipment ID. If you are using account tables, the system looks to the account tables before using the default account set up in EQ Settings. Journal Options Entry Settings You can use default journals or design your own for each type of journal. You can determine flexibility in rates used and accounting date assigned to the transactions in the data entry screens. Now you are ready to set up your Equipment Types, Equipment ID’s, Cost, Revenue, Miscellaneous Codes, and your Rate Tables if you choose. GL Entry Settings GL Entry Settings are only accessible if the General Ledger interface is activated in Post & Interface Settings. Enter the account to use if, during data entry, no other account can be retrieved using the account retrieval hierarchy. If you are not retrieving prefixes from equipment, enter a full account. The equipment costing application is a great system for tracking cost of equipment and allocating those costs to jobs, billings and general ledger. The time spent setting up all the defaults results in a real time savings during data entry tasks. Account tables enable you to define which General Ledger account numbers pre-fill the debit and credit account columns in entry grids. To use account tables, you must mark the Use account table box in EQ Settings, GL Entry Settings, for each account using account tables. u5u Next Month: Part 2 – Setup Items July 2013 News and Information for Users of Sage 300 Construction and Real Estate & Sage Estimating TUG Committee Leadership and Involvement by: Scott R. Bishop, CEP President, TUG I f you are looking to increase your involvement with TUG, or you are curious about becoming involved with TUG, now is the time! We are currently looking for volunteers to serve as committee chairs and/or committee members for TUG’s 2013-2014 fiscal year (term runs until June 30, 2014). Committees meet online using WebEx, typically once a month for about an hour, and discuss potential training webinars, TUG Pulse articles, and conference sessions. Take advantage of this opportunity to learn and share your Sage 300 Construction and Real Estate (CRE) and Sage Estimating experiences with other users by participating in a committee. Committee involvement also offers specialized training and networking on specific modules, such as Project Management, Estimating, and Construction Accounting. Members are eligible to earn TUG Bucs for their involvement, which can be redeemed for a variety of gift cards. We currently have the following committees: Construction Accounting; Education; Estimating; Local Chapters; Project Management; Publications; Real Estate; Service Management; and Membership. For detailed committee descriptions and a list of the current chairs and members, please see the “Who’s Who @ TUG” link on www.TUGweb.com. If you are interested in joining or leading a committee, please contact TUG staff at [email protected]. The current committee list includes: Committee Chair Board Representative Construction Accounting Liz Perez-Lavin The Users Group for Val Steffen Education Tom Moore Sharon Hessong Estimating Carl “Ozzie” Mest Tim Cooke Local Chapters Marlene Williams Jon Banse Project Management Mary Jo Hamik Don Bannister Publications Eire Stewart Barbara Morse Real Estate Lenni Witt Alan Cusson Service Management Marlene Williams Sharon Hessong Membership Jon Banse Tim Cooke u6u Sage 300 Construction and Real Estate & Sage Estimating News and Information for Users of Sage 300 Construction and Real Estate & Sage Estimating July 2013 MyAssistant – Emailing Direct Deposit Notices by: Val Steffen Dean Snyder Construction O ne of the primary reasons we purchased the MyAssistant software is to send direct deposit and general human resource notices to employees via email. It was made easy when the email cell was added to the employee setup with the 12.1 upgrade because MyAssistant was also updated to add an employee email directory which pulls from the setup. • MyAssistant comes with a few hundred reports already available for you to set up and use. You may select any one of the reports in any application category and activate, open and revise, run (just runs the task), run and send (runs the task and emails the notifications if applicable), copy the task and revise the parameters of the setup or write a new task from scratch. Once you have completed the initial setup and click Finish, you may click on the task and select Open to revise any of the settings you have just completed. You will have the condition setting available for revision now as well. You may edit the overview of the condition in the condition summary box. To revise the condition, click on modify. You can use the application records to assist with constructing the conditions. The task for running the direct deposit notices didn’t match our company’s pay periods so I chose to copy the task and revise it to suit our needs. To do this, highlight the task name and click on copy. This will open a copy task box that allows you to rename the task and select create a copy of the condition and/ or activate the task. Next, you will get general setup options for the copied task. You must save the task and open it again to edit the conditions. can be arranged and what additional information can be accessed through reports/inquiries. Notification Options lets you select options for sending notifications to recipients. For instance, for this task you might select Send notifications in: A separate email for this task and Notify each time the task is run (as opposed to Notify once). When I first set up the direct deposit task by using the default task and adjusting the date to accommodate our weekly payroll, the report took hours to run and slowed down our entire system. The task was looking through every employee and every check in current to find any that met the condition requirements (I had changed it from New to Current also because we usually have payroll posted before the direct deposit upload is completed by the bank). I revised the condition order so the employee email address requirement came first so only employees with an email address will run. I also had to correct this condition to look at employees that have an email address not equal to ‘ ‘(blank). I further revised it to look at anything with a period end date up to 8 days from the current date. • The General Information tab lets you describe and categorize the task (sort it in the list of MA tasks –PR/Processing, for instance). • Scheduling allows you to set the run schedule for the task. It can be set to run at specific dates/ times, on demand, or upon completion of a task in Sage. • Email allows you to set up the email rules, directory, and any reports that attach to the email or to the run notice that shows in MyAssistant. • Additional Information allows you to specify how notifications o Continues u7u July 2013 News and Information for Users of Sage 300 Construction and Real Estate & Sage Estimating Save the condition and click on the X to close the screen, then click OK to close the condition screen.The email setup window is already set to use the employee email directory. I left that as is and only enter employee email addresses in the specified cell if they have elected to receive their notice and all HR notifications electronically. I set up a cell in the Custom Fields tab to accommodate email addresses for those who receive checks or hard copy notifications. You may click on the checkbox in the lower left corner to include the information in the email. If you leave this box unchecked, the data will appear in the notification when the task is run. You may run a task at any time by highlighting the task and selecting Run or Run/Send from the MyAssistant menu. Otherwise, the task will run as scheduled. To print the report, you will need Adobe Acrobat Reader/ Standard version 10 or higher (versions 8-9 may work with some adjustment). You can download or update the reader for free on-line from the Adobe website. If the file was password protected, you will need your password to open the file for viewing or printing. Make sure to let your employees know they may need to check their junk mail and add the email address to their safe sender list. Because of the mass mailing appearance of the email, it tends to go to the junk mail folder in Gmail, Hotmail, Yahoo, etc. To add password protection to the direct deposit attachment, right click on the attachment name and select Edit Parameters. A Report Options box will open. Click in the Protect PDF with password box and select the field to use for the password. You may also elect to embed the report in the body of the email. Click OK. Also in this window, you may select fields to appear in a report/ notification as seen in the above example, across the bottom of the box. There is a MyAssistant email that works really well in making sure that everyone is receiving their emails and was useful in finding some of our setup errors when we first started with MyAssistant. In summary, MyAssistant is more complicated than I expected but I love it for the few things I have had time to figure out how to use so far! From the TUG Talk Bulletin Board: Users to Users INFORMATION TECHNOLOGY: Data Folders/Servers Maryann Pilgreen asked if anyone knows if there is an adverse impact on performance if the data folders are on a Network Attached Storage unit instead of the server that has the program files. Brian Fulmer replied with the following: “Quick answer: REALLY bad idea. Long answer: Network Attached Storage (NAS) units are a cheap and cheerful way to add storage capacity to a network. They are to supplement/replace storage from a “real” server. This storage isn’t equivalent to adding more hard disks to a server. A Storage Area Network (SAN) is equivalent to adding more hard disks to a server. This is the opposite of cheap and cheerful, however. If your Pervasive database server accesses data files on a NAS device, you are dramatically increasing the latency of each transaction, while dramatically increasing the amount of data being pumped over the network. Every transaction would be something like: Client requests dataset from the STO server. The STO server does a file read over the network to the non-local data folder. The NAS thinks about it and sends that data over the network. The STO server thinks about it and sends the dataset back to the client. The client thinks about it and sends the dataset back to the STO server which thinks about it and writes it back to the NAS data folder. Yech. This presumes that Pervasive would even mount a database folder through the network redirector, which I would HOPE it would not. It’s an extremely bad idea. Considering how often Sage support has to resort to handwaving “network problems” as a cause for random STO issues, you would be setting yourself up for trouble. However much more it costs to add local storage to your STO server, it’s worth it. Ideally, your STO server should be running Pervasive/STO and NOTHING else. If you are running STO on a server that is hosting printers and general purpose file sharing, then moving those roles OFF the STO server and to a NAS is a win-win. Better STO performance, better file serving performance, happier users.” u8u News and Information for Users of Sage 300 Construction and Real Estate & Sage Estimating July 2013 Financial Statement Designer: Use Columns to Insert Cap Rate Values & Mortgage Info! by: Eire Stewart JP DiNapoli Companies Inc. W ho says you can’t have it all? On a single Income Statement, you can create Net Operating Income (NOI), add a Capitalization Rate (Cap Rate), derive a Stream of Income Valuation, capture the mortgage balance and calculate the property’s Net Worth! It does take some fancy footwork, but once you understand how to change column definitions and create a couple of new accumulators for your calculations, you’ll be dancing in to Management’s office with some impressive reports! The first step is creating some GL Unit accounts to store Cap Rates for each property: GL Unit Account Setup You create a unit account much the same way as you would any other GL account. 1. In GL, [Setup], click on [Prefix/Base], then [Base]. 2. Enter the base account number and “Stream of Income Cap Rate”, and then designate the Account Type as Units. You have all the same options you would have with other account in terms of storing budgets and debit activity. The steps for the Account Setup are the same as they would be for any other Account Type. 3.[Save]. Populating Unit Accounts 1. Unlike other account types, Unit Accounts accept one sided entries. a.Click on [Tasks], [Record Entries], and then select [Both] so that the Cap Rate is available for any Financial Statement use. b.Enter the Prefix and Base account numbers and the Cap Rate. c.[Finish], [Start], [Post]. Financial Statement 1. Open Financial Statement, click on [File], [Open] and select an Income Statement Design. In this example, I’ve used the Sage Sample Data for Gold Coast design [IncSAccr.FSD]. 2. We need to remove Interest Expense (we would also remove any Amortization or Depreciation accounts) in order to determine NOI for our calculation: a.Click on the Account line for Expenses to open up the Amount Options. b.Change the From Account and To Account Exclude the Interest account as follows: 3. Insert 10 lines below Net Income (Loss). 4. Click on two lines below Net Income (Loss). Type “Capitalized Value” and click Bold and Underline. 5. Click on the next line, [Design], [Insert], [Amount] to open the Amount Options. Select our newly created Stream of Income Cap Rate account 81000 for the From/To spread. Type “Capitalization Rate’ in the [Title] field and [Save]. 6. Creating Accumulators – We need to create two Accumulators for our calculations – one to be used in calculating our Capitalized Value and a second to calculate Net Worth. a.Creating our Cap Rate Accumulator: i. Click on [Tools], [Accumulators]. ii.Name this Accumulator “Cap Rate”. Click on From Account and List. Find the unit Base account created above called “Stream of Income Cap Rate”. iii.This Accumulator only pulls from one unit account, rather than a spread, so the To Account will be the same as the From Account. o Continues u9u July 2013 News and Information for Users of Sage Timberline Office Software iv.Tab over to Field and click on List. You have to opportunity to select the Field in the same manner you would for creating a column in FS. For this use, a selection of Balance Fields and Current Balance will work nicely. v.[Save]. b.Using Copy to create our NOI – Accrual Accumulator: i. Select the existing Accumulator named “Default Net Income – Accrual” and click on [Copy]. ii.Name this new Accumulator “NOI – Accrual” and change the From/To Accounts to remove Interest Expense as follows: [Save] and [Close]. 9. Skip down one line, type “Less Loan Balance”, Bold and Underline. 10. Now we need another new set of Column designs because we need Current Balance amounts without the expression. Click on [Design], [Insert], [Columns] and select [Account], [Account Title], [Current Balance], [Current Balance], [Current Balance], [Current Balance], [Horizontal Total], add all four columns for our total. 11. In the respective Current Balance columns, select your Prefix Groups, click [OK]. 12. Skip down one line, click on [Design], [Insert], [Amounts] and select a To/From range equal to your Note Payable base account series. 13. Again, we need a new set of Column designs, this time to create the Expression that calculates Net Worth. Unfortunately, Sage CRE300 cannot add and subtract calculated results. a.Click on [Design], [Insert], [Column], Click on [Design], [Insert], [Columns] and select [Account Title]. b.Next, click on [Expression] and create the first expression as follows: 7. Now we need a series of new Column designs. a.Click on [Design], [Insert], [Columns] and select [Account Title]. b.Next, click on [Expression] and create the first expression as follows: c.Click [OK] and select a [Prefix Group] if this is a Columnar Comparison statement; click the right arrow to create the next column. d.Click on [Expression] and create the second expression the same as above, click [OK] and select a [Prefix group] select a [Prefix Group] if this is a Columnar Comparison statement; click the right arrow to create the next column. e.Repeat as necessary for this statement. f. Add [Horizontal Total], click [OK] to close [Column Options]. 8. Click on the next blank line on our Income Statement, [Design], [Insert], [Amount] to open the Amount Options. a.Select our newly created Stream of Income Cap Rate account 81000 for the From/To spread. Click on [Summarize on one line] and name the [Title] field “Capitalized Value.” Click on this line and BOLD it. c.Click [OK] and select Prefix Groups if necessary, click the right arrow to create the next column. d.Click on [Expression] and create the second expression the same as above, click [OK]. e.Add [Horizontal Total, click [OK] to close [Column Options]. 14. Skip down one line, click on [Design], [Insert], [Amounts] and select a To/From range equal to your Note Payable base account series. 15. Click [Summarize on one line] and name the [Title] “Net Worth.” Modifications to include Cashflow Information 1. 2. Skip down one line, type “Cash Flow”, Bold and Underline. Now we need new Column designs because we need activity totals as opposed to Current Balance. Click on [Design], [Insert], [Columns] and select [Account], [Account Title], [YTD Net], [YTD Net], [YTD Net], [YTD Net], [Horizontal Total]. o Continues u 10 u News and Information for Users of Sage Timberline Office Software 3. 4. 5. 6. 7. 8. In the respective YTD Net columns, select Prefix Groups 400-1000, 400-1200, 400-1210, and 400-3600, click [OK]. Click on the next blank line on our Income Statement, [Design], [Insert], [Amount] to open the Amount Options. Next line, click on [Design], [Insert], [Total] and add the Net Income (Loss) line several rows above. Next line, click on [Design], [Insert], [Amount] and select a From/To of 64000 to 64000, give this line [Print test] instructions of [Never Print], [Save]. Next spread will be From/To equal to your Note Payable base account series, give this line [Print test] instructions of [Never Print], tick the [Reverse sign] box, [Save], [Close]. Next line, click on [Design], [Insert], [Total] and add the two lines immediately above it, [Close]. Name this total “Debt Service”, remove the [Line above] and [Close]. July 2013 Annualizing NOI for Correct Calculations There are two methods for annualizing NOI calculations that can be done in Sage 300 CRE. Using Units to Calculate Months to Date: 1. Create a GL unit Account to store the number of months. 2. Setup this account for each of your property prefixes. 3. Create a Recurring Journal Entry for the newly created accounts, designating the entries as “Monthly” and the debit amount as $1. This Recurring Journal Entry will be posted once each month to increase the number of months year to date. 4. 5. Create an Accumulator for the Months GL unit account titled MTD. Create a Columnar Expression that takes YTD Net/MTD*12. This will yield an annualized amount based on the YTD Net Balance divided by the months to date and multiplied by 12 months. Financial Statement Monthly Field Types 9. Next line, click on [Design], [Insert], [Total] and add Net Income (Loss) and subtract [Debt Service], [Close]. Title this line “Net Cash Flow”. Sage 300 CRE has four GL field types that can be used in FS. One of the options is [Monthly fields]. To learn how to use these fields, read the “Forecast for Great Financial Statements” article in this issue of the TUG Pulse! Now that you’ve mastered inserting new Column Definitions into your Financial Statement Designs, you have a tool that will expand the statements you create! You can add Fixed Asset balances to create IRR calculations, feature 1031 Exchange information on statements for use in analysis, add Prepaid Commissions activity and Tenant Improvement costs to get to a true Cashflow number and a plethora of other possibilities! See, you can have it all! SAVE THE DATE 20 14 TUG National Users Conference May 6-9, 2014 Gaylord Texan Resort & Convention Center Grapevine, Texas Plans are well underway to bring you a rip-roaring good time, so saddle up and join us for four days of non-stop educational sessions, hands-on labs, roundtable discussions, third-party exhibits and lots of networking, not to mention the down-home feel of Texas. u 11 u July 2013 News and Information for Users of Sage Timberline Office Software The Data Black Market...What is Your Data Really Worth? by: Scott Lewis, President/CEO Winning Technologies, Inc. I n the first six months of 2012, more than twenty million pieces of personal data traded hands through the data black market. To put this into perspective, this amount is more than twice as much data that traded hands in all of 2011, and 2013 appears to be on track to surpass 2012 numbers. Do you want to know what your data is worth on the black market? It is estimated about $1.2 trillion of stolen data will trade hands in 2013. How is this data stolen? First and foremost, bad habits by internet users and IT professionals leave cracks in the system which provides an opportunity to steal data. These bad habits include using the same password on multiple accounts, failing to update web browsers to current versions, not checking websites for encryption by looking for the padlock on the URL line and failing to logout from websites. These are all simple things that are often overlooked. The next question would be what exactly is the data black market? In simple terms, it is very similar to the black market for actual products. It is a pool of cybercriminals who make a lot of money buying and selling stolen personal and corporate data. These cybercriminals produce malware in the form of viruses, SPAM, or other programs that infect your system with the intent of capturing your personal information. In order for this cyber black market to be successful, it takes a team of very skilled individuals. One of the myths is that in a typical cyber-attack it will be obvious to the end user that they have been compromised; the reality is just the opposite. Cybercriminals need access to your system, both personal and corporate. In order for the mining of data to be successful, they must go undetected so there won’t always be the alarm, flashing lights and crashing systems. So who makes up the team? It all starts with the programmers; someone has to develop the malware, SPAM or virus, develop the delivery system, and determine how the data is going to be delivered in the form of your data. Web designers have to develop the websites to capture and manage the incoming data. Technical people who manage the infrastructure and servers and who route the data and the traffic to ensure that tracing them is very difficult or near impossible, and the intermediaries who take that data and find sellers and buyers for the data and collect the money for a percentage of the fee paid. ? What are the most common items bought and sold on the cyber black market? On the personal side it is credit card numbers, social media account passwords, and email lists. On the corporate side it is accounting and banking information such as direct deposit information, emergency contact information, routing numbers, and access to hacked servers. Behind every virus, Trojan, worm or other malware, there is a thriving business and now, in some instances, government probing and looking for weaknesses in our systems. These businesses, just like legal businesses, must promote themselves in order to buy and sell their products or services. In some cases they go as far as to have promotions, u 12 u demonstrations of their abilities, service guarantees and even discounts for large purchases or reoccurring purchases. How does the sales process take place on the data black market? Obviously these transactions are electronic and very difficult to trace, but the client and vendor take advantage of social media to promote and start the negotiation of the product. The product is then delivered through a series of underground online stores to actually conduct the transaction. They establish a legitimate method of payment such as PayPal or historical credit card transaction or if it is a cash transaction, Western Union is always available. Then, which has always been interesting to me, is they will actually establish a customer support methodology so that if the credit card number is invalid or the product is not what the buyer expected, there is a way to reconstruct the transaction because remember, this is a business, repeat customers are critical to the ongoing black market economy. Now that you have a basic understanding of what the cyber black market is and how it works, in the next issue of TUG Pulse we will go through some steps on how to protect yourself and your business so you don’t become a victim. About the author: Scott Lewis is the President and CEO of Winning Technologies Group of Companies, an international technology management company. Scott has more than 30 years of experience in the technology industry and is a nationally recognized speaker on technology subjects such as Collocation, Security, CIO level Management, Data and Voice Communications and Best Practices related to the management of technology resources. Learn more about Winning Technologies at www.winningtech.com or call 877-379-8279. News and Information for Users of Sage Timberline Office Software July 2013 TUG Conference – Changing User Perspectives by: Carl “Ozzie” Mest STV Incorporated At the 2012 conference, I was approached by the leaders of the Estimating committee and asked if I would be willing to increase my involvement in the committee. As I enter into the my first term as chairperson for the TUG estimating committee, I look at the difference attending the TUG conference has made in my knowledge as an estimator and how it is viewed and how TUG brings users together. During my first TUG conference in 2010, the presenter in one of the workshops asked who worked for contractors, property managers, etc. When asked if there was anyone else, I raised my hand and stated I worked for an Architectural Engineering (A/E) firm. Looking back on it now, it is funny but back then it was somewhat uncomfortable. In my 29 years as an estimator, I have found that there seems to be this love/hate relationship between engineering firms and contractors. At that conference, over the next few days during meals and on our breaks, there were discussions among attendees on how we create a cost estimate. Through the years of working and learning it had been emphasized that we were putting together a fair market value estimate of what a particular project design based on the drawings and specifications. My organization did not want to be the low bid or the high bid. We wanted to be somewhere in the middle and come within plus 5% minus 10% of the contractor low bid; which in most cases we have been very successful in accomplishing. This is different from being an estimator for a contractor where the responsibility is to come up with an estimate for the project where the firm can make a fair profit, while keeping employees working and employed. Talking about these differences with my fellow conference attendees had taught me a respect for the contractor estimators and I hope that they came away with the same respect and understanding for the engineering estimators. I appreciate the opportunity that TUG provides to network with other users and share ideas on how to do things. TUG gives members a better understanding of how other contractors in the industry do their jobs, how they use the software and a better appreciation of others in the field. Since joining TUG I have met some great individuals and I am looking forward to the coming year as the estimating committee chairperson. Have a great day, week and month! TUG Online WebEx Training and Open Forums AUGUST 2013 Tuesday 8.6.13 1:00 p.m. ET PJ: USING STO DESKTOP + WORKFLOW + ENTERING CONTRACTS AND SCHEDULE OF VALUES Thursday 8.8.13 2:00 p.m. ET REAL ESTATE MEETING PLACE- CONFERENCE 2014 PLANNING Friday 8.9.13 2:00 p.m. ET PUBLICATIONS COMMITTEE MEETING Tuesday 8.13.13 1:00 p.m. ET PJ CUSTOMER MANAGEMENT: BILLING WORKFLOW Wednesday 8.14.13 2:00 p.m. ET CONSTRUCTION ACCOUNTING COMMITTEE & FORUM Tuesday 8.20.13 11:00 a.m. ET SERVICE MANAGEMENT COMMITTEE & FORUM- PROCESSING PAYROLL IN SERVICE MANAGEMENT Tuesday 8.20.13 1:00 p.m. ET PJ CUSTOMER MANAGEMENT: MANAGING OWNER CHANGE ORDERS Tuesday 8.27.13 1:00 p.m. ET PJ PROJECT MANAGEMENT TIPS & TRICKS 11:00 a.m. ET ESTIMATING COMMITTEE & FORUM Wednesday 8.28.13 To attend an online event, please email attendee(s) name and email address to [email protected]. You will receive an email confirmation along with connection instructions once you are registered. These classes are free of charge and open to members only – one more benefit of belonging to TUG! We are adding more sessions every day. Check the Online Event Calendar at TUGweb.com for an updated list. If you have any suggestions on sessions you would like to see, please email [email protected]. u 13 u July 2013 News and Information for Users of Sage Timberline Office Software Forecast for Great Financial Statements with a Chance of Awesome! by: Eire Stewart JP DiNapoli Companies, Inc. F or years, Users have been asking for the ability to create statements that featured static months rather than STO’s floating periods. Balance fields in Financial Statement Designer had to be thought of in future, current and prior tenses in order to accurately design a statement. Used in a FS design, Prior Period 1, as an example, would equal January if the Period Ending date is set to 2/28/11, but would mean April when Period Ending reached 5/31/11. Budget fields behave the same way. As a result, to accurately reflect monthly activity and future budgets in a projection format, a FS design needed to be created 12 times – a separate design for each Period Ending date. 1 Year Ago fields work the same way. If a Monthly field of 1 Year Ago, Period 1 is used in a design, a Prefix A set to a calendar fiscal year end will always populate with the prior year’s January balances, no matter what Prefix’s Period Ending date. You may not even know they are there but, in STO release 9.5, Sage added new “Monthly” fields. To access these fields, open a design and click on [Design], [Insert], [Column]. The Insert Column dialog box will open. Select [Monthly fields]. These Period fields are static; their timing determined by the Fiscal Ending date for the Company or Entity (Prefix A) being used. Period 1 – 12 will provide balances based on where each period falls on your Fiscal calendar. If a Monthly field of Period 1 is used in a design, a Prefix A set to a calendar fiscal year end will always populate with January’s balances, regardless of the Prefix’s Period Ending date. If the Period has not occurred yet, the field will not populate. As an example, if used in a FS Design, the Monthly field for Period 6 (in this case, June) would be blank if the Period Ending date for this Prefix was set for Period 5 (5/31/2013). Assuming a Calendar Fiscal Ending date of 12/31/2013 and a Period Ending date of 6/30/2013, the Forecast fields would populate Balance amounts for Periods 1 through 6, and would pull Budget amounts for Periods 7 through 12. When using Forecast fields, you will need to specify which Budget to use, just as you would need to do when pulling Budget fields. Even better, we now have “Forecast” fields. These are “intelligent” fields that perform a system generated “if, then” statement, pulling either the Balance field or the Budget field by comparing the Period to the Period Ending date. It works like this: if Period 4, Forecast is less than or equal to Period Ending date, then use Balance field; if not, use Budget field. Forecast fields will trigger a default header in Column Options of “Month _” and “Actual/Budget”, however Sage CRE knows which months this aligns with within your fiscal year and will automatically generate the correct name of the month on the printed Statement. If the Forecast fields results in a Balance amount being used, “Actual” will print below the month. If a Budget amount is used, Sage CRE will automatically print the word “Budget”. o Continues u 14 u News and Information for Users of Sage Timberline Office Software Monthly fields can be used in Expressions in the same way that you would use Balance or Budget fields. Imagine a quarterly statement that could project future balances. Now you can design it! An Expression could be created for each fiscal quarter using Monthly fields. Period1 + Period2 + Period3 would always return amounts for your first quarter, and so on. If you used Forecast fields in these Expressions, the system would automatically pull either the Balance or the Budget information based on your Period Ending date. When using Expressions to pull this data, you will no longer have a designation of “Actual” or “Budget” on the printed statement. Just imagine! Now, instead of creating 12 designs in the same format but using different Periods, by pulling from Monthly fields, you can create one design that automatically pulls Periods based on your Fiscal Ending date! Cloudy skies are gone! The “forecast” ahead is for terrific new Financial Statement designs and the outlook is, indeed, awesome! ESTIMATING TIPS & TRICKS TO: The Guru Master In the time crunch of doing a takeoff, my users sometimes don’t pay as much attention as they should to the variables in an assembly and instead just accept the defaults. Obviously, this can cause some problems. This is really only an issue for the first pass, as most of the spec variables often don’t change. Is there any way to require them to stop and look at the important variables? – Accidentally Bought the Job TO: Accident Ahhh, the old “too busy to pay attention” ploy. Fortunately there is a cure and it’s simplicity itself. You just need to set a minimum on the variable to be greater than the default. For instance, if the default is blank (or 0) set the minimum to 0.5. When the estimator gets to that variable they will not be able to continue unless they enter a value greater than .5 (this assumes that the variable is always more than .5). If the variable can be left blank or 0, set the default for the variable to -1 and the minimum to 0. Change the default and minimum values in Edit Variable. The easiest place to do that is to go to the assembly with variables you want to control, click on the variable, then right click and select Edit Variable. – I am, as always, THE Guru u 15 u July 2013
© Copyright 2025