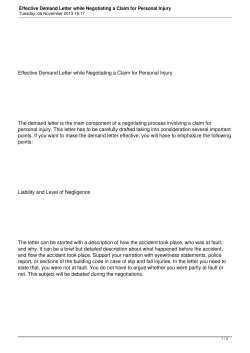ECO PLUS: WBC (FTTX) FAULT REPORTING TRAINING GUIDE
ECO PLUS: WBC (FTTX) FAULT REPORTING 802641777 TRAINING GUIDE AUTHOR: BTWHOLESALE DATE: 01/03/2011 ISSUE 1 Legal and Confidentiality Statement Issue 1 : 2011© British Telecommunications plc This guide is for training purposes only and is subject to change by BT Page 1 of 120 The information contained in this Training Guide is provided to the Communications Provider in confidence for information purposes only and is the copyright of British Telecommunications plc (BT). Please do not forward, republish or permit unauthorised access. Publication of this Training Guide does not give or imply any licence to any intellectual property rights belonging to BT or others. Whilst BT maintain that all reasonable care and skill has been used in the compilation of this Training Guide, it is subject to change and BT shall have no liability in contract, or otherwise for any loss or damage (including consequential loss) whatsoever or howsoever arising from use of, or reliance upon, the information in this Training Guide by any person. © Copyright, British Telecommunications plc, 2011 Registered Office: 81 Newgate Street, London, EC1A 7AJ Registered England no.1800000 All third party rights are hereby acknowledged. © British Telecommunications plc, 2010. All rights reserved. Issue 1 : 2011© British Telecommunications plc This guide is for training purposes only and is subject to change by BT Page 2 of 120 Table of Contents Contents 1 1 Introduction ........................................................................................................................................................ 7 eCo Plus ..................................................................................................................................................... 7 WBC End User Access................................................................................................................................ 7 Annex M (ADSL2) ...................................................................................................................................... 8 WBC FTTC (Fibre To The Cabinet) ............................................................................................................. 9 WBC FTTP (Fibre To The Premises) ........................................................................................................... 9 Prerequisites ............................................................................................................................................. 9 Disclaimer................................................................................................................................................ 11 2 Inventory .......................................................................................................................................................... 112 Step 1 Customer Zone ........................................................................................................................... 112 Step 2 Search Asset ................................................................................................................................. 14 Step 2a The Quick Start Functionality ..................................................................................................... 15 Step 3 Select Account ............................................................................................................................. 19 Step 4 Inventory Details .......................................................................................................................... 20 Step 5 Service Details .............................................................................................................................. 21 3 Initiate KBD..................................................................................................................................................... 22 Step 1 Initiate KBD .................................................................................................................................. 22 Step 2 Enter pin....................................................................................................................................... 23 Step 3 Drill Down View............................................................................................................................ 24 Step 4 Test Results .................................................................................................................................. 25 Local Access Network.............................................................................................................................. 26 IP TEST ..................................................................................................................................................... 26 IP Connectivity ........................................................................................................................................ 26 Status Check ............................................................................................................................................ 26 CU Line Test............................................................................................................................................. 26 DLM Profile Data ..................................................................................................................................... 26 Performance Test .................................................................................................................................... 26 TAM Network Check ............................................................................................................................... 26 Network Incident Check .......................................................................................................................... 26 Issue 1 : 2011© British Telecommunications plc This guide is for training purposes only and is subject to change by BT Page 3 of 120 Step 5 Test History .................................................................................................................................. 28 Step 6 Further Diagnostics ...................................................................................................................... 31 Step 7 Logging out of KBD ....................................................................................................................... 33 4 Fault Reporting ............................................................................................................................................. 34 Step 1 Report a fault ............................................................................................................................... 34 Step 2 Select KBD fault ............................................................................................................................ 35 Step 3 Submitting a KBD fault ................................................................................................................ 35 Step 4 Confirm KBD run within 2hrs ....................................................................................................... 36 Step 5 Not able to Execute KBD .............................................................................................................. 37 Step 6 Reporting a KBD fault ................................................................................................................... 39 Step 7 Fault Placement : Structured Questions ...................................................................................... 42 Step 8 Additional Structured Questions ................................................................................................. 45 Step 9 Enter access details ..................................................................................................................... 47 Step 10 Enter site hazards....................................................................................................................... 47 Step 11 Submitting a Fault ...................................................................................................................... 48 Step 12 Create a Fault Report ................................................................................................................ 49 Step 13 Fault submitted .......................................................................................................................... 50 5 Submitting a CCSFI Fault .......................................................................................................................... 51 Step 1 Selecting CCSFI Option ................................................................................................................. 51 Step 2 Access Details............................................................................................................................... 53 Step 3 Contact details ............................................................................................................................. 54 Step 4 Making an Appointment .............................................................................................................. 55 Step 5 Create Fault Report ...................................................................................................................... 56 Step 6 Fault submitted ............................................................................................................................ 57 6 Reporting a fault when KBD is not available .................................................................................. 58 Step 1 Report a fault .............................................................................................................................. 58 Step 2 Not able to excecute KBD ............................................................................................................ 59 Step 3 Structured Questions ................................................................................................................... 61 Step 4 Technical details .......................................................................................................................... 63 Step 5 End User contact details .............................................................................................................. 63 Step 6 Secondary Contact Details ........................................................................................................... 64 Step 7 Additional Information ................................................................................................................ 64 Step 8 On site hazards............................................................................................................................. 66 Issue 1 : 2011© British Telecommunications plc This guide is for training purposes only and is subject to change by BT Page 4 of 120 Step 9 Access Details............................................................................................................................... 66 Step 10 New hazards............................................................................................................................... 67 Step 11 Fault Submitted........................................................................................................................ 668 Step 12 Create fault report ................................................................................................................... 669 Step 13 Fault submitted .......................................................................................................................... 70 7 How to use eCo Plus to Track a Fault ........................................................................................... 71 Step 1. Track Faults ................................................................................................................................. 71 Step 2 Search Perameters ....................................................................................................................... 72 Step 3 View service details...................................................................................................................... 74 8 How to use eCo Plus to Amend a Fault ............................................................................................. 76 Step 1. Locate your Fault ........................................................................................................................ 76 Step 2 Amend Fault Details .................................................................................................................... 78 Step 3 Accepting possible charges ......................................................................................................... 79 Step 4 Complete Amendments ............................................................................................................... 80 Step 5 Amendments confirmation .......................................................................................................... 80 9 How to use eCo Plus to Cancel a Fault ............................................................................................. 81 Step 1. Locate your Fault ........................................................................................................................ 81 Step 2. Cancel Fault ................................................................................................................................. 81 Step 3 Cancellation reason..................................................................................................................... 82 Step 4 Cancellation confirmation ........................................................................................................... 84 10 How to use eCo Plus to Close a Fault ............................................................................................. 85 Step 1 Click on Inbox ............................................................................................................................... 85 Step 2 Action required ............................................................................................................................ 86 Step 3 Close Fault .................................................................................................................................... 87 11 How to use eCo Plus to Reject a Fault .................................................................................. 90 Step 1 Inbox ............................................................................................................................................ 90 Step 2 Reject Fault via Inbox ................................................................................................................. 991 Step 3 Track Fault .................................................................................................................................... 92 Step 4 Rejecting a fault via the ‘Track Fault’ screen ............................................................................... 94 Step 5 Entering a rejection reason .......................................................................................................... 95 Step 6 SFI structured questions .............................................................................................................. 97 Step 6 Booking a SFI apppointment ........................................................................................................ 98 Step 7 Appointment is confirmation ..................................................................................................... 100 Step 8 SFI cancellation confirmation .................................................................................................... 101 Issue 1 : 2011© British Telecommunications plc This guide is for training purposes only and is subject to change by BT Page 5 of 120 12 Initiate DiagnostIcs................................................................................................................................ 102 Step 1 Initiate fault Diagnostics ............................................................................................................ 102 Step 2 Select Account ........................................................................................................................... 103 Step 3 Asset Search ............................................................................................................................... 104 Step 4 Initiate Diagnostics..................................................................................................................... 105 Step 5 Initiate Diagnostic Test .............................................................................................................. 106 Step 6 Test Results Page ....................................................................................................................... 108 Step 7 Search for results ....................................................................................................................... 109 13 Examples of Test Results .................................................................................................................... 111 BB Network Check................................................................................................................................. 111 Network Incident Check ........................................................................................................................ 111 XDSL IP Test ........................................................................................................................................... 112 XDSL Copper Line Test .......................................................................................................................... 113 RADIUS Log Check ................................................................................................................................. 114 XDSL Status Check ................................................................................................................................. 114 Policy Manager Test ............................................................................................................................. 115 Consistency Check Test results ............................................................................................................. 115 PTTR analysis ......................................................................................................................................... 116 DLM Data .............................................................................................................................................. 116 14 Ordering Access ........................................................................................................................................ 117 Step 1. Register and be aligned to a BT Line of Business (BT Wholesale) ............................................ 117 Step 2. Register on BT Wholesale ......................................................................................................... 117 Step 3. eCo Plus Registration ................................................................................................................ 117 Step 4. My Admin .................................................................................................................................. 118 Step 5. Instructions to apply online be for eCo Plus (All Users)............................................................ 118 Disclaimer ........................................................................................................................................................... 120 Document History ........................................................................................................................................... 120 Issue 1 : 2011© British Telecommunications plc This guide is for training purposes only and is subject to change by BT Page 6 of 120 1 Introduction This guide is designed to provide training and enable customers to use the eCo Plus application via www.btwholesale.com to raise WBC (FTTx) faults. This document provides you with a step by step guide that takes you through the processes of fault reporting against WBC (FTTx) using eCo Plus. This document has been captured around the changes in Release U. Please note that screen shots have been provided to accompany each step of the process. To help guide you when a step is referring to a certain screen the title of the screen will be written in orange. When referring to an icon or button you need to click this will be written in plum. eCo Plus eCo Plus is an online application that enables you to enquire, place orders and faults as well as track orders and faults for BT Wholesale products within a secure environment. WBC End User Access The connection between the end user and their Aggregation Point (AP) The following options/variants of the WBC (EUA) product are currently available based on the technology type and downstream speed: ADSL 8Mbps ADSL2+ 8Mbps ADSL2+ 24Mbps ADSL 2+ 8Mbps in Transit ADSL2+ Annex M FTTC (Fibre To The Cabinet) 40Mbps FTTP (Fibre To the Premise) 100Mbps (Note:At that time of updating this document This service is currently under trial and development and not commercially launched) The WBC EUA ADSL2+ 8Mbps End User Access Transit product is where the service profile on the MSAN (Multi Service Access Node) will be set to 24Mbps but the BRAS profile will be set to 8Mbps.This means that the line will be capable of “synching‟ up to 24Mbps on the MSAN but we will restrict the downstream speed of the WBC EUA to 8Mbps on the BRAS. Issue 1 : 2011© British Telecommunications plc This guide is for training purposes only and is subject to change by BT Page 7 of 120 The WBC ADSL2+ 8Mbps EUA Transit product was introduced to enable Communication Providers (CPs) to have a means to check whether it was likely that an end user‟s line would be able to consistently achieve higher level speeds before the CP committed to purchasing the ADSL 2+ (up to 24 Mbit/s) WBC EUA option i.e. the 8MbpsTransit option is a transition product for the 24Mbps product. The following process applies to such variant: The CP will order the 8MbpsTransit option for the applicable End User Access. The End User Access profile will be set at8Mbpsdownstream speed (as stated above, even though the MSAN can sync up to 24Mbit/s, the speed is capped to 8Mbpson the BRAS). Post stabilization of the applicable End User Access, the CP will be able to see the actual speed which can be achieved on that line If higher speeds can be achieved on the line, the CP can go back to the end user and sell the end user this opportunity to move to a higher speed WBC EUA option with accurate speed prediction. Customers can opt to stay with 8Mbps or upgrade to a higher speed. In the latter case, the CP will need to raise a modify order to upgrade to the ADSL2+ (up to 24Mbps product) and the speed/billing of the upgraded EUA will be adjusted accordingly. Following installation of the WBC EUA service, the line will be allowed to stabilise during the first 10 days after provision and a Fault Threshold Rate (FTR) will be set at 15 Mbps. A „slow speed fault‟ will be accepted if the line is operating below the FTR. Annex M (ADSL2) Annex M technology allows CPs to opt for more upstream bandwidth when placing an order. This product variant allows WBC ADSL2+ circuits to achieve higher upstream speeds on the line of up to 2.5 Mbps. There is an added option to select the Annex M product from the order screens, and customers will need to agree to specific criterion, for example, loss of downstream speed is approximately 10%-15%. Please note that Annex M is not compatible with the ADSL2+ 8M transit product or the “FTRmodifiedCalc‟ option or on lines that return an Access Network Frequency Plan (ANFP) response of “LONG‟. As a result of this, there have been minor system changes to eCo Plus. Annex M details will be displayed during the Line Qualification check on the PreOrder/Availability page if Annex M can be supported on the line specified. Details of Annex M are noted in the Annex M appendix in the WBC Product handbook. Issue 1 : 2011© British Telecommunications plc This guide is for training purposes only and is subject to change by BT Page 8 of 120 CPE ( Customer Premise Equipment ) that is proven to work with BT's network is published within the WBC landing page via the INSPIRE site (see link below). http://www.btwholesale-inspire.com/products2/broadband-products-picrosite/wbc If you have any additional questions pertaining to Annex M, please contact your Account manager in the first instance. WBC FTTC (Fibre To The Cabinet) BT Wholesale launched WBC FTTC End User Access on January 20th 2011. WBC FTTC uses the same WBC order process as for WBC ADSL, but offers an optional End User Access based on VDSL 2 (Very High Digital Subscriber Line) technology (rather than ADSL 1 and ADSL 2+ on WBC). This optional End User Access can potentially provide a higher line rate of up to 40Mbps downstream and 2/10/15 Mbps upstream. The WBC FTTC product is a rate adaptive (RA) product using VDSL2 (Very High Speed Digital Subscriber Loop) technology which should offer much higher line rates than ADSL 2+. Note: For all WBC EUA options, actual line rate is dependent on line length, line condition, end user wiring and CPE (Customer Premises Equipment). WBC FTTP (Fibre To The Premises) Wholesale Broadband Connect (WBC) comprises three main components: • An End User Access (EUA), • An Aggregation Point (AP) with a logical Aggregation Point Set (APS). • An Extension Path (EP). Each EP will also require access to a Multi Service Interconnect Link (MSIL) which has to be owned by the same Customer account as the EP and AP. Please note that the MSIL is a separate product provided under separate terms and therefore an MSIL must be ordered separately. Note line rates are „fixed‟ compared with the Rate Adaptive ADSL/ADSL2+ variants of WBC. Prerequisites In order to use eCo plus You will need to ensure the following is in place : You are registered as a user on www.btwholesale.com, access to eCo Plus; Issue 1 : 2011© British Telecommunications plc This guide is for training purposes only and is subject to change by BT Page 9 of 120 An Ethernet MSIL (Ethernet Multi-Service Interconnect Link) is a BT Wholesale product to interconnect BT‟s 21CN with other Communication Providers‟ equivalent network. It supports services such as Access Port Handover (APH), Next Generation Network Call Conveyance (NGN CC) and Wholesale Broadband Connects (WBC). In building Handover (IBH), and Customer Sited Handover (CSH) variants are offered. For further information please see the ECO PLUS MSIL Training Guide. AP (Aggregation Point) Set (APS) AP and EP (Extension Path) CP signed Terms and Conditions enabling you to place orders on eCo Plus A valid site which will be required to pass the broadband availability check to order a WBC ADSL/ADSL2+ or WBC FTTC or WBC FTTP EUA (. A valid 21CN billing account Please Note: If you purchase a WBC End User Access from another CP, please check the relevant Product Guide for details on EMSIL, AP SET and AP and EPs as may be applicable. If you do not have a valid 21CN billing account, you will need to contact your Service/ Account manager who will engage with the Billing team in BT Wholesale to set one up for you. Please note that it is not possible to set up a billing account during the user journey of ordering a WBC EUA . In addition to all of the above being in place (otherwise any order for a WBC ADSL/ADSL2+ and or FTTC or FTTP EUA will drop out), in order for the CP to be able to place an order for a WBC EUA , and for that order to be provisioned, the prospective end user must have or be in the process of having provisioned a BT provided telephony line. If a technical warning message appears, please follow the instructions in the message usually displayed in red. If a red flag is displayed under “Details Complete‟ (via the configuration page which sets out the requirements option(s) that can be selected such as bandwidth and maintenance care levels etc) click on “configure‟; or using the “thread bar‟ and moving back to the previous screen check that the site details service point etc have been fully completed. Remember your draft orders will be stored on Eco Plus for up to 20 minutes if you are timed out of www.btwholesale.com Issue 1 : 2011© British Telecommunications plc This guide is for training purposes only and is subject to change by BT Page 10 of 120 Disclaimer Please note that eCo Plus is still in development and over time further developments are planned. As a result, not all functionality or buttons may yet be available. BT will keep you advised of planned developments. Any prices shown on the screen shots within this training guide are taken for test purposes only and do not represent a cost model for this product. Eco plus is not compatible with Internet Explorer (IE8) at the time of publishing this document. This information is provided for training purposes only and is subject to change by BT. Issue 1 : 2011© British Telecommunications plc This guide is for training purposes only and is subject to change by BT Page 11 of 120 2 Inventory Step 1 Customer Zone The Inventory functionality enables you to search for details of a particular asset or a group of assets. From the Customer Zone page, click on Eco Plus in the applications window then click on ’Inventory’ or ’Inventory search’ where you can search a particular asset or a group of assets you wish to look at. Select the ’Inventory’ or ’Inventory search’ option from the home page. Issue 1 : 2011© British Telecommunications plc This guide is for training purposes only and is subject to change by BT Page 12 of 120 Issue 1 : 2011© British Telecommunications plc This guide is for training purposes only and is subject to change by BT Page 13 of 120 Step 2 Search Asset If the „Select account’ field is not pre populated, please choose from drop down menu Enter the service id into the „Service Reference’ field and click „SEARCH‟ Issue 1 : 2011© British Telecommunications plc This guide is for training purposes only and is subject to change by BT Page 14 of 120 Step 2a The Quick Start Functionality Alternatively you can search for details of a particular asset or a group of assets via Quick start. Issue 1 : 2011© British Telecommunications plc This guide is for training purposes only and is subject to change by BT Page 15 of 120 By clicking on the ‘I want to’ dropdown, you will be presented with a list of options. When you select the option you require, the ‘using my’ field will give you a search option relevant to what you want to search by. Issue 1 : 2011© British Telecommunications plc This guide is for training purposes only and is subject to change by BT Page 16 of 120 As you can see in order to raise a fault you will need to search by the Service reference number which will be your BBEU number. Issue 1 : 2011© British Telecommunications plc This guide is for training purposes only and is subject to change by BT Page 17 of 120 Once you have entered your Service Reference number Click on Continue Issue 1 : 2011© British Telecommunications plc This guide is for training purposes only and is subject to change by BT Page 18 of 120 Step 3 Select Account You will be taken to this screen by using either the Inventory Search or the Quick Start search. Click on the BBEU hyperlink from the search results or Select. BBEU00021481 0 Issue 1 : 2011© British Telecommunications plc This guide is for training purposes only and is subject to change by BT Page 19 of 120 Step 4 Inventory Details You can see from this screen that any existing faults and orders can be viewed by clicking on ‘View all associated orders’ or ‘View all associated faults’. Depending on what you want to do with your fault, select the „option required’ If you want to see all the details of your asset then click on ‘Service Details’ Issue 1 : 2011© British Telecommunications plc This guide is for training purposes only and is subject to change by BT Page 20 of 120 Step 5 Service Details The Service Details screen will show you all the attributes on your asset as shown below: Issue 1 : 2011© British Telecommunications plc This guide is for training purposes only and is subject to change by BT Page 21 of 120 3 Initiate KBD Step 1 Initiate KBD KBD (Knowledge Based Diagnostics) is a tool available via Eco plus that CP‟s ( Communications Providers) can use to diagnose problems on their services before reporting a fault. This section provides a step by step demonstration on how to use eCO plus to initiate a KBD test and subsequently interpret the results. It is mandatory to initiate a KBD test before a fault can be submitted. If you have a suspected fault and want to do a diagnostic test on it then click on the ‘INITIATE KBD’ button. If you want the capability of running a Self Serve test on your service before you raise a fault then click on the „INITIATE DIAGNOSTIC’ button. Navigate to the screen below via Inventory Search in Customer Zone. Click on ‘INITIATE KBD’ after entering your account. See Section 2 Issue 1 : 2011© British Telecommunications plc This guide is for training purposes only and is subject to change by BT Page 22 of 120 Step 2 Enter pin You will be prompted to enter a PIN number. if you do not have one contact „MY ADMIN‟ within your Company. If you have forgotten your pin click on the ‘Forgotten Pin’ link below and you will be sent one via e-mail after answering specific security questions. Enter your 6 digit pin number then click on ‘READY’ Issue 1 : 2011© British Telecommunications plc This guide is for training purposes only and is subject to change by BT Page 23 of 120 Step 3 Drill Down View The following screen will be returned. Click on the ‘Drill Down View’ button. Issue 1 : 2011© British Telecommunications plc This guide is for training purposes only and is subject to change by BT Page 24 of 120 Step 4 Test Results This is the test results screen. The buttons with their titles greyed out will have no information behind them. See below for a description of the available tests. Issue 1 : 2011© British Telecommunications plc This guide is for training purposes only and is subject to change by BT Page 25 of 120 The following information will provide a description of the tests that can performed in KBD Local Access Network This button will give you up to 14 days of DSL layer data provided to the RRT database by DLM/BIP. IP TEST The IP Check confirms if an IP session is connected or if the session is down. IP Connectivity ( IP Radius Log Check) looks back over the previous 48 hours for any IP session connectivity and will show ‘worked’ or ‘working’ sessions and how long they were established for. The IP log data is close to real time in that it is 10-15 minutes behind. Status Check This checks the DSL layer connectivity between the End User equipment and the DSLAM /MSAN in the local exchange. CU Line Test ( Copper line test). This tests the copper line between the local exchange and the NTE in the End User premises. DLM Profile Data This shows any line rate changes and the relevant B-RAS profile which is linked and set to the next relevant ADSL profile below the actual line Sync rate. Performance Test This displays Performance Test results run on the BT speedtester site by the End User customer. TAM Network Check The test confirms the ATM, DSL, IP & PPP layers are functional between the TAM tester in the local exchange, through the BT network via the DSLAM/ MSAN back to the Communications Provider. Network Incident Check This tests checks the network for MSO‟s (Major Service outage) and PEWs ( Planned Engineering work) Issue 1 : 2011© British Telecommunications plc This guide is for training purposes only and is subject to change by BT Page 26 of 120 When the highlighted buttons are clicked a new window will open displaying it‟s tests details as in the example. Click on CLOSE to view other tests results. . Issue 1 : 2011© British Telecommunications plc This guide is for training purposes only and is subject to change by BT Page 27 of 120 Step 5 Test History To view the Test history click on the Test History file. Issue 1 : 2011© British Telecommunications plc This guide is for training purposes only and is subject to change by BT Page 28 of 120 Here you can see a list of the previous tests that have been done on this asset. To view the details click on the ‘here’ hyperlink against the historic test details you want to view. NB: It is also possible to view the test History on an asset without having to run a KBD test by clicking on ‘View KBD Test History’ in Eco plus. Issue 1 : 2011© British Telecommunications plc This guide is for training purposes only and is subject to change by BT Page 29 of 120 Below is a an example of what a working service looks like. If no further diagnostics are required then click on the ‘NO’ radio button. Issue 1 : 2011© British Telecommunications plc This guide is for training purposes only and is subject to change by BT Page 30 of 120 Step 6 Further Diagnostics If further diagnostics are required then clicking on the ‘YES’ radio button will generate more questions to take you into further diagnostics. You will be need to progress through the structured questions and then ‘SUBMIT’ to enter your answers. Issue 1 : 2011© British Telecommunications plc This guide is for training purposes only and is subject to change by BT Page 31 of 120 You will then be asked whether any Home Environment tests have been done ( CPE Customer premises equipment) Once all the appropriate questions have been answered ‘SUBMIT’ your fault for further diagnostics. To log out of KBD click on ‘CLOSE’ in the top right hand corner of the screen. Issue 1 : 2011© British Telecommunications plc This guide is for training purposes only and is subject to change by BT Page 32 of 120 Step 7 Logging out of KBD You will need to confirm that you want to exit KBD by clicking on ‘YES’ KBD will close down and you will have the option on eco plus whether you want to Report a fault. ( See Section 4) NB: If you close KBD before clicking on ‘SUBMIT’ your answers will not be saved and may have to run the test again. Issue 1 : 2011© British Telecommunications plc This guide is for training purposes only and is subject to change by BT Page 33 of 120 4 Fault Reporting This section covers the „Fault Reporting‟ functionality and provides a step by step guide demonstrating how to use eCo Plus to search for an order, and subsequently raise a fault. Contained within the fault reporting process is a structured questions element which is designed to investigate your issue and determine a root cause. If there is no fault found on the BT network or with BT, and an engineer appointment is scheduled, please note that you may incur charges. Please note, if a fault has already been placed against your asset, you will not be able to raise a new fault against the asset until the previous fault has been closed. NB: It is mandatory that a KBD test is done before a fault can be reported. The process flow below details the steps that need to be completed before a fault can be submitted to BT. Step 1 Report a fault Log onto eCo Plus via www.btwholesale.com as shown in Section 2.Once you are in the „Customer Zone‟ within eCo Plus, click ’Report a fault’ to report a fault with EUA for WBC. Alternatively you can use the ‘Quick Start’ facility Issue 1 : 2011© British Telecommunications plc This guide is for training purposes only and is subject to change by BT Page 34 of 120 NB: If using the „Report Fault‟ facility then you will need to select an account then search for your asset.(See Section 2). Step 2 Select KBD fault NB: It is mandatory that a KBD test is done before a fault can be reported. Once you have entered your BBEU number you will be prompted to select a fault type The Diagnose Fault option is no longer available and if you do try to use it you will get the following error message: The ‘Diagnostic Fault’ functionality is no longer available , please use the KBD option. Step 3 Submitting a KBD fault Issue 1 : 2011© British Telecommunications plc This guide is for training purposes only and is subject to change by BT Page 35 of 120 Step 4 Confirm KBD run within 2hrs Once the KBD option has been selected you will be asked to confirm that the circuit has been diagnodsed in the last 2hrs. If it is more than 2 hours since a KBD test was last done, then a new test will need to be initiated. If you select the ‘NO’ option you will see the screen below and will be prompted to go back and Initiate KBD Issue 1 : 2011© British Telecommunications plc This guide is for training purposes only and is subject to change by BT Page 36 of 120 Step 5 Not able to Execute KBD If the ‘Not able to Execute’ option is selected the following screen will be displayed: Issue 1 : 2011© British Telecommunications plc This guide is for training purposes only and is subject to change by BT Page 37 of 120 If the ‘Individual Circuit Failure’ ( KBD problems with only 1 one asset) option is chosen you will need to give a brief description of the issue. An error message will appear if you try to move on without entering a description. The red asterisk means that the field is mandatory. Issue 1 : 2011© British Telecommunications plc This guide is for training purposes only and is subject to change by BT Page 38 of 120 If the ‘KBD System Failure’ ( KBD Down) option is chosen the KBD test will be bypassed and you will be able to report your fault. Step 6 Reporting a KBD fault Assuming that your service has had a KBD test in the last 2 hours, click on ‘Yes’ and ‘NEXT’ NB: This will not be allowed if the KBD outcome code indicates that CCSFI is NOT offered for this outcome. Please refer to FTTP/FTTC Best Practice Guide for a list of KBD outcome codes (see the link below) http://www.btwholesale.com/pages/static/Applications/Faults/knowledge_based_diagn ostics.html Issue 1 : 2011© British Telecommunications plc This guide is for training purposes only and is subject to change by BT Page 39 of 120 Select ‘Yes’ from the dropdown if you want CCFSI ( Customer Controlled Special Faults Investigation) By selecting the ‘NO’ option BT Wholesale will be triggered to initiate further diagnostics. For this training we are following the ‘NO’ option and will cover CCSFI appointments later in this Report a Fault section. Issue 1 : 2011© British Telecommunications plc This guide is for training purposes only and is subject to change by BT Page 40 of 120 Click on the calendar icon to select the date for when the service was last working ok. Click on ‘SAVE’ then ‘NEXT’ Issue 1 : 2011© British Telecommunications plc This guide is for training purposes only and is subject to change by BT Page 41 of 120 Step 7 Fault Placement : Structured Questions The Fault Placement : Structured Questions screen is displayed. Please progress through the structured questions and be as accurate as you can. You will be provided with drop down options relating to the questions and where necessary a free text field will be made available for you to populate specific information regarding the question and your fault. NB: Questions with an asterisk are mandatory. Select whether the service be taken for testing Once you have provided a response to a question, click ’NEXT’ to move onto the next question. At any time during this process, you have the option to go to „Previous screen‟ or „Cancel.‟ NB: Non intrusive testing does NOT take the circuit out of service but intrusive testing will. The structured questions follow a particular path which is as a direct consequence of your previous response. This is designed to establish the root cause of your fault by eliminating certain possibilities and checking specific statements and will enable the system to diagnose your fault accurately. Issue 1 : 2011© British Telecommunications plc Page 42 of 120 This guide is for training purposes only and is subject to change by BT NB: Questions with an asterisk are mandatory. Enter Technical Assistance Service desk details then click on ‘NEXT’ NB: Questions with an asterisk are mandatory. Enter End User contact details then click on ‘NEXT’ Enter additional contact information then click on ‘NEXT’ Issue 1 : 2011© British Telecommunications plc This guide is for training purposes only and is subject to change by BT Page 43 of 120 Issue 1 : 2011© British Telecommunications plc This guide is for training purposes only and is subject to change by BT Page 44 of 120 Step 8 Additional Structured Questions Once you are at the stage as detailed in the screen shot below, the „Raise fault‟ navigation through Eco plus is detailed on the screen. The current stage is highlighted detailing the stages you have covered and to be completed. In the screen shot below, the navigation explains that you are currently within the „Diagnostic Tests‟ stage, having covered the „Pre line structured questions‟. Issue 1 : 2011© British Telecommunications plc This guide is for training purposes only and is subject to change by BT Page 45 of 120 Issue 1 : 2011© British Telecommunications plc This guide is for training purposes only and is subject to change by BT Page 46 of 120 Step 9 Enter access details Step 10 Enter site hazards Issue 1 : 2011© British Telecommunications plc This guide is for training purposes only and is subject to change by BT Page 47 of 120 Step 11 Submitting a Fault Issue 1 : 2011© British Telecommunications plc This guide is for training purposes only and is subject to change by BT Page 48 of 120 Step 12 Create a Fault Report You can enter your own reference to search by or use the Service reference to search for the fault report via track fault details. Eco plus defaults the contact details to the person that has raised the fault but the KCI contact can be changed at this point by clicking on ‘change contact’ link. Please tick the box at the bottom of the page to show that you have read and understood the possible charges that may be incurred then click on ‘SUBMIT’ Issue 1 : 2011© British Telecommunications plc This guide is for training purposes only and is subject to change by BT Page 49 of 120 Step 13 Fault submitted The BT reference number that is generated is unique to the fault that you have reported and can be used to track your fault. Please note, if a fault has already been placed against your asset, you will not be able to raise a new fault against the asset until the previous fault has been closed. The „Associated Faults’ button enables you to see if any faults have been raised against the asset. Issue 1 : 2011© British Telecommunications plc This guide is for training purposes only and is subject to change by BT Page 50 of 120 5 Submitting a CCSFI Fault Let‟s now look at how you would raise a fault if the KBD outcome code allows you to request CCSFI (Customer Controlled SFI). CCSFI allows you to arrange for a SFI engineer without having to do further diagnostics. Please note the CCSFI offering is not available for FTTC or FTTP at this time. Go to FTTP/FTTC Best Practice Guide for a list of KBD outcome codes http://www.btwholesale.com/pages/static/Applications/Faults/knowledge_based_diagn ostics.html Step 1 Selecting CCSFI Option Select ‘Yes’ from the Dropdown if you want CCFSI ( Customer Controlled SFI) then click on ‘NEXT’ Issue 1 : 2011© British Telecommunications plc This guide is for training purposes only and is subject to change by BT Page 51 of 120 Click on the calendar icon to open the Calendar applet. When you have selected the date click on ‘SAVE’ to close the applet and move on with reporting the fault. Issue 1 : 2011© British Telecommunications plc This guide is for training purposes only and is subject to change by BT Page 52 of 120 Step 2 Access Details Issue 1 : 2011© British Telecommunications plc This guide is for training purposes only and is subject to change by BT Page 53 of 120 Step 3 Contact details All the fields which have a red asterisk are mandatory and error messages will appear if the fields are not filled in. All the options in the ‘Select Modules’ field will be selected by default. If some or none of the options are selected then you will see this error message: “The mandatory modules have not been selected. Please select to continue”. Once all the information has been populated click on ‘NEXT’ Issue 1 : 2011© British Telecommunications plc This guide is for training purposes only and is subject to change by BT Page 54 of 120 Step 4 Making an Appointment Click on the calendar icon to open up the calendar applet. Select the date and appointment slot required and click on ‘OK’ then click on ‘CONTINUE’ Issue 1 : 2011© British Telecommunications plc This guide is for training purposes only and is subject to change by BT Page 55 of 120 Step 5 Create Fault Report Fill in all Mandatory fields then click on ‘NEXT’ Issue 1 : 2011© British Telecommunications plc This guide is for training purposes only and is subject to change by BT Page 56 of 120 Step 6 Fault submitted The fault has been submitted and a fault reference gernerated. You can use this reference to track your faults . Issue 1 : 2011© British Telecommunications plc This guide is for training purposes only and is subject to change by BT Page 57 of 120 6 Reporting a fault when KBD is not available Before a fault can be reported a KBD test has to have been done within the last 2 hours. Sometimes you will not be able to do this due to a system fail. Follow the steps below to report a fault when you are unable to initiate a KBD test due to a fault with the system. Step 1 Report a fault Navigate to the Customer Zone Page and click on ‘Report Fault’.(Section 2) Select ‘KBD Fault’ as Diagnostic Fault is no longer an option. You will be provided with drop down options relating to the questions and where necessary a free text field will be made available for you to populate specific information regarding the question and your fault. At any time during this process, you have the option to go to „Previous screen‟ or „Cancel.‟ Once you have provided a response to a question, click ’NEXT’ to move onto the next question. Once you have completed the structured question and reach the point in the journey as detailed in screen shot below, please select ’NEXT’ to complete your „Fault Report‟ or select Cancel to exit. Select KBD fault then click on ‘NEXT’ . Issue 1 : 2011© British Telecommunications plc This guide is for training purposes only and is subject to change by BT Page 58 of 120 Step 2 Not able to excecute KBD Please select ‘Not able to execute’ to bypass KBD testing then click on ‘NEXT’ You will be asked if there is a System fail or if there is an individual circuit failure. If you are having problems doing a KBD test with only one of your servicesthen this would be an individual circuit failure. If you were having problems testing a few of your services then there could be a KBD system failure. Select the appropriate option then click on ‘NEXT’ Issue 1 : 2011© British Telecommunications plc This guide is for training purposes only and is subject to change by BT Page 59 of 120 Click on the calendar icon to open the calendar applet. When you have selected the date click on ‘SAVE’ to close the applet and click on ‘NEXT’ to move on with reporting the fault. Issue 1 : 2011© British Telecommunications plc This guide is for training purposes only and is subject to change by BT Page 60 of 120 Step 3 Structured Questions Select the oppropriate option. NB: Non intrusive testing does NOT take the circuit out of service but intrusive testing will. Issue 1 : 2011© British Telecommunications plc This guide is for training purposes only and is subject to change by BT Page 61 of 120 From this point you can chose which fault report is being reported. For example we are using No synch in this training pack . Issue 1 : 2011© British Telecommunications plc This guide is for training purposes only and is subject to change by BT Page 62 of 120 Step 4 Technical details Enter Technical details and then click on ‘NEXT’ Step 5 End User contact details Enter End user contact details then click on ‘NEXT’ Issue 1 : 2011© British Telecommunications plc This guide is for training purposes only and is subject to change by BT Page 63 of 120 Step 6 Secondary Contact Details Enter secondary contact details then click on ‘NEXT’ Step 7 Additional Information Enter additional Information then click on ‘NEXT’ Issue 1 : 2011© British Telecommunications plc This guide is for training purposes only and is subject to change by BT Page 64 of 120 Issue 1 : 2011© British Telecommunications plc This guide is for training purposes only and is subject to change by BT Page 65 of 120 Step 8 On site hazards Enter any on site hazards then click on ‘NEXT’ Step 9 Access Details Enter access details then click on ‘NEXT’ Issue 1 : 2011© British Telecommunications plc This guide is for training purposes only and is subject to change by BT Page 66 of 120 Step 10 New hazards Enter any new on site hazards then click on ‘NEXT’ Issue 1 : 2011© British Telecommunications plc This guide is for training purposes only and is subject to change by BT Page 67 of 120 Step 11 Fault Submitted Issue 1 : 2011© British Telecommunications plc This guide is for training purposes only and is subject to change by BT Page 68 of 120 Step 12 Create fault report Fill in the fault description. NB: Questions with an asterisk are mandatory. You will need to agree to pay the charges before you can ‘SUBMIT’ the fault. Issue 1 : 2011© British Telecommunications plc This guide is for training purposes only and is subject to change by BT Page 69 of 120 Step 13 Fault submitted The fault has been submitted and a fault reference gernerated. You can use this reference to track your faults . This concludes the report fault journey Issue 1 : 2011© British Telecommunications plc This guide is for training purposes only and is subject to change by BT Page 70 of 120 7 How to use eCo Plus to Track a Fault This section covers the Track Fault functionality and provides a step by step guide on how to use eCo Plus to track faults. Step 1. Track Faults Once you are logged into eCo plus, from the Customer Zone you need to click on ‘Track a Fault’ or search via ‘Quick Start’ which will then take you to where you can search for your asset. Please note that searching against all accounts will take longer than searching against a single account. Various search criteria is available for you to search your order. You can search for part of a number or reference by using an asterisk (*) as a wild card (e.g. Service reference „0123*) will search all instances where the Service reference begins with „0123‟). You can also search orders against an account by clicking on the radio button to the left of the account name. Issue 1 : 2011© British Telecommunications plc This guide is for training purposes only and is subject to change by BT Page 71 of 120 The screen below follows raise fault journey by using the using the search function in track faults, similar to the provision journey. Please fill in the search criteria, and then click ‘search.’ The faults that you have searched for in the selected accounts will be listed in the screen. For a new search on a different account, please choose the account and click „New Search‟. By clicking on the service reference, you will be taken to the Fault Details screen where the details of your fault, plus any notes or updates can be seen. Step 2 Search Perameters Enter your search perameter and click on ‘SEARCH’ Issue 1 : 2011© British Telecommunications plc This guide is for training purposes only and is subject to change by BT Page 72 of 120 Enter your search perameter and click on a ‘BT reference’ hyperlink to drill down into the fault details Refer to dropdwn as it can filter the fsault that you‟re looking for & mention that the 110 you can scroll across Change powerpoint to show an open fault Scroll down the Fault details screen to Fault Status Issue 1 : 2011© British Telecommunications plc This guide is for training purposes only and is subject to change by BT Page 73 of 120 Step 3 View service details From the Track Faults page you will also have the capability of searching the „Service Details’. Issue 1 : 2011© British Telecommunications plc This guide is for training purposes only and is subject to change by BT Page 74 of 120 The Service Details screen will show you all the attributes on your asset as shown below: BBE00014370 Issue 1 : 2011© British Telecommunications plc This guide is for training purposes only and is subject to change by BT Page 75 of 120 8 How to use eCo Plus to Amend a Fault This section covers the Amend Fault functionality and provides a step by step guide demonstrating how to use eCo Plus to amend a fault. Please find the list of amendable parameters for Trouble Ticket below: The contact number for the Communication Provider's Technical Assistance Service Desk. The contact availability times for the Communication Provider's technical service desk. The End User Primary Contact's Name. The End User's Primary contact Telephone Number. The best contact times for the primary contact. The End User's Secondary contact's Telephone Number. Any additional contact information. Access arrangement details. Any new Site Hazards that our Engineers should be made aware of. Structured questions pertaining to the fault. Step 1. Locate your Fault Once you are logged into eCo plus, from the Customer Zone you need to click on ‘Track a Fault’ or ‘Quick Start’ to search for your asset. See Section 2 Issue 1 : 2011© British Telecommunications plc This guide is for training purposes only and is subject to change by BT Page 76 of 120 Enter your search perameter and click on ‘SEARCH’ Click on the ‘AMEND’ button to amend fault details. Open Issue 1 : 2011© British Telecommunications plc This guide is for training purposes only and is subject to change by BT Page 77 of 120 Step 2 Amend Fault Details The Amend Fault Details screen will be displayed . You will then be taken though some of the details that you submitted when you originally raised the fault. If a question requires no change, click ‘NEXT’ to move onto following question. If amendment is required, make the necessary change then click ‘NEXT’ to move onto the next question. At any time during this process, you have the option to go to „Previous screen‟ or „Cancel.‟ Certain amendments may incur extra charges for the Customer for work already carried out. Please check CAPC (if not already checked) and ensure that the Customer is advised of the possible charges. Please put a tick in the box confirming that you have the correct delegated authority to progress the fault amendment on behalf of the Communications Provider. By putting a tick in the box as shown below, you agree to pay the repair charges if the network or equipment failure turns out to be a non-BT fault. Please check the box and click ‘NEXT’ if you accept the possible charges. Otherwise click Cancel to return to the Fault Details without making any changes to the details. Click ‘NEXT’ to continue. Issue 1 : 2011© British Telecommunications plc This guide is for training purposes only and is subject to change by BT Page 78 of 120 Step 3 Accepting possible charges Please check the box and click ‘NEXT’ if you accept the possible charges. Otherwise click Cancel to return to the Fault Details without making any changes to the details. Click ‘NEXT’ to continue. Issue 1 : 2011© British Telecommunications plc This guide is for training purposes only and is subject to change by BT Page 79 of 120 Step 4 Complete Amendments Step 5 Amendments confirmation Issue 1 : 2011© British Telecommunications plc This guide is for training purposes only and is subject to change by BT Page 80 of 120 9 How to use eCo Plus to Cancel a Fault This section covers the „Cancel Fault‟ functionality and provides a step to step guide demonstrating how to use eCo Plus to cancel a fault. Step 1. Locate your Fault To locate the fault you intend to cancel, please follow the process as described in Section 5: „How to use eCo Plus to Track a fault‟ Step 2. Cancel Fault The Fault Details screen is displayed where the details of your fault, plus any notes or updates can be seen. To cancel fault on the selected asset, click ’CANCEL.’ Please see below a list of cancellation reasons that are available on the drop down list in the fault cancellation journey. Issue 1 : 2011© British Telecommunications plc This guide is for training purposes only and is subject to change by BT Page 81 of 120 Access problems Incorrect line reported Fault Location changed Line being ceased Fault no longer exists on line Wrong Asset Number Reported Circuit Now Working Problem on Customer Cost implication Equipment Please do not select ‘Notes’ as a cancellation reason Incorrect Service ID reported Please note, that if your fault has now progressed to a stage where agents may be working on it, a cancellation is likely to incur extra charges. Please check CAPC (if not already checked) and ensure that the Customer is advised of the possible charges. Please select your „Cancellation reason‟ from the drop down menu and put your reason for rejecting the fault in the free text field as circled in the screen shot below. Step 3 Cancellation reason Select a reason for cancelling the fault from the dropdown menu. Issue 1 : 2011© British Telecommunications plc This guide is for training purposes only and is subject to change by BT Page 82 of 120 Enter a cancellation note and click on ‘SUBMIT’ Circuit now working Circuit now working Issue 1 : 2011© British Telecommunications plc This guide is for training purposes only and is subject to change by BT Page 83 of 120 Step 4 Cancellation confirmation This is the confirmation screen you will get once the cancellation has been submitted. Issue 1 : 2011© British Telecommunications plc This guide is for training purposes only and is subject to change by BT Page 84 of 120 10 How to use eCo Plus to Close a Fault This section covers the „Close Fault‟ functionality and provides a step by step guide demonstrating how to use eCo Plus to search and close a fault. Step 1 Click on Inbox Log onto eCo Plus via www.btwholesale.com as shown in Section 2, then once you are in the „Customer Zone‟ within eCo Plus, click ’Track Faults ’ or search via ‘Quick Start’ to track what action is required by you to subsequently close a fault with EUA for WBC. Issue 1 : 2011© British Telecommunications plc This guide is for training purposes only and is subject to change by BT Page 85 of 120 Step 2 Action required You Inbox screen is displayed. You can view „Web Queries‟ on this page which list responses to the queries you have raised. The Action required section is defaulted to „Orders‟ and lists items that require your attention. To see what Fault related actions that are outstanding and require attention, click ‘Faults.’ Issue 1 : 2011© British Telecommunications plc This guide is for training purposes only and is subject to change by BT Page 86 of 120 Step 3 Close Fault If any action is required by you, there will be a line item under the ‘Action required’ section detailing the fault‟s BT reference. Please note that by clicking the BT reference number hyperlink as shown in screen shot below, you will be taken to the Fault details page. Any updates pertaining to your fault can be located in the updates area. To return to your ‘Inbox’ from this page, please return to the „Customer Zone‟ and click ’Inbox’ as detailed in Step 1 of this section, then repeat the process to this point. Issue 1 : 2011© British Telecommunications plc This guide is for training purposes only and is subject to change by BT Page 87 of 120 Here you have the option to either „Accept‟ or „Reject‟ resolution of the fault. To accept that the fault has now been resolved, click ‘ACCEPT’. Please note that there is no further confirmation required from you once you have clicked the ‘ACCEPT’ button. The fault would have been accepted as being resolved, and you will be returned to your Inbox screen with the fault removed. Issue 1 : 2011© British Telecommunications plc This guide is for training purposes only and is subject to change by BT Page 88 of 120 You can view details of your fault by using the Fault Tracking functionality. The Fault Status will be „Open – Cleared‟. For information on how to utilise the Fault Tracking functionality, please refer to Section 5 of this document. Your fault will be closed automatically in 2 hours and the Status will be „Closed – Completed‟. Please note that if you accepted the fault in error, you will need to fully raise the fault again as a new fault, but only after 2 hours as described above where the Status would have changed from ‘Open – Cleared’ to ‘Closed – Completed’ as shown in the screen shot below. You can view details of your fault by using the „Fault Tracking‟ functionality. The Fault Status will be „Open – Cleared‟. For information on how to utilise the Fault Tracking functionality, please refer to Section 5 of this document. Issue 1 : 2011© British Telecommunications plc This guide is for training purposes only and is subject to change by BT Page 89 of 120 11 How to use eCo Plus to Reject a Fault This section covers the Reject Fault functionality and provides a step by step guide demonstrating how to use eCo Plus to search and „Reject‟ a fault. This section covers the „Reject Fault‟ functionality and provides a step to step guide demonstrating how to use eCo Plus to search and reject a fault. Step 1 Inbox Log onto eCo Plus via www.btwholesale.com as shown in Section 2, Step 1 login as detailed on page 9. Then once you are in the „Customer Zone‟ within eCo Plus, click ’Inbox’ to track what action is required by you to subsequently reject a fault with EUA (End User Acess) for WBC. Alternatively you can search via ‘INBOX’ or ’Track Faults’ using the Service ID reference number. Issue 1 : 2011© British Telecommunications plc This guide is for training purposes only and is subject to change by BT Page 90 of 120 Step 2 Reject Fault via Inbox You Inbox screen is displayed. You can view Web Queries on this page which list responses to the queries you have raised. The Action required section is defaulted to „Orders‟ and lists items that require your attention. To see what Fault related actions that are outstanding and require attention, click ‘Faults.’ If any action is required by you, there will be a line item under the ‘Action required’ section detailing the fault‟s BT reference. Please note that by clicking the BT reference number hyperlink as shown in screen shot below, you will be taken to the Fault details page. Any updates pertaining to your fault can be located in the updates area. NB: You are responsible for managing your Inbox. MCO (Manage Customer Order) for accepting or rejecting excess charges that are greater than the customers provided limit . We suggest you action these within 72 hours to either accept or reject. Issue 1 : 2011© British Telecommunications plc This guide is for training purposes only and is subject to change by BT Page 91 of 120 To return to your ‘Inbox’ from this page, please return to the „Customer Zone‟ and click ’Inbox’ as detailed in Step 1 of this section, then repeat the process to this point . Step 3 Track Fault Navigate to Customer zone and click on ‘Track Fault’ enter the Service ID and select „Open‟ as the status to refine your search Issue 1 : 2011© British Telecommunications plc This guide is for training purposes only and is subject to change by BT Page 92 of 120 Click on the BT reference hyperlink Issue 1 : 2011© British Telecommunications plc This guide is for training purposes only and is subject to change by BT Page 93 of 120 Step 4 Rejecting a fault via the ‘Track Fault’ screen The fault details screen will give you the option to Reject or Accept the clear on your fault and it‟s also telling you that if you reject this fault then you will be offered an SFI appointment. Issue 1 : 2011© British Telecommunications plc This guide is for training purposes only and is subject to change by BT Page 94 of 120 When the ‘Reject’ button is clicked in either the ‘INBOX’ or ‘TRACK FAULT’ search you will be asked to give a rejection reason. Step 5 Entering a rejection reason NB: Questions with an asterisk are mandatory. Select the rejection reason and add rejection notes if required then click ‘OK’ Issue 1 : 2011© British Telecommunications plc This guide is for training purposes only and is subject to change by BT Page 95 of 120 Select the modules you require NB: NETWORK and FRAMES are Mandatory. Issue 1 : 2011© British Telecommunications plc This guide is for training purposes only and is subject to change by BT Page 96 of 120 Step 6 SFI structured questions NB: Questions with an asterisk are mandatory. Select whether co-op is required and enter the Contact name and telephone number and any useful additional information then click on ‘NEXT’ to continue Issue 1 : 2011© British Telecommunications plc This guide is for training purposes only and is subject to change by BT Page 97 of 120 Step 6 Booking a SFI apppointment Click on the calendar dropdown to open up the appointment calendar Select the date required and then click on ‘SAVE’ Issue 1 : 2011© British Telecommunications plc This guide is for training purposes only and is subject to change by BT Page 98 of 120 Click on the ‘Appointment slot’ dropdown to open up the available timeslots Select the timeslot you want by clicking on the radio button.Then click on ‘OK’ Issue 1 : 2011© British Telecommunications plc This guide is for training purposes only and is subject to change by BT Page 99 of 120 This screen tells you that your request has been successful. Click on ‘CONTINUE’ Step 7 Appointment is confirmation Issue 1 : 2011© British Telecommunications plc This guide is for training purposes only and is subject to change by BT Page 100 of 120 You can view details of your fault by using the Fault Tracking functionality. The Fault Status will be „Open – In Progress‟ confirming that your fault is now with BT. The same fault process will apply as before. BT will perform diagnostics and may contact you via your „Inbox‟ under the „Action required‟ section. If a SFI has been raised in error and you want cancel it, go to the fault details screen and click ‘CANCEL SFI’. This button will only be visible if a SFI has been booked. Step 8 SFI cancellation confirmation Once a SFI has been cancelled you will see the cancellation confirmation screen. Issue 1 : 2011© British Telecommunications plc This guide is for training purposes only and is subject to change by BT Page 101 of 120 12 Initiate DiagnostIcs This section covers how to carry out standalone tests on a particular asset and view test results before raising a fault. BB Network Check Policy manager test Consistency check Radius Log Check DLM data xDSL Copper test Network Incident check xDSL IP Test PTTR analysis xDSL Status check Step 1 Initiate fault Diagnostics From the „Customer Zone‟ page, please click ’Initiate fault diagnostics’ to carry out a diagnostics test. Issue 1 : 2011© British Telecommunications plc This guide is for training purposes only and is subject to change by BT Page 102 of 120 Step 2 Select Account The Inventory Search screen is displayed. From this screen you will first need to select the relevant account from the account list Issue 1 : 2011© British Telecommunications plc This guide is for training purposes only and is subject to change by BT Page 103 of 120 Step 3 Asset Search Once you have selected the account.You will need to carry out either an asset or Directory Number search. Enter the asset identifier into the Service Reference field and select ’SEARCH’ Issue 1 : 2011© British Telecommunications plc This guide is for training purposes only and is subject to change by BT Page 104 of 120 Step 4 Initiate Diagnostics If you want the capability of running a Self Serve test on your service then click on „INITIATE DIAGNOSTICS’ Refer to Section 3 of this document for information on the „Initiate KBD‟ button. NB: This test is mandatory prior to raising a fault. For information on the „Release PPP session‟ button as shown in screen shot below, please refer to Section 7 of this document. Issue 1 : 2011© British Telecommunications plc This guide is for training purposes only and is subject to change by BT Page 105 of 120 Step 5 Initiate Diagnostic Test Once prompted with the Initiate Diagnostic Test screen, select the relevant Line Test Category that reflects your fault from the drop down list. Once you have selected a particular test, click on the „NEXT’ button. NB: The ‘Diagnose Fault’ option is no longer supported. Issue 1 : 2011© British Telecommunications plc This guide is for training purposes only and is subject to change by BT Page 106 of 120 You will see this screen after you have selected the test that you want to do. The message on the screen advises you that your test results can be viewed after 15minutes.Click on ‘NEW TEST’ to initiate another test or ‘Continue’ to go to the Customer Zone page for the option to view your tests results. Issue 1 : 2011© British Telecommunications plc This guide is for training purposes only and is subject to change by BT Page 107 of 120 Step 6 Test Results Page To search for the tests results against your asset click on ‘View results BT Service ref’ via ‘Customer Zone’. If you want to search for results on all the assets on the account rather than a single asset then click on ‘All Results’. Issue 1 : 2011© British Telecommunications plc This guide is for training purposes only and is subject to change by BT Page 108 of 120 Step 7 Search for results To search for the results on a single asset enter your Service Reference ID then click ‘SEARCH’ BBEU00021481 Issue 1 : 2011© British Telecommunications plc This guide is for training purposes only and is subject to change by BT Page 109 of 120 All the tests that have been performed on that asset will be shown. Select the test you want to look at by clicking on the radio button. Each time you select to view a different test the ‘Test Outcome Details’ reference number will change. Click on this reference to view the test results of the chosen test. NB: Although there is a raise fault button you will not be able to use as it is no longer available. Issue 1 : 2011© British Telecommunications plc This guide is for training purposes only and is subject to change by BT Page 110 of 120 13 Examples of Test Results BB Network Check Network Incident Check BBEU00021481 Issue 1 : 2011© British Telecommunications plc This guide is for training purposes only and is subject to change by BT Page 111 of 120 XDSL IP Test BBEU00021481 Issue 1 : 2011© British Telecommunications plc This guide is for training purposes only and is subject to change by BT Page 112 of 120 XDSL Copper Line Test BBEU00021481 Issue 1 : 2011© British Telecommunications plc This guide is for training purposes only and is subject to change by BT Page 113 of 120 RADIUS Log Check XDSL Status Check BBEU00021481 Issue 1 : 2011© British Telecommunications plc This guide is for training purposes only and is subject to change by BT Page 114 of 120 Policy Manager Test Consistency Check Test results Issue 1 : 2011© British Telecommunications plc This guide is for training purposes only and is subject to change by BT Page 115 of 120 PTTR analysis BBEU00021481 DLM Data BBEU0002148 1 Issue 1 : 2011© British Telecommunications plc This guide is for training purposes only and is subject to change by BT Page 116 of 120 14 Ordering Access Step 1. Register and be aligned to a BT Line of Business (BT Wholesale) You must contact Wholesale Client Reception Team either by phone (0800 671045) or email [email protected]. The Reception team checks that you are a bona fide entity (credit checks etc) and assigns an Account Manager. You must have a Legal Entity. BT creates a Customer Account. Before Products can be ordered, a Billing Account needs to be created, containing information on Contacts, Billing Address etc. This will be done by BT Wholesale Billing on receipt of the necessary information (this will normally come via the Account Manager) This stage of the process could take a week, but depends on the size and complexity of the relationship. Step 2. Register on BT Wholesale www.btwholesale.com is the portal to access eCo Plus, and Users must log in via it first. Register by going to www.btwholesale.com clicking on the Register link, and going through the online registration process which is intuitive. An email will be sent to confirm successful Registration. Help can be obtained via links off the website. This stage of the process is more or less immediate. If you are already a BT customer or have just completed steps 1 and 2 you can now complete step 3. Step 3. eCo Plus Registration To be able to Order 21CN Products online, Customers must Register for eCo Plus. There is a link off www.btwholesale.com to do this, however first Customers must nominate Gold Users(s) who will be given certain admin rights and will vet additional Users within the Customer‟s Organisation. The Gold User(s) names / contact details should be provided to BT via the BT Product Manager / Account Manager Gold Users can, when advised, apply for eCo Plus access by following the Instructions shown below Gold User(s) will receive confirmation that they have access and can now log onto eCo Plus Issue 1 : 2011© British Telecommunications plc This guide is for training purposes only and is subject to change by BT Page 117 of 120 Additional Users should follow the same process below, however Gold Users will be given admin rights to authorise Additional Users to see that Customer Account Additional Users will now be able to log in to eCo Plus Step 4. My Admin MyAdmin gives you the ability to manage access requests; delete users and deal with password re set for key BTW systems. This gives you control of who can access your information and is managed by nominated administrators within your own organisation. The benefits of this are greater control over access, improved security and time saved waiting for BTW to deal and access is 24x7. Things to consider... You will not be able to get set up for eCo Plus without My Admin Costs due to time wasted waiting for BTW to deal with password re-sets etc .. Increased security issues with staff leaving and still having access to your information. http://www.btwholesale.com/pages/static/Applications/Orders/myadmin.html To request access o Log into www.btwholesale.com site o From Customer Zone, select Subscribe to Other Applications. o Page down and select My Admin o Complete on line application Step 5. Instructions to apply online be for eCo Plus (All Users) Please note that you will need to have your company admin's via 'MyAdmin' application. You will need to specify your companies CUG/ Account ID which you get from your Customer Relationship/ Account Manager. User logs onto www.btwholesale.com and Customer Zone page will be displayed. Click on „Subscribe to other Applications‟ On the Enhanced Services page, beneath the „Manage Orders‟ menu, click on „Eco Plus‟ Check the request this resource box against „Eco Plus‟ In „Additional Information‟ give justification for why access is required which will help Admin validate the request Click Ready Issue 1 : 2011© British Telecommunications plc Page 118 of 120 This guide is for training purposes only and is subject to change by BT User will receive on-screen confirmation & an automated email confirming the request has been submitted & provisioning of access will take up to 24 hours NOTE „Additional Users‟ will not get access until enabled by their Gold Users as mentioned on the previous page User logs into www.btwholesale.com, clicks on Eco Plus from their Applications menu and can now Order 21CN Products and Services To register a User typically takes 1-2 days. Several Users could be registered simultaneously but large numbers will take longer Issue 1 : 2011© British Telecommunications plc This guide is for training purposes only and is subject to change by BT Page 119 of 120 Disclaimer eCo Plus is still in development and as a result, there may be functionality or buttons that do not currently apply when ordering WBC (Wholesale Broadband Connect). BT would appreciate your support and understanding during this time. Please report any problems to your Account Manager. Any prices shown on the screen shots within this training guide was taken for test purposes only and do not represent a cost model for this product. Document History Issue Number Reason for update Updated by Date Issue 1 First Issue (Release U ) BT Wholesale 1 March 2011 Issue 1 : 2011© British Telecommunications plc This guide is for training purposes only and is subject to change by BT Page 120 of 120
© Copyright 2025