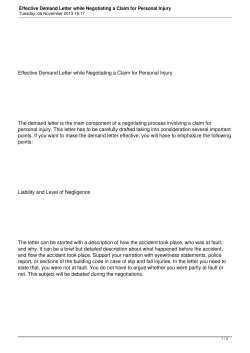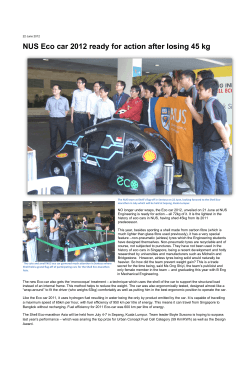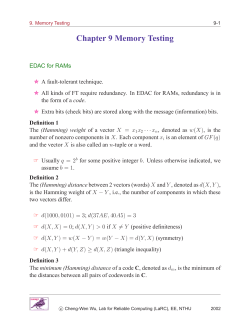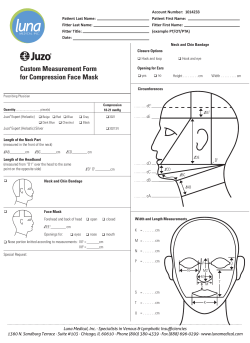ECO PLUS: BT WHOLESALE ETHERNET FAULT REPORTING TRAINING GUIDE
ECO PLUS: BT WHOLESALE ETHERNET FAULT REPORTING TRAINING GUIDE AUTHOR: BTWHOLESALE DATE: 22/11/2010 ISSUE 1 Issue 4 : 2010© British Telecommunications plc This guide is for training purposes only and is subject to change by BT Page 1 of 46 Legal and Confidentiality Statement The information contained in this Training Guide is provided to the Communications Provider in confidence for information purposes only and is the copyright of British Telecommunications plc. Please do not forward, republish or permit unauthorised access. Publication of this Training Guide does not give or imply any licence to any intellectual property rights belonging to British Telecommunications plc or others. Whilst BT has taken reasonable steps to ensure that the information contained within this Training Guide reflects BT’s current thinking, it is subject to change at any time without further notice. Further, anything contained in this Training Guide does not constitute any contractual or other obligation on the part of BT. BT shall have no liability in contract, tort or otherwise for any loss or damage, howsoever arising from use of, or reliance upon, the information in this Training Guide by any person. © Copyright, British Telecommunications plc, 2010 Registered Office: 81 Newgate Street, London, EC1A 7AJ Registered in England no.1800000 All third party rights are hereby acknowledged. © British Telecommunications plc, 2010. All rights reserved. Issue 4 : 2010© British Telecommunications plc This guide is for training purposes only and is subject to change by BT Page 2 of 46 Table of Contents Contents 1 Introduction ................................................................................................................................................... 5 eCo Plus ..................................................................................................................................................... 5 BT Wholesale Ethernet (Ethernet Virtual Private Network) ..................................................................... 5 Prerequisites ............................................................................................................................................. 6 Disclaimer.................................................................................................................................................. 6 2 How to use eCo Plus to report a Fault ........................................................................................... 7 Step 1. Report Fault .................................................................................................................................. 7 Step 2. Fault Placement/Pre Line Structured Questions .......................................................................... 8 Step 3. Fault Placement/ Post Line Structured Questions ...................................................................... 13 Step 4. Onsite Contact Details ................................................................................................................ 14 Step 5. Create a Fault Report .................................................................................................................. 16 Step 6. Fault Report Summary ................................................................................................................ 18 Step 7. Fault Report confirmation........................................................................................................... 19 3 How to use eCo Plus to Track a Fault.......................................................................................... 20 Step 1. Track Faults ................................................................................................................................. 20 Step 2. Search Account ........................................................................................................................... 20 Step 3. Fault Details ................................................................................................................................ 22 Step 4. Customer Query .......................................................................................................................... 24 Step 5. Update Notes .............................................................................................................................. 24 4 How to use eCo Plus to Amend a Fault ....................................................................................... 25 Step 1. Locate your Fault ........................................................................................................................ 25 Step 2. Fault Details ................................................................................................................................ 26 Step 3. Amend Fault Details .................................................................................................................... 26 5 How to use eCo Plus to Cancel a Fault ....................................................................................... 31 Step 1. Locate your Fault ........................................................................................................................ 31 Step 2. Fault Details ................................................................................................................................ 31 Step 3. Cancel Fault ................................................................................................................................. 32 Step 4. Fault Cancellation Confirmation ................................................................................................. 34 6 How to use eCo Plus to Close a Fault .......................................................................................... 35 Step 1. Track Faults ................................................................................................................................. 35 Step 2. Search Account ........................................................................................................................... 35 Issue 4 : 2010© British Telecommunications plc This guide is for training purposes only and is subject to change by BT Page 3 of 46 Step 3. Outstanding Actions.................................................................................................................... 37 7 How to use eCo Plus to Reject a Fault ........................................................................................ 39 Step 1. Track Faults ................................................................................................................................. 39 Step 2. Search Account ........................................................................................................................... 39 Step 3. Outstanding Actions.................................................................................................................... 41 8 Ordering Access ...................................................................................................................................... 44 Step 1. Register and be aligned to a BT Line of Business (BT Wholesale) .............................................. 44 Step 2. Register on BT Wholesale ........................................................................................................... 44 Step 3. eCo Plus Registration .................................................................................................................. 44 Step 4. My Admin .................................................................................................................................... 45 Step 5. Instructions to apply onlibe for eCo Plus (All Users)................................................................... 45 Disclaimer ............................................................................................................................................................. 46 Document History ............................................................................................................................................. 46 Issue 4 : 2010© British Telecommunications plc This guide is for training purposes only and is subject to change by BT Page 4 of 46 1 Introduction This guide is designed to provide training and enable customers to use the eCo Plus application via www.btwholesale.com to raise BT Wholesale Ethernet (Ethernet Virtual Private Network) faults. This document provides you with a step by step guide that takes you through the processes of fault reporting against BT Wholesale Ethernet (Ethernet Virtual Private Network) using eCo Plus. Please note that screen shots have been provided to accompany each step of the process. To help guide you when a step is referring to a certain screen the title of the screen will be written in orange. When referring to an icon or button you need to click this will be written in plum. eCo Plus eCo Plus is an online application that enables you to enquire, place orders and faults as well as track orders and faults for BT Wholesale products within a secure environment. BT Wholesale Ethernet (Ethernet Virtual Private Network) BT Wholesale Ethernet is an access (Etherway) and backhaul (Etherflow) product allowing connection into the Communications Providers core network Points of Presence. The service provides transparent, symmetrical, un-contended or contended (at 5:1) bandwidth between two Ethernet ports in a point to point, point to multipoint or meshed configuration. It is a flexible bandwidth, connection-oriented Ethernet data service enabling customers to link two or more of their sites together across the UK for data applications at defined “Etherflow” bandwidths, and will meet the requirements of Communications Providers looking to provide an Ethernet option which aims to offer full UK coverage for short, medium and long distance data applications. Etherflow: Route bandwidth across the BT network which connects two or more Etherway together. At least one Etherflow - Connected is required between accesses for an Ethernet VPN to be usable Etherway: A dedicated fibre access link connecting the customers site to the BT network node. At least one Etherway (standard, Copper or Exchange Connect) is required in each of the customer premises for an Ethernet VPN to be usable. Etherway Copper: A dedicated copper access link connecting the customers site to the BT network node. At least one Etherway (standard, Copper or Exchange Connect) is required in each of the customer premises for an Ethernet VPN to be usable. Issue 4 : 2010© British Telecommunications plc This guide is for training purposes only and is subject to change by BT Page 5 of 46 Etherway Exchange Connect: A dedicated fibre access link connecting a customers equipment in a Multi User Area in an enabled BT exchange to the BT network node. At least one Etherway (standard, Copper or Exchange Connect) is required in each of the customer premises for an Ethernet VPN to be usable. Prerequisites In order to use eCo plus You will need to ensure the following is in place : Be a registered user on www.btwholesale.com Have access to eCo Plus BT Wholesale Ethernet (Ethernet Virtual Private Network) is available to BT Wholesale customers only Have valid site and service point which will be required to pass the availability check to enable you to order BT Wholesale Ethernet against that site Valid 21CN billing account CP signed Terms and Conditions enabling you to place orders on eCo Plus If you do not have a valid 21CN billing account, you will need to contact your Service/ Account manager who will engage with the Billing team in BT Wholesale to set up an account for you. It is not possible to set up a billing account during the user journey of ordering BT Wholesale Ethernet (Ethernet Virtual Private Network). Disclaimer Please note that eCo Plus is still in development and over time further developments are planned. As a result, not all functionality or buttons may yet be available. BT will keep you advised of planned developments. Any prices shown on the screen shots within this training guide are taken for test purposes only and do not represent a cost model for this product. This information is provided for training purposes only and is subject to change by BT. Issue 4 : 2010© British Telecommunications plc This guide is for training purposes only and is subject to change by BT Page 6 of 46 2 How to use eCo Plus to report a Fault This section covers the „Fault Reporting‟ functionality and provides a step by step guide demonstrating how to use eCo Plus to search for an order, and subsequently raise a fault. Contained within the fault reporting process is a structured questions element which is designed to investigate your issue and determine a root cause. If there is no fault found on the BT network or with BT, and an engineer appointment is scheduled, please note that you may incur charges. The process flow below details the steps that need to be completed before a fault can be submitted to BT. Step 1. Report Fault From the Customer Zone page you can start the Fault journey via the new „Quick start‟ functionality that has been developed within eCo Plus. Type your ETC reference into the free text box shown in the screen shot below and then click From the Customer Zone click on ’FAULT’ You can also report a fault via the „Inventory‟ and „Report fault‟ functionality where you will first need to search for your asset. Issue 4 : 2010© British Telecommunications plc This guide is for training purposes only and is subject to change by BT Page 7 of 46 You will then be taken to the Diagnostic/ report fault screen. Click on ’NEXT’ to begin your fault journey. You can cancel the fault on this page by clicking on ‘CANCEL.’ Step 2. Fault Placement/Pre Line Structured Questions The Fault Placement : Structured Questions screen is displayed. When reporting a fault on the live application, please progress through the structured questions and be as accurate as you can. Each question will be provided with drop down option or free text field for you to populate specific information regarding the question and your fault. Please refer to an example in the screen shot below: Once you have provided a response to a question, click ‘Next’ to move onto the next question. At any time during this process, you have the option to go to the ‘Previous’ ‘Screen‟ or ‘Cancel’. Issue 4 : 2010© British Telecommunications plc This guide is for training purposes only and is subject to change by BT Page 8 of 46 During the structured questions, you will be asked when the occurrence of the problem you are experiencing first arise, as shown in the screen shot below. If you are unsure of the date, please leave the field blank. Click on the calendar icon. A Calendar pop up screen will then appear. Select the date and time and then click on ’SAVE.’ The pop up window will then disappear and your response will be pupolated. To change the date you can select the calendar icon or click ’NEXT’ to continue. If you are unsure of the date, please leave the field blank. Issue 4 : 2010© British Telecommunications plc This guide is for training purposes only and is subject to change by BT Page 9 of 46 You will then be asked to confirm that you have checked your own equipment and that it and any BT sited equipment has power. Failure to complete these checks may result in additional charges. Pick put a tick in each box to confirm: Your equipment has been checked and has power The BT equipment has power Please note you cannot continue with the fault journey until you have confirmed these checks have been carries out. Please then click ’NEXT’ to continue. Please progress through the structured questions and be as accurare as you can. The path you then follow through the „Structured Questions‟ is as a direct result of your answers and will enable the system to diagnose your fault accurately. The structured questions follow a particular path they are designed to establish the root cause of your fault by eliminating certain possibilities and checking specific statements. Once you have ansered the first set of questions, you will arrive at the Diagnostics Test screen, as shown below. At this point a non intrusive diagnostic test has been inititiated. Please click ’NEXT’ to continue. Issue 4 : 2010© British Telecommunications plc This guide is for training purposes only and is subject to change by BT Page 10 of 46 The Diagnostics Summary screen will appear. The system will be conducting an initial diagnosis. Running along the bottom you will see a bar which indicates that the test is still running. Please do not click on the screen while this test is being performed as it may affect the fault placement journey. Please note that the test can take several minutes to complete. During this time please do not click any other buttons or the screen as this will cause a premature termination of the test. Once the test has finished you will be given a summary of the findings, this will tell you whether there are any „Major Service Outages‟ or if there is a service affecting fault. A pass indicates there are no major service outages affecting your service. A fail indicates a known major service outage problem. The second section titled „Analyse Test Results,‟ are the results for your specific service. A fail indicates a possible problem with the line. Please be aware that if diagnostic tests indicate that there is no fault on the network (Test Outcome = “Pass”), you may be liable for charges if you proceed to raise the fault. Issue 4 : 2010© British Telecommunications plc This guide is for training purposes only and is subject to change by BT Page 11 of 46 Please note that if you no longer wish to raise a fault, click the ’CANCEL’ button. To continue raising the fault click on ‘NEXT.’ The next page will confirm that the Line Test is completed and to continue raising the fault click on ‘NEXT’ button. Issue 4 : 2010© British Telecommunications plc This guide is for training purposes only and is subject to change by BT Page 12 of 46 Step 3. Fault Placement/ Post Line Structured Questions You will then asked to complete Post line structured questions. Please enter all relevant details of the fault, including frequency and duration in the free text box provided as shown in screen shot below. Click ’NEXT’ to contine. Please confirm using the drop down menu provided whether you are aware of other BT Network Services affected at your sites. Click ’NEXT’ to contine. Issue 4 : 2010© British Telecommunications plc This guide is for training purposes only and is subject to change by BT Page 13 of 46 Step 4. Onsite Contact Details You will then be asked to enter „Onsite Contact‟ details. The details we require is shown in the screen shot below. Please note that if you are reporting a fault against an ETHC reference, you will need to complete this form for each of the two Etherways (ETHA references) associated with your Etherflow. Details of the Etherway will be detailed for you at the top of the screen to help you identify the correct „Onesite contact details.‟ Once complete click ‘Next’. Issue 4 : 2010© British Telecommunications plc This guide is for training purposes only and is subject to change by BT Page 14 of 46 If you are reporting a fault against an ETHC reference, you will be asked to provide „Onsite contact‟ details for the second associated Etherway (ETHA reference). Details of the Etherway will be detailed for you at the top of the screen to help you identify the correct „Onesite contact details.‟ Once complete click ‘Next’. Issue 4 : 2010© British Telecommunications plc This guide is for training purposes only and is subject to change by BT Page 15 of 46 Please click on ‘Next’ to continue. Step 5. Create a Fault Report The Create a Fault Report screen is displayed. Some of the fields will be pre-filled with the information provided from the onsite contact screen. Anything with a red asterisk against it is mandatory and will need to be completed. Please note that if you wish to nominate an alternative contact, please click on the item to the right of „Last name.‟ Please enter „Your trouble ticket reference‟ in the free text box provided. You will be able to search against this reference within „Fault Tracking‟, however BT recommends you search against the ETHC reference you reported a fault against. Confirm your „Update method‟ and „Update frequency‟ using the drop down menus provided. An example of this screen shot is shown on the following page. Once you have completed all the necessary fields, click ‘NEXT’ to continue. Issue 4 : 2010© British Telecommunications plc This guide is for training purposes only and is subject to change by BT Page 16 of 46 Issue 4 : 2010© British Telecommunications plc This guide is for training purposes only and is subject to change by BT Page 17 of 46 Step 6. Fault Report Summary The Fault Report Summary screen is now displayed and lists your fault detail. Please scroll down to the bottom of the page and acknowledge that if this fault has not been caused by BT, you may be charged. Please put a tick in the box confirming that you have the correct delegated authority to progress the fault on behalf of the Communications Provider. The reference to the terms and conditions in the screen shot below confirms that there is a signed contract with BT which authorises you to use and submit orders on eCo Plus. By putting a tick in the box as shown below, you agree to pay the repair charges if the network or equipment failure turns out to be a non-BT fault. A copy of the Terms and Conditions of this product can be obtained by your Account Manager if required. If required, at this stage you also have the options available to „Edit Fault Report‟ or „Cancel‟ fault report. Click ‘SUBMIT FAULT’ to progress your fault report to BT. Issue 4 : 2010© British Telecommunications plc This guide is for training purposes only and is subject to change by BT Page 18 of 46 Step 7. Fault Report confirmation The Fault Report confirmation screen is now displayed detailing your BT fault reference. You will need to keep a record of this reference to track your fault. Blah blah to do below and lists your fault detail. Please scroll down to the bottom of the page and acknowledge that if this fault has not been caused by BT, you may be charged. Please put a tick in the box confirming that you have the correct delegated authority to progress the fault on behalf of the Communications Provider. The Fault Report Confirmation screen is displayed. You fault is now submitted and is now being managed by BT. Please note that the standard terms and conditions of the maintenance option you have chosen will apply. For details of your maintenance option, please consult your Product Handbook. Please make a note of your „BT Reference Number‟ as you will be able to use this reference when tracking this fault and when in contact with BT. You can also be kept informed of updates pertaining to this fault from „Fault Tracking‟. Please note that by clicking the BT reference number hyperlink as shown in screen shot above, you will be taken to the Fault details page. Any updates pertaining to fault can be located in the updates area. If the status is „Submission - In Progress‟ the fault is not yet with BT. If the status is „Open – In Progress‟ your fault is now with BT. This completes the Fault Placement journey. Issue 4 : 2010© British Telecommunications plc This guide is for training purposes only and is subject to change by BT Page 19 of 46 3 How to use eCo Plus to Track a Fault This section covers the Track Fault functionality and provides a step by step guide on how to use eCo Plus to do this. Step 1. Track Faults Once you are logged into eCo plus, from the Customer Zone you need to click on ‘Track a Fault’ which will then take you to where you can search for your asset. Step 2. Search Account From the Track Faults screen you will need to click on ‘New Search.’ Issue 4 : 2010© British Telecommunications plc This guide is for training purposes only and is subject to change by BT Page 20 of 46 Once you have done this you will see a new Track Faults screen and from here you will be able to search for your fault. Various search criteria is available for you to search your order. You have a number of search options, which are as follows: Trouble Ticket Reference BT Reference Service Reference You can also use a range of dates to show faults that were raised between certain times. If you do not know your Service Reference you can always try a Wild Card search by entering part of reference followed by * (e.g. ETHC*). You can search for part of a number or reference by using an asterisk (*) as a wild card (e.g. Service reference „0123*) will search all instances where the Service reference begins with „0123‟). You can also search orders against an account by clicking on the radio button to the left of the account name. Please note that searching against all accounts will take longer than searching against a single account. Once you have entered your criteria please click ‘Search.’ Issue 4 : 2010© British Telecommunications plc This guide is for training purposes only and is subject to change by BT Page 21 of 46 The search will return all faults that have been raised against the selected account, including all those that have now been closed. The most recent fault will be at the top, and if the fault is still current the status will show as „Open.‟ In order to get an update on the fault you will need to click on the ‘BT Reference’ as shown in the screen shot below. Step 3. Fault Details The Fault Detail screen is now displayed. This screen will provide you with a breakdown of your current fault report, including the ‘Status, Detail, Service Level Description and Contact Details’. You can also view any notes that have been added by a previous advisor, these will be shown in the ‘Notes’ section (in example below there are no notes). From this same screen you can also enter a query that you may have. Issue 4 : 2010© British Telecommunications plc This guide is for training purposes only and is subject to change by BT Page 22 of 46 Issue 4 : 2010© British Telecommunications plc This guide is for training purposes only and is subject to change by BT Page 23 of 46 Step 4. Customer Query To enter a new query, scroll down the fault detail screen to the Customer Query section and click on ‘New Query.’ The Customer query section will now have expanded and there will be two fields that require populating. You will need to pick a ‘Query Type’ and then enter a ‘Description’ of your query using the free form notes field. Once you have finished please click on ‘Submit.’ Your query will now be added and you will be updated accordingly. Step 5. Update Notes From the Fault Update screen (see Step 3) you will be able to view any notes added to the case, these notes will be added by the advisor doing the diagnostics work. Issue 4 : 2010© British Telecommunications plc This guide is for training purposes only and is subject to change by BT Page 24 of 46 4 How to use eCo Plus to Amend a Fault This section covers the Amend Fault functionality and provides a step by step guide demonstrating how to use eCo Plus to amend a fault. Please find the list of amendable parameters for Trouble Ticket below: Contact Details Contact Last Name First name/ Phone number Mobile number email address Contact method Online tracking email/ phone Update Frequency After 1 hour then every 2 hours On status change Only on closure Only web notification Hourly enhanced Amendable Structured Questions Step 1. Locate your Fault To locate the fault you intend to amend, please follow the process as described in Steps 1 and 2, Section 3: (How to use eCo Plus to Track a fault). Issue 4 : 2010© British Telecommunications plc This guide is for training purposes only and is subject to change by BT Page 25 of 46 Step 2. Fault Details The Fault Details screen is displayed, where details of your fault, plus any notes or updates can be seen. To amend fault on the selected asset, click ’AMEND.’ Step 3. Amend Fault Details Here you can make amendments to the fault report. The first thing you will be asked is if there are any amendments required to the Contact Details. Issue 4 : 2010© British Telecommunications plc This guide is for training purposes only and is subject to change by BT Page 26 of 46 You will need to make any amendments and then click on ‘NEXT’ to progress or you can choose to ‘CANCEL THE AMEND’. Please note that any changes made to the Contact Details cannot be reversed once the next button has been selected. Issue 4 : 2010© British Telecommunications plc This guide is for training purposes only and is subject to change by BT Page 27 of 46 You will then be asked further questions around your fault. Once you have selected an answer for each question, click ‘NEXT’ to continue. Depending on what amendments have been made, you may see the following screen advising that possible charges maybe incurred if the fault has progressed to a stage where agents may be working on it. Please put a tick in the box confirming that you have the correct delegated authority to progress the fault amendment on behalf of the Communications Provider. By putting a tick in the box as shown below, you agree to pay the repair charges if the network or equipment failure turns out to be a non-BT fault. To accept the possible charges, please place a tick in the box and then click on ‘NEXT’ to progress. Here you also have the option to cancel by clicking the ‘CANCEL THE AMEND’ button. Issue 4 : 2010© British Telecommunications plc This guide is for training purposes only and is subject to change by BT Page 28 of 46 Click ‘FINISH’ to complete the amendments and submit to BT. The ’PREVIOUS’ button will take you to the previous screen. If for any reason you decide that the amendments are no longer required please click on ‘CANCEL THE AMEND’ button and no changes will take place. Once ‘FINISH’ has been pressed, you will see the Fault Amendment Confirmation screen which will advise you that your fault amendments have now been submitted and are being progressed by BT. Issue 4 : 2010© British Telecommunications plc This guide is for training purposes only and is subject to change by BT Page 29 of 46 This concludes the „Amend Fault‟ journey. Issue 4 : 2010© British Telecommunications plc This guide is for training purposes only and is subject to change by BT Page 30 of 46 5 How to use eCo Plus to Cancel a Fault This section covers the „Cancel Fault‟ functionality and provides a step to step guide demonstrating how to use eCo Plus to cancel a fault. Step 1. Locate your Fault To locate the fault you intend to cancel, please follow the process as described in Steps 1 and 2, Section 3: (How to use eCo Plus to Track a fault). Step 2. Fault Details The Fault Details screen is displayed, where details of your fault, plus any notes or updates can be seen. To amend fault on the selected asset, click ’CANCEL.’ Issue 4 : 2010© British Telecommunications plc This guide is for training purposes only and is subject to change by BT Page 31 of 46 Step 3. Cancel Fault From the Cancel Fault screen you will see that the status of the fault is now showing as open – in progress, this is telling you that the cancellation process hasn‟t started yet. In order to complete the cancel some further information is needed. You will need to place a tick in the ‘Accept Charges’ box; you will also be required to choose a ‘Cancellation Reason’. Issue 4 : 2010© British Telecommunications plc This guide is for training purposes only and is subject to change by BT Page 32 of 46 Please see below a list of „Cancellation reasons‟ that are available in the drop down menu within the fault cancellation journey. Once you have confirmed the „Cancellation contact‟ and wish to go ahead with the cancellation, please put a tick in the box confirming that you have the correct delegated authority to progress the cancel fault request to accept charges if applicable on behalf of the Communications Provider and click ’SUBMIT.’ If you do not wish to continue to cancel the fault, click ‘BACK’ to return to the Fault details. Issue 4 : 2010© British Telecommunications plc This guide is for training purposes only and is subject to change by BT Page 33 of 46 Step 4. Fault Cancellation Confirmation The Fault cancellation confirmation screen is displayed and your cancel fault request has now been sent to BT. Please make a note of your „BT Reference Number‟ as you will be able to use this reference when tracking this fault and when in contact with BT. You can also be kept informed of updates pertaining to this fault from „Fault Tracking‟. The „Status‟ will have changed from „Open – in Progress‟ to „Open – Cancellation In Progress‟ and you will not be able to raise a fault on the same asset. You can raise a fault on the same asset once the status has been changed to „Cancelled.‟ Issue 4 : 2010© British Telecommunications plc This guide is for training purposes only and is subject to change by BT Page 34 of 46 6 How to use eCo Plus to Close a Fault This section covers the „Close Fault‟ functionality and provides a step by step guide demonstrating how to use eCo Plus to search and close a fault. Step 1. Track Faults Once you are logged into eCo plus, from the Customer Zone you need to click on ‘Track a Fault’ which will then take you to where you can search for your asset. Step 2. Search Account From the Track Faults screen you will need to click on ‘New Search.’ Issue 4 : 2010© British Telecommunications plc This guide is for training purposes only and is subject to change by BT Page 35 of 46 Once you have done this you will see a new Track Faults screen and from here you will be able to search for your fault. Various search criteria is available for you to search your order. You have a number of search options, which are as follows: Trouble Ticket Reference BT Reference Service Reference You can also use a range of dates to show faults that were raised between certain times. If you do not know your Service Reference you can always try a Wild Card search by entering part of reference followed by * (e.g. ETHC*). You can search for part of a number or reference by using an asterisk (*) as a wild card (e.g. Service reference „0123*) will search all instances where the Service reference begins with „0123‟). You can also search orders against an account by clicking on the radio button to the left of the account name. Please note that searching against all accounts will take longer than searching against a single account. Once you have entered your criteria please click ‘Search.’ Issue 4 : 2010© British Telecommunications plc This guide is for training purposes only and is subject to change by BT Page 36 of 46 The search will return all faults that have been raised against the selected account, including all those that have now been closed. The most recent fault will be at the top, and if the fault is still current the status will show as „Open.‟ In order to get an update on the fault you will need to click on the ‘BT Reference’ as shown in the screen shot below. Step 3. Outstanding Actions The Fault Detail screen is now displayed. Issue 4 : 2010© British Telecommunications plc This guide is for training purposes only and is subject to change by BT Page 37 of 46 Please scroll down to „Outstanding Actions.‟ Here you can view Fault related actions that are outstanding and require attention. If you are happy for the fault to close then click on ‘ACCEPT’ to close fault. You can view details of your fault by using the „Fault Tracking‟ functionality. The Fault Status will be „Open – Cleared‟. For information on how to utilise the Fault Tracking functionality, please refer to Section 13 of this document. Your fault will be closed automatically in 2 hours and the Status will be „Closed – Completed‟. Please note that if you accepted the fault in error, you will need to fully raise the fault again as a new fault, but only after 2 hours as described above where the Status would have changed from ‘Open – Cleared’ to ‘Closed – Completed’ as shown in the screen shot below. Issue 4 : 2010© British Telecommunications plc This guide is for training purposes only and is subject to change by BT Page 38 of 46 7 How to use eCo Plus to Reject a Fault This section covers the Reject Fault functionality and provides a step by step guide demonstrating how to use eCo Plus to search and „Reject‟ a fault. Step 1. Track Faults Once you are logged into eCo plus, from the Customer Zone you need to click on ‘Track a Fault’ which will then take you to where you can search for your asset. Step 2. Search Account From the Track Faults screen you will need to click on ‘New Search.’ Issue 4 : 2010© British Telecommunications plc This guide is for training purposes only and is subject to change by BT Page 39 of 46 Once you have done this you will see a new Track Faults screen and from here you will be able to search for your fault. Various search criteria is available for you to search your order. You have a number of search options, which are as follows: Trouble Ticket Reference BT Reference Service Reference You can also use a range of dates to show faults that were raised between certain times. If you do not know your Service Reference you can always try a Wild Card search by entering part of reference followed by * (e.g. ETHC*). You can search for part of a number or reference by using an asterisk (*) as a wild card (e.g. Service reference „0123*) will search all instances where the Service reference begins with „0123‟). You can also search orders against an account by clicking on the radio button to the left of the account name. Please note that searching against all accounts will take longer than searching against a single account. Once you have entered your criteria please click ‘Search.’ Issue 4 : 2010© British Telecommunications plc This guide is for training purposes only and is subject to change by BT Page 40 of 46 The search will return all faults that have been raised against the selected account, including all those that have now been closed. The most recent fault will be at the top, and if the fault is still current the status will show as „Open.‟ In order to get an update on the fault you will need to click on the ‘BT Reference’ as shown in the screen shot below. Step 3. Outstanding Actions The Fault Detail screen is now displayed. Issue 4 : 2010© British Telecommunications plc This guide is for training purposes only and is subject to change by BT Page 41 of 46 Please scroll down to „Outstanding Actions.‟ Here you can view Fault related actions that are outstanding and require attention. If you are not happy for the fault to close then click on ‘REJECT.’ A new page will appear asking you to enter details for rejecting the fault. Please select a „Rejection Reason‟ from the drop down menu and put your reason for rejecting the fault in the free text field as shown in the screen shot below. To accept rejection of the fault, together with the rejection reason you have provided notice, click ‘OK’, otherwise ‘BACK’. Issue 4 : 2010© British Telecommunications plc This guide is for training purposes only and is subject to change by BT Page 42 of 46 You can view details of your fault by using the „Fault Tracking‟ functionality. The Fault Status will be „Open – In Progress‟ confirming that your fault is now with BT. The same fault process will apply as before. BT will perform diagnostics and may contact you to schedule an appointment if necessary to be made available to you via your „Inbox‟ under the „Action required‟ section. For information on how to utilise the Fault Tracking functionality, please refer to Section 13 of this document. This concludes the „Reject a Fault‟ journey. Issue 4 : 2010© British Telecommunications plc This guide is for training purposes only and is subject to change by BT Page 43 of 46 8 Ordering Access Step 1. Register and be aligned to a BT Line of Business (BT Wholesale) You must contact Wholesale Client Reception Team either by phone (0800 671045) or email [email protected]. The Reception team checks that you are a bona fide entity (credit checks etc) and assigns an Account Manager. You must have a Legal Entity. BT creates a Customer Account. Before Products can be ordered, a Billing Account needs to be created, containing information on Contacts, Billing Address etc. This will be done by BT Wholesale Billing on receipt of the necessary information (this will normally come via the Account Manager) This stage of the process could take a week, but depends on the size and complexity of the relationship. Step 2. Register on BT Wholesale www.btwholesale.com is the portal to access eCo Plus, and Users must log in via it first. Register by going to www.btwholesale.com clicking on the Register link, and going through the online registration process which is intuitive. An email will be sent to confirm successful Registration. Help can be obtained via links off the website. This stage of the process is more or less immediate. If you are already a BT customer or have just completed steps 1 and 2 you can now complete step 3. Step 3. eCo Plus Registration To be able to Order 21CN Products online, Customers must Register for eCo Plus. There is a link off www.btwholesale.com to do this, however first Customers must nominate Gold Users(s) who will be given certain admin rights and will vet additional Users within the Customer‟s Organisation. The Gold User(s) names / contact details should be provided to BT via the BT Product Manager / Account Manager Gold Users can, when advised, apply for eCo Plus access by following the Instructions shown below Gold User(s) will receive confirmation that they have access and can now log onto eCo Plus Issue 4 : 2010© British Telecommunications plc This guide is for training purposes only and is subject to change by BT Page 44 of 46 Additional Users should follow the same process below, however Gold Users will be given admin rights to authorise Additional Users to see that Customer Account Additional Users will now be able to log in to eCo Plus Step 4. My Admin MyAdmin gives you the ability to manage access requests; delete users and deal with password re set for key BTW systems. This gives you control of who can access your information and is managed by nominated administrators within your own organisation. The benefits of this are greater control over access, improved security and time saved waiting for BTW to deal and access is 24x7. Things to consider... You will not be able to get set up for eCo Plus without My Admin Costs due to time wasted waiting for BTW to deal with password re-sets etc .. Increased security issues with staff leaving and still having access to your information. http://www.btwholesale.com/pages/static/Applications/Orders/myadmin.html To request access o Log into www.btwholesale.com site o From Customer Zone, select Subscribe to Other Applications. o Page down and select My Admin o Complete on line application Step 5. Instructions to apply onlibe for eCo Plus (All Users) Please note that you will need to have your company admin's via 'MyAdmin' application. You will need to specify your companies CUG/ Account ID which you get from your Customer Relationship/ Account Manager. User logs onto www.btwholesale.com and Customer Zone page will be displayed. Click on „Subscribe to other Applications‟ On the Enhanced Services page, beneath the „Manage Orders‟ menu, click on „Eco Plus‟ Check the request this resource box against „Eco Plus‟ In „Additional Information‟ give justification for why access is required which will help Admin validate the request Click Ready Issue 4 : 2010© British Telecommunications plc Page 45 of 46 This guide is for training purposes only and is subject to change by BT User will receive on-screen confirmation & an automated email confirming the request has been submitted & provisioning of access will take up to 24 hours NOTE „Additional Users‟ will not get access until enabled by their Gold Users as mentioned on the previous page User logs into www.btwholesale.com, clicks on Eco Plus from their Applications menu and can now Order 21CN Products and Services To register a User typically takes 1-2 days. Several Users could be registered simultaneously but large numbers will take longer Disclaimer eCo Plus is still in development and as a result, there may be functionality or buttons that do not currently apply when ordering BT Wholesale Ethernet (Ethernet Virtual Private Network). BT would appreciate your support and understanding during this time. Please report any problems to your Account Manager. Any prices shown on the screen shots within this training guide was taken for test purposes only and do not represent a cost model for this product. Document History Issue Number Issue 1 Reason for update First Issue Updated by BT Wholesale Issue 4 : 2010© British Telecommunications plc This guide is for training purposes only and is subject to change by BT Date November 2010 Page 46 of 46
© Copyright 2025